Как подключить пс вита к компьютеру по вифи
На вашу систему можно передавать данные по Wi-Fi.
Подключите компьютер (Windows/Mac) к точке доступа, затем подключите систему к компьютеру, используя ту же точку доступа. Система и компьютер должны быть подключены к одной сети.
Перед тем как приступить к этой процедуре, вам необходимо сделать следующее:
Подготовка к первому использованию
Зарегистрируйте свою систему на компьютере.
При выполнении этой процедуры система PS Vita должна находиться рядом с точкой доступа.
На каждой системе и на каждом компьютере можно зарегистрировать до восьми устройств. Ненужные устройства можно удалить так:
Передача данных
Передача данных возможна, когда компьютер и система находятся в зоне действия точки доступа. При выполнении этой процедуры система PS Vita должна находиться рядом с точкой доступа.
Если не получается подключиться
Брандмауэр или другие средства обеспечения безопасности, установленные на компьютер, могут препятствовать установке соединения между системой и программой "Помощник по управлению данными". Обмен данными между системой и программой "Помощник по управлению данными" может быть нарушен из-за того, что порты, необходимые для работы программы "Помощник по управлению данными", используются другими приложениями, установленными на компьютере. В таком случае приведенные ниже сведения могут помочь вам установить соединение.
Для подключения программы "Помощник по управлению данными" к вашей системе включите настройки сетевого подключения. Программа "Помощник по управлению данными" использует следующие порты:
- Windows (32-разрядная): C:Program FilesSonyContent Manager AssistantCMA.exe
- Windows (64-разрядная): C:Program Files (x86)SonyContent Manager AssistantCMA.exe
- Mac: /Applications/CMA.app
Помимо приведенной здесь информации, ознакомьтесь с документацией к вашим сетевым устройствам и программному обеспечению.
Play Station Vita (PSV) — это целый развлекательный комплекс в кармане. Музыка, фотографии, игры и многое другое будут радовать вас ежедневно, после приобретения этого чудо устройства от Sony Computer Entertainment.

Игровую портативную консоль PS Vita можно синхронизировать с компьютером.
Важным моментом эксплуатации станет синхронизация портативной консоли и ПК (персонального компьютера) — это необходимо для обмена и передачи информации между ними. В их подключении друг к другу нет ничего сложного, все, что вам понадобится: ПК, ПС Вита, USB-шнур (обычно идет в комплекте) и программа Content Manager Assistant for PlayStation. Обращаем ваше внимание на то, что на портативной консоли должна быть установлена последняя версия прошивки.
Копирование файлов с PS Vita на компьютер
Шаг 1
Подключите портативную консоль к ПК при помощи шнура.
Шаг 2
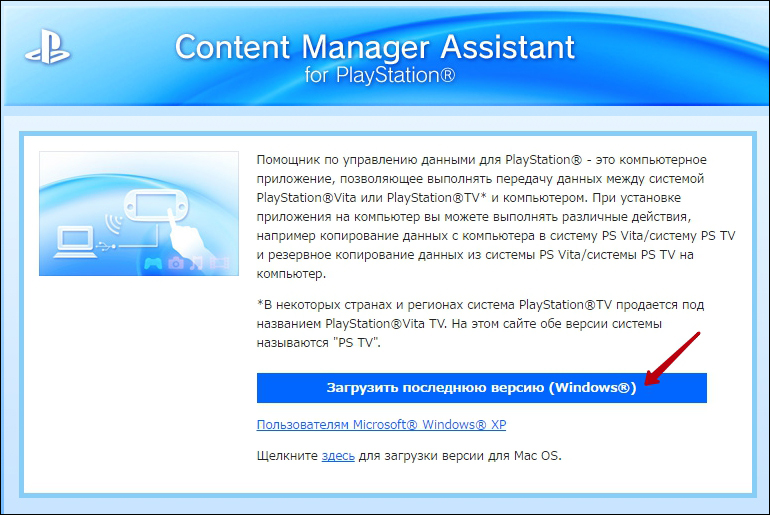
Запустите программу — о начале ее работы будет свидетельствовать небольшая пиктограмма в системном трее.
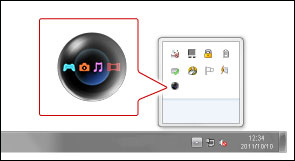
Шаг 3
Следующим шагом будет подготовка материала для дублирования. Для того чтобы ваши картинки, музыка и т. д. отобразились на устройстве, их нужно поместить в соответствующие категории каталога «Библиотеки». Увидеть эти папки вы можете в левой части любого открытого окна. Проще говоря, если необходимо перекинуть с компьютера на консоль музыку, то аудиофайлы следует поместить в «Библиотеки»-> «Музыка». Поместите необходимые для загрузки на PSV файлы в соответствующие папки.
Шаг 4
Перейдите к устройству. Запустите «Управление данными». Там, в категории «Скопировать данные», вы увидите «Компьютер -> Система PS Vita», выберите этот пункт.

Откроется окно, в котором отобразятся папки, аналогичные каталогам в Библиотеке. Выберите ту, в которой лежат нужные вам объекты.
Шаг 5
ПС Вита отобразит на своем дисплее объекты, скинутые вами ранее в соответствующие директории. Выберите необходимые для копирования мультимедиа (они отметятся галочкой) и нажмите кнопку «Копировать». Начнется процесс загрузки, по окончании которого они станут доступны на PSV.
Копирование файлов с PS Vita на компьютер

Как подключить PS Vita к ноутбуку
Процесс подключения консоли к ноутбуку ничем не отличается от ее же подключения к ПК. Последовательность действий та же: скачиваете программу Content Manager Assistant for PlayStation, подключаете Виту к ноутбуку при помощи провода, размещаете нужные для дублирования файлы в соответствующие директории.
Последнее, на что мы хотели бы обратить ваше внимание:
- Если у вас проблемы с соединением — проверьте целостность USB-кабеля и разъемов. Как говорит статистика — это одна из самых распространенных проблем при синхронизации двух устройств.
- Как говорилось выше, перед началом эксплуатации убедитесь, что используете последнюю версию прошивки на вашей PSV.
- Объекты для переноса с одного устройства на другое обязательно должны быть размещены в соответствующих категориях каталога Библиотека. ПС Вита не увидит их, если они будут расположены в другом месте.
- Некоторые данные предназначены только для нескольких устройств, связанных с одной учетной записью.
- К определенным категориям файлов установлен ограниченный доступ. Работать с ними можно, но для этого необходимо правильно настроить родительский контроль.
На этом все. Как вы могли убедиться — в подключении ПС Вита к ПК нет ничего сложного.
Эта статья поможет вам установить необходимое программное обеспечение, чтобы система PlayStation Vita распознавалась при подключении к ПК или Mac.
Чтобы подключить систему PlayStation Vita к ПК или Mac и выполнять такие действия, как копирование данных, необходимо установить приложение «Помощник по управлению данными для PlayStation» на ПК или Mac. Загрузите приложение «Помощник по управлению данными» и следуйте инструкциям на этой странице для его установки.
- Подключите систему PlayStation Vita к ПК / Mac.
Примечание: если вы впервые подключаете систему PlayStation Vita к ПК / Mac, может понадобиться несколько минут на установку драйверов устройства.
Если система PlayStation Vita не распознается, выполните следующие действия:
- Перезагрузите ПК / Mac.
- Извлеките и вставьте снова кабель USB.
- Используйте другой разъем USB.
- Обновите драйвер USB.
- Запустите приложение «Управление данными» на системе PlayStation Vita.
Когда система PlayStation Vita будет распознана, копируйте данные с помощью приложения [Управление данными] на PlayStation Vita. Дополнительная информация об этом приложении находится в сетевом Руководстве пользователя приложения «Помощник по управлению данными».
Примечание: мы не предоставляем поддержку вашего ПК / Mac. Если описанные здесь действия не помогли решить проблему, обратитесь к поставщику вашего ПК / Mac и опишите характеристики своего ПК / Mac и действия, которые вы выполнили для решения проблемы.
Play Station Vita (PSV) — это целый развлекательный комплекс в кармане. Музыка, фотографии, игры и многое другое будут радовать вас ежедневно, после приобретения этого чудо устройства от Sony Computer Entertainment.

Игровую портативную консоль PS Vita можно синхронизировать с компьютером.
Важным моментом эксплуатации станет синхронизация портативной консоли и ПК (персонального компьютера) — это необходимо для обмена и передачи информации между ними. В их подключении друг к другу нет ничего сложного, все, что вам понадобится: ПК, ПС Вита, USB-шнур (обычно идет в комплекте) и программа Content Manager Assistant for PlayStation. Обращаем ваше внимание на то, что на портативной консоли должна быть установлена последняя версия прошивки.
Копирование файлов с PS Vita на компьютер
Шаг 1
Подключите портативную консоль к ПК при помощи шнура.
Шаг 2
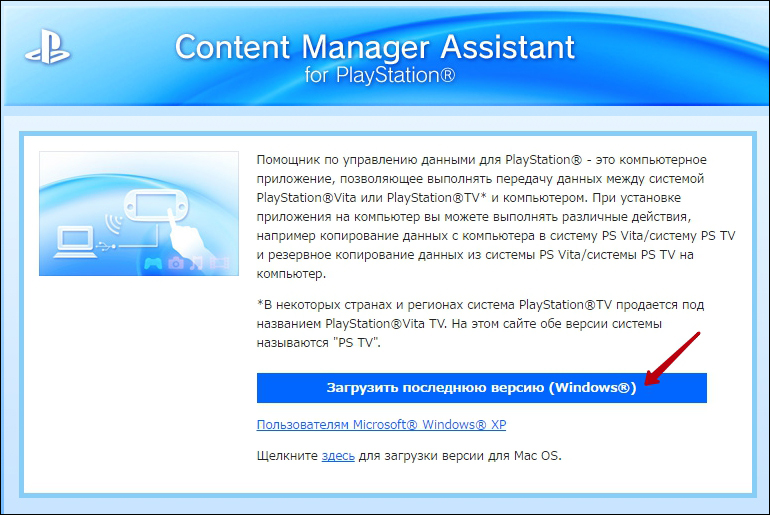
Запустите программу — о начале ее работы будет свидетельствовать небольшая пиктограмма в системном трее.
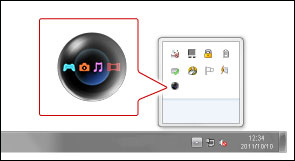
Шаг 3
Следующим шагом будет подготовка материала для дублирования. Для того чтобы ваши картинки, музыка и т. д. отобразились на устройстве, их нужно поместить в соответствующие категории каталога «Библиотеки». Увидеть эти папки вы можете в левой части любого открытого окна. Проще говоря, если необходимо перекинуть с компьютера на консоль музыку, то аудиофайлы следует поместить в «Библиотеки»-> «Музыка». Поместите необходимые для загрузки на PSV файлы в соответствующие папки.
Шаг 4
Перейдите к устройству. Запустите «Управление данными». Там, в категории «Скопировать данные», вы увидите «Компьютер -> Система PS Vita», выберите этот пункт.

Откроется окно, в котором отобразятся папки, аналогичные каталогам в Библиотеке. Выберите ту, в которой лежат нужные вам объекты.
Шаг 5
ПС Вита отобразит на своем дисплее объекты, скинутые вами ранее в соответствующие директории. Выберите необходимые для копирования мультимедиа (они отметятся галочкой) и нажмите кнопку «Копировать». Начнется процесс загрузки, по окончании которого они станут доступны на PSV.
Копирование файлов с PS Vita на компьютер

Как подключить PS Vita к ноутбуку
Процесс подключения консоли к ноутбуку ничем не отличается от ее же подключения к ПК. Последовательность действий та же: скачиваете программу Content Manager Assistant for PlayStation, подключаете Виту к ноутбуку при помощи провода, размещаете нужные для дублирования файлы в соответствующие директории.
Последнее, на что мы хотели бы обратить ваше внимание:
- Если у вас проблемы с соединением — проверьте целостность USB-кабеля и разъемов. Как говорит статистика — это одна из самых распространенных проблем при синхронизации двух устройств.
- Как говорилось выше, перед началом эксплуатации убедитесь, что используете последнюю версию прошивки на вашей PSV.
- Объекты для переноса с одного устройства на другое обязательно должны быть размещены в соответствующих категориях каталога Библиотека. ПС Вита не увидит их, если они будут расположены в другом месте.
- Некоторые данные предназначены только для нескольких устройств, связанных с одной учетной записью.
- К определенным категориям файлов установлен ограниченный доступ. Работать с ними можно, но для этого необходимо правильно настроить родительский контроль.
На этом все. Как вы могли убедиться — в подключении ПС Вита к ПК нет ничего сложного.
На вашу систему можно передавать данные по Wi-Fi.
Подключите компьютер (Windows/Mac) к точке доступа, затем подключите систему к компьютеру, используя ту же точку доступа. Система и компьютер должны быть подключены к одной сети.
Перед тем как приступить к этой процедуре, вам необходимо сделать следующее:
Подготовка к первому использованию
Зарегистрируйте свою систему на компьютере.
При выполнении этой процедуры система PS Vita должна находиться рядом с точкой доступа.
На каждой системе и на каждом компьютере можно зарегистрировать до восьми устройств. Ненужные устройства можно удалить так:
Передача данных
Передача данных возможна, когда компьютер и система находятся в зоне действия точки доступа. При выполнении этой процедуры система PS Vita должна находиться рядом с точкой доступа.
Если не получается подключиться
Брандмауэр или другие средства обеспечения безопасности, установленные на компьютер, могут препятствовать установке соединения между системой и программой "Помощник по управлению данными". Обмен данными между системой и программой "Помощник по управлению данными" может быть нарушен из-за того, что порты, необходимые для работы программы "Помощник по управлению данными", используются другими приложениями, установленными на компьютере. В таком случае приведенные ниже сведения могут помочь вам установить соединение.
Для подключения программы "Помощник по управлению данными" к вашей системе включите настройки сетевого подключения. Программа "Помощник по управлению данными" использует следующие порты:
Возможно, вы должны сделать исключение в брандмауэре для программы "Помощник по управлению данными" - как правило, она установлена в указанных местах:
- Windows (32-разрядная): C:\Program Files\Sony\Content Manager Assistant\CMA.exe
- Windows (64-разрядная): C:\Program Files (x86)\Sony\Content Manager Assistant\CMA.exe
- Mac: /Applications/CMA.app
Помимо приведенной здесь информации, ознакомьтесь с документацией к вашим сетевым устройствам и программному обеспечению.
К счастью, Sony предлагает прекрасное программное обеспечение под названием Content Manager Assistant, которое предлагает унифицированный интерфейс для передачи мультимедийных файлов между PS Vita и Mac или ПК.
Давайте узнаем, как настроить этот инструмент и как передавать контент с его помощью по беспроводной сети.
Ассистент Content Manager: установка и настройка
Для начала загрузите приложение Content Manager Assistant с веб-сайта Sony (Версия для Mac / Версия для Windows) и запустите его на своем компьютере, чтобы установить.
Как только вы это сделаете, приложение позволит вам выбрать исходные папки для трех основных типов контента, которые вы можете перенести с вашего компьютера на PS Vita: фотографии, видео и музыку, а также папку для резервного копирования, в которой вы сможете хранить (и восстанавливать) любые резервные копии вашей системы PS Vita. Обязательно запомните их, поскольку программа не позволит вам переносить медиафайлы из папок, кроме этих.
Дельный Совет: Было бы неплохо создать отдельные папки для всего вашего контента PS Vita, чтобы избежать путаницы при передаче файлов.
На панели настроек приложения щелкните значок Настройки подключения Wi-Fi вкладка и установите флажок рядом с Подключитесь к системе PS Vita с помощью Wi-Fi.
Затем на PS Vita запустите приложение Content Manager, выберите ПК и выберите Вай фай как вариант передачи. На экране вашего компьютера появится код, который вам нужно будет ввести на PS Vita, чтобы связать оба устройства. Это однократный процесс, и с этого момента ваши устройства будут связаны.
Важная заметка: Для переноса мультимедиа на PS Vita вам понадобится карта памяти PS Vita (с достаточным объемом свободного места), вставленная в ваше устройство.
Передача мультимедиа между вашим компьютером и PS Vita
Шаг 1: На вашем компьютере запустите Content Manager Assistant. Кроме того, убедитесь, что носитель, который вы хотите передать, находится в назначенной папке на вашем компьютере (упомянутой выше), чтобы ваша PS Vita могла найти его, если вы хотите перенести на него контент.
Шаг 2: На PS Vita откройте приложение Content Manager и в Копировать содержимое выберите «От ПК к системе PS Vita» или «От системы PS Vita к ПК».
На следующем экране выберите тип носителя, который вы хотите передать, затем выберите файлы для передачи и нажмите Копировать.
После этого файлы будут перенесены либо на вашу PS Vita, либо на ваш компьютер. Наслаждайтесь!

- Даунгрейд возможен!
- Взлом для прошивок 3.69-3.73 – здесь
- HENkaku работает на прошивках 3.55 - 3.73
- Актуальная версия ОФИЦИАЛЬНОЙ прошивки – 3.73
Диаграмма взлома PSVITA(Новичкам рекомендуется!) - Если не знаете, куда задавать вопрос – задайте в теме Помощь новичкам
- Обязательно к прочтению: Краткий гайд по взлому PS Vita и PSTV (от RealYoti)
-
официальная инструкция (на английском)
(перевод) автор nikolay2002
(перевод) nikolay2002
- Что такое «Плагин»?
- Модуль/процесс который загружается в оперативную память и вносит изменения в работу прошивки или приложений
- Для добавления нового функционала в прошивку
- Для вноса изменений в работу приложения/приложений или прошивки
- И т.д.
- Рекомендуется хранить плагины в ur0:tai/
- Также, для более опытных, плагины могут хранится в любом месте, главное чтобы путь к плагину был верно указан в файле конфигурации (config.txt)
-
В этом файле описаны пути к плагинам, taiHEN при запуске читает этот файл и запускает плагины в порядке в котором они написаны
- Модуль/процесс который загружается в оперативную память и вносит изменения в работу прошивки или приложений
- Скопировать плагин в директорию ur0:tai/ (рекомендуется)
- Указать путь к нему в файле config.txt
-
Тип плагина можно понять по расширению файла указанном после точки
- *.skprx - плагин который вносит изменения на уровне ядра
- *.suprx - плагин который вносит изменения на уровне пользователя (соответственно не имея доступа к уровню ядра)
Работающая строчка (влияет на работу консоли)
(НЕ АКТУАЛЬНО!)
(НЕ АКТУАЛЬНО!)
(НЕ РЕКОМЕНДУЕТСЯ!)
- Распаковать файл vpk в любую директорию (например через 7-Zip)
- Передать директорию на PlayStation Vita (см. Как передать файлы на PlayStation Vita)
- Установка из папки через VitaShell:
- Выделить директорию
- Нажать треугольник
- Выбрать пункт «Install from folder» (Установить из папки»)
- Выделить директорию
- Что такое SD2VITA:
-
Переходник позволяющий подключить microSD в слот игрового картриджа PlayStation Vita
- v1 - Самая первая версия, имеет форму которая не задевает механизм извлечения картриджа, полностью прячется в разъеме
- v2 - Стоит чуть дороже, более похожа на оригинальный картридж, позволяет извлекать переходник нажатием на него, может выпирать из разъема в 1000 версии консоли, тем самым не давать закрыть заглушку, рекомендуется для PSTV
- v3-v5 - Последние версии, полностью повторяющие формы и размеры оригинального картриджа
- Что такое Рекавери:
-
Рекавери (он же Безопасный режим, Safe Mode) это режим консоли в котором можно произвести манипуляции для восстановления работоспособности в случае сбоя в работе прошивки или карты памяти.
- На выключенной PlayStation Vita зажимать Power + R + PS до появления заставки, после можно отпускать
- В Рекавери выбрать при помощи D-Pad пункт «2. Реконструировать базу данных» (на англ. «Rebuild Database»)
- Подтвердить выбор клавишей X(или O для азиатских версий консоли)
- При помощи D-Pad выбрать «Да» (на англ. «Yes»)
- Подтвердить форматирование клавишей X(или O для азиатских версий консоли)
- Консоль сама перезапустится после реконструкции базы
- В Рекавери выбрать при помощи D-Pad пункт «3. Форматирование карты памяти» (на англ. «Format Memory Card»)
- Подтвердить выбор клавишей X(или O для азиатских версий консоли)
- При помощи D-Pad выбрать «Да» (на англ. «Yes»)
- Подтвердить форматирование клавишей X(или O для азиатских версий консоли)
- Консоль сама перезапустится после форматирования
- В рекавери выбрать при помощи D-Pad пункт «4. Восстановить эту систему» (на англ. «Restore the PS Vita system»)
- Подтвердить выбор клавишей X(или O для азиатских версий консоли)
- При помощи D-Pad выбрать «Да» (на англ. «Yes»)
- Подтвердить восстановление клавишей X(или O для азиатских версий консоли)
- Консоль сама перезапустится после восстановления
- В рекавери выбрать при помощи D-Pad пункт «5. Обновить системное программное обеспечение» (на англ. «Update system software»)
- Подтвердить выбор клавишей X(или O для азиатских версий консоли)
- Выбрать при помощи D-Pad один из трех пунктов
- Обновить путем подключения к системе PS3
- ТРЕБУЕТСЯ ИНСТРУКЦИЯ
- ТРЕБУЕТСЯ ИНСТРУКЦИЯ
- В рекавери выбрать при помощи D-Pad пункт «1. Перезапустить эту систему» (на англ. «Restart the PS Vita System»).
- Подтвердить выбор клавишей X(или O для азиатских версий консоли)
- Консоль сама перезапустится
-
VHBL (3.69+)
- Используя RegistryEditor или MOD версию установить параметр в config/tel/use_debug_settings на 1
- vd0:registry/system.dreg (также это первая половина реестра)
- vd0:registry/system.ireg (также это вторая половина реестра)
- tm0:npdrm/act.dat
- ur0:user/00/np/myprofile.dat
Подробности на английском, на русском - Недокачанные файлы хранятся в директории ux0:pkgj, все можно удалять (в том числе config.txt если не собираетесь вносить своих правок)
- Установить molecularShell
- Удалить VitaShell
- Удалить файлы оставшиеся от VitaShell:
- ux0:data/vitashell
- ux0:patch/vitashell
- ux0:vitashell
-
Используя RegistryEditor или RegistryEditorMOD.
Перейдите в ветку CONFIG/SECURITY/PARENTAL - ux0:data/vitashell
- Перейти в ветку CONFIG/SOUND
- Установить нужное значение параметра main_volume, возможные значения 0-30
- Перезагрузить консоль (до перезагрузки новые значения не применяются)
-
Vita Half Byte Loader – это загрузчик Homebrew для PlayStation Vita
Запускается внутри встроенного в PlayStation Vita эмулятораPlayStation Portable, позволяет запускать на PlayStation Vita Homebrew игры и эмуляторы для PlayStation Portable ( Пиратские игры для PlayStation Portable не поддерживает! ).
-
Используя RegistryEditor или RegistryEditorMOD.
-
Да, достаточно подготовить новую карту согласно инструкции и скопировать на нее все содержимое текущей карты (включая скрытые и системные файлы)
-
К сожалению ничего сделать пока нельзя, данный баг в плагине StorageMgr пока не исправлен.
-
Багрепорт
-
Принципиальной разницы между PlayStation Vita и PSTV нет, большинство инструкций актуальны для обоих
-
Нет, Adrenaline запускает большинство игр, но совместимость НЕ 100%
-
Ошибка скорее всего вызвана наличием в пути к файлу pkg2zip.exe, кириллицы (русских символов)
Для исправления нужно перенести NPSBrowser.exe и pkg2zip.exe в директорию без кириллицы в пути (и если возможно, пробелов), к примеру в D:\NPSBrowser\-
Батарейка разряжена полностью, нужно подключить консоль к З арядном У стройству 5V 1.5A и оставить на зарядке на 4-6 часов.
Если после продолжительной зарядки консоль по прежнему не включается то нужно проверить напряжение на батарее (требуется соответствующий инструмент и прямые руки)-
Установить modoru и посмотреть в нём на второй строке (где будет написано жёлтым текстом)
Софт , HomeBrew Игры , Плагины , Эмуляторы ..
![Прикрепленное изображение]()
Передача файлов:
1. На PSP выберите файл или папку / пометьте группу файлов или папок Аналогом вправо, которые хотите передать и нажмите "Х" для передачи.
2. Ждите, пока принимающая сторона подтвердит приём.
3. Когда принимающая сторона будет готова, вы увидите подтверждение о готовности, нажмите "Х" для отправки выбранной папки или файла.Приём файлов:
1. На второй принимающей PSP зайдите в папку, в которую хотите сохранить файл.
2. Нажмите "Квадрат" для инициализации приёма и поиска отправляющей стороны.
3. Внизу появится надпись зелёного цвета с именем передаваемого файла. Нажмите "Х" для приёма.
4. Ждите пока прогресс не дойдёт до 100% и не появится надпись Готово!Примечание:
- Например, если вы принимаете образ игры и затем хотите поиграть, то необходимо зайти в папку ms0:/ISO и туда загружать образ игры *.iso/*.cso.
- Если хотите загрузить программу, то необходимо зайти в папку ms0:/PSP/GAME/ и туда загружать ПАПКУ с программой.
- Иначе вы не сможете ни поиграть, ни запустить программу, если они будут находиться не в тех папках. Тоже касается файлов музыки, картинок или видео.
- Если вы всё-же допустили ошибку и закачали файлы не туда, куда нужно, то это не беда. В программе присутствует Файл-менеджер (по нажатию "/\"), с помощью которого без проблем можно переместить файлы или папки в нужное место.Как самому добавлять читы:
Делать читы самому достаточно просто, но нужна кропотливая работа. Это осуществляется путем поиска значения и последующего его изменения. Попытаюсь объяснить это на примере количества голов в игре FIFA 2012:1. Запускаем игру. Доходим до игрового процесса и забиваем хотя бы один гол. Затем переходим в меню TempAR, открываем вкладку Searcher и выбираете пункт Find Exact Value.
2. Затем вспоминаете количество забитых вам голов, в нашем случае это 1. У вас есть строчка
потому что мы забили 1 гол. Забили больше голов, больше значение!
3. Выбираем пункт Search и нажимаем "Х". Ждем окончания процесса.
4. Возвращаемся в игру и меняем значение, то есть забиваем еще 1 гол.
5. Затем вспоминаете количество забитых вам голов, теперь это уже 2. И меняем уже известную нам строчку на
и выбираем пункт Search. Вы увидите, что с каждым разом найденных значений будет все меньше и меньше. Поэтому повторяйте этот процесс пока их не останется 2-3.
6. Когда их останется мало, то выбираете каждое из значений нажатием кнопки "Х". И вы увидите что они запишутся у вас как новые читы! (Потерпите! Еще чуть-чуть! )
7. Наводим на чит курсор, нажимаем "/\" и выбираем пункт Edit Cheat. Там меняем уже известное нам значение HEX на то, какое количество голов мы хотим сделать забитыми. Эту операцию проделываем с каждым найденным читом! Активируем их и вуаля) Вы забили столько голов, сколько хотели) Затем можно методом исключения выяснить именно тот чит, который "засандаливает" нам нужное количество голов. И удалить ненужные читы!Примечание:
- После того, как вы выйдите из игры, все найденные вами читы исчезнут. Чтобы этого не произошло мы переходим во вкладку PRX и выбираем пункт Save cheat file (имя файла с читами) и нажимаем "Х".
- Для того, чтобы игровой процесс не шел, пока вы работаете с читами, переходим во вкладку PRX и меняем там значение графы Pause Game? на True и сохраняем настройки путем выбора пункта Save Settings и последующего нажатия "Х".Как самому добавлять читы:
Здесь мы будем учиться делать читы самому. Читы делаются путем поиска значений, которые мы хотим поменять. Как правило таких значений на одно число очень много. Например у нас сейчас 201 пуля. Если мы введем 201 в поиск, то он нам выведет несколько тысяч результатов. Далее расскажу как нам найти то, что нам надо. Все показываю на примере игры Resistance Retribution:
1. Вот я запустил игру. Стою и у меня очень мало пуль, чтобы пройти уровень. Хочу побольше. Зажимаю на 3 секунды кнопку "SELECT" - попадаю в главное меню плагина CWCheat. Но перед этим запоминаю сколько у меня было пуль (у меня было 201).
2. Далее захожу в пункт Cheat searcher и выбираю пункт Start a new search for a fixed value. Там по умолчанию будет выбран пункт DEC. Вот он то нам и нужен. В нем стрелкой вверх набираем 201. У нас получится вот такая строка: 0000000201.
3. Далее нажимаем "X" - идет поиcк. В итоге мне CWCheat вывел, что нашел около 10000 результатов. Далее выходим из CWCheat в игру и начинаем стрелять. Когда я пострелял в стену у меня стало 168 пуль. Снова делаю поиск 168, но уже не в пункте Start a new search for a fixed value, а в пункте Continue a search for a fixed value там снова набираем 168 и нажимаем крест. CWCheat вывел 10 результатов. Уже лучше, но все равно не то.
4. Снова стреляем и тратим пули. И повторяем пункт 3 уже с новым количеством пуль. Вот у меня и осталось 2 пункта. Далее не выходя из последнего поиска нажимаем "Треугольник" и нажимаем "Х" на одном из значений. Потом меняем его, например на 500. Нажмите "Х" и выходите из меню в игру. Вот у вас и стало 500 пуль. У меня они даже перестали уменьшаться и всегда оставались в значении 500)Меню плагина имеет широкие настройки:
LANGUAGE – язык меню плагина
SHOW HUD* – переключение режимов и выключение HUD
SHOW FPS* – счетчик обновления экрана (измеряется в fp/s)
SHOW CPU* – информация о частоте процессора
SHOW CPU NOTIFICATION* – предупреждения об изменении частоты процессора
SHOW BATTERY* – информация о батарее
SHOW TIME* - время
ORDER** – порядок размещения пунктов
CPU SPEED XMB – частота процессора в меню
CPU SPEED GAME – частота процессора в игре
CPU SPEED POPS – частота процессора в PS1 игре
COMBO BUTTON – кнопка комбо (кнопка вместе с которой будет вызываться меню(13), отключаться и менять режимы HUD(14) и делаться скриншот(15))
MENU BUTTON – кнопка меню
HUD BUTTON – кнопка переключения режимов отображения и отключение HUD
SCREENSHOT BUTTON – кнопка скриншота* Размещение данных пунтов в меню HUD пожно менять клавишей "Квадрат"(по одному), "Треугольник"(все вместе) или можно также разместить пункт аналогом в любое место экрана
** Упорядочивание пунктов HUD происходит клавишей "Х + <-" или "->"Установка игр:
ScummVM - это лишь игровой движок, то есть, грубо говоря, замена EXE`шника для запуска игры на PSP. Чтобы поиграть во что-либо, нужно скопировать все содержимое диска с игрой в отдельную папку на карте памяти. В качестве примера я приведу установку игры Full Throttle.Эту игру, как и большинство других квестов для ScummVM, можно скачать на old-games.ru. В данном случае я взял образ русифицированной игры от "Акеллы". Открыть ISO`шку можно чем угодно. Например, с помощью WinRAR. Внутри образа имеется папка RESOURCE, содержимое которой я скопировал на карту памяти в отдельную папку Full_Trottle (находиться она может где угодно). Все EXE-файлы я, конечно, удалил. От них на PSP толку, разумеется, никакого.
Теперь можно запускать сам "эмулятор". При желании можете зайти в настройки (Options) и изменить их по своему усмотрению, но на самом деле по умолчанию все настроено вполне адекватно.
Пришло время добавить игру. Нажимаем кнопку Add Game и выбираем созданный ранее каталог с ресурсами игры. Затем нажимаем на Choose и убеждаемся, что игра подхватилась правильно.
Все уже готово для запуска. Нужно лишь кликнуть по названию игры в основном списке.В самих играх управление следующее:
Left trigger - ESC
Right trigger - Enter
Analog - курсор мышки
Стрелки - курсор мышки
Analog + triangle - аккуратное перемещение курсора
Cross - левая кнопка мыши
Circle - правая кнопка мыши
Square - '.' (пропуск диалогов в некоторых играх)
Select - показать/скрыть виртуальную клавиатуру
Start - меню ScummVM (сохрание, загрузка, опции и т. д.)Внимание! Совместимость с играми не стопроцентная, так что сохраняйтесь почаще. Пропуск роликов и диалогов тоже порой помогает избежать зависания образа.
Список поддерживаемых Игр -ТУТ-
![Прикрепленное изображение]()
![Прикрепленное изображение]()
v4.1
* Пара исправленийv4
* Код был переструктурирован;
* Добавлена опция "search for updates" (обновление будет выпущено в среду, чтобы включить больше контента);
* Добавлены новые Homebrew игры в соответствующий раздел:
- Heretic;
- Metal blob Solid.v3
* Теперь мы можем загрузить некоторые homebrew-игры и приложения, а также эмуляторы;
* Добавлена DosBox для меню эмуляторов.Читайте также:
- Обновить путем подключения к системе PS3
-
Приложение для PlayStation Vita которое представляет из себя оболочку для базы VitaDB
Позволяет устанавливать нужное приложение в 2 нажатия
-
Приложение позволяющие делать из игр PlayStation Portable/PlayStation 1 «Пузыри» для запуска игр с Начального экрана пропуская меню Adrenaline
-
( Только на 3G версии ) Модуль-переходник, устанавливающийся вместо 3G модуля PlayStation Vita Fat
-
Разница в основном в конструкции (любая версия будет работать):
-
Да, на всех взламываемых прошивках начиная с 3.60





