Как подключить проигрыватель к компьютеру
Вы можете подключить практически любой проигрыватель к компьютеру, хотя для стандартного проигрывателя необходимо предварительно усилить сигнал. Некоторые современные проигрыватели имеют универсальная последовательная шина Разъем, который устраняет необходимость в отдельном предусилителе, позволяя подключить проигрыватель непосредственно к компьютеру.
Стандартный проигрыватель
Шаг 1
Подключите разъемы на одном конце стереокабеля RCA к выходным гнездам проигрывателя.
Шаг 2
Подключите разъемы на другом конце стереокабеля к входным гнездам предусилителя.
Шаг 3
Подключите разъемы RCA на одном конце кабеля адаптера к выходным гнездам предусилителя.
Шаг 4
Подключите мини-стереофонический телефонный штекер к входному разъему линейного уровня компьютера; Цвет домкрата светло-синий.
USB проигрыватель
USB-проигрыватель, в отличие от обычного типа, предназначен для работы с компьютерами; По этой причине большинство моделей USB включают программы для записи или переноса винила в файлы данных. Предлагаемые программные пакеты включают в себя Audacity, бесплатную программу для записи и редактирования с открытым исходным кодом, Pyro Audio Creator LE от Cakewalk, OEM-версию Pyro Audio Creator и конвертер MixMeister EZ Vinyl / Audio. Audacity используется ниже в качестве примера, потому что он одинаково хорошо работает на компьютерах под управлением Windows и Mac и входит в комплект или рекомендуется для использования с несколькими марками и моделями проигрывателей.
Шаг 1
Установите предоставленное производителем программное обеспечение для вашего проигрывателя USB на ваш компьютер.
Шаг 2
Включите питание вашего проигрывателя USB.
Шаг 3
Вставьте разъем USB проигрывателя в разъем USB на вашем компьютере.

Запустите программное обеспечение Audacity. Нажмите на редактировать меню и выберите предпочтения.

Нажмите приборы чтобы увидеть список опций для записи и воспроизведения устройств. Нажмите на устройство раскрывающийся список в запись группа. Выбрать Microsoft Sound Mapper или драйвер USB, предоставленный производителем проигрывателя. Нажмите на Хорошо Кнопка, чтобы закрыть экран.
Как подключить проигрыватель дисков Blu-ray Panasonic к Интернету для Netflix

Проигрыватели Panasonic Blu-ray включают в себя различные функции воспроизведения через Интернет через меню устройства Viera Cast, включая YouTube и Skype. Многие также включают Netflix .
Как подключить проигрыватель Blu-ray DVD к телевизору без разъема HDMI

Даже если у вашего телевизора нет порта HDMI, вы все равно можете подключить проигрыватель Blu-ray / DVD для передачи видео и аудио высокой четкости на телевизор. Компонентные кабели также .
Как подключить проигрыватель Blu Ray к монитору компьютера

Проигрыватели Blu-ray передают информацию с дисков Blu-ray высокой четкости и отображают полученный сигнал на телевизионном экране. Так как проигрыватель Blu-ray имеет высокое разрешение .

Перед тем как подключить ДВД-проигрыватель к компьютеру, необходимо определиться со способом, который позволит предотвратить значительные потери сигнала при передаче. Также стоит позаботиться о покупке необходимого оборудования, которое стоит достаточно дорого. Но для начала важно рассмотреть несколько проблем, которые могут возникнуть в ходе работы или же после нее.
Предостережения

При выполнении подключения, пользователи достаточно часто могут столкнуться с такими ошибками:
- Перед тем как подключить ДВД к компьютеру, необходимо ознакомиться с доступными разъемами. Пользователи достаточно часто стараются воспользоваться уже давно знакомым USB-портом. Однако стоит иметь в виду, что на ДВД-плеерах он предназначен только для установки прошивки. В результате подключения через USB устройства не будут работать, так как каждое из них не сможет определиться с тем, какое будет основным.
- Юзеры пытаются использовать дополнительный способ подключения, при этом не приобретая дополнительное оборудование (о нем будет сказано далее). В итоге может быть два итога. Либо соединения не произойдет. Либо устройства окажутся неисправными.
- Если перед тем как подключить ДВД-плеер к компьютеру, пользователь не выполнил все необходимые настройки, могут возникнуть некоторые конфликтные ситуации. В частности нельзя подтверждать инициализацию плеера. Если же вы это сделали, то плеер перестанет распознавать данные и окажется бесполезен.
Теперь стоит перейти к рассмотрению допустимого и необходимого оборудования. Для начала ознакомимся с вариантами кабелей для подключения.
Компонентный
Также известен как цветоразностный. Содержит три отдельных коаксиальных кабеля, которые позволяют передавать все элементы видеосигнала. На его концах находится RCA. На самом плеере данный шнур подключается в синий, зеленый и красный разъемы. Все в соответствии с цветами самих кабелей.
Обеспечивает более четкую, стабильную и более точную по цветопередаче картинку.
Еще один вариант переходника для подключения DVD-проигрывателя к компьютеру. Встречаются варианты с тремя или четырьмя коаксиальными кабелями, пятью (три для основных цветов, четвертый для вертикальной синхронизации, пятый для горизонтальной). Наиболее распространенным видом является VGA-переходник. Это оптимальный способ подключения DVD-проигрывателя к компьютеру среди представленных.

Обеспечивает передачу видеосигнала в цифровом формате. Способен работать с форматами любых мониторов, которые входят в рамки максимальной пропускной способности интерфейса. Позволяет выполнять дополнительные настройки, обеспечивающие максимально высокое качество изображения и звука. Среди них:
- соотношение сторон;
- методы кодировки;
- цветовое пространство и многие другие.
Стоит отметить, что данный вариант является лучшим среди всех представленных.
Теперь стоит переходить к рассмотрению того, как подключить ДВД к компьютеру.
Необходимые инструменты
Перед тем как приступить к выполнению процедуры подключения проигрывателя к компьютеру, необходимо убедиться в наличии всех необходимых инструментов. Вам понадобятся:
- PATA-USB переходник.
- Плата видеозахвата или ТВ-тюнер. Обратите внимание на то, что данное оборудование стоит достаточно дорого, а потому необходимо выбирать максимально хороший вариант, чтобы не совершать бессмысленную покупку.
- Перед тем как подключить к компьютеру ДВД, который входит в комплектацию домашнего кинотеатра, важно удостовериться, что на материнской плате вашего компьютера присутствует пятиканальный вход. В случае отсутствия такового стоит прекратить воплощение данной задумки. В противном случае вместе с материнской платой может потребоваться замена и многих других комплектующих.
Необходимые настройки
Перед тем как подключить ДВД к компьютеру, необходимо выполнить ряд дополнительных действий, которые позволят произвести успешное подключение:
- Выполните форматирование жесткого диска с файловой системой FAT-32. Необходимые к просмотру файлы необходимо записать на него же. Это делается для того, чтобы устройство не воспринималось как хранилище информации (флешка).
- Воспользовавшись соответствующими проводами и разъемами, подключите друг к другу тюнер и плату видеозахвата.
- Далее необходимо соединить акустическую систему плеера и аудиокарту компьютера. Для этого в первый разъем включается мини-джек, а во второй - тюльпан. Удостоверьтесь в том, что соединение между проигрывателем и компьютером установлено.
Теперь нужно произвести настройки звука. Для этого откройте в меню "Пуск" "Панель управления", там найдите раздел под названием "Оборудование и звук" и выберите "Звук".
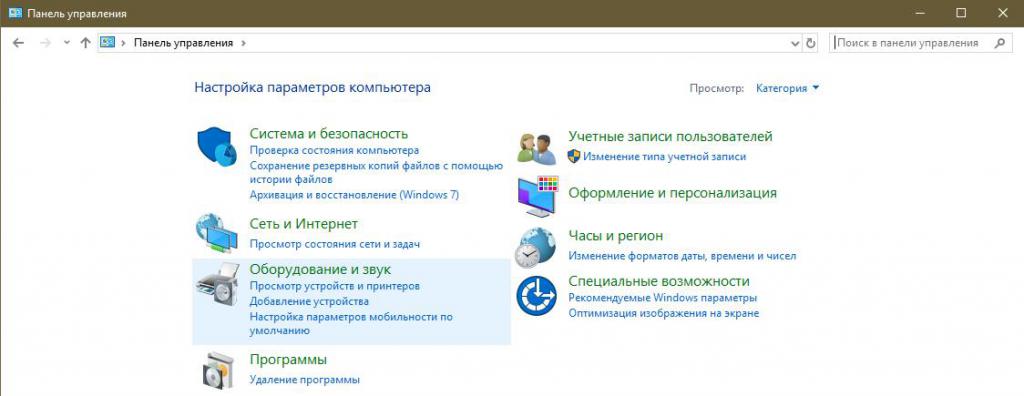
В параметрах укажите количество колонок. Чаще всего их количество не менее пяти. Это делается с целью корректировки воспроизведения звуков.
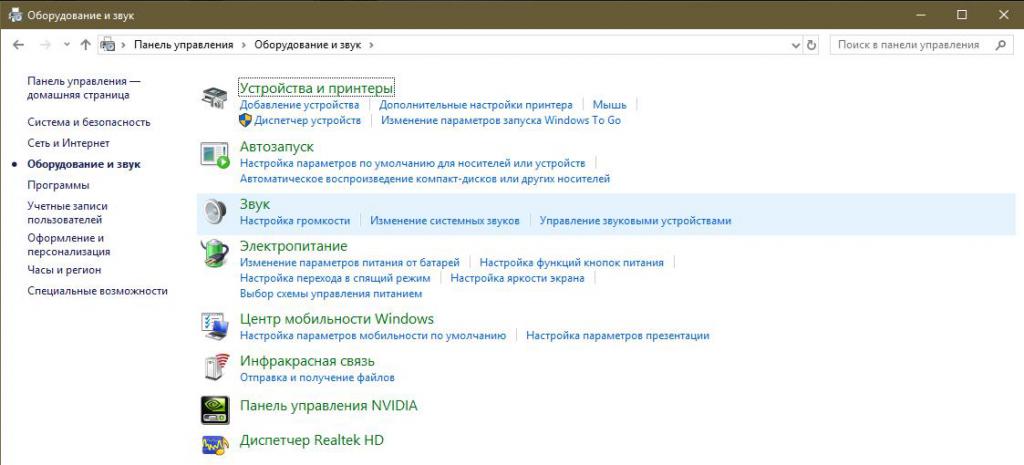
На последнем этапе включается плеер. В его настройках следует указать необходимый для аудиовыхода канал.
После этого можно приступать к проверке полученного результата. В том случае, если что-то не работает, необходимо каждое устройство проверить по отдельности. Таким образом вы сможете узнать, работают ли они исправно или же что-то повреждено.
Зачастую, при приобретении стереосистемы, встает вопрос экономии. Что делать, если на колонки, усилитель и цифро-аналоговый преобразователь бюджет нашелся, а на стример нет? Ничего страшного, эта статья поможет вам «запустить» систему, введя в нее компьютер как источник музыкального сигнала!

1. USB-интерфейс – «наше все»
Перед приобретением цифро-аналогового преобразователя (или интегрального усилителя с ЦАП’ом «на борту») озаботьтесь наличием у модели USB-интерфейса. Важный момент – USB-порт должен быть type B и допускать прием аудио-сигналов, а не служить только для апдейта прошивки с флешки (type A). Именно стриминг музыки с РС по USB-кабелю на сегодня является самым распространенным. Варианты с подключением через домашнюю сеть потребуют создания выделенного UPnP-сервера и наличия отдельного стримера для цифро-аналогового преобразователя (рассказ об этом – дело отдельного материала).

2. Mac OS X или Windows?
Очень много копий сломано на эту тему, четкие выводы так и не сделаны. Mac OS X проще, так как в набор операционной системы уже включены все необходимые драйверы. Windows гибче и проще кастомизируется. Оставайтесь на той операционной системе, к которой вы привыкли.

3. Подключаем ЦАП
Для проверки функционирования выберите ваш ЦАП после подключения в настройках аудиоустройств операционной системы и убедитесь в том, что все работает. Однако, мы не рекомендуем использовать такие варианты подключения и организовывать работу через встроенные плееры ОС. Читайте далее, какой софт-плеер выбрать.
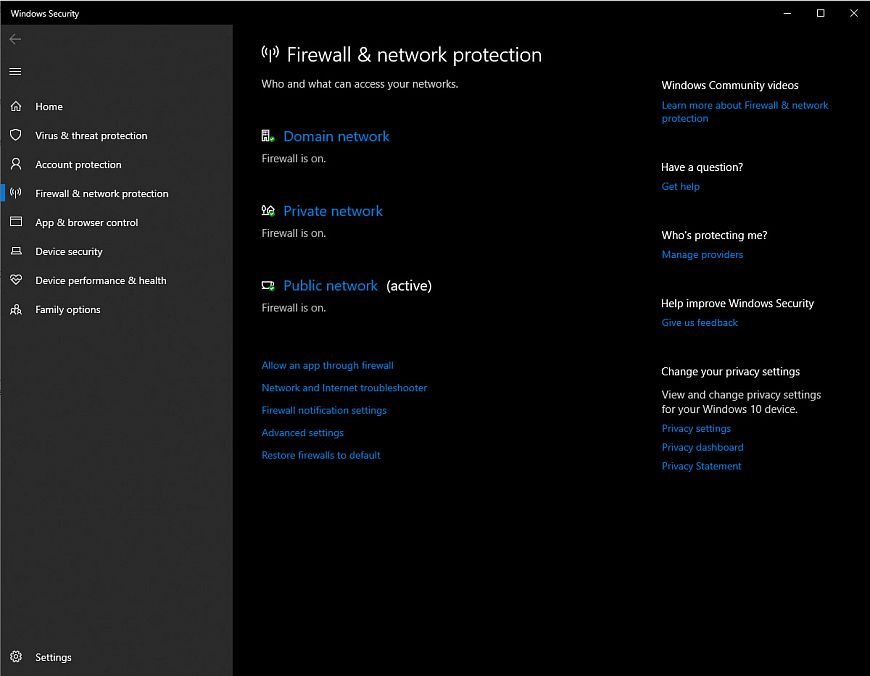
4. Оптимизируем систему
Если у вас ОС Windows, то осуществляем следующие шаги:
— Отключаем системные звуки;
— Устанавливаем режим работы процессора Performance и назначаем работу в Background Services;
— Меняем параметры питания на «Высокую производительность»;
— Отключаем фоновые приложения и убираем их из Автозагрузки;
— Отключаем обновления системы;
— Отключаем брандмауэр Windows и антивирусные приложения;
— Отключаем анимацию окон;
— Отключаем хранитель экрана;
— Отключаем управление питанием по шине USB;
— Дефрагментируем жесткий диск;
— Отключаем контроль учетной записи пользователя;
— Отключаем быструю загрузку;
— Отключаем Bluetooth;
— Устанавливаем все последние обновления.
Если у вас MacOSX:
— Отключаем все параметры экономии энергии;
— Отключаем Bluetooth;
— Отключаем защиту File Vault.
Важно! Все описанные операции действительны для РС, выделенного только под воспроизведение музыки; если же вы используете персоналку и для работы, нужно настроить профили переключения для разных сценариев. Так как работа на «оптимизированном» (по схеме выше) компьютере в Сети будет небезопасной!
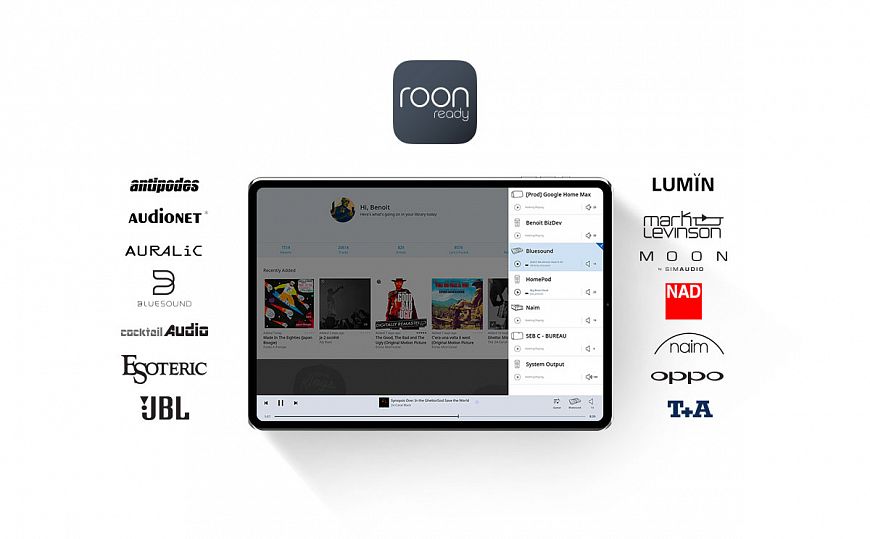
5. Выбираем софт-плеер
Мы рекомендуем использовать Roon – этот плеер не только обеспечивает выдающееся звучание, но и умеет автоматически каталогизировать всю вашу медиатеку – и делает это с потрясающей точностью распознавания. Получившейся коллекцией управлять исключительно удобно. В Roon можно также подключись ваши аккаунты в Tidal и других потоковых сервисах, а возможности DSD-плеера позволяют использовать самые продвинутые алгоритмы апсемплинга.

6. Качественный кабель – залог успеха
Не пожалейте средств на качественный USB-соединитель – эти кабели очень важны. В USB-интерфейсе используются два протокола: Bulk (или варианты Control, Interrupt) – он гарантирует доставку, но не гарантирует задержку сигнала и его полосу (применяется для передачи файлов на PC. И Isochronous – в данном случае, наоборот, гарантируется задержка сигнала и его полоса – но не гарантируется доставка. В музыкальных приборах обычно применяется последний вариант – а это значит, что влияние USB-кабеля на звук ничуть не будет отличаться от другого кабеля в системе.

7. Питание столь же важно, как и система
На рынке достаточно систем апгрейда питания для РС – дело в том, что импульсные блоки питания и хороший звук – вещи прямо скажем, несовместимые. По возможности доукомплектуйте компьютер качественным линейным блоком питания – скажем, компания Uptone выпускает соответствующие моды для Apple MacMini.

8. Вибрации - зло
Следующий шаг – подавление вибраций, неизбежно возникающих в процессе работы. Для этого можно использовать антивибрационные ножки и специальные опоры.
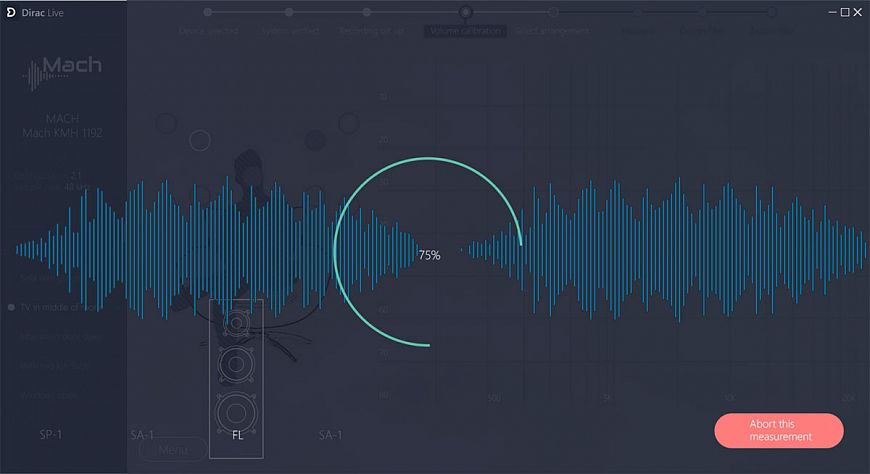
9. Рум-коррекция стала реальностью
Проще всего для подавления комнатных модов использовать систему Dirac Live – этот комплекс ПО при наличии USB-микрофона идеально «откалибрует» АЧХ под ваш зал.
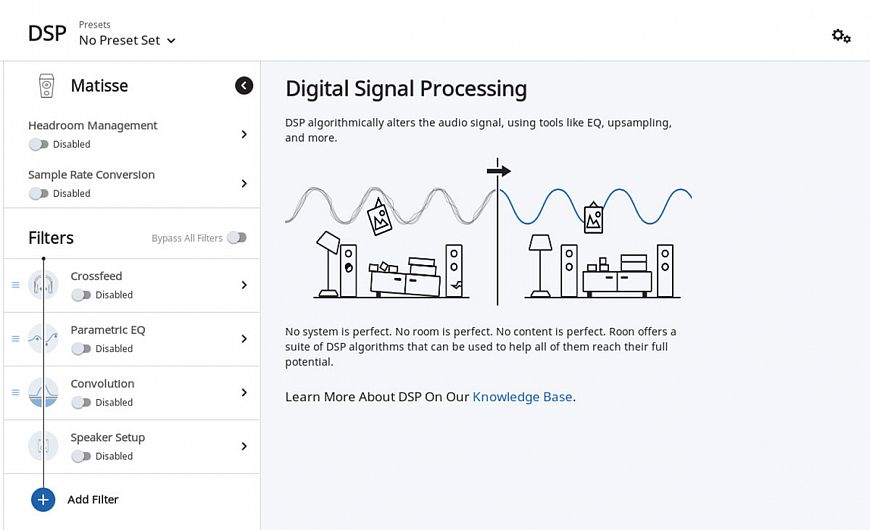
10. Передискретизация иногда может быть полезной
Хотя мы и не любим вмешательства в аудиосигнал, иногда повышение частоты дискретизации может дать неплохой результат. При наличии мощного процессора на вашем РС, конечно. В плеере Roon есть соответствующая настройка – экспериментируйте!
Функционал современных компьютеров пределов не имеет. И одна из его возможных опций, в сочетании с домашним кинотеатром – создание полноценного мультимедийного центра.
В обзоре мы расскажем о способах подключения домашнего кинотеатру к персональному компу или ноутбуку, дадим пошаговые инструкции и разберём возможные проблемы при сопряжении.

Просмотр домашнего кинотеатра через компьютер
Для чего домашний кинотеатр подключают к компьютеру/ноутбуку
Как правило, сопряжением домашнего кинотеатра и компьютера решают одну из нижеперечисленных задач:
- значительно улучшают звуковое сопровождение компьютерной игры;
- заменяют вышедший из строя телевизор путём вывода изображения на монитор ПК (без потери качества звука);
- компенсируют отсутствие опции «SMART» на ТВ, и просматривают контент онлайн кинотеатров или других серверов / веб-сайтов с объёмным звучанием;
- подключают караоке.
Что необходимо для коннекта ПК и домашнего кинотеатра
Подключить домашний кинотеатр к ПК или ноутбуку можно несколькими способами. Подходящий вариант выбираем исходя из технических характеристик устройств, их комплектации; а также с учётом цели использования компьютера (например, для отображения изображения или в качестве источника сигнала).
Так, несколько устаревшие модели ДК можно использовать в качестве усилителей звука. В этом случае для сопряжения оборудования понадобится кабель aux (2 тюльпана, разъём mini-jack – 3,5 мм).

Aux jack на тюльпан 2rca
Последовательность подключения следующая:
- К динамикам (гнездо «ВХОД») подключаем тюльпаны.
- К компьютеру (гнездо звуковой карты) подключаем штекер мини-джек.
Далее на экране ПК отобразится меню настроек, где определяем кабель и завершаем определение конфигурации устройств.
Если же речь идёт о более современной системе, например, 5.1, состоящей из сабвуфера, фронтальных, центральных и тыловых динамиков, то для прямого подключения также понадобятся звуковая карта и 4 переходника mini-jack (так как разъёмы динамиков ДК не совпадают со стандартными разъёмами звуковых карт ПК или ноутбука). Выходы компьютера и колонок соединяют бело-красными кабелями.

Последовательность подключения к звуковой карте следующая:
- Провода, идущие от фронтальных динамиков, подключаем ко входу звуковой карты зелёного цвета.
- Кабеля тыловых колонок вставляем в гнёзда чёрного цвета.
- Тюльпаны от сабвуфера и центральной колонки входят в оранжевые гнёзда.
Как подключить колонки от домашнего кинотеатра к ноутбуку:
Важно! Для корректного подключения проводов пользуйтесь инструкцией по эксплуатации оборудования.
Обратите внимание! Для подключения системы на усилите стерео-вход незадействуется.
Также есть вариант подключения системы 5.1 через DVD. Рассмотрим его ниже.
В свою очередь, синхронизация изображения на экранах компьютера и телевизора потребует сопряжения устройств.
С этой целью воспользуемся кабелем, выбор которого определяется разъёмами на ТВ и ПК или ноутбуке: HDMI, DisplayPort, COMPONENT VIDEO, SCART, S-VIDEO, DVI, BBK, VGA. Если же разъёмы устройств не совпадают, можно воспользоваться переходником.

VGA разъем
Пошаговая инструкция по подключению домашнего кинотеатра к персональному компьютеру
Подключить домашний кинотеатр к компьютеру не сложно. Разберём основные варианты коннекта в пошаговой инструкции.
Подключение с помощью AUX-кабеля
Данный вид подключения достаточно распространённый, так как aux-разъёмами оснащены практически все современные стереодевайсы, включая домашние кинотеатры и компьютеры.
Подключение можно осуществить как напрямую (см. инструкцию выше), так и с помощью так называемого посредника.

Aux кабель
В качестве последнего выступит DVD-проигрыватель. Кабель стандартный для такого вида подключения – с одной стороны оснащён тюльпанами, с другой – мини-джек. Последовательность подключения следующая:
- Разъём mini-jack вставляем во вход аудиокарты ПК для колонок, который стандартно окрашен в зелёный цвет или имеет соответствующую надпись «out».
- Обратную сторону aux-проводов – красные и белые тюльпаны, подключаем к DVD-плееру, ориентируясь на цветовую схему (белый тюльпан – белый разъём, красный тюльпан – красный разъём).
- Переходим к конфигурациям, и открываем вкладку настроек звуковой карты ПК/ноутбука. Раздел имеет название «Звуковые входы/выходы». Выбираем вариант с соответствующим количеством колонок. Для системы 5.1 – данное значение равно 6-ти.
- Далее на DVD-проигрывателе выбираем соответствующий канал звукового входа.
- Проверяем звучание.
Как можно заметить, такой вид подключения один из самых простых, и не требует дополнительных вложений на приобретение недостающих комплектующих.
Как подключить старый домашний кинотеатр к компьютеру:
Подключение домашнего кинотеатра к компьютеру через разъем hdmi
Подключение через разъём HDMI, который иногда маркируется как ARC – это также один из наиболее распространённых способов сопряжения устройств. Обеспечивает высококачественную передачу данных. Используется следующим образом:
- Один конец кабеля подключаем к ресиверу домашнего кинотеатра, используя гнездо «HDMI in».
- Второй конец подключаем к компьютеру – разъём «HDMI out».
- Далее включаем всё оборудование и переходим к настройкам.
В зависимости от марок и моделей техники процесс может несколько отличаться. Основная задача – в соответствующем меню настроек выбрать гнездо HDMI, и указать его в качестве источника сигнала.
Команда может звучать как «playing audio/voice for acoustic system», что означает воспроизведение звука через акустическую систему. Флажок с команды звучания через динамики снимаем.

Подключение через HDMI
Как подключить домашний кинотеатр к компьютеру чтобы был звук 5.1, как вывести звук и видео картинку в хорошем качестве:
Как подключить домашний кинотеатр к компьютеру через оптический кабель
Вариант с оптикой подойдёт тем, кто не обнаружил вход HDMI на компьютере, но нашёл разъёмы «OPTICAL OUT» или «DIGITAL AUDIO OUT». В этом случае с помощью оптического кабеля соединяем данный разъём на компьютере с соответствующим выходом на домашнем кинотеатре.
Далее по традиции корректируем соответствующие настройки на компьютере, и получаем объёмное звучание.

Обратите внимание! На электромагнитные излучения на оптоволоконный провод не влияют, поэтому перебоев в звучании можно не опасаться.
Если домашний кинотеатр оснащён опцией Wi-Fi, то подключить систему к компьютеру можно и через него. В этом случае в настройках выбираем соответствующую сеть для подключения (единая как для ДК, так и для компьютера). Вводим пароль. В настройках ПК указываем соответствующий тип подключения. И проверяем звук.
Такой вид подключения также позволит создать свой мини-сервер, на котором будет храниться домашний мультимедийный контент. Доступ к серверу можно открыть, так что любимые аудио- и видеофайлы останутся доступными для просмотра на любом другом устройстве – телевизоре, смартфоне, планшете и т.д.
Как подсоединить колонки кинотеатра 5 1 через RCA кабель к компьютеру:
Настройка подключения
После сопряжения всех устройств, для корректного подключения домашнего кинотеатра к компьютеру, переходим к работе с программным обеспечением. Данная утилита идёт в комплекте с аудиодрайвером. Вставляем диск в дисковод. И следуем инструкциям/подсказкам на экране.
Далее важно настроить и проверить звучание системы. Делаем это также с помощью компьютера, используя стандартные программы ОС Виндовс:
- Разворачиваем «Пуск».
- Переходим в раздел «Панель управления».
- Открываем вкладку «Оборудование и звук», «Звук».
Если же домашний кинотеатр подключён по локальной сети, то следует открыть «Общий доступ»:
- Ищем нужную папку с музыкой, фильмами и прочим.
- Кликаем на неё правой кнопкой мышки.
- Далее «Общий доступ», и выбираем нужный режим.
В случае подключения по сети Wi-Fi настройка будет несколько сложней – потребуется настроить адаптер домашнего кинотеатра на приём сигнала роутера. Далее, если сеть Wi-Fi защищена – ввести пароль, и проверить подключение.
Возможные проблемы и их решения
Теперь рассмотрим часто встречаемые проблемы при подключении, и предложим способы их решения.
После подключения домашнего кинотеатра к компьютеру звук или изображения не воспроизводятся
Если столкнулись с подобной проблемой, рекомендуем следующее:
- Проверить исправность задействованного оборудования и кабелей.
- Проверить корректность подключения проводов.
- Если же это не помогло решить проблему, покопаться в настройках компьютера. Заходим в настройки звуковой карты ПК/ноутбука, и проверяем корректность конфигураций. Как правило, одно из предложенных действий всегда помогаем возникшую проблему разрешить.

Подключаем технику через Wi-Fi, но компьютер домашний кинотеатр не видит
Для решения возникшей проблемы рекомендуем проверить исправность работы роутера. Также обращаем внимание что должны подключаться к одной беспроводной сети. Перепроверить подключение, и в случае необходимости – переподключить.

Сравнение кабелей
К домашнему кинотеатру подключены и компьютер, и телевизор, но звук или изображение не воспроизводятся: в чём причина и как решить проблему?
Причиной данной неисправности чаще всего оказывается конфликт устройств. Но не стоит отчаиваться, его можно разрешить безболезненно.
Для восстановления звука технику (телевизор и домашний кинотеатр) подключаем с помощью оптического кабеля; а для качественного изображения – компьютер и телевизор коннектим HDMI-кабелем.
Как правило, устройства оснащены соответствующим разъёмом. Подключение по такой схеме позволит разделить видео- и аудиосигналы. После чего устройства перестанут конфликтовать. В результате получаем качественную передачу изображения с компьютера на телевизор, и объёмное звучание из акустики 5.1.

Подключение системы 5.1 к ПК
Как видим процесс подключения домашнего кинотеатра к компьютеру не слишком замысловатый. Основная зада, определиться с «Дано», то есть с техническими характеристика устройств, и наличием соответствующих разъёмов. В остальном процесс проводного подключения и настроек достаточно аналогичен.
Читайте также:


