Как подключить портативную колонку к компьютеру через usb кабель
Мобильные гаджеты стали неотъемлемой частью нашей жизни. Это практичные и функциональные помощники в работе, учебе и повседневных делах. Также портативные устройства помогают скрасить досуг и приятно провести время. Пользователи, которые ценят высокое качество звука и компактность, выбирают акустику торговой марки JBL. Эти колонки станут практичным дополнением к ноутбуку или ПК.
Как подсоединить через Bluetooth?
Подключить колонку JBL к компьютеру можно по беспроводному протоколу Bluetooth. Главное, чтобы данный модуль был вмонтирован в ноутбук и используемую акустику. Сначала рассмотрим синхронизацию с техникой, работающей на операционной системе Windows.
Это более распространенная ОС, с которой знакомы многие пользователи (самые используемые версии – 7, 8 и 10). Синхронизация выполняется следующим образом.
- Акустику нужно подсоединить к источнику питания.
- Колонки должны находиться рядом с ноутбуком, чтобы компьютер быстро обнаружил новое устройство.
- Включите музыкальное оборудование и запустите функцию Bluetooth.
- Клавишу с соответствующим логотипом нужно зажать до мигающего светового сигнала. Индикатор начнет мигать красным и синим цветом, обозначая работу модуля.
- Теперь перейдите к ноутбуку. В левой части экрана нажмите на значок «Пуск» (на нем изображен логотип Windows). Откроется меню.
- Выделите вкладку «Параметры». В зависимости от версии операционной системы, данный пункт может находиться в разных местах. Если вы используете 8 версию ОС, нужная кнопка будет размещаться в левой части окна с изображением шестеренки.
- Кликните один раз мышкой по пункту «Устройства».
- Найдите пункт под названием «Bluetooth и другие устройства». Ищите его в левой части окна.
- Запустите функцию Bluetooth. Понадобится ползунок, расположенный вверху страницы. Рядом вы найдите строку состояния, которая укажет на работу беспроводного модуля.
- На этом этапе нужно добавить необходимое мобильное устройство. Кликаем мышкой на кнопку «Добавить Bluetooth или другое устройство». Найти ее можно верху открытого окна.
- Кликните по значку Bluetooth – опция во вкладке «Добавить устройство».
- Если все сделано правильно, в окне должно появиться название портативной колонки. Для синхронизации нужно кликнуть на него.
- Для завершения процедуры нужно нажать на «Сопряжение». Эта кнопка будет находиться рядом с названием колонки.
Теперь можно проверить акустику, запустив любой музыкальный трек или видео.


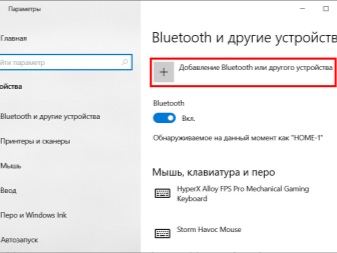
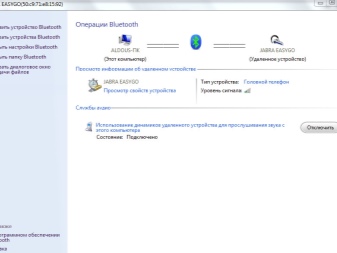
Техника торговой марки Apple работает на базе собственной операционной системы Mac OS X. Данный вариант ОС существенно отличается от Windows. Обладатели ноутбуков также могут подключить колонку торговой марки JBL. В этом случае работу нужно выполнять так.
- Акустику нужно включить, запустить модуль Bluetooth (зажмите кнопку с соответствующим значком) и поставить колонки рядом с компьютером.
- На ноутбуке тоже нужно включить данную функцию. Знак Bluetooth можно найти в правой части экрана (выпадающее меню). В противном случае искать эту функцию нужно в меню. Для этого необходимо открыть «Системные настройки» и выбрать там Bluetooth.
- Зайдите в меню настроек протокола и включите беспроводное соединение. Если вы заметили кнопку с названием «Выключить», то функция уже запущена.
- После запуска поиск устройств для подключения начнется автоматически. Как только ноутбук найдет мобильную колонку, необходимо кликнуть на название и на значок «Сопряжение». Спустя несколько секунд произойдет подключение. Теперь нужно запустить аудио или видеофайл и проверить звучание.


Особенности при сопряжении с ПК
Операционная система на ноутбуке и стационарном ПК выглядит одинаково, поэтому проблем с поиском необходимой вкладки или кнопки возникнуть не должно. Главная особенность синхронизации с домашним компьютером заключается в модуле Bluetooth. У многих современных ноутбуков данный адаптер уже встроен, а для обычных ПК его нужно приобретать отдельно. Это недорогое и компактное устройство, которое внешне напоминаем флешку.


Полезные рекомендации
Подключение по протоколу Bluetooth во время активизации питается от аккумулятора или батареи акустики. Чтобы не расходовать заряд устройства, специалисты советуют иногда пользоваться проводным способом подключения колонок. Для этого нужно использовать кабель 3.5 мм или кабель USB. Его можно приобрести в любом магазине электроники. Стоит недорого. Если вы первый раз синхронизируете акустику с ноутбуком, не ставьте колонки далеко от него. Оптимальное расстояние – не более одного метра.
В инструкции по эксплуатации обязательно указано максимальное расстояние для подключения.


Проводное подключение
Если нет возможности синхронизировать технику при помощи беспроводного сигнала, можно соединить колонки с ПК через USB. Это практичный и удобный вариант, если у компьютера нет модуля Bluetooth или нужно сохранить заряд акустики. Необходимый кабель при его отсутствии в комплектации можно приобрести в любом магазине гаджетов и мобильных устройств. Через порт USB колонка подключается достаточно просто.
- Один конец кабеля нужно подсоединить к акустике в гнездо для зарядки.
- Второй стороной (более широкой) порт вставить в нужный разъем компьютера или ноутбука.
- Колонку нужно включить. Как только ОС найдет подключенный гаджет, она оповестит пользователя звуковым сигналом.
- На экране появится уведомление о новом оборудовании.
- Название музыкального девайса может отображаться по-разному на каждом компьютере.
- После подключения нужно воспроизвести любой трек для проверки колонок.
Рекомендуется обеспечить подключение к интернету, так как ПК может попросить обновить драйвер. Это программа, необходимая для работы оборудования. Также диск с драйвером может идти в комплекте с колонкой. Обязательно установите его перед подключением акустики. В комплекте с любой моделью акустического оборудования идет инструкция по эксплуатации.
В ней подробно рассказано о функциях акустики, технических характеристиках и подключении.


Возможные проблемы
При сопряжении техники некоторые пользователи сталкиваются с различными проблемами. Если компьютер не видит колонку или при включении нет звука, причина может быть связана со следующими неполадками.
- Старые драйвера, отвечающие за работу модуля Bluetooth или воспроизведение звука. В этом случае нужно просто обновить программное обеспечение. Если драйвер вовсе отсутствует, его нужно установить.
- Компьютер не воспроизводит звук. Проблема может заключаться в поломке звуковой карты. В большинстве случаев этот элемент подлежит замене, а отремонтировать его сможет только профессионал.
- ПК не проводит автоматическую настройку устройства. Пользователю нужно открыть на компьютере параметры звука и провести работу вручную, выбрав нужное оборудование из списка.
- Низкое качество звучания или достаточная громкость. Скорее всего, причиной является большое расстояние между колонками и ноутбуком (ПК) при беспроводном подключении. Чем ближе колонки будут стоять к компьютеру, тем лучше будет прием сигнала. Также на звук влияют настройки, которые регулируются на ПК.
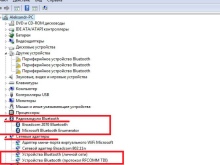

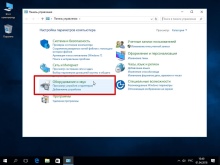
Как обновить драйвер?
Программное обеспечение нужно регулярно обновлять для оптимальной работы мобильного устройства. Для этого нужно потратить всего несколько минут. В большинстве случаев операционная система оповестит юзера о необходимости загрузить новую версию. Также обновление нужно, если компьютер перестал видеть акустику или возникли другие проблемы при подключении или использовании колонок.
Пошаговая инструкция такова.
- Кликните на значок «Пуск». Он находится в правом нижнем углу, на панели задач.
- Откройте «Диспетчер устройств». Найти этот раздел можно через поисковую строку.
- Далее отыщите модель Bluetooth и кликните на него один раз правой кнопкой мыши. Откроется меню.
- Нажмите на кнопку с надписью «Обновить».
- Чтобы компьютер загрузил драйвер из всемирной сети, он должен быть подключен к интернету любым способом – проводным или беспроводным.

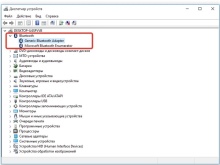
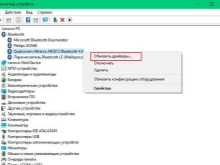
Также рекомендуется загрузить новую прошивку для аудиооборудования.
Торговая марка JBL разработала специально для собственной продукции отдельное приложение – JBL FLIP 4. С его помощью можно быстро и легко обновлять прошивку.
О том, как подключить колонку JBL к компьютеру и ноутбуку, смотрите в следующем видео.

Рассказываем о том, как подключить колонку к разным устройствам: смартфону, ноутбуку, компьютеру и телевизору. Беспроводная и проводная акустика заметно улучшает качество звука любого гаджета и более серьезной, габаритной техники.
К телевизору и компьютеру получится подключить музыкальный центр или домашний кинотеатр. В этом случае звук будет настолько качественный, что и в кино ходить не нужно. Стереоэффекты, глубокие басы, чистое звучание на всех частотах ласкает слух и погружает в атмосферу фильма, трека или компьютерной игры.
К телефонам, смартфонам и ноутбукам больше подходят беспроводные колонки, чтобы их можно было всегда брать с собой, как и любимый портативный гаджет.
Акустика без проводов легко подключается и удобна в транспортировке. А еще такие устройства привлекают любителей техники дополнительными функциями и практичными преимуществами:
- Устойчивость при контакте с влагой.
- Устойчивость к пыли, падениям, ударам и механическим повреждениям.
- Удобный карабин, чтобы зацепить за одежду или рюкзак.
- Микрофон, диктофон и другие подобные опции.
Рассмотрим способы подключения колонок к разным устройствам и гаджетам.
Как подключить колонки
К смартфону
Разъем 3.5 мм у смартфона всего один, поэтому обычные колонки, например, системы 2.1, к нему подключить не получится. Для этого понадобится два мини-джека. С моделями для портативных гаджетов все намного проще.
Проводные колонки
В современных телефонах есть зарядный шнур, где на одном конце находится стандартный USB-разъем, а на другом формат микро или мини. С помощью такого шнура также получится подключить USB-колонку к смартфону.
Bluetooth-колонка

Универсальная инструкция для всех гаджетов и колонок выглядит так:
- Включаем колонку, активируем беспроводную сеть Bluetooth или ручной поиск.
- Заходим в «Параметры», «Настройки» или другое меню с похожим названием, выбираем вкладку или раздел Bluetooth.
- Принудительно включаем поиск устройств.
- Находим в списке нужный нам гаджет и подключаемся к нему.
- Через несколько секунд оба устройства соединятся друг с другом. Запустите любой трек и убедитесь, что все работает нормально.
Вам может быть интересно
К «Айфону»
Через Bluetooth
Несмотря на все преимущества, динамик у iPhone далеко не самый лучший на рынке. Но даже смартфоны с более удачным воспроизведением звука не могут и тягаться с отдельными акустическими устройствами. Подключить проводную колонку кiPhoneпросто, нужно взять аудиоджек, вставить один разъем в порт для наушников, а второй в колонку.
С портативными устройствами и подключением через Bluetooth все немного сложнее, поэтому даем пошаговую инструкцию:
- Активируем «Блютуз» на «Айфоне» через настройки.
- Заходим в «Мои устройства» и находим нашу колонку.
- Иногда смартфон не видит колонку. Если это произошло, проверьте еще раз подключение через Bluetooth.
- Выбираем из списка нужное устройство и ждем, пока колонка соединится с iPhone.
- Все готово – наслаждайтесь музыкой!
Соединение будет работать в радиусе до пяти, максимум до семи метров и не сможет пробить стены, скорее всего, даже межкомнатные перегородки в квартире. Поэтому между устройствами не должно быть никаких препятствий.
Иногда колонка не хочет подключаться, даже если все работает нормально. В этом случае попробуйте «забыть» устройство. Просто зайдите в «Мои устройства» и нажмите на имя колонки и попробуйте переподключиться повторно, обычно после таких действий все начинает работать нормально.
JBL к iPhone

- Найдите на корпусе кнопку питание и включитеколонку JBL.
- Запустите беспроводную сеть Bluetooth.
- Включите айфон, если вдруг держали его выключенным.
- Зайдите в настройки.
- Найдите вкладку Bluetooth и активируйте беспроводную сеть со стороны смартфона.
- Подождите, пока бегунок, подписанный как «Другие устройства», закончит движение.
- Найдите название JBL, нажмите и подключитесь к нему.
- Если все сделано правильно, вы увидите надпись: «Подключено» на экране смартфона.
К ноутбуку
Подключаем колонку Bluetooth к Mac
- Включаем беспроводную акустику и запускаем ее в режим поиска. Для этого на корпусе находим и нажимаем кнопку Bluetooth и кнопку, которая отвечает за питание.
- Заходим в macOS наMacBookи переходим в «Системные настройки» в правом верхнем углу.
- Дальше идем в раздел Bluetooth.
- На экране откроется панель, где нужно посмотреть статус беспроводного интерфейса. Если он отключен, включите его.
- Когда в списке устройств появится колонка, вы узнаете ее по значку динамика, в строке справа кликайте по кнопке «Подключиться».
- Подождите пару секунд, пока под колонкой не появится надпись: «Подключено».
Проверить подключение просто. Открывайте iTunes, запускайте любой трек или видео на YouTube. Воспроизведение должно начаться через динамики беспроводного устройства. Когда все подключено и работает, переходите к регулировке громкости на ноутбуке и колонке.
Подключаем колонки Bluetooth через Windows
- Включите питание на колонке и нажмите кнопку Bluetooth.
- В Windows заходите в панель управления.
- Найдите вкладку «Оборудование и звук».
- Переходим в раздел «Устройства и принтеры».
- Дальше выбираем «Устройства Bluetooth».
- Нажимаем «Добавить устройство».
- Выбираем из списка нашу колонку и кликаем по кнопке «Далее».
Подключаем проводные колонки

Это подключение возможно, если на вашем компьютере есть аудиовыход для штекера mini-jack. Найти его очень просто по зеленому цвету или по символу наушников рядом.
Порядок подключения такой:
- Берем кабель с разъемомRCA-jack, он же «тюльпан» и разъемом mini-jack. Иногда он идет в комплекте с акустической системой, иногда его нужно докупать отдельно.
- Вставляем концы кабеля в подходящие разъемы колонки и ноутбука.
- Соединяем их специальным кабелем, который всегда есть в комплекте с аудиосистемой.
- Подключите питание.
- Наслаждайтесь улучшенным воспроизведением!
Вам может быть интересно
К компьютеру
Перед подключением к ПК стоит изучить возможности звуковой карты. От количества гнезд зависит, какую систему получится подключить. Например, для системы 5.1 понадобится больше выходов, чем для системы 2.0. Если вы уже купили акустику и чтобы ее подключить не хватает выходов, ситуацию может спасти аудиоконвертер. Он преобразует цифровой сигнал в аналоговый и оснащен всеми необходимыми разъемами.
Для подстраховки перед покупкой уточните у консультанта какую систему вы планируете подключать, к какому компьютеру и действительно ли в этом случае понадобится аудиоконвертер.
- При стандартном подключении без конвертера порядок действий такой:
- Берем кабель с зеленым штекером колонок и подключаем его в такой же зеленый разъем на панели системного блока.
- Включите компьютер, включите колонки в сеть и проверьте звук.
- На некоторых колонках нет ручного управления звуком. Чтобы проверить их работу, нужно найти раздел с аудиоустройствами в панели управления и уже там включить и отрегулировать звук.
- При подключении акустики 5.1 необходимо, чтобы аудиокарта компьютера была с многоканальной поддержкой.
Для подключения к ПК системы 5.1 нужно семь разъемов:
- Два цифровых аудиовыхода.
- Под сабвуфер.
- Под микрофон.
- Под задние колонки.
- Линейный выход.
- Линейный вход.
В более старых компьютерах подключение выглядит немного иначе:
- Ориентируемся по цветам разъемов ПК и акустической системы.
- Передние колонки подключаем к выходу зеленого цвета.
- Задние колонки подключаем в синий разъем.
- Сабвуфер присоединяем к розовому входу. Сюда же можно включить микрофон, если, например, хочется попеть караоке.
- В настройках компьютера выбираем шестиканальный режим и проверяем звук.

Вам может быть интересно
К микрофону
Многие люди ищут в интернете информацию, о том, как подключить микрофон напрямую к колонкам, но так он работать не будет. Корректная схема – это подключение микрофона к ПК с уже подсоединенными колонками. В этом случае все, что вы говорите или поете в микрофон, будет воспроизводить подключенная акустика.
Начните с присоединения штекера и зайдите в настройки звука. Удобнее всего сделать это, если вызвать контекстное меню правой кнопкой нажатием по значку динамика. Найдите его на панели задач и в открывшемся меню выбирайте «Записывающие устройства». Найдите изображение микрофона, кликните по нему и выбирайте «Свойства».
Находим вкладку «Прослушать» и активируем опцию «Прослушать с данного устройства». После этого звук микрофона слышен в наушниках или колонках, в зависимости от выбора. Если хотите отключить микрофон, просто снимите галочку с пункта «Прослушать с данного устройства».

Вам может быть интересно
К телевизору
Для подключения специальных колонок TV-формата нужен cinch-штекер, AV-разъем, штекер тюльпан, он же кабель с RCA разъемом. Обратите внимание на белый и красный штекер – эти цвета специально используют, чтобы подключить аналоговый звук. Красный отвечает за правый канал, белый за стерео-сигнал в левом канале и моно-сигнал.
К телевизору можно подключить не только «родные» колонки, но и почти любую акустическую систему. Например, компьютерные колонки. И часто этот процесс проходит даже легче, чем присоединение специальной техники, которая продавалась в комплекте или позиционировалась, как подходящая для конкретной модели телевизора.
Для подключения нужно найти в телевизоре выход для наушников и просто вставить туда кабель. Большинство современных TV-панелей поддерживают такой формат работы. Но в таком способе есть один минус. После подключения вряд ли получится управлять громкостью телевизора с пульта. Регулировать звук придется вручную с помощью тумблеров или кнопок на колонках.

Почему телефон или другое устройство не видит колонку
Bluetooth-колонка
Большинство таких проблем решаются проверкой настроек. Но перед тем как вносить какие-то значительные изменения, нужно выяснить более простые вещи:
- Колонка должна быть заряжена и включена.
- На обоих устройствах нужно активировать функцию Bluetooth.
- Техника должна находиться на допустимом расстоянии друг от друга. В момент подключения желательно поближе.
- Иногда между телефоном и колонкой лежит еще какая-то техника, она и вызывает помехи.
- Если колонка уже соединилась, например, спланшетом, она уже не подключится к смартфону.
- Если все эти моменты отпадают, переходим к следующему этапу проверки.
Когда колонка работает, она сообщает о каждом действии звуковым сигналом. Если ничего не слышно, значит, что-то пошло не так.
Возможные технические неисправности:
- Функция Bluetooth не работает на одном или сразу на двух устройствах.
- Колонка не заряжается.
- Колонка не работает из-за другой технической неисправности.
Если колонка не подключается к другому смартфону, не соединенному с еще каким-то устройством, ее стоит отнести в сервисный центр.
Вам может быть интересно
Почему колонка не работает в паре с компьютером или ноутбуком
В 90% случаев это происходит из-за отключения громкости на базовом устройстве. Посмотрите, возможно, ползунок находится внизу, а значок динамика перечеркнут.
Кликните по значку громкости правой кнопкой мыши. Откройте микшер и проверьте включение всех позиций.
Немного ниже микшера есть раздел «Устройства воспроизведения». Проверьте, чтобы напротив динамиков стояла зеленая галочка. Иногда в этом разделе динамиков не видно вообще. Проблема решается просто. Кликните по свободному месту и нажмите «показать отключенные устройства». Найдите и подключите нужные динамики.
Во время первого подключения также важно убедиться, что все провода подключены правильно. В этом помогают изображение колонок или наушников рядом с подходящим разъемом.
А также не мешает проверить исправность и физические повреждения проводов. Часто их нельзя увидеть по ряду причин, поэтому лучше протестировать работу кабелей на другом устройстве.
Колонки, которые подключаются напрямую через USB часто не работают из-за несовместимости портов. Например, разъем 1.1 и 3.0 далеко не всегда корректно взаимодействуют друг с другом. Отличить скоростной порт от стандартного несложно. Обычно их выполняют в синем цвете.

Современные ноутбуки оснащены встроенными динамиками для прослушивания музыки и просмотра фильмов. Но все-таки возможности таких динамиков ограничены: они не передают всю глубину звука, да и сама громкость не всегда достигает нужных отметок для комфортного просмотра фильмов или прослушивания любимых треков. Решить проблему поможет подключение колонок. В зависимости от вида гарнитуры, её можно подключить при помощи блютуз, USB или обычного провода. О том, как подключить колонку к ноутбуку правильно и избежать ошибок синхронизации – далее в статье.

Подключение колонки с помощью провода
Чтобы подключить проводные колонки к компьютеру, первым делом разберитесь с разъемом. В ПК разъемы обычно различаются по цвету, а в ноутбуках нужное отверстие легко найти по пиктограмме, изображающей наушники.
Как подключить колонку к ноутбуку через шнур?
- Подключите кабель от буфера к розетке.
- Кабели «тюльпаны» подключите к задней поверхности колонки, ориентируясь по цвету разъема.
- Второй кабель подключите к выходу ноутбука для наушников (обычно находится на боковой поверхности).
- На экране лэптопа появится окно с вопросом «Какое устройство вы хотите подключить?». Выберите ответ «Выход динамика». Подтвердите действие.
- Готово! Можно включать любимые треки, смотреть фильмы или играть в видеоигры.
В некоторых моделях лэптопов разъем может быть комбинированным и служить для разных целей. Если сомневаетесь в правильности выбранного разъема, ознакомьтесь с бумажной инструкцией к вашему устройству или найдите информацию о вашей модели ноутбука в интернете.

Как подключить колонки через USB?
Подключение колонок через USB практически не отличается от подключения проводных колонок. По сути, это один и тот же процесс. Отличие лишь в том, что в USB-колонках оцифрованный аудио сигнал идет по кабелю, а обработка звука происходит в колонке, также для подключения этих колонок нет необходимости в наличии звуковой карты на компьютере.
Как подключить колонку к ноутбуку через USB? Для этого достаточно включить ноутбук и подсоединить кабель колонок к USB-порту компьютера. Чтобы избежать помех и шума, следите за тем, чтобы кабель не перекручивался и лежал на поверхности свободно, не кладите ничего сверху на шнур. Многие модели колонок-USB заряжаются от ПК или ноутбука, прямо во время работы, что экономит электроэнергию.
Владельцам техники Apple для подключения USB-колонок понадобиться USB-Lightning переходник, поскольку яблочные гаджеты поддерживают только USB-C.
Как подключить Bluetooth-колонку?
Как подключить колонку к компьютеру, если она беспроводная? Вначале необходимо включить Bluetooth на компьютере или ноутбуке. Если у вас установлена операционная система Windows 10, зайдите в меню «Пуск» и нажмите на пиктограмму в виде шестеренки. Это самый простой путь к настройкам. Далее в открывшемся окне «Этот компьютер» нужно кликнуть на опцию «Открыть параметры». Еще один простой способ вызвать меню настроек – нажать сочетание горячих клавиш «Пуск» (в виде четырех квадратов – обычно расположена внизу, рядом с клавишей Alt) и букву «i».

Как подключить блютуз колонку к ноутбуку windows 7? Для владельцев компьютеров с ОС Windows 7 схема следующая:
- нажмите на клавишу «Пуск» в крайнем левом углу экрана;
- в открывшемся меню найдите пункт «панель управления» и кликните на него;
- среди пунктов панели управления найдите опцию «Bluetooth и другие устройства».
Зайти в настройки также можно, используя диспетчер задач. Для этого необходимо:
- щелкнуть правой кнопкой мыши/тачпада по значку «Мой компьютер» и выбрать «Свойства» в конце списка;
- в открывшемся окне выбрать пункт «Диспетчер устройств»;
- в диспетчере устройств кликните по разделу «Радиомодули Bluetooth» (иногда нужный пункт – «Сетевые адаптеры») и активируйте блютуз.
После того как вы активировали блютуз на ноутбуке или ПК, можно включать колонки и сопрягать устройства. Для этого переведите колонку в режим сопряжения, нажав на соответствующую кнопку. Способ включения может отличаться в зависимости от модели техники. Например, тем, кто ищет ответ на вопрос, как подключить колонку jbl к ноутбуку, нужно нажать и удерживать кнопку Bluetooth на колонке до тех пор, пока не загорится синий индикатор.
После того, как вы нажмете на кнопку добавления Bluetooth, запустится поиск новых устройств. Подождите, пока система создаст список, и выберите свои колонки. Готово! Девайсы подключаться друг к другу автоматически. Учтите, что иногда гаджет отображается не с названием марки и модели колонок, а просто как «звук» или «аудио».
Как подключить колонку jbl к ноутбуку через bluetooth без трудностей? Чтобы подключение колонки к компьютеру по блютуз прошло максимально быстро и слаженно, кладите устройство как можно ближе к ноутбуку со включенным Bluetooth, и держитесь подальше от других гаджетов, которые могут случайно присоединиться к гарнитуре (телевизор, смартфон и т. д.) Колонки будут подсоединяться к самому сильному сигналу.
В будущем подключение компьютера к колонке по Bluetooth будет выполняться автоматически, до тех пор, пока не будет осуществлено сопряжение с другим устройством. Если вы однажды разорвете соединение, подключение придется выполнять снова.
Некоторые модели колонок снабжены технологией NFC. По сути, это тот же Bluetooth, только более продвинутый. Работать NFC-колонки могут только с лэптопом, оборудованным той же технологией. Для подключения такой современной гарнитуры достаточно приложить колонки к ноутбуку, а дальше устройства автоматически соединятся, и будут проигрывать аудио. Однако при всех своих преимуществах такие колонки проигрывают в радиусе действия: стоит только убрать гарнитуру на небольшое расстояние от компьютера – и подключение пропадет.

Как подключить колонки через Bluetooth, если на ноуте или компьютере его нет?
Не все лэптопы снабжены технологией Bluetooth. Как подключить беспроводную колонку к компьютеру в этом случае? Вам понадобится блютуз-адаптер, который иногда идет в одном комплекте с колонками. Блютуз-адаптеры соединяют с ПК или ноутбуком через USB- кабель, а сами колонки уже сопрягаются с адаптером по Bluetooth.
Алгоритм подключения прост. Нужно соединить адаптер с компьютером, включить блютуз на обоих девайсах, зайти в настройки компьютера (а именно «Параметры Bluetooth») и разрешить блютузу управление устройствами. Иногда, чтобы выполнить сопряжение, необходимо ввести специальный код, указанный в инструкции к адаптеру. Чаще всего работают коды 00001 или 1234.
Приятный бонус для владельцев блютуз-адаптеров – вам не придется самостоятельно искать и устанавливать драйвера для сопряжения устройств, т.к. они уже установлены на адаптере.
Как подключить колонки к компьютеру без усилителя?
Наличие усилителя в колонках или любой другой акустической системе – гарантия качественного воспроизведения звука. Именно благодаря усилителю исходный электрический сигнал обретает достаточную мощность. Чтобы звук, доносящийся из колонки, был громким и четким, усилитель должен быть установлен и на компьютере. Но бывают и исключения из этого правила: иногда к старому ПК без усилителя вполне реально подключить небольшие динамики-спикеры или слабенькие USB-колонки, которые не требуют наличия звуковой карты в компьютере. А вот если вы задумали подключить более мощную и современную акустику к ПК без усилителя, от этой идеи лучше отказаться, поскольку вы можете навредить своему компьютеру.
Схема подключения проводных колонок к компьютеру без усилителя следующая.
- Возьмите сигнальный кабель колонок (обычно окрашен в зеленый цвет).
- Подключите кабель к разъему аудиовыхода на задней поверхности системного блока (сориентируйтесь по зеленому цвету отверстия).
- Теперь можно включить ПК и подключить колонки к электросети.
- После этого проверьте состояние громкости и наслаждайтесь прослушиванием музыки через колонки.
С подключением USB-колонок все в разы проще – просто подсоедините кабель к любому USB-разъему на задней панели вашего ПК, нажмите на кнопку питания на колонке, и включайте любимую музыку!
Иногда в старых ПК для воспроизведения звука через колонки необходимо настроить компьютер, выбрав шестиканальный режим. Каким бы ни был ваш компьютер и колонки, сориентироваться и подключить все кабели правильно вам поможет цвет разъемов.
Как подключить колонку к компу и не ошибиться? Как правило, кабели передних колонок подключаются в выходы зеленого цвета, синие или черные разъемы предназначены для задних колонок, боковая гарнитура может подключаться во входы серого цвета, а розовые порты служат для подключения сабвуфера и микрофона.

Подключение колонок: распространенные проблемы и способы их решения
Бывает, что сразу после подключения звук не воспроизводится через колонки. Чтобы решить этот вопрос, нужно зайти в параметры звука на компьютере и выбрать ваш гаджет. Указать, куда направлять музыку и любые другие звуки, также можно в меню «Устройства записи и воспроизведения».
Иногда при подключении некоторых моделей колонок необходимо ввести Pin-код, который указан в инструкции к устройству. Не нашли код в руководстве пользователя? Попробуйте универсальную комбинацию 0000.
Если у вас есть колонки со встроенным микрофоном, вы смело можете использовать их для связи. Для их активации нужно включить устройство по умолчанию на вкладке «Запись». А вот для того, чтобы колонки работали в скайпе, необходимо настроить микрофон в параметрах самой программы.
Как подключить колонку к ПК, если необходимый разъем занят или сломан? Поможет USB-переходник на колонки. Стоит такое устройство недорого и отлично справляется со своей задачей.

Бывает, что звук в колонке отстает от картинки. Понятно, что смотреть фильмы или играть в видеоигру в таком случае некомфортно. Чтобы решить проблему, зайдите в панель управления ПК и выберите пункт меню «Устройства записи и воспроизведения». Убедитесь, что внутри, на вкладках «Воспроизведение» и «Запись» подключены только ваши колонки. Остальные устройства нужно отключить. Также может помочь уменьшение качества звука на вкладке «Воспроизведение – Дополнительно». В самих настройках наушников («Устройства и принтеры» в панели управления) отключите все опции кроме «Приемник аудио». Эти простые приемы могут значительно помочь с воспроизведением звука без отставаний и помех.
Что делать, если не работают колонки, подключенные к ноутбуку по блютуз? Проверьте, включен ли Bluetooth. Возможно, вы случайно выключили модуль сочетанием клавиш. Мелкие программные сбои можно устранить за счет перезагрузки техники. Если ничего из перечисленного не помогает, попробуйте подключить колонки к другому гаджету, чтобы узнать, исправны динамики или нет.
Не забывайте, что иногда причина проблемы может быть в мелочах: например, шнур, соединяющий ПК и колонки, недостаточно плотно прилегает к разъему или в колонках установлен слишком маленький уровень громкости. Также бывает, что проблемы при подключении связаны с недостаточным количеством заряда беспроводных колонок, и все решается подзарядкой аккумулятора.
Как подключить колонки к компьютеру Windows?
Итак, вы стали обладателем акустической системы. Для того, чтобы она работала корректно, ее необходимо правильно подключить. В зависимости от модели акустики, присоединение происходит проводным способом или через Bluetooth.

Как подключить проводные колонки к компьютеру
Каждый из штекеров колонок окрашен в свои цвета:
- Красным и белым маркируются правая и левая колонки;
- Зеленым — разъем для подключения в сетевую карту компьютера;
- Синим — разъем для сабвуфера.
Подключение проводной акустики происходит следующим образом:
- Штекер подсоединяется к соответствующему гнезду сетевой платы компьютера (чаще всего она окрашена в зеленый цвет).
- Если гнезда на сетевой плате не окрашены, тогда штекер вставляется в разъем с соответствующей пиктограммой, на которой изображены динамики или написано AudioIn, то есть аудиовход.
Обратите внимание! Перед первым подключением аудиосистемы желательно полностью выключить компьютер, так как резкое увеличение мощности может привести к его поломке.
После включения ПК он сам определит аудиоустройство и установит для него необходимое ПО. В крайнем случае вам необходимо будет сделать это вручную. Если на сетевой плате компьютера есть только один разъем, целесообразно купить специальный переходник.
👑Популярные портативные колонки👑
Как подключить блютуз-колонку к компьютеру Windows?
У каждой версии операционки — свои нюансы. Проще всего осуществить включение блютуз-девайса, если на компьютере установлена 10 версия Windows. В данной версии операционки процесс интуитивно понятен и доведен до совершенства.
Как подключить колонки к компьютеру Windows 10:

Как подключить колонки к компьютеру Windows 8
Работа с более ранней версией Windows немного отличается:
- Включаем колонку и переводим ее в режим подключения.
- В трее рабочей панели Windows кликаем правой кнопкой мыши по иконке с изображением пиктограммы Bluetooth.
- Нажмите «Добавить устройство», в результате чего появится новое окно с именем вашего устройства.
- Выберите его и нажмите «Далее».
- Операционная система сама установит драйвера для устройства и сообщит о готовности работы с ней.
Как подключить колонки к компьютеру Windows 7:
Процесс подключения колонок к более ранней версии операционной системы практически идентичен. Вам также нужно будет включить колонку, чтобы компьютер нашел ее, а затем немного подождать, пока ПК установит для устройства драйвера.

Как подключить колонку JBL к ноутбуку?
Никаких особых хитростей у колонки данного производителя нет. Скорее трудности могут возникнуть именно при подключении к ноутбуку, поскольку система манипуляций немного отличается от процесса подключения к обычному ПК:
- Первым делом необходимо активировать Bluetooth-модуль. Нажмите и некоторое время удерживайте клавишу Fn, а затем нажмите на клавишу со значком Блютуз.
- Следующий шаг — включите и переведите в режим подключения устройство.
- Далее — по стандартной схеме переходите по пунктам меню: Оборудование и звук → Устройства и принтеры → Устройства Bluetooth → Добавить устройство.
- В появившемся списке найдите свою модель колонки и выберите девайс как устройство для вывода звука по умолчанию.
Обратите внимание! Перед тем, как подключить колонки к ноутбуку, убедитесь, что у него есть встроенный адаптер Bluetooth. Если его нет, вам придется купить внешний адаптер или подключить аудиосистему проводным способом.
Читайте также:


