Как подключить плоттер к компьютеру
Поэтому прежде всего напомню, что для нормальной работы плоттера необходимо, чтобы и он и компьютер, с которого идет управление плоттером были надежно заземлены (именно заземлены, а не занулены. ) в противном случае возможна нестабильная работа плоттера, а то и выход из строя контроллера СОМ-порта, как плоттера, так и компьютера.
Из Corel файл на резку отправляем экспортируя в EPS-формате, предварительно переведя все объекты в кривые (и желательно волосяная линия без заливок), далее открываем ArtGrave и в нем создаем файл потребного размера (обычно ставлю по умолчанию 1500мм шириной и 5000 длиной - т.е. ожидаемый максимум для максимального плоттера), в который импортирую EPS-файл.
Далее через либо иконку, либо сочетанием клавиш CTRL+K , либо через File - Cut/Plot попадаем в окно Set Engraver/router'sOutput, где однократно в Device из модельного ряда PCUT ставим соответствующий драйвер (CT24 соответствует CTN630, CT36 - CTN900, CT48 - CTN1200 аCT60 - CTN1500). После чего в Link to указываем порт, к которому подключили плоттер, а в Setup производим настройку порта (закладка Serial Port Setting: Data Bits: 8, Stop Bits: 1, Baud Rate: 9600, Сhek: None, а в Seguential Control галочку оставляем только в RTS/CTS (в DTS/DSR обязательно галочку убираем)), а в закладке Ploter Compensation производим настройку режима резки, а именно в Close выставляем перекрытие, которое делает плоттер при наложение начала резки контура на конец резки этого контура (обычно ставлю 1мм), а в Sharp Angle мы и указываем величину флюгера ножа (если чертим ручкой, то 0, если стандартным ножом из комплекта, то 0.3мм). Далее выходим из этих настроек через OK и через кнопку Cut/Plot отправляем на плоттер - появится окно спулера плоттера Output To Cutter, удостоверяемся, что плоттер стоит в режиме On Line, после чего жмем кнопку Start и начинается резка. Форматом PLT для передачи файлов в ArtGrave не стоит пользоваться, т.к. этот формат представляет кривые в виде линейно-кусочной апроксимации, а не в виде кривых Бельзье, которыми рисуют в Corel (и поддерживает EPS-формат), да в добавок с грубым шагом, из-за чего при пересылке в нем, например, круг будет выглядеть на резке как граненый стакан (многоурольник).
Проблема настройки порта настолько актуальна(да и правильной установки программы на несбойный компьютер), что частенько присылают плоттеры, якобы на ремонт, с претензией, что не может резать большие файлы (недорезает), а на свмом деле неотстроены компьютеры. А с одним из таких плоттеров проводил такой эксперимент: подключил их его без всяких попыток залезть вовнутрь плоттера к одному из компьютеров шоурума, загрузил в ArtGrave файл 15Mb (в данном случае сделал именно нелюбимый мной PLT-шник - в нем этот краш-тест было проще сформировать) представляющий собой поле 50 на 70см, заполненное контурами букв шрифта ариал 16 гарнитуры, заштрихованные с шагом 0.1мм и отправил на прорисовку стержнем на максимальной скорости (80) - выполнил плоттер это задание за 25 часов, полностью выработав стержень (дорисовывал уже пустым стержнем. ).
Сбитые геометрические размеры.
Если у нас появились системные геометрические искажения (по одной или обеим координатим) – то, обычно, причина этого – шаловливые ручки, которые бездумно полазали по настройкам плоттера (а конкретно в режиме X-Scale или X-Scale поиграли плюсиком или минусиком, изменив коэффициент масштаба). Все можно вернуть на место, для этого рисуем максимально возможный квадрат(например 1метр на метр - если позволяет плоттер, и меньше - если не позволяет) и, поставив ручку вместо ножа, прорисовываем на бумаге. Далее обмеряем этот квадрат, если размер прорисовки отличается от размера в файле, то по соответствующей координате и изменяем значение параметра шкалы (для отклонения размера на 1мм на расстоянии в 1 метр надо изменить параметр шкалы порядка на сотню. ). Несколько последовательных таких операций позволят Вам точно откалибровать плоттер (а в дальнейшем, что-бы избежать вред от шаловливых ручек настоятельно рекомендую записать эти цифирки и спрятать эту запись в надежном месте, куда шаловливые ручки не заберутся). Таким путем добивался точности в 1-1.5мм на прорисовке длиной в 5 метров.
Внутренний тест -делается, провода целы, и порт отстроен, а плоттер от компьютера не работает - т.е. сгорела МАХ232.
Лучше если эту замену, что-бы делал человек, знакомый с азами ремонта радиоапаратуры. Если плоттер делает внутренний тест (выбираем кнопкой переборки режимов - появится режим тест и выставляем не более 3 раз -т.к. достаточно и запускаем, нажав на кнопку ON LINE), но при правильной настройке порта компьютера плоттер не хочет работать, то чаще всего неисправность или в контакте шнура, или в выгоревшей микросхеме MAX232 на плате плоттера. Ее легко заменить, т.к. обычно она на колодке - для этого откручиваем днище плоттера и справа увидим плату плоттера, на ней в верхнем левом углу находим эту микросхему и заменяем на отключенном от сети плоттере, далее собираем в обратной последовательности.
У этой микросхемы есть много аналогов, которые могут успешно ее заменять (с аналогичной разводкой выводов), поэтому не удивляйтесь, что вам могут предложить не МАХ232, а ее аналог.
По поводу выгорания этой микросхемы - основная причина - подключение плоттера на горячую к компьютеру, особенно критично - когда НЕТ ЗАЗЕМЛЕНИЯ , а тем более - компьютер и плоттер включены в разные розетки, запитанные от разных фаз (гарантия выгорания близка к 100% - причин объяснять здесь не буду - но это примитивный курс ТОЭ). Далее причина выхода из строя - незаземленный плоттер, на котором порезали много пленки - за счет статики…Это не свойство китайских плоттеров, а вообще устройств общающихся через COM-порт и имеющих связь либо с сетью, либо с любым другим источником дополнительного подключения к длинным линиям (разве не знакома ситуация выжигания COM-порта компьютера или внешнего модема или и того и другого, при подключении модема на горячую к компьютеру, особенно, когда модем подключен к телефонной линии).
11.02.09 Решил еще себя помодерить (на основании подсказок последующих постов - привет Viking-у):
последнее время эти моделей плоттеров стали поставляться со встроенным переходником USB-COM, теперь не надо покупать отдельный такой переходник. Устанавливаем драйвер для этого переходника - далее идем в менеджер устройств и выставляем параметры этого СОМ-порта как описано выше, только в расширенных ADVANSED настройках ставим PRINTER PORT, а остальные галочки в этой части настроек убираем.
Кроме всего для тех, у кого утерян или глючит кабель плоттера - прилагаю его распайку.
02.04.2011 Решил еще себя помодерить, ибо ВАЖНО ДЛЯ PCUT выпуска порядка 2010 года и более свежих с 9пин- овым выходом - сам не видел, но здесь описано обследование того, что стал использоваться прямопроходной кабель - распайка там приведена - спасибо автору tihon за то что обогатил нас всех этим знанием. Это прямая ссылка на схему такого кабеля

Создание рекламы — необходимость, с которой сталкиваются не только предприниматели, но и рядовые граждане. Для этих нужд придумано множество информационных и технологических решений. Существует огромное количество оборудования: стенды, режущие плоттеры, неоновые вывески. Соответственно, каждое устройство требует индивидуального обслуживания.

К примеру, режущий плоттер — специальное оборудование, предназначенное для резки виниловых наклеек с рекламными логотипами и прочей маркировкой. Для обработки листа используется острый нож, выступающий в роли основного элемента аппарата. Пользователь может регулировать силу давления в зависимости от разрезаемого материала. Но для этого необходимо подключить устройство к компьютеру.

Алгоритм подключения и настройки
Первое, что придется сделать для подключения плоттера к компьютеру, — установить драйвера. Программное обеспечение можно расценивать как «паспорт» оборудования, от которого зависит корректность работы. Как правило, плоттеры комплектуются диском с драйвером. Однако если производитель не снабдил устройство программным обеспечением, его можно скачать с официального сайта. Приобретая технику неизвестной фирмы, вы можете поэкспериментировать с драйверами. Нередко такие модели сделаны по принципу более известных брендов. Значит, к ним подойдут похожие установочные программы. Возможно, подойдет универсальный драйвер, входящий в комплект операционной системы.


Третий шаг — установка векторного редактора. Для печати рекламных логотипов и прочей информации на виниловых наклейках, необходимо создать векторное изображение. Отлично подходит приложение CorelDraw.
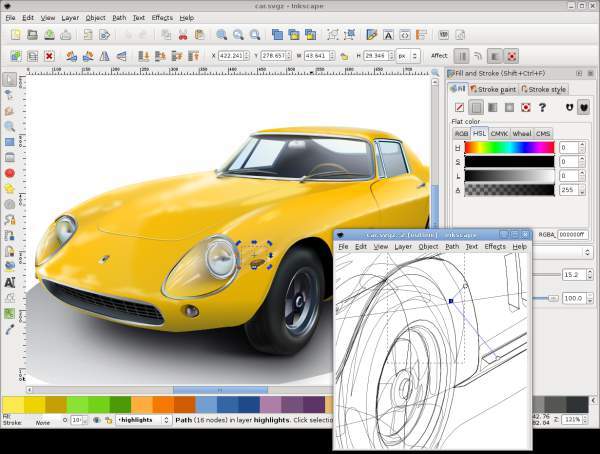
Для отдельных графических операций могут понадобиться дополнительные решения. Например, к указанной выше программе разработано модульное дополнение e-Cute, упрощающее работу с плоттером. По окончании всех операций можно сделать пробную нарезку и наслаждаться работой плоттера.
Здесь вы найдете ответы на самые частые вопросы по использованию программы.
Данная статью будет полезна вам, если в ваше распоряжение попал плоттер из поднебесной, и непонятно с какой стороны собственно к нему подходить.
Название у такого плоттера может варьироваться и по сути нам не важно, но для примера: Jiancheng, Multicut, Fusion и так далее и тому подобное.
Как правило внутри эти плоттеры очень похожи и сделаны из одних и тех же комплектующих, поэтому можно в целом обощить вопрос запуска и пробы заставить по человечески работать.
- Во первых плоттер нужно подключить к ПК, для этого очень желательно использовать COM порт.
- Если СОМ порта нет в плоттере или в ПК, то подключаем через USB. При этом драйвера должны быть установлены и в диспетчере устройств должен появляться виртуальный СОМ порт. Такое подключение не очень стабильное - возможны проблемы при больших файлах.
- Далее нужно знать номер COM порта, к которому вы подключили плоттер. Если не знаете, это не очень большая проблема, номер порта можно будет определить опытным путем.
- Если плоттер имеет в себе настройки соединения по COM порту, то эти настройки нужно выписать - в дальнейшем они нам понадобятся.
На этом настройка железной части можно сказать закончена и можно приступить к настройки программной.
Первое что нужно сделать - это запустить программу eCOM, которая идет в комплекте с eCut. Лежит эта программа в папке c:\eCut\eCOM10.exe .


В этой программе открываем OPTIONS/COM PORT и выставляем значения ком порта. Если вы незнаете всех параметров порта, тогда изменить нужно только номер ком порта, остальные параметры оставьте нетронутыми, если же ваш плоттер имеет настраиваемые параметры соединения - то здесь нужно выставить значения, которые показывает плоттер. Но, как правило, китайские плоттеры не имеют таких настроек и в большинстве случаев подходят значения по умолчанию.
Если на данном шаге вы не уверены в том, правильно вы указали номер ком порта или нет - то двигайтесь дальше, если даже вы ошиблись, вы это выясните позже и сможете поменять его на правильный.
Теперь можно закрыть eCOM и запустить корел.
Создайте простой объект и запустите функцию резки с панели екута.
В списке плоттеров выберите ФАЙЛ - это будет самый последний в списке доступных и нажмите кнопку "ПАРАМЕТРЫ"

Перед вами появится параметры плоттера.
Выберите Использовать eCom = eCom 1.0 (стабильный, но без контурной резки)
Если при включении плоттера каретка паркуется справа - поставьте галочку "Вращать оси"

Далее откройте вкладку "СПИСОК ПРОИЗВОДИТЕЛЕЙ" и поищите свой плоттер в этом списке.

Если в списке нет вашего плоттера - не отчаивайтесь и выбирете самый первый - HPGL. Если эти настройки не будут работать, то в дальнейшем их нужно будет поменять.
Сохраните изменения и нажмите "Печать" на главном окне функции печати.
А дальше внимание!
После того, как вы нажмете "печать" автоматически запустится программа eCOM - она появится в панели задачь, и если настройки порта были выставлены правильно, то программа закачав файл в порт плоттера самостоятельно закроется.
НО ЕСЛИ ПРОГРАММА НЕ ЗАКРЫЛАСЬ - значит вы ввели неверные настройки в eCOM. Делаем следующие шаги:
- Жмем кнопку STOP
- Открываем OPTION/COM PORT и меняем либо настройки порта, либо номер КОМ порта
- Сохраняем настройки и жмем старт
- Если прогресс дошел до 100% тогда закрываем программу и идем дальше
- Если прогресс не двигается (остается черным) значит опять меняем настройки порта и проделываем эти 5 шаго заново
Если прогресс так и не пошел - тогда нужно проверить следующее:
- А включен ли плоттер? (глупо, но все же)
- Нужно проверить все принтеры в системе, чтобы ниодин из них не был настроен на ваш КОМ порт, для этого нужно открыть Пуск/Панель управления/Принтеры и факсы, и у каждого принтера зайти в СВОЙСТВА/ПОРТЫ и посмотреть на какой порт настроен принтер.
Если программа закрылась, и плоттер начал резать - УРА! все заработало, можно приступать к повседневным рабочим будням, но обязательно дочитайте до конца - есть еще несколько моментов, которые нужно проверить.
НО ЕСЛИ ПЛОТТЕР НЕ ЗАРАБОТАЛ, то нужно проделать еще несколько манипуляций. Это только в том случае, если программа eCOM запустилась и закрылась - то есть файл данных закачался в плоттер:
Если у вас после этих трудов плоттер не заработал - то возможно неполучится запустить (таких единицы), жаль.
Но если все заработало - то последний тест - это проверка на переполнение буфера, тут все просто
- создайте много много текста размером около 1см (текста должно быть реально много. )
- и отправьте его на плоттер
- дождитесь окончания резки - это будет долго, но это очень важно!
- проверьте все ли объекты вырезались и нет ли лишних линий
- если все ОК - значит опять УРА!
- если что то не так, нехватает каких либо символов, но чаще лишние линии - тогда это проблема, но можно попробовать увеличить Delay,mks до 1-5. Это увеличит время резки и возможно поможет в борьбе с паразитными линиями и недорезами. Если и это не поможет - то очень жаль, еСом я бы использовать не рекомендовал.
Как правило, китайские плоттеры не имеют в своем арсенале вакуумного прижима, а если даже он есть - то это только намек на то, что должно быть в идеале. Из-за отсутствия этого прижима, очень часто возникают "заусенцы" при резке - это когда начальная точка кривой не совпадает с конечной, и в этом месте материал просто напросто не прорезан!
Это можно постараться обойти с помощью предлагаемых eCut настроек, начнем:

Далее необходимо выставить такой не маловажный параметр для китайцев, как "смена начальной точки кривой". Эта функция есть только в екуте (ноу хау так сказать, у других ПО не встречал).
Она позволяет сделать так, чтобы ножик начинал кривую под одним и тем же углом, что позволяет "спрятать" точку входа , и , соответственно, улучшить качество выводимых кривых.
ОЧЕНЬ рекомендую "изменять точку входа по углу", где угол равен 0 градусов (иногда 90, нужно пробовать на конкретном плоттере).
Ну и на последок АРХИ важно выставить сортировку вывода, чтобы плоттер не метался из одного края пленки в другой. Я использую длину блока 500мм, но в случае китайца рекомендую не превышать 200мм - в этом случае плоттер будет делать больше горизонтальных движений кареткой, нежели вертикальных - это позволяет накапливать меньше статического электричества, которого они так боятся.
Так же я позаимствовал в ArtCut такую полезную опцию, как "Close", назвал я ее "Перекрывать".
Она позволяет перекрывать кривую, делая начальную точку еще более незаметной, а так же улучшает качество "выборки" пленки.

Вот в общем и все - если есть вопросы, пишите - буду рад по спососбствовать в настройке вашего плоттера.
Проблема с переполнением буфера.
Очень часто при переполнение буфера помогает уменьшение качества выводимых кривых до ХОРОШЕГО или даже НОРМАЛЬНОГО. В этом случае файл на резку получается меньшего размера и плоттер его обрабатывает без лишних проблем. Либо увеличение Delay,mks в еСом как указано выше.
Проблема с переполнением буфера при подключении через переходник.
Помогает установка драйвера для USB кабеля. Чтобы получился COM порт в системе. Далее указываем его в eCom. Ставим Xon/Xoff. И запускаем резку через USB. Заработало, eCom делает паузы, сбоев нет.
Не панацея, но иногда помогает.
Работает по HPGL стандарту (первый пункт в списке производителей).
В СОМ порте надо выставить скорость (Baud rate) - 38400.
Управление потоками (flow control) - аппаратное (Hardware)
Подключение плоттера к персональному компьютеру ничем не отличается от выполнения аналогичных действий с принтером или МФУ. Единственное, что необходимо сделать перед осуществлением этого процесса – подобрать необходимые драйверы.
Вам понадобится - Программа для управления плоттером.
1 Если у вас в распоряжении имеется диск с драйверами или программным обеспечением для данного плоттера, то вставьте его привод и выполните инсталляцию нужных файлов. Если такой диск отсутствует, то скачайте необходимые файлы с сайта фирмы, разработавшей это устройство.
2 Обновите драйверы для плоттера и убедитесь в том, что устройство определилось системой. В данном случае абсолютно не важно, какой порт вы используете для соединения компьютера с плоттером. Убедитесь в том, что печатное устройство включено.
3 Откройте меню «Пуск» и выберите пункт «Устройства и принтеры». Дождитесь завершения сканирования новых устройств. В графе «Принтеры и факсы» найдите иконку плоттера и кликните по ней два раза левой кнопкой мыши.
4 Настройте параметры работы плоттера. Для этого лучше использовать установленное программное обеспечение. Обычно требуется выбрать следующие параметры:- подача (определяет способ подачи бумаги и ее тип);- ширина рулона;- формат бумаги;- область печати.
5 При использовании функции двухсторонней печати задайте дополнительные параметры работы плоттера. Укажите расположения переплетов вдоль длинного и короткого краев листа. Если вы используете перьевой плоттер, то выполните настройку параметров перьев. Обязательно укажите их толщину и скорость. В данном случае рекомендуют использовать определенные параметры для каждого отдельного пера. Обязательно активируйте функцию запроса смены пера, если она присутствует в данном программном обеспечении.
6 Задайте дополнительные параметры работы плоттера. Особое внимание уделите настройке устройств, поддерживающих цветную печать. Это позволит вам сэкономить краску и добиться оптимального качества полученного чертежа.
Читайте также:


