Как подключить playstation 4
Не выбрасывайте коробку, в которую входит ваш PS4. Она предназначен для использования в качестве переносного футляра, чтобы вы могли безопасно переносить свою консоль. Как сделать сброс телефона Sony до заводских настроек?
Как настроить PS4: подключаем консоль к телевизору
1) Подключите прилагаемый кабель HDMI к телевизору и порту выхода HDMI PS4.
2) Подключите кабель питания к задней панели консоли и подключите другой конец к источнику питания.
3) Подключите кабель Ethernet к задней панели консоли, если не используете Wi-Fi для подключения к Интернету.
5) Чтобы включить PS4, либо удерживайте кнопку PS на контроллере DualShock 4, либо нажмите кнопку питания на передней панели консоли.
Как настроить PS4: подключаемся к Интернету
Для обеспечения плавного игрового процесса мы рекомендуем напрямую подключать ваш PS4 к вашему маршрутизатору или модему с помощью кабеля Lan. Если вы решите использовать Wi-Fi, просто выполните следующие действия.
После подключения консоли к Интернету создайте учетную запись PlayStation Network и пароль. Выберите надежный пароль, но убедитесь, что вам легко запомнить.
PlayStation Plus
Членство в PlayStation Plus позволит вам максимально эффективно использовать возможности вашего PS4 в Интернете. Это членство позволяет вам играть в онлайн игры, получать эксклюзивные скидки и бесплатные игры и многое другое. В Best Buy вы можете купить подписки PlayStation Plus в различные сроки, от 3 месяцев до 2 полных лет.
PlayStation 4 Pro здесь, но многие люди испытывают проблемы с 4K и HDR. Некоторые из проблем связаны с телевизором и его настройками меню, а не с консолью. Вот руководство по настройке 4K и HDR на PS4 Pro (и вашем телевизоре).
Как настроить 4K и HDR на PS4 Pro? «Пошаговая Инструкция»
Первое, что вам нужно сделать, это проверить настройки 4K и HDR на PlayStation 4 Pro.
Перейдите:
Настройки -> Звук и экран -> Настройки видеовыхода

Используйте следующие настройки:
Разрешение: Автоматический (или «2160p»)
Размер телевизора: Размер вашего телевизора в дюймах (только для 3D)
RGB Диапазон: Автоматический
HDR: Автоматическая
глубокая цветопередача: автоматическая
Получите доступ к информации о видеовыходах, чтобы узнать, какие сигналы могут передаваться с вашего PS4 Pro на ваш телевизор (см. Следующий раздел).
Sony также выпустила видео-руководство, которое проведет вас по шагам на PS4 Pro.
Примечание. Чтобы наслаждаться 4K и HDR, все существующие игры для PS4 нуждаются в отдельном программном патче. Некоторые из первых игр для получения обновления программного обеспечения: Uncharted 4, The Last of Us и Rise of Tomb Raider.
Все еще есть проблемы?
Если вы все еще испытываете проблемы, вы далеки от одного. HDR не совсем «плагин и игра», и он часто сводится к вашему телевизору. Прежде всего, вашему телевизору необходимо поддерживать защиту от копирования HDCP 2.2. Не все телевизоры Ultra HD. Проверьте свое имя модели онлайн для подтверждения.
И это становится еще более сложным, потому что у многих телевизоров есть только один или несколько настоящих HDMI 2.0 портов с HDCP 2.2. Поэтому попробуйте подключить PS4 Pro к HDMI 1 на телевизоре (и повторите шаги в предыдущем разделе). Теперь у вас должен быть сигнал 4K от вашего PS4 Pro.
Чтобы получить HDR, вам нужно вручную настроить телевизор в экранном меню. Как правило, вам необходимо вручную установить порт HDMI (например, HDMI 1), к которому подключен PS4 Pro, чтобы ожидать видеосигнал HDR. В зависимости от вашего телевизора:
Также избегайте использования таких настроек, как «HDR +» от Samsung. Это функции масштабирования для SDR-> HDR и имеют мало общего с истинным HDR. Как правило, ваш телевизор должен автоматически переключаться в режим HDR и показывать небольшую метку HDR в одном углу. Если это не так, что-то не так.

Теперь повторите инструкции в предыдущем разделе.
Все еще не получаешь HDR? Попробуйте подключить PS4 Pro непосредственно к телевизору и не пропускать AV-ресивер. Также представляется, что некоторые определенные проблемы совместимости с некоторыми телевизорами. Sony обвиняет производителей телевизоров, тогда как производители обвиняют Sony PlayStation. Он будет решен, но вам может потребоваться дождаться обновления прошивки.
Подключение игровой консоли к телевизору – стандартная процедура, но иногда пользователи сталкиваются с определенными трудностями. С чем это связано? Далеко не всегда используемый ТВ, монитор или ноутбук, оснащен необходимыми разъемами. Поэтому приходится покупать переходники или использовать непопулярные сегодня интерфейсы. Как подключить PS4 к телевизору? Максимально развернуто ответим на этот вопрос, а также проанализируем тонкости подсоединения приставки к компьютерному монитору и ноутбуку.

Как подключить PS4 к телевизору
Стартовый этап настройки – подключение PS4 к TV. В принципе ничего сложного в этом нет. Достаточно придерживаться пошаговой инструкции:
- Подключите к телевизору кабель HDMI в соответствующий разъем, который находится сбоку или на задней панели.
- Вставьте второй штекер кабеля в разъем HDMI игровой консоли Sony PlayStation.
- Включите в розетку кабель питания, а его второй конец подсоедините к разъему приставки.
- Если не планируете подключаться к интернету по Wi-Fi, то подключите сетевой кабель.
- Вставьте маленький конец кабеля microUSB к джойстику DualShock, а второй к входу USB игровой консоли.
Чтобы запустить приставку, нажмите на кнопку питания на передней панели консоли или удерживайте клавишу PS4 на джойстике. Настройка соединения PS4 и телевизора – это только половина дела. Для корректной работы приставки нужно подключить ее к интернету. Сейчас рассмотрим, как это делается.

Проводное интернет-соединение считается более надежным. Поэтому если есть возможность, тогда подсоедините игровую консоль к Wi-Fi роутеру с помощью Ethernet кабеля, который нужно вставить в LAN разъем.
Для чего вообще нужно интернет-соединение? Вы сможете заходить в многопользовательский режим, а также загружать видеоигры с PlayStation Store. Конечно, кабельное подключение является более безопасным, но менее практичным. Поэтому пользователи отдают предпочтение беспроводному соединению. Инструкция по настройке Wi-Fi подключения на игровой консоли:
- Откройте верхнюю навигационную панель. Для этого возьмите джойстик, а потом нажмите на кнопку «Вверх». Выберите раздел «Настройки».
- Перейдите во вкладку «Сеть», а потом выберите параметр «Настройка интернет-соединения». Пользователю предложено два варианта – «LAN» и «Wi-Fi». Выбираем второй.
- На экране появится список доступных сетей, выберите домашнюю. Введите пароль. Когда появится запрос об использовании прокси-сервера, нажмите на «Не использовать».
- Чтобы протестировать корректность интернет-соединения, выберите параметр «Проверить подключение к интернету».
Когда подключение завершено, зарегистрируйте новую или войдите в уже существующую учетную запись. Подберите надежный пароль, желательно его записать, чтобы не забыть в дальнейшем.
Если ранее у вас была игровая консоль PS3, то совершенно необязательно создавать новую учетную запись. Можно авторизоваться в системе, используя старую комбинацию логин-пароль.
Подключение PS4 к монитору
Если у вас нет телевизора, то тогда можно подключить Сони Плейстейшен к монитору компьютера. Подчеркнем, что настройка соединения потребует намного больше сил и времени, нежели стандартное подключение к ТВ. Многие пользователи полагают, что если подсоединить игровую консоль к ПК, то изображение сразу же появится на экране монитора. Это не так.
Видеокарты компьютеров, поддерживающие HDMI интерфейс или любые другие порты для передачи видеосигнала, имеют только выход. Это означает, что они предназначены в первую очередь для передачи изображения, а не приема.
С помощью программного обеспечения Remote Play пользователи смогут транслировать картинку с игровой консоли на монитор компьютера. Однако если нет доступа к ТВ, то настроить корректную работу всех устройств все равно не получится.
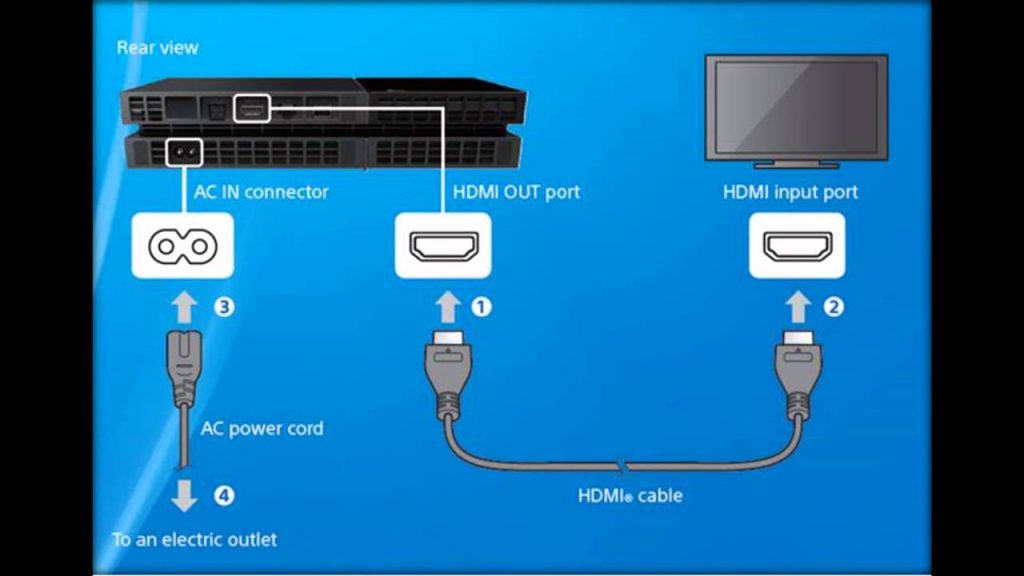
Практически все компьютерные мониторы оснащены интерфейсом DVI. Вам стоит копить переходник или провод HDMI-DVI, чтобы с его помощью подключить приставку. Не забывайте о том, что существует несколько версий этого интерфейса: I, A, D. Прежде, чем приобрести переходник, проверьте, каким именно разъемом оборудован компьютерный монитор. В противном случае с настройкой подключения могут возникнуть серьезные проблемы.
Для соединения монитора PC и консоли ПС4 можно также использовать интерфейс VGA. Им также оборудованы практически все компьютерные дисплеи. С покупкой переходника HDMI-VGA проблем возникнуть не должно. Если по какой-то причине переходник не подошел, тогда можно использовать конвертер HDMI-VGA, оснащенный системой дополнительного питания. Он будет преобразовывать изображение в нужный поток. Не исключено, что придется немного уменьшить разрешение. Стоимость подобного устройства варьируется в диапазоне от 600 до 1200 рублей.

Визуально конвертер напоминает небольшую коробочку, в которой находятся три входа:
- аудио разъем для подключения наушников или колонок;
- HDMI;
- VGA или DVI.
Такой вариант абсолютно точно позволит решить проблему. Конвертеры без системы дополнительного питания не позволят настроить синхронизацию с игровой консолью PlayStation 4. Аудио разъем в этом блоке тоже находится не просто так. Дело в том, что интерфейсы DVI и VGA предназначены для передачи исключительно видеосигнала. Поэтому переходник позволит также передавать звук.
Подключение PS4 к ноутбуку
Конечно, все современные лэптопы оснащены интерфейсом HDMI, но подключить таким образом консоль PS4 у пользователей не получится. Проблема в том, что эти разъемы работают на вывод информации. Поэтому возникает вполне логичный вопрос, как подключить PlayStation 4 к ноутбуку? Необходимо обзавестись специальными переходниками и старым кабелем RCA. Чтобы корректно настроить подключение следуйте простой пошаговой инструкции:
- В специальный переходник вставляем штекер, который отвечает за передачу видеосигнала, а потом подключаем адаптер к ноутбуку.
- Сбросьте пользовательские настройки консоли. Чтобы сделать это, нажмите и удерживайте кнопку включения. Как только приставка издаст соответствующий звуковой сигнал, можно отпустить кнопку.
- Белый и красный штекеры кабеля RCA вставляем аудио разъем, используя специальный переходник av-jack.

Пожалуй, это наиболее простой и эффективный способ подключения игровой консоли к лэптопу. Обязательно переключите аудио и видео режимы непосредственно на приставке. Для этого откройте настройки PS4, а потом выберите иконку «тюльпаны».
Если на телевизоре нет HDMI
Можно ли подключить PS4 к старому телевизору? Да, сделать это реально. Главная проблема заключается в том, что старые версии ТВ-техники выпускались без HDMI. Поэтому для настройки подключения придется использовать специальные переходники на другие разъемы. Самый распространенный вариант – «тюльпаны».

Sony Playstation 4 к телевизору легко подключается через переходник на «тюльпаны». Главный недостаток этого способа подключения – низкое качество изображения. Впрочем, если другого выхода нет, то тогда воспользуйтесь этим вариантом. Подключение осуществляется по такому же принципу, как и в случае с лэптопом. Проблем с синхронизацией возникнуть не должно. Просто вставьте переходники в соответствующие разъемы. После включения ТВ, выберите необходимый источник сигнала с помощью пульта дистанционного управления.
Игровая консоль Sony PlayStation 4 лидирует на современном рынке. Если вы решите приобрести её, то наверняка не прогадаете. Но ведь вам понадобится ещё и телевизор, чтобы было к чему подключить приставку. Но лишние траты можно исключить, ведь PS4 можно подключить к ноутбуку и обычному монитору.
Подключение PS4 к ноутбуку или монитору при помощи HDMI кабеля
Стандартный HDMI кабель для подключения к телевизору уже имеется у PS4. Многие мониторы допускают его подключение, а вот про ноутбуки такое можно сказать не всегда. Дело в том, что, даже если на ноутбуке есть HDMI разъём, обычно он настроен на вывод изображения, а не его приём.
Но если девайс оснащён HDMI-in, то достаточно выполнить следующие действия:
-
Подключите HDMI кабель к соответствующему разъёму на задней панели PS4.


Чтобы понять, принимает ли HDMI разъём сигнал, стоит ознакомиться со спецификацией техники на официальном сайте или в документации.
Подключение монитора выполняется таким же образом. Стоит отметить, что он может выводить звук, если он имеет встроенные колонки. В ином случае вам также понадобится подключать звуковое устройство напрямую к консоли. Кроме того, монитор может иметь VGA разъём, вместо HDMI.
В этом случае стоит сделать следующее:
-
Подсоедините VGA/HDMI переходник к монитору.

Подключение к ноутбуку или компьютеру через Remote Play
Если у вас нет возможности подключить PS4 через HDMI, можно использовать программу для передачи изображения. В таком случае вы получите качественную картинку, но транслироваться она будет с небольшой задержкой. Это может стать проблемой при игре в динамичные игры. Чтобы настроить трансляцию Remote play, сделайте следующее:
- Скачайте и установите программу PS4 Remote Play на компьютер. Вы можете легко найти её в Сети — программа распространяется бесплатно.
- Запустите приложение. В нём откроется окно первоначальной настройки программы.
- Войдите в систему, используя свою учётную запись. Если аккаунта нет, то его нужно обязательно создать.



Видео: подключение PS4 к компьютеру при помощи Remote Play
Подключение геймпада от PS4 к компьютеру
Вы можете использовать контроллер от Playstation 4, даже если играете в неё на мониторе или ноутбуке. Для этого необходимо сделать следующее:
- Установите программу Input Mapper и запустите её. Выберите беспроводной способ подключения (можно использовать и проводной, тогда дальнейшие настройки не требуются).
- Зажмите кнопку back (share) на контроллере пока он не начнёт мигать.
- Перейдите в раздел Bluetooth-соединений компьютера и выберите геймпад.
При таком методе подключения все возможности геймпада будут работать, включая отслеживание положения контроллера и вибрацию.
Возможные проблемы с подключением
Иногда подключение не удаётся установить, даже если делать всё по инструкции. Обычно виной тому служит одна из следующих причин:
- HDMI разъём нацелен только на выход — в большинстве ноутбуков этот разъём не может принимать сигнал. В таком случае изображение не будет поступать на ноутбук;
- изображение через Remote Play тормозит или рябит — компьютер или ноутбук не справляется с обработкой картинки В таком случае стоит использовать более мощное «железо»;
- отсутствует звук — HDMI кабель не передаёт его. Используйте иные способы вывода звука с консоли, например, наушники.
Если у вас хороший монитор, можно получить немало удовольствия, играя на нём в Playstation 4. Удобство и зрелищность способны усилить погружение, предоставить более богатый игровой опыт. И при помощи этой статьи вы без труда подключите приставку к монитору или ноутбуку.

Современный телевизор обеспечивает качественные изображение и звук. Любители приставок могут использовать его в качестве дисплея, получая больше удовольствия от игр. Провести подключение несложно, но при этом нужно точно следовать инструкциям.
- Способы подключения PS4 к телевизору
- Как подключить PS4 к Wi-Fi
- Что понадобится для подключения
- Как подготовить телевизор
- Как подключить Плейстейшен 4 к телевизору
- Как подключить ps4 к телевизору с помощью Remote Play
- Как подключить ps4 к старому телевизору
- Как подключить к ноутбуку
- Как подключить PS4 к монитору
- Проблемы при подключении
Способы подключения PS4 к телевизору
Существует несколько способов того, как подключить PS4 к телевизору:
- Наиболее простой вариант предполагает использование соединительного кабеля с двумя разъёмами HDMI. В этом случае при использовании телевизора игрок сможет наслаждаться качественными изображением и звуком.
- Подключение можно осуществить к старому телевизору, в котором нет HDMI разъёма. В этом случае можно будет воспользоваться переходником. В таком случае изображение будет передаваться на устройство, а звук — нет.
- Для игры можно использовать дисплей ноутбука или настольного компьютера. Подключать можно через устройство или напрямую к дисплею. Последний вариант обеспечивает более высокую скорость передачи данных.
Способ того, как подключить PS4, выбирают с учётом технических возможностей используемого телевизора.



Как подключить PS4 к Wi-Fi
Чтобы подключить приставку к беспроводному интернету, нужно войти в настройки и перейти к разделу, посвящённому сети. Здесь предоставляется выбор между проводным и беспроводным подключением.
При выборе Wi-Fi буден показан список доступных сетей, из которых надо выбрать нужную. После этого нужно при необходимости ввести пароль и подключиться. Сразу после этого PS4 проверит все основные параметры связи с сетью. Перед тем, как подключить PS4 к телевизору, для работы с приставкой нужно будет создать свой аккаунт или войти в существующий. Эта процедура будет подробно описана далее.



Что понадобится для подключения
Хотя процедура подключения несложная, тем не менее иногда оно происходит неправильно. Некоторые игроки жалуются, что на экране нарушен баланс используемых цветов, имеются избыток жёлтого и присутствуют другие сложности. Чтобы этого не происходило, для проведения подключения нужно провести необходимую настройку как приставки, так и телевизора. Если подготовка была произведена должным образом, то во время игры изображение будет качественным.
Чтобы провести подключение нужно установить связь между PS4 и телевизором. Это удобнее всего сделать, если на последнем имеется разъём HDMI. В этом случае используется соединительный кабель приставки.
Если имеется старый телевизор, то потребуется переходник, через который можно подсоединить HDMI к портам, которые имеются у устройства. Это могут быть, например, DVI, VGA или тюльпаны. При наличии у телевизора или в используемой приставке Смарт ТВ модуля связи Wi-Fi можно оборудовать беспроводную связь.
Для работы приставки и телевизора их нужно будет подключить к электропитанию при помощи соответствующих кабелей. Геймпад при подключении также будет использован. Также потребуется соединительный провод с разъёмами USB и miniUSB.
После того, как соединение установлено, необходимо провести настройку PS4 и телевизора. Когда это будет сделано, можно приступать к использованию.
Как подготовить телевизор
Перед тем, как подключить Плейстейшен 4 к телевизору, его нужно надлежащим образом настроить. Для этого потребуется сделать следующее:
Если на телевизионном приёмнике имеется в настройках игровой режим, его необходимо включить. Это позволит максимально снизить нагрузку на оборудование во время работы.
Нужно помнить, что все сделанные настройки относятся к выбранному источнику сигнала. Если здесь есть два порта HDMI и пользователь переключит кабель с одного на другой, то настройки нужно будет выставлять заново. Далее указаны примерные настройки телевизора, которые позволят получить больше удовольствия от игры. Они могут немного изменяться в зависимости от предпочтений пользователя. Обычные рекомендованные значения выглядят следующим образом:
- значение чёткости не должно превышать 50;
- чёрный тон рекомендуется отключить;
- динамическую контрастность лучше деактивировать;
- яркость чаще выбирают равной 55;
- motion+ рекомендуется не использовать;
- параметр цвета должен быть примерно равен 50;
- лучше всего подойдёт контрастность равная 80;
- для тона подойдёт значение равное 350/50;
- наличие подсветки устанавливается в соответствии со вкусом пользователя.
Эти рекомендации являются примерными. После того, как пользователь запустит игру на Сони Плейстейшн, он увидит, насколько точно эти параметры соответствуют его предпочтениям. При необходимости он сможет откорректировать их нужным образом.
Как подключить Плейстейшен 4 к телевизору
Чтобы начать подключение Playstation 4, нужно подключить кабель к разъёму HDMI на приставке. Он находится на её задней торцевой стороне.

После этого игровую консоль через кабель электропитания подсоединяют к розетке. Для обеспечения безопасности сначала этот провод подключают к устройству, потом — вставляют вилку в розетку. Если сделать наоборот, это может привести к возникновению проблем.
Если на TV приёмнике имеется вход HDMI, его нужно найти и подсоединить к нему кабель. После этого можно провести включение PlayStation. Для этого нужно нажать соответствующую кнопку. Чтобы с этим устройством работать, нужно будет подключить к нему геймпад.
Это выполняют с помощью провода с USB разъёмами. При этом microUSB подсоединяют к геймпаду, а USB – к приставке.


Теперь нужно нажать на кнопку Playstation на геймпаде.
После нажатия на геймпаде загорится белый сигнал, он несколько раз мигнёт, потом появится ровный синий цвет. После этого на ТВ приёмнике можно будет увидеть значок Playstation.

Далее можно приступить к процедуре настройки консоли. Должен появиться экран, на котором предоставлен доступ к настройкам PS4. Процедура ввода нужных параметров выполняется следующим образом:
- Здесь с самого начала можно выбрать язык интерфейса. Далее потребуется зарегистрировать аккаунт. Для этого необходим интернет.

- На следующем экране будет выбор между использованием Wi-Fi или проводного интернета. Первый вариант часто используется в тех случаях, когда дома имеется роутер. В этом случае в дом интернет поступает, например, по кабелю, подсоединяется к устройству, а от маршрутизатора идёт беспроводной сигнал. Также возможно подключить к роутеру кабель для соединения с приставкой. В настройках нужно указать выбранный тип подключения. При использовании Wi-Fi требуется выбрать нужную беспроводную сеть и ввести её ключ доступа.

- Далее откроется окно с настройками и будет предложено установить видеокамеру. Последнее действие не является обязательным, и от него можно будет отказаться. Потребуется указать свой регион, сделать настройки даты и времени.
- На экране будет представлено лицензионное соглашение. С ним нужно ознакомиться. Если пользователь согласен с положениями этого документа, он должен поставить соответствующую отметку.
- Последует предложение обновить консоль. На него нужно согласиться. Это действие необходимо для нормального функционирования устройства в дальнейшем. На этом этапе все действия выполняются в автоматическом режиме. Пользователь должен дождаться завершения.
- Далее нужно придумать и ввести в соответствующие поля свои логин и пароль. Если у него раньше имелся аккаунт, то он может выбрать из двух вариантов: воспользоваться старым или создать новый аккаунт.

После выполнения описанной здесь процедуры консоль PS4 будет готова к использованию, но для качественной работы понадобятся дополнительные настройки.
Получение аккаунта необходимо перед тем, как подключить ПС4. Если оно было осуществлено заранее, то после указания типа подключения к интернету, произойдёт проверка доступа в сеть. Эта операция может потребовать несколько десятков секунд.
Далее, после успешного окончания проверки, вновь откроется доступ к настройкам. Теперь потребуется ввести нужные параметры в разделе «Звук и экран».

Далее переходят в подпункт настройки вывода видео.

Здесь большинство параметров рекомендуется оставить без изменений. HDR автоматически регулируется только в том случае, если присутствует в телевизоре. В противном случае его нужно отключить. Режим суперсэмплинга рекомендуется отключить. Это необходимо для того, чтобы не перегружать оборудование.
Далее нужно зайти в подраздел «Настройки области отображения».

При необходимости выполняют сдвиг углов области отображения так, чтобы она заняла весь экран.
Аудионастройки разъёма вывода нужны в тех случаях, когда игрок пользуется нестандартными средствами, например, особой моделью наушников. В обычном случае их изменять не требуется. Можно изменить формат вывода звука, выбрав его из выпадающего списка.
Можно установить звук, который производится нажатием клавиш. По желанию можно установить фоновую музыку.
После этого настройка приставки будет окончена. Теперь пользователь может непосредственно заняться играми.
Если на телевизоре нет HDMI
Существуют телевизионные приёмники, на которых не предусмотрено наличия разъёма HDMI. Далее будет рассказано о том, как в таких случаях подключают приставку. В частности, это относится к старым телевизорам. В этом случае нужно определить, какой разъём присутствует и найти переходник с HDMI на этот разъём. В остальном процедура подключения ничем отличаться не будет.
Как подключить ps4 к телевизору с помощью Remote Play
Разработчики постоянно работают над совершенствованием консоли. После одного из обновлений прошивок стала доступна функция Remote Play. Для того, чтобы иметь возможность её использовать, устройство должно удовлетворять следующим условиям:
- На рассматриваемом оборудовании должна использоваться версия программного обеспечения 3.50 или выше.
- Необходимо наличие контроллера DualShock.
- Устройство, с помощью которого для консоли открывается доступ к Remote Play. Для этого можно применять смартфон, ноутбук, настольный компьютер. Они могут работать под управлением Android, Mac OS или iOS.
Необходимо, чтобы было беспечен доступ в интернет со скоростью не меньше 5 Мбит/сек. Это минимально допустимое значение, но будет лучше, если скорость будет превышать 12 Мбит/сек.
Для того, чтобы воспользоваться этой возможностью, необходимо внести изменения в настройки консоли:
- Потребуется разрешить к ней доступ из интернета. Для этого в настройках нужно перейти к разделу «Параметры подключения для удалённого пользователя». Для активации функции включают опцию «Включить удалённое воспроизведение».
- Нужно установить для используемой консоли статус «Базовая». Для этого в настройках переходят в «Управление учётной записью». Затем подключается «Активировать в качестве основного устройства PS4».
- Устанавливают возможность удалённого запуска консоли из состояния, когда находится в спящем режиме. Чтобы это сделать, требуется открыть настройки энергосбережения, затем переходят в «Функции настроек, доступные в режиме простоя». В появившемся списке проверяют наличие опций «Оставаться подключённым в интернете» и «Включение PS4 из сети» во включённом состоянии.
После того, как были сделаны правильные настройки, чтобы подключиться, нужно скачать клиент Remote Play для компьютера. Это можно сделать в тех случаях, если используются операционные системы Windows или Mac OS. После скачивания с сайта производителя и инсталляции необходимо произвести запуск программы. Далее выполняются следующие действия:
Теперь можно вести игру на компьютере с помощью функции Remote Play. Конечно, после этого не возникает вопросов о том, можно ли подключить других игроков по сети.

Как подключить ps4 к старому телевизору
Телевидение раньше было аналоговым. Для работы с пприставкой чаще всего используется способ подключения при помощи тюльпанов. При подключении придётся воспользоваться переходником от HDMI на них. В остальном настройка и установка производится аналогично. Таким образом пользователь может подсоединить приставку и приступить к играм.
Как подключить к ноутбуку
Чтобы провести подключение Sony Playstation, необходимо воспользоваться кабелем с разъёмом HDMI. На ноутбуке имеется выход такого типа, а для работы с приставкой требуется вход HDMI. Поэтому потребуется использовать RCA кабель. Для передачи видеосигнала нужно будет применить переходник. Для белого и красного штекера используют переходник к разъёму AV-Jack.
На PS нужно будет сбросить пользовательские настройки. Для этого нужно сделать долгое нажатие на кнопку «Пуск» и дождаться, когда включится звуковой сигнал. После подсоединения к ноутбуку в настройках нужно будет выбрать иконку «Тюльпаны». После этого можно приступить к игре на приставке.

Как подключить PS4 к монитору
На мониторе обычно имеется разъём VGA. Для подключения к нему потребуется переходник HDMI-VGA. Также для этой цели может применяться соответствующий конвертер. Он выполняет аналогичные функции, но его требуется подключать к источнику питания. Конвертер имеет специальный разъём для передачи звука. Нужно учитывать, что VGA рассчитан только на работу с графикой. Процедура подключения остаётся практически без изменений.
Читайте также:


