Как подключить планшет к домашнему интернету ростелеком
Для подключения домашнего интернета требуется роутер или модем. В случае с ПАО «Ростелеком» абоненты могут арендовать или приобрести оборудование, однако оно требует правильного соединения и настройки.
Обычно этим занимаются технические специалисты при оформлении договора нового абонента. Однако это можно сделать и самостоятельно, следуя подробной инструкции в нашей статье.
Подготовка
Для начала нужно подготовить все необходимое:
- логин и пароль для авторизации интернет-подключения через веб-интерфейс устройства. Эти данные можно найти в вашем договоре об оказании услуг;
- инструкция по использованию конкретной модели роутера, поскольку она может отличаться для разных видов;
- значение VPI/VCI для вашего региона в случае, если планируется использовать модем с технологией ADSL.
Таблица VPI/VCI
Найдите в таблице значение кодов VPI и VCI, подходящих для вашего региона, если собираетесь подключаться по телефонной линии. Они потребуются на одном из следующих этапов:
| Регион | Параметры для интернета | Параметры для телевидения |
|---|---|---|
| Москва | 0 и 35 | 0 и 91 |
| Иваново | 0 и 33 | 0 и 35 |
| Белгород | 0 и 35 | 0 и 34 |
| Калуга | 0 и 67 | 0 и 34 |
| Брянск | 0 и 35 | 0 и 34 |
| Тверь | 8 и 83 | 8 и 81 |
| Рязань | 0 и 33 | 0 и 34 |
| Липецк | 35 и 33 | 8 и 35 |
| Владимир | 0 и 35 | 8 и 35 |
| Курск | 0 и 35 | 0 и 37 |
| Смоленск | 0 и 100 | 8 и 35 |
| Кострома | 8 и 35 | 8 и 40 или 8 и 45 |
| Воронеж | 10 и 40 | 8 и 35 |
| Тамбов | 0 и 33 | 8 и 35 |
| Тула, поселок Грицовский | 1 и 32 | 7 и 89 |
| Ярославль | 0 и 33 | 8 и 40 или 8 и 41 |
| Ярославль, город Рыбинск | 8 и 35 | 8 и 40 или 8 и 41 |
| Орел | 8 и 35 | 0 и 35 |
| Тверь | 8 и 81 | 8 и 81 |
Как подключить роутер Ростелеком
Если устройство уже на руках, можно приступать к его подключению. Для этого предусмотрено два способа. Рассмотрим инструкцию для каждого из них более подробно.
Проводное подключение
- Подключите кабель питания к роутеру и к розетке.
- Теперь нужно подключить к роутеру кабель, идущий из подъезда или улицы. Он проводится техническим специалистом при подключении вашей квартиры или дома. Обычно порт для этого размещается на задней панели устройства и в зависимости от технологии и модели роутера может называться DSL, Ethernet, WAN, PON и так далее.
- На следующем этапе протягивается интернет-кабель от роутера до компьютера. На материнской плате должна быть установлена сетевая карта. Подключите провод к одному из портов LAN на задней панели устройства и к такому же разъему на задней панели ПК. Рекомендуется сделать это так, как показано на изображениях ниже.
Подключение по Wi-Fi

- С Wi-Fi подключением проще, поскольку не требуются провода. Однако роутер все равно нужно подключить к интернет-сети, как это было сделано во 2 пункте предыдущей инструкции.
- Найдите на роутере заводскую наклейку со штрих-кодами и другой информацией. В поле SSID вы найдете название Wi-Fi сети. Пароль печатается напротив слова Pass, Password или Key. Удостоверьтесь, что индикатор беспроводной сети горит на передней панели устройства.
- Если все сделано правильно, подключение от компьютера до роутера будет установлено. Теперь можно переходить к настройке.
Как настроить роутер Ростелеком
Настройка роутера зависит от того, какую модель вы подключили. Большинство моделей от Ростелекома имеют одинаковый интерфейс. Однако сами действия практически не различаются. Рекомендуется придерживаться следующего алгоритма:
- Найдите локальный адрес роутера для управления веб-интерфейсом. Его можно найти в руководстве пользователя или на той же наклейке на обратной стороне гаджета.
- Откройте браузер и введите подходящую комбинацию в адресной строке, как показано на скриншоте.
- Теперь нужно авторизоваться. Имя пользователя и пароль можно найти там же. Чаще всего используются комбинация admin. Позднее ее можно сменить на любую другую.
- Задействуйте ссылку «Мастер настройки». Основные параметры роутер определит автоматически. Вам нужно лишь указать следующую информацию:
- тип соединения — PPPoE;
- логин и пароль, указанные в договоре об оказании услуг;
- VPI и VCI, если это подключение по технологии ADSL.
- Осталось лишь сохранить настройки и перезагрузить устройство. Если все сделано правильно, то у вас появится доступ к Всемирной паутине.
Если вы используете роутеры других моделей, то алгоритм будет отличаться. Список популярных веб-интерфейсов:
Как настроить Wi-Fi на роутере Ростелеком
Следующая инструкция позволит установить собственные настройки для беспроводной сети в вашей квартире или доме. Последовательно выполните следующие действия:

- Войдите в сетевой интерфейс роутера.
- Откройте категорию «Сеть» в боковом навигационном меню и выберите одну из частот Wi-Fi, которую собираетесь настроить: 2,4 или 5 ГГц.
- Здесь можно установить следующие параметры:
- название сети (SSID Настройки);
- установить, изменить пароль или сделать сеть открытой («Настройки безопасности»);
- управление правами для конкретных устройств. Например, можно заблокировать смартфон соседа («Список контроля доступа»);
- отслеживание подключенных устройств.
Инструкция для других моделей:
Вызов мастера
Если не получается самостоятельно произвести подключение и настройку роутера, то рекомендуется предоставить это дело профессионалам. Для этого свяжитесь с представителями Ростелекома и закажите приезд мастера. Эта услуга бесплатна.
Опция «500Мб+» мобильный интернет от Ростелеком
Дополнительные ? «500Мб+» мобильного интернета от ✅ Ростелеком позволят своим абонентам быть всегда в сети. Сегодня трудно представить себе человека.Описание тарифа Ростелеком «Трансформер»
Видеосервис от ✅ Ростелеком предлагает клиентам познакомиться с тарифом ? «Трансформер». На сегодняшний день платформа Wink является прорывом в Интерактивном.Мобильный интернет, который можно использовать на планшете. Доступные к подключению дополнительные услуги и опции. Стоимость предоставления доступа к сети и условия работы услуг.
Тариф Ростелеком «Простоинтернет L» для планшета

Каждый действующий оператор на территории России желает, чтобы именно его продукция, а именно услуги, которые он поставляет абонентам, была самой востребованной на рынке подобных услуг. Для этого всем провайдерам необходимо выполнить целый ряд действий для привлечения новых клиентов. Ростелеком давно является одним из ведущих операторов именно благодаря детальному изучению желаний и возможностей абонентов [Подробнее…]
Автор: Ростелекома Категория: Интернет для планшета
Тариф Ростелеком «Простоинтернет М» для планшета

Оператор Ростелеком постоянно привлекает новых клиентов, которые с удовольствием пользуются услугами, которые предоставляет эта фирма. Для того, чтобы абоненты хотели подключить услуги этого оператора, ему приходится для начала рассмотреть все предпочтения жителей определенных регионов, выяснить, какой из услуг они пользуются более активно, а какой менее. И лишь после этого выпускать в продажу стартовые пакеты с новыми тарифами [Подробнее…]
Автор: Ростелекома Категория: Интернет для планшета
Тариф «ПРОСТОИНТЕРНЕТ S» для планшета от Ростелеком

Многие операторы телекоммуникационных услуг предоставляют доступ к интернету прямо на улицах города. Это достаточно удобная услуга. Поскольку такого качества связи, как доступ через WiFi, пока сети нового поколения 3G и 4G не могут предоставить, поскольку их сигнал сильно зависит от погодных условий и местности. Чего не скажешь про доступ через беспроводные сети компании Ростелеком [Подробнее…]
Итак, использовать конечно такой доступ к сети можно с различных устройств, как со смартфонов. Так и с планшетов, которые работают на популярных ОС Android или IOS. Есть возможность подключиться к сети и при помощи оборудования, которое работает под ОС Windows, но об этом пойдет речь в отдельном материале.
Итак, давайте рассмотрим, чем примечательно подключение к беспроводной сети WiFi Ростелеком со смартфона или планшета, на какие моменты необходимо обратить особое внимание и как получить бесплатный доступ в личный кабинет пользователя с одного из этих устройств.
Как получить бесплатный доступ к личному кабинету и пройти регистрацию
| Подключение услуги | 0 руб |
| Суточный пакет доступа | 1,5 руб |
| Месячный пакет доступа | 45 руб |
| Скорость доступа | 10 Мб/С |
| Отключение | 0 руб |
Если вы новый абонент, то вам необходимо выполнить регистрацию нового пользователя. Если вы уже пользовались личным кабинетом пользователя, то вам достаточно произвести вход в систему самообслуживания абонентов и выполнить подключение к услуге «Вайфай».
Если вы входите в кабинет при помощи бесплатной сети компании, то данная страница будет автоматически отображена сразу после входа с телефона. Таким образом, у вас есть возможность сразу подобрать необходимый тариф для пользования.
Как подключиться к RTWiFi со смартфона
Если вы пользуетесь смартфоном под управлением операционной системы Android или IOS, то вам достаточно просто выполнить подключение к сети на нем. Для этого следует включить беспроводную сеть на телефоне, обычно это можно сделать через настройки телефона «Беспроводные Сети».
Как только вы откроете данную вкладку и включите вайфай на телефоне, на дисплее покажутся все доступные к подключению сети. Вам необходимо выбрать RTwifi или Rtopen. Через эти сети и происходит доступ к интернету, если вы подключили один из доступных тарифных планов.

В противном случае у вас будет доступ только к официальному сайту компании и личному кабинету пользователей.
Как подключить WiFi Ростелеком на планшете
Итак, если вы решили воспользоваться услугой доступа к беспроводной сети компании с планшета, то следует обратить внимание, что он должен быть под управлением ОС Android или IOS. Для доступа к сети вам необходимо перейти в раздел «Настройки», далее войти в «Беспроводные сети».
После этого переключить ползунок в рабочее положение сети. Как только сетевой адаптер заработает у вас на дисплее, отобразятся все доступные сети к подключению. Из списка необходимо выбрать одну из следующих – RTOpen или RTWIFI. После этого вести свой логин и пароль для доступа к интернету.

Если у вас нет логина и пароля для доступа, значит, вы еще не выбрали тарифный план. Это можно выполнить через единый кабинет, там при подключении сервиса вам будет выдан логин и пароль доступа к сети.
Какие тарифы доступны к подключению
Среди доступных тарифных планов пользователь может использовать как доступ к беспроводной общественной сети на день или же на месяц. Тут вы выбираете самостоятельно, исходя из того. Насколько вы часто пользуетесь таким доступом к интернету. Стоимость пользования на сутки составляет всего 1,5 рубля. Что касается пользования на месяц, то тут стоимость доступа будет составлять 45 рублей в месяц.

Достаточно удобная услуга и за небольшую плату. Скорость доступа к сети будет составлять 10 Мб/С. При этом такой скорости вполне достаточно для общения в социальных сетях. Просмотра видеороликов, прослушивания любимых аудиозаписей. Все это будет доступно на вашем мобильном устройстве прямо во время прогулки.
Подключение к интернету через оператора «Ростелеком» можно настроить на любом мобильном устройстве, которое поддерживает стандарт сетей GPRS и более поздние. Все современные смартфоны, планшеты и даже кнопочные телефоны способны работать в этой сети. Настроить своё мобильное устройство на работу с интернетом от Ростелекома довольно просто, чаще всего это происходит в полуавтономном режиме, пользователю только нужно согласиться с принятием параметров конфигурации, которые придут в SMS.
Однако не всегда это получается, и в этом случае требуется задать необходимые параметры вручную. Ниже мы рассмотрим варианты настройки интернета в телефоне с разными платформами.
Способы настроек
На сегодняшний день Ростелеком раздаёт интернет в сетях GPRS, UMTS (или 3G) и LTE (или 4G). Настройка параметров для работы в этих сетях во многом зависит от особенностей мобильного устройства, от платформы, на которой оно базируется, но в общем случае порядок действия у всех примерно одинаковый.
Автоматизированная настройка
Как только пользователь принял параметры, на смартфоне автоматически создаётся подключение с названием «Ростелеком». Название точки доступа всегда можно сменить, оно ни на что не влияет.
Ручная настройка
Если интернет Ростелекома не работает, то это — проблемы настройки в аппарате, потому что услуга подключена по дефолту, и активировать её не нужно. Если же вы по каким-то причинам её отключали (может, отъезжали в зарубежную командировку), то активировать её можно в личном кабинете или по звонку в техподдержку провайдера. После того, как вы убедились, что услуга передачи данных активирована, можно приступать к настройкам параметров.
В своём смартфоне нужно найти раздел создания/настройки точки доступа. В этом разделе указываются данные, которые необходимы для работы интернета от Ростелекома.
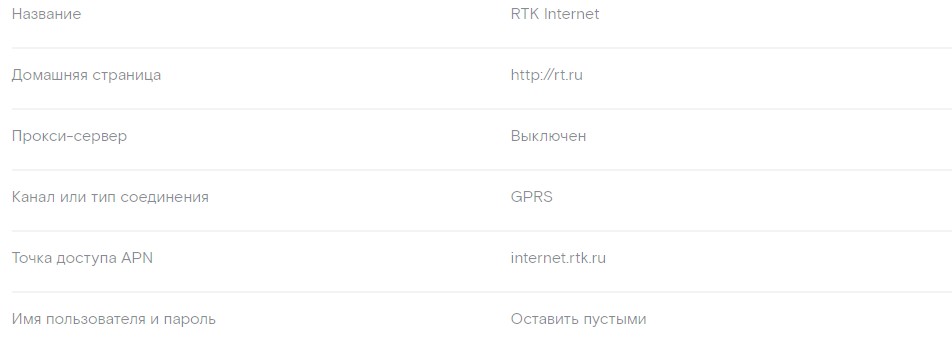
В некоторых случаях может понадобиться отключить защиту сети/связи и указать код страны и сотовой сети (250 и 39 соответственно). Все остальные строки с непонятными IP или DNS, а также строки с логином и паролем оставляем пустыми или с теми значениями, которые там стояли.
Напомним, это общие действия при настройке интернета, ниже мы разберём процедуру на конкретных мобильных платформах, которые наиболее распространены.
Настройка конфигурации интернета на устройствах Apple старых версий ОС отличается от таковой на свежих версиях. В любом случае нужно зайти в параметры настройки Сети, которые часто совмещены с настройками параметров MMS.

Android
Андроид-смартфоны поддерживают работу одновременно двух СИМ-карт, это необходимо учитывать изначально, пред установкой симки в устройство. Обычно в смартфоне только один слот поддерживает работу в стандартах 3G и выше. Слот с поддержкой этих сетей будет маркирован, и симку нужно вставлять именно туда.
Для настройки интернета на смартфоне нужно:
Остальное оставляем как есть. Чтобы в телефоне заработал 4G, достаточно в строке «Выбор стандарта» выбрать «Автоматический». Телефон будет переключаться на более высший стандарт, если вы будете в зоне покрытия.
Windows Phone
Если у вас ещё остался смартфон на платформе Windows Phone (поддержка операционной системы прекращена Майкрософтом), то настройка интернета происходит по следующей схеме:
Если были введены правильные данные (без ошибок), то при запуске браузера это будет видно сразу, вы попадёте на начальную страницу, будут отображаться различные сервисы. Если что-то было введено неверно, то в браузере появится предупреждение, что нет подключения к интернету. В этом случае нужно перепроверить введённые данные. В принципе, там важен только адрес apn, вписывайте его внимательно, не допуская ошибок.
Читайте также:


