Как подключить openbox к компьютеру
Для подключения спутникового ресивера OPENBOX S5,S7,S8 HD (SKYWAY HD) к компьютеру по FTP необходимо выполнить настройку подключения по сети.
Для этого нужно спутниковый ресивер подключить к домашней копьютерной сети. Нужно сделать так, что ресивер соединялся с модемом через роутер или коммутатор обычным сетевым кабелем "витая пара" и так же должен быть подключен ваш компьютер. Внимание: напрямую соединять ресивер с компьютером - НЕ НАДО!
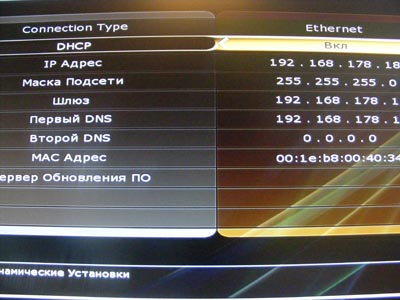
Теперь, когда вы в сети, поставьте спутниковый тюнер на приём любой открытой программы, чтобы он поработал, а вы, тем временем, перейдите к компьютеру - всё дальнейшее надо делать с его помощью. Но не забудьте записать или запомнить ваш IP Адрес, который получил ваш ресивер.
На компьютер нужно установить программу, с помощью которой вы сможете «общаться» с ресивером по прогоколу FTP. Удобная программа для этого Total Commander. Теперь вы должны открыть новую папку var, чтобы перенести туда необходимые вам файлы.
Запускаем Total Commander и «подсказываем» ему адрес вашего ресивера. Для этого мы нажимаем в верхней строке на СЕТЬ. И выбираем-> Соединиться с FTP-сервером. У вас выскочит окошко: Соединение с FTP-сервером. Там надо просто нажать Новый URL и в новом окошке ftp, НЕ ЗАБЫВ снять галочку напротив "Анонимное соединение", проставить записанный ранее IP Адрес. Очень желательно выполнять все операции с Total Commander переведя регистр клавиатуры в латинский шрифт.
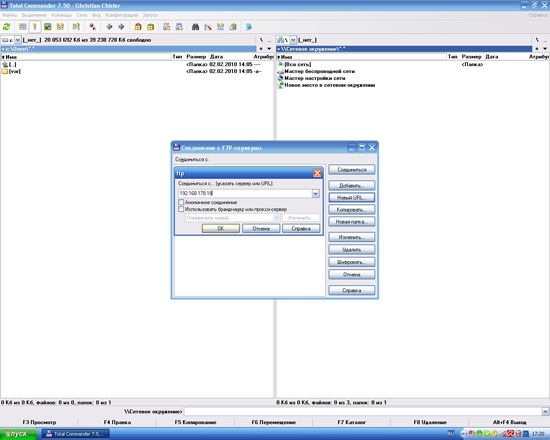
Когда вам будет предложено назвать новое соединение, назовите Openbox, или по-другому. Теперь надо нажать: Соединиться, после чего нужно набрать имя пользователя. Для OPENBOX S5,S7,S8 оно простое - root. Пароль и вовсе отсутствует, поэтому, на приглашение набрать пароль смело жмите на клавишу ОК. и вот оно долгожданное соединение.
Пусть вас не смущает, если у вас левая и правая часть картинки поменяются местами, это неважно, с какой стороны отображается. Важно увидеть ваш IP Адрес и строчку с 0:/root/*.* и две папки: bin и modules. Это означает, что вы связались с вашим ресивером, и теперь можете сами корректировать его папки!
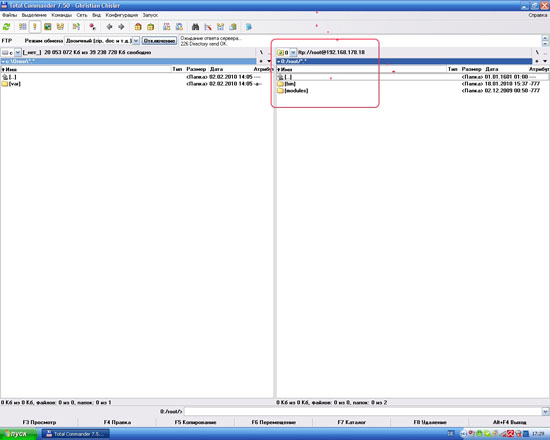
Все главные настройки находятся в папке var\keys Это файл Softcam.key и для статических ключей и newcamd.list для настроек кардшаринга.
Для работы с файлом newcamd.list подойдёт любой простой текстовый редактор, например, Блокнот или WordPad, главное чтобы он не менял вам расширение .list, и чтобы вы производили все измения в ЛАТИНСКОМ РЕГИСТРЕ вашей клавиатуры. Также можно редактировать этот файл прямо в ресивере уже знакомой вам программой Total Commander.
От «провайдера» вашего кардшаринга вы получили некоторые данные, и вам предстоит их внести в файл.
Если вы откроете ваш newcamd.list, то увидите примерно такую картину.
CWS_KEEPALIVE = yes
CWS_CONNECT_TIMEOUT = 120
CWS = шара.нашару.даром 66660 логин пароль 01 02 03 04 05 06 07 08 09 10 11 12 13 14 lan cardserv
Это те необходимые данные, которые вы должны будете проставить сами вместо шаблонных, которые обычно содержаться в файле. Но вы должны помнить, что данные эти - ваши, то есть персональные, и не стоит ими ни с кем делиться.
А что делать, если ваш «провайдер» дал вам не один, а несколько портов для шаринга?
Тогда содержимое newcamd.list будет выглядеть так:
CWS_KEEPALIVE = yes
CWS_CONNECT_TIMEOUT = 120
CWS = шара.нашару.даром 66660 логин пароль 01 02 03 04 05 06 07 08 09 10 11 12 13 14 lan cardserv
CWS = шара.нашару.даром 66661 логин пароль 01 02 03 04 05 06 07 08 09 10 11 12 13 14 lan cardserv
CWS = шара.нашару.даром 66662 логин пароль 01 02 03 04 05 06 07 08 09 10 11 12 13 14 lan cardserv
CWS = шара.нашару.даром 66663 логин пароль 01 02 03 04 05 06 07 08 09 10 11 12 13 14 lan cardserv
Подключение спутникового ресивера OPENBOX HD S4,5,6,7,8,9 к компьютеру
Для подключения спутникового ресивера OpenBox HD S4-9 к компьютеру необходимо соединить его по LAN сетевым кабелем и настроить подключение в программе Core FTP LE, Total Commander или CuteFTP 8 Professional. Данные программы являются FTP клиентами, с помощью которых возможно редактирование конфигурационных файлов в файловой системе ресивера.
Вначале необходимо войти в меню ресивера OpenBox HD через МЕНЮ-> Установки-> Установки Антенны-> Установки Сети. Необходимо стать на строчку DHCP, и с помощью кнопок на пульте "СТРЕЛКА ВЛЕВО-СТРЕЛКА ВПРАВО" сначала проставить "Выкл" а потом "Вкл". Если ресивер подключен к компьютерной сети, он автоматически получит IP адрес

Еще необходимо, чтобы ресивер подключался к Интернету для автоматического обновления программного обеспечения или для получения ключей с Интернета для кардшаринга. Кардшаринг интересен тем, что ключи с одной официальной карточки раздаются одновременно многим пользователям. В этом случае ресивер лучше подключить к компьютерный сети через роутер или коммутатор.
Приведем пример редактирования файла ключей Softcam.key, который находится в папке var\keys.
Для работы с файлом Softcam.key запустим на компьютере программу CuteFTP. В Программе CuteFTP можно выбрать, если нужно, русский язык. Затем в окне Ност введем IP адрес спутникового ресивера, имя root, а пароль отсутствует.

Жмем на значок подключиться. Если все сделано правильно, вы должны попасть в файловую систему ресивера. Находим папку var->key и видим там файл ключей Softcam.key Жмем на него правой кнопкой мыши -> изменить и меняем или добавляем ключи для просмотра необходимых каналов. Ключи в кодировке BISS можно посмотреть, например здесь.
После изменения файла ключей на вопрос сохранить изменения? Соглашаемся и закрываем программу CuteFTP. Затем перезагружаем спутниковый ресивер и наслаждаемся просмотром тех каналов, которые мы открыли.
Ресивер Openbox CI-7200PVR, кроме всего прочего, имеет сетевой порт Ethernet 100/10 Mbit, позволяющий существенно расширить функциональность аппарата. Подключив ресивер к компьютеру, можно редактировать списки каналов, копировать записи, музыку и фотографии, просматривать потоковое видео, устанавливать программы и многое другое.
Практически все современные компьютеры уже имеют сетевой порт Ethernet 100/10 Mbit, но даже если его нет, то можно отдельно приобрести сетевой адаптер (
5$). Существует множество самых различных способов подключения ресивера, поэтому рассмотрим основные.
Ресивер можно подключить к компьютеру с помощью "перевернутого" кабеля или двух "прямых" кабелей с использованием концентратора (Hub, Switch).
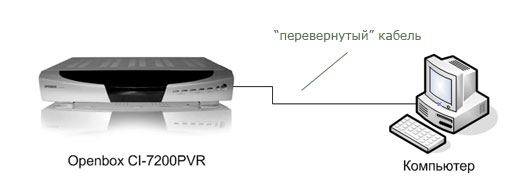
Применение концентратора (хаба) дает возможность подключения к ресиверу нескольких компьютеров.

Кабель можно приобрести в ближайшей компьютерной фирме или изготовить самому. Для этого понадобится собственно сам кабель, разъемы RJ-45 и специальный инструмент для обжимки разъемов. "Перевернутый" кабель подразумевает, что пары проводов на одном и на другом концах переворачиваются специальным образом (указано ниже).



Кроме подключения кабелей, понадобится еще несложная настройка сети в ресивере и на компьютере. Заходим в меню ресивера > Системные Настройки > Установки Сети. Здесь устанавливаем DHCP в значение Выкл, затем вводим значения IP Адреса (192.168.0.2) и Маски (255.255.255.0). Эти значения указаны для примера и могут отличаться в зависимости от особенностей вашей сети.

Теперь на компьютере открываем свойства Сетевого Окружения (через правую кнопку мыши). Находим интересующее нас Сетевое Подключение по Локальной Сети и в его свойствах выбираем Internet Protocol (TCP/IP).
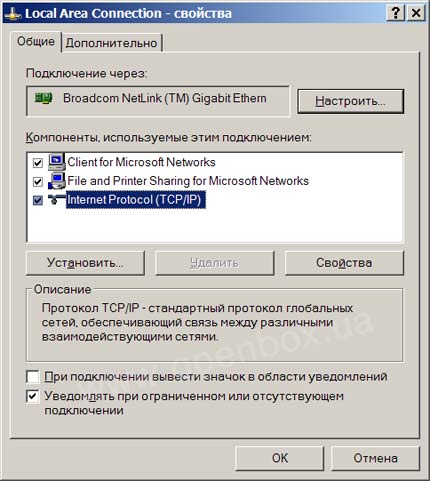
Здесь необходимо задать IP-адрес (192.168.0.1) и Маску подсети (255.255.255). Эти значения указаны для примера и могут отличаться в зависимости от особенностей вашей сети.

Теперь необходимо проверить как работает наше сетевое подключение. Для этого на компьютере нажимаем Пуск > Выполнить. > "ping 192.168.0.2", где 192.168.0.2 - IP адрес введенный в ресивер. После нажатия ОК появится черное окно, где будет выводиться информация о обмене пакетами ресивера и компьютера.
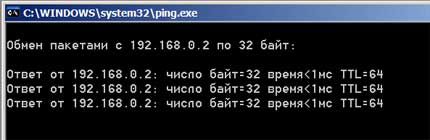
Если все нормально, то содержимое окна будет такими же как на картинке выше. Это говорит о том что пакет данных добегает от компьютера к ресиверу и обратно менее чем за 1мс.
Кабельная сеть это хорошо, но как быть если компьютер и ресивер в разных комнатах и нет желания делать дырки в стенах чтобы протягивать провода? - В этой ситуации применяется беспроводное сетевое оборудование, которое сейчас имеет вполне приемлемую цену. В простейшем случае можно использовать две Wi-Fi точки доступа D-Link DWL-2100AP (или других производителей). Если же имеется ADSL подключение к Internet, то имеет смысл приобрести в качестве второй точки доступа более продвинутое устройство (например D-Link Dl-824VUP+).

УДАЛЕННОЕ УПРАВЛЕНИЕ РЕСИВЕРОМ
Ресивер Openbox CI-7200PVR позволяет получить своему владельцу полное управление даже на расстоянии. Можно находиться как в соседней комнате, так и в другой стране и зайти на ресивер, чтобы поставить на запись фильм или выполнить другие действия!

-
1. Набрать в проводнике Windows "\\адрес_ресивера\program\", например "\\192.168.0.12\program\".
2. Запустить PVR Manager, а далее в меню Game/Plugin нажать кнопку Goto


Для простоты использования, запуск удаленного управления можно произвести через PVR Manager (последняя кнопка RMC). Но если на компьютере не установлен PVR Manager, то можно просто набрать в окне браузера IP адрес и на экране появится точная копия пульта управления.
По умолчанию пароль на доступ к Web-серверу такой же как и системный в ресивере (" 0000 ").

Теперь пульт управления лежит на диване у Вас дома, а Вы имеете полный доступ к управлению ресивером, находясь в другой части планеты!
Конечно, в реальной жизни применение удаленного управления будет более приземленным, но в любом случае, приятно иметь возможность включить запись долгожданного фильма на домашнем ресивере, находясь в офисе.
ПОТОКОВОЕ ВИДЕО "PVR > PC"
Openbox CI-7200PVR умеет работать с потоковым видео через локальную сеть. Эта возможность вдобавок с удаленным управлением позволяет практически полноценно использовать аппарат на расстоянии. Например, находясь в соседней комнате или даже соседнем здании можно смотреть программы спутникового вещания в оригинальном качестве, переключать каналы, включать запись и многое другое.

Если сетевое подключение между ресивером и компьютером уже организовано, то необходимо скачать VLC media player, а в ресивере задать адрес назначения вещания потока и включить сервер стриминнга. Допустима установка широковещательного вещания в сеть, когда поток могут принимать несколько компьютеров, для этого в конце адреса нужно указать число 255.

Также следует учесть что для работы потокового вещания ресивером в сеть необходимо активировать автоматический TimeShift (MENU >> Польз Настройки >> Установки PVR >> Автоматический TimeShift - не забываем нажать "сохранить")
Для приема потока на компьютере достаточна минимальная настройка VLC медиа проигрывателя. Для этого открываем меню Файл и выбираем Open Network Stream (открыть сетевой поток).

В следующем окне можно ничего не менять, а лишь проверив протокол вещания и порт, нажать OK. Хотя можно включить опцию Caching, которая активирует дополнительное кэширование принимаемых данных на компьютере, и разрешить сдвиг времени (TimeShift).
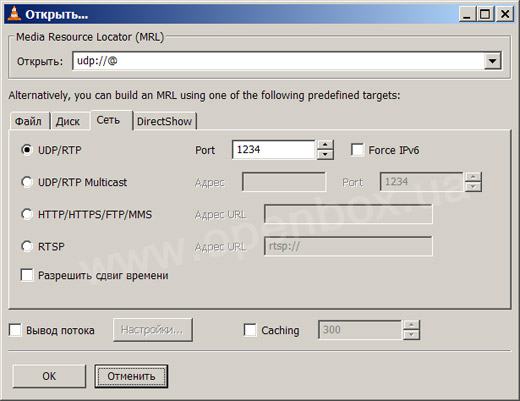
После нажатия ОК должен начаться прием потока и в течении нескольких секунд появится изображение и звук того канала который принимает со спутника в настоящий момент Openbox CI-7200PVR.
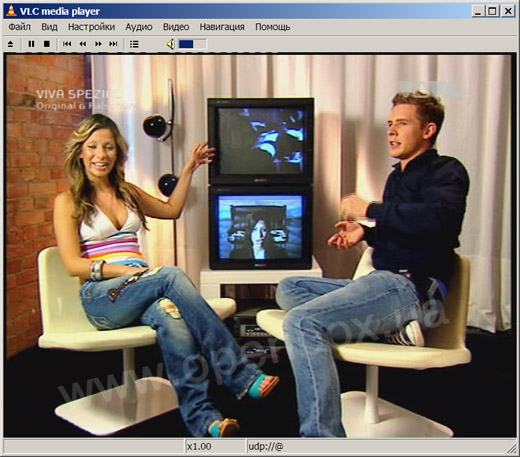
Чтобы каждый раз не заходить в меню ресивера для активации или выключения сервера потокового видео, можно это выполнять кнопкой перемотки вперед (>>). При этом на экране будет отображаться информация о включении/выключении потокового вещания.

Качество изображения и звука принимаемого потока просто превосходное, ведь данные передаются в цифровом виде. Использование ресурсов обычной современной сети на основе "витой пары" несущественное (менее 5%), так что потоковое вещание найдет свое место в домашних сетях, сетях масштаба района и др.
ПОТОКОВОЕ ВИДЕО "PC > PVR" И СЕТЕВЫЕ ПАПКИ
Кроме вещания потокового видео в сеть, ресивер умеет еще и принимать его для вывода на экран ТВ! Подобная функция, на первый взгляд, не несет ничего интересного для рядового пользователя, но попробуем копнуть глубже.
Ресивер – это бытовое устройство, которое имеет определенные ограничения, в частности аппаратный декодер только формата MPEG2, а на домашнем компьютере можно найти фильмы с самыми различными алгоритмами сжатия видео и звука (MPEG2, MPEG4 - DivX/XviD, MP3, WMA, OGG. и т.д.). Как же смотреть эти фильмы на телевизоре? - Ответ напрашивается сам собой: использовать компьютер для раскодирования этих специфических (и не очень) форматов в какой-то стандартный, понятный для ресивера!
Существует два пути решения этой проблемы: предварительное конвертирование файлов и запись в ресивер или конвертирование в реальном времени и посылка потокового видео по сети. Первый способ хоть и является более простым, но имеет существенный недостаток - необходимо тратить время и усилия перед просмотром фильма, а если он окажется на 2-й минуте неинтересным - все зря. Второй способ несет в себе потрясающие удобства: можно забыть про какие-либо приготовления и сразу приступить к просмотру нового фильма!
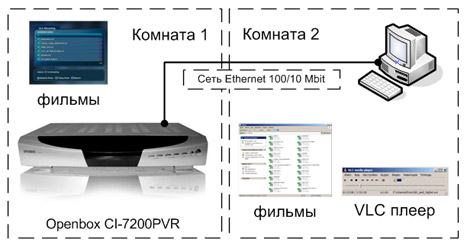
Еще одним неудобным моментом является необходимость копирования музыки и фотографий на жесткий диск ресивера. На это требуется определенное время, и самое главное - жесткий диск ресивера имеет ограничение по размеру, в то время как на компьютер можно установить несколько дисков. Чтобы решить эту проблему, разработчик добавил специальную функцию - сетевые папки. Благодаря этому ресивер может воспроизводить данные с жесткого диска компьютера по сети точно так же как со своего!

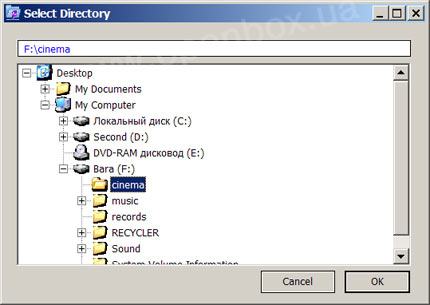
После этого требуется выбрать тип общего доступа (Media Type). Для потокового вещания с компьютера на ресивер необходимо выбрать VLC. Стоит учесть что в некоторых случаях может потребоваться установка флага "только на чтение" (Read Only).
Если же требуется выделить в общее использование каталоги с музыкой, фотографиями или записями, то в качестве типа общего доступа необходимо выбрать MUSIC, JPEG или RECORD соответственно.
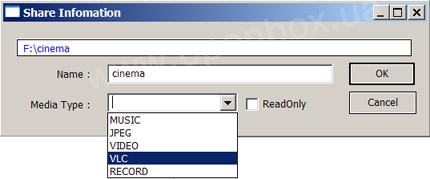
Теперь, если используется VLC, необходимо зайти в меню Setting программы mfserver и включить поддержку VLC (use vlc), указать путь к установленной программе vlc.exe, а также установить требуемый битрейт для видео и звука. Битрейт определяется опытным путем и может зависеть от мощности компьютера и др.
В этом меню также необходимо вписать пользователя (с паролем), под которым будет осуществляться доступ к выделенным в общее использование файлам. При необходимости можно создать нового пользователя используя кнопку Create new user ID, но стоит учесть что пароль не должен быть пустым.
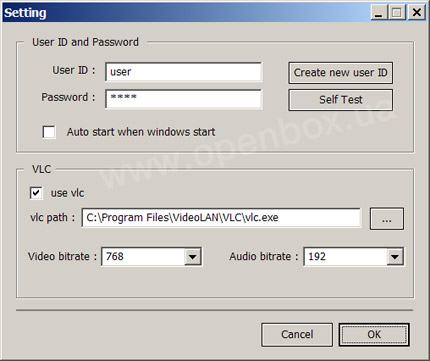
После запуска mfserver (кнопка Start в меню) появится окно, где необходимо выбрать ресивер, к которому будет подключаться сетевые папки. Если в этом окне ресивер не появится сам, то потребуется ввести его IP адрес вручную и нажать кнопку Start.
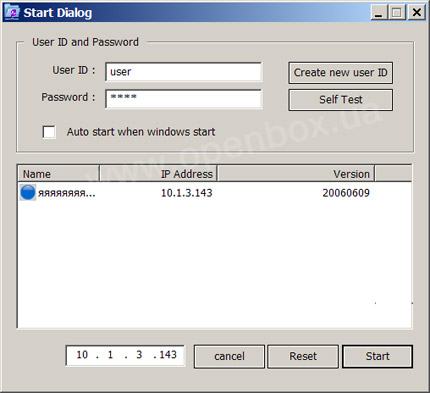
Теперь, зайдя в соответствующий пункт меню ресивера, можно увидеть подключенной сетевую папку с компьютера и воспроизвести с нее музыку, фотографии и др. Воспроизведение этих файлов по сети практически ничем не отличается от обычного воспроизведения с жесткого диска ресивера, а лишь позволяет исключить ненужное копирование файлов и экономию места на жестком диске ресивера.

Для проигрывания видеофайлов с компьютера в самых различных форматах необходимо зайти в MENU >> Мультимедия/ Игры >> VLC Стримминг и выбрать желаемый фильм.

При нажатии OK на выбранном файле в меню ресивера, на компьютере запускается VLC media player, который начинает воспроизводить этот файл вещая потоковое видео ресиверу по сети.

В зависимости от формата воспроизводимых видеофайлов, могут потребоваться дополнительные настройки.
Доступ к ресиверу по сети [Openbox AS4K]
Доступ к ресиверу по сети
Внимание! Компьютер которому будет предоставлен доступ, и ресивер, должны находиться в одной локальной сети!
1. Перед тем как войти, настройте сетевой доступ на компьютере.




2. Далее, что бы получить по сети доступ к файлам и папкам ресивера, откройте "Проводник" Windows и введите \\локальный.адрес.ресивера

Посмотреть какой у ресивера адрес можно в настройках

3. После того как ввели адрес нажимаете на компьютере кнопку ENTER

4. Вы попадаете в ресивер и вам будут доступны операции(копирование, удаление) над его папками и файлами!

5. Если у вас не получается войти с компьютера на ресивер:
-Отключите файервол антивируса или добавьте в доверенные это соединение

-Проверьте правильность IP адреса ресивера
-Убедитесь что ресивер и компьютер находятся в одной локальной сети
-Проверьте правильность ввода элемента \\
-Сбросьте в заводские настройки ресивер
Если при сетевом подключении Windows 10 по сети к ресиверу, возникает ошибка "Windows не может получить доступ к . ", включите "Поддержка общего доступа к файлам SMB 1.0/CIFS" в "Включение или отключение компонентов Windows".
Читайте также:


