Как подключить oculus touch к компьютеру
Изучите требования к совместимости, прежде чем подключать гарнитуру Quest к компьютеру с помощью Oculus Link.
Для подключения с помощью Oculus Link нужен качественный кабель USB, который позволяет передавать данные и обеспечивать питание. Для максимального удобства кабель должен быть длиной не менее 3 метров.
Вы также можете воспользоваться кабелем стороннего производителя. Качество кабелей разных производителей может быть разным. Мы протестировали продукт компании Anker и остались довольны результатами.
ПРИМЕЧАНИЕ. Кабелей Anker рекомендуемой длины (3 метра) может не быть в наличии на Amazon.
В таблице ниже приведены требования к компьютеру для использования Oculus Link.
| Component | Recommended Specs |
| Processor | Intel i5-4590 / AMD Ryzen 5 1500X or greater |
| Graphics Card | See GPU tables below |
| Memory | 8 GB+ RAM |
| Operating System | Windows 10 |
| USB Ports | 1x USB port |
Примечание. Если вашей видеокарты нет в списке поддерживаемых, мы не гарантируем ее совместимость с Oculus Link.
Чтобы пользоваться Oculus Link, вам потребуется приложение Oculus для ПК. Скачайте и установите его, а затем убедитесь, что версия приложения актуальна и на гарнитуре Quest используется новейшая операционная система. Подробнее о том, как настроить гарнитуру Quest, чтобы использовать ее с Oculus Link.
Был ли этот ответ полезен?
Как подключить гарнитуру Oculus Quest или Quest 2 к компьютеру с помощью Oculus Link?
Изучите требования к совместимости, прежде чем подключать гарнитуру Quest к компьютеру с помощью Oculus Link.
Ваш компьютер соответствует рекомендуемым системным требованиям.
Вы используете качественный кабель USB, позволяющий передавать данные и питание.
Программное обеспечение Oculus на компьютере и гарнитуре Quest обновлено до последней версии.
Если в программе Oculus на компьютере вы не видите вариант Добавить Quest , выйдите из нее и войдите заново.
Если в программе Oculus на компьютере вы не видите всплывающее окно Включить Oculus Link , выйдите из нее и войдите заново.
Если в настройках Quest вы не видите вариант Включить Oculus Link , выключите и перезапустите гарнитуру.
Выполнив все эти требования, вы сможете начать использовать гарнитуру Quest с кабелем Link. Для этого:
Подключите один конец кабеля USB 3 к порту USB 3.0 на компьютере, а другой — к гарнитуре.
На экране Включение Oculus Link выберите Включить , чтобы начать передавать изображение с компьютера на гарнитуру с помощью кабеля Oculus Link.
Если у вас возникли проблемы с настройкой или использованием Oculus Link, ознакомьтесь с этой статьей .
Был ли этот ответ полезен?
Чтобы использовать Oculus Link, вам потребуется качественный кабель USB. Мы рекомендуем использовать проверенные кабели USB 3 C-to-C.
Вы также можете воспользоваться кабелем стороннего производителя. Качество кабелей разных производителей может быть разным. Мы протестировали продукт компании Anker и остались довольны результатами. Ниже приведены ссылки на магазины в вашем регионе, где можно купить кабель Anker.
Примечание. Кабелей Anker рекомендуемой длины (3 метра) может не быть в наличии на Amazon.
Был ли этот ответ полезен?
Как настроить параметры графической производительности?
Параметры графической производительности Oculus Quest 2 при использовании Oculus Link можно настроить в приложении Oculus на компьютере.
Частота обновления определяет, как часто обновляется изображение на экране Quest 2. Можно выбрать частоту 72, 80 или 90 Гц.
Разрешение рендеринга задает разрешение, которое будет использовать приложение или игра. Максимально возможное разрешение рендеринга — 5 408 x 2 736.
Улучшение качества изображения за счет производительности
Если вы повысите частоту обновления и разрешение рендеринга, качество изображения улучшится, однако общая производительность может снизиться. Даже на самых новых и мощных видеокартах установка максимального разрешения рендеринга при частоте обновления 90 Гц может привести к пропуску кадров и ухудшению производительности в VR.
Если у вас возникли проблемы с производительностью при использовании Quest 2 и Oculus Link, ознакомьтесь с этой статьей.
Вы стали счастливым обладателем комплекта очков Oculus Rift dk1 поздравляем вас с хорошим приобретением!
ШАГ 1


-Открываем кейс, распаковываем, вынимаем устройство.
-К ресиверу видеосигнала(Control Box) подключаем HDMI провод, другой его конец подключаем к вашему видеовыходу компьютера (при необходимости используем переходник DVI).
-Точно такие действия проводим с USB проводом. (mini USB в Control Box, USB в ваш компьютер)
-Не забываем подключить питание к электросети 220В выбрав нужную вилку для подключения!
-Нажимаем кнопку включения на Control Box должна загореться синяя лампочка.
ШАГ 2
-Переходим по адресу и регистрируемся.
После регистрации к вам на почту придет письмо, по которому нужно подтвердить регистрацию перейдя по ссылке.
-Скачиваем из раздела Downloads демку Oculus Unity Tuscany Demo под вашу системную оболочку.
-После распаковываем из архива. Перед вами две папки одна из них с настройками. Другая с демкой.
-Открываем первую папку OculusConfigUtil (Очки должны быть подключены и включены!) запускаем файл OculusConfigUtil.



Кликаем кнопку запуска и перед нами приложение, которое поможет узнать необходимые данные. Надеваем очки, кликаем три раза Next. Когда на экране слева появляется зеленая линия закрываем правый глаз, двигаем данную линию пока она не станет еле различимой для левого глаза. Затем появится линия по центру экрана. С закрытым правым глазом передвигаем её на границу где левый глаз начинает её едва различать. Далее обе операции, но уже с закрытым левым глазом. Далее принимаем свою калибровку и закрываем приложение. Если все сделано, верно, то в графе напротив IPD появится значение в цифрах
(Запишите данный параметр, так как в некоторых играх его потребуется вводить).
Советуем выбрать метрическую систему и указать свой рост в сантиметрах.

-Проверить правильность настроек можно запустив Launch Interactive Utility в этой же программе.

-Если вы не единственный кто будет использовать данные очки можно создать массу дополнительных профилей.
-После этого открываем вторую папку с демо игрой, которая продемонстрирует нам возможности очков Oculus Rift.
Для удобного сёрфинга не снимая очков рекомендуем использовать программу Virtual Desktop для oculus rift.
И как бы не были пессимистично настроены скептики - Oculus все-таки решились на официальное решение по беспроводному подключению и запустили Air Link. Данный функционал позволяет очень комфортно играть на Oculus Quest 2 без провода.
О том, как всё настроить, как достичь надлежащего качества соединения и действительно, получать удовольствие от игрового процесса используя Air Link - обсудим в этой статье.
Что необходимо для качественного соединения?
- Oculus Quest 2 или 1. Первая версия Quest так же получила поддержку работы без провода на более поздних версиях прошивки.
- Гигабитный Wi-Fi роутер. Потребуется роутер, работающий на частотах 5 ГГц и выше (Wi-Fi 5 и 6) и находящийся в прямой видимости от VR шлема.
- Гигабитный кабель, для подключения вашего ПК или MAC напрямую к роутеру.
- Quest и компьютер должны быть подключены к одному роутеру.
Как получить доступ к Air Link на Oculus Quest 2?
Для доступа к новой функции Air Link, находящейся пока что в Бета доступе, необходимо убедиться в наличии обновления программного обеспечения версии 28 или выше. Причем как в самом шлеме, так и софте для ПК.
- Версию софта для ПК можно посмотреть в приложении Oculus, перейдя в Настройки (Settings), открыв вкладку Общие (General). В самом низу будет указана версия ПО.
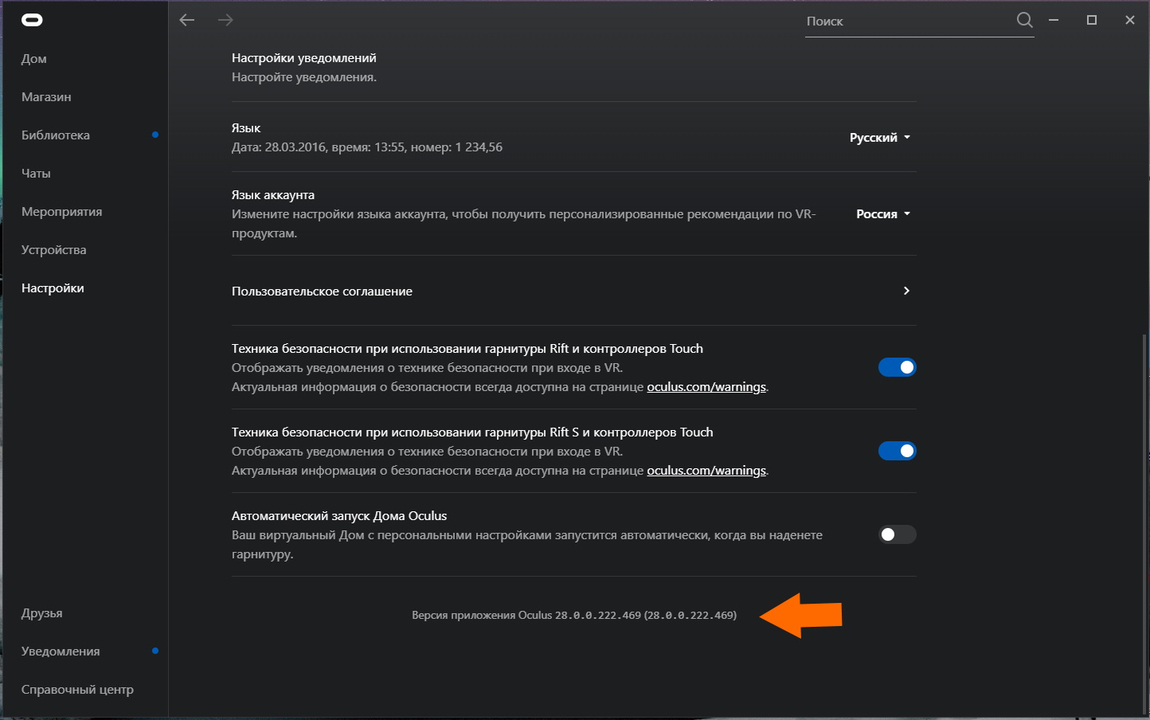
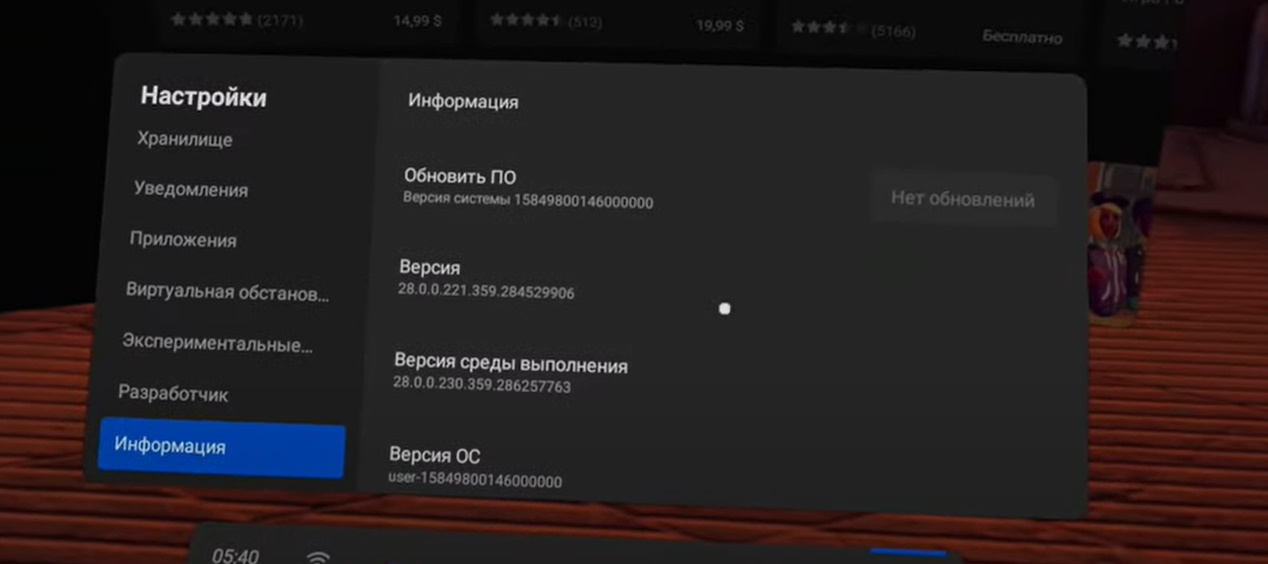
Как запустить Air Link на Oculus Quest 2?
- Активируем Air Link в ПО Oculus на ПК. Для этого открываем вкладку Настройки (Settings), затем вкладку Beta и включаем Air Link.
Стоит уточнить, что данная функция часто отключается сама по себе или после перезагрузки, так что если что-то не работает - в первую очередь проверяем активирован ли Air Link на ПК.
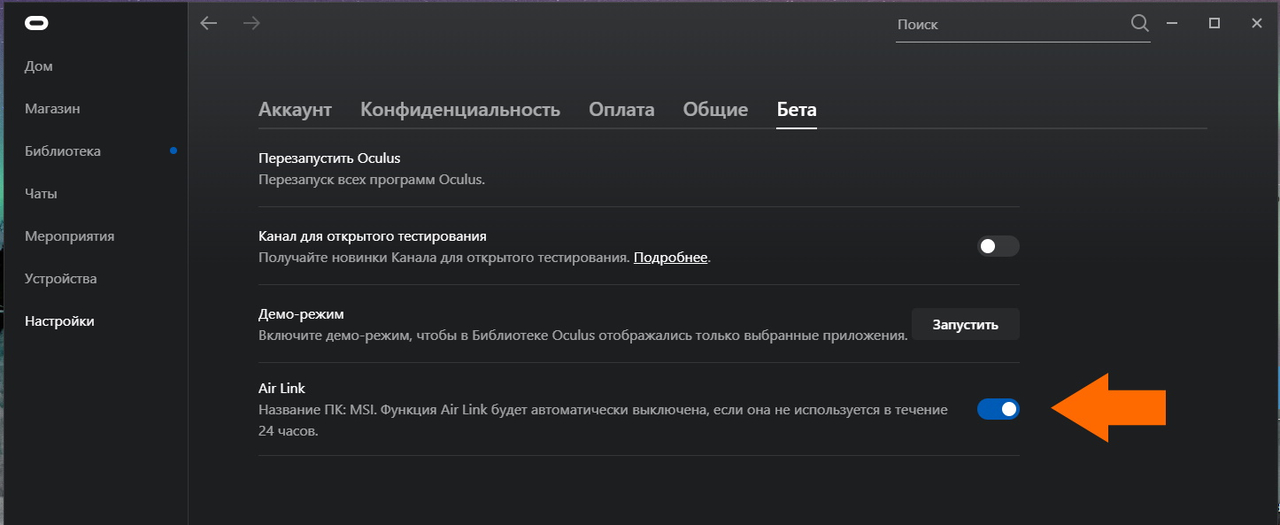
- Активируем Air Link в шлеме Oculus Quest 2. Заходим в Настройки шлема и спускаемся до вкладки Экспериментальные функции. После обновления до 28 версии прошивки, должен появиться требуемый переключатель.
Если функция Air Link недоступна и при 28 версии ПО, то нажимаем на Сбросить экспериментальные функции. Шлем перезагрузиться и нужная нам опция станет доступна.
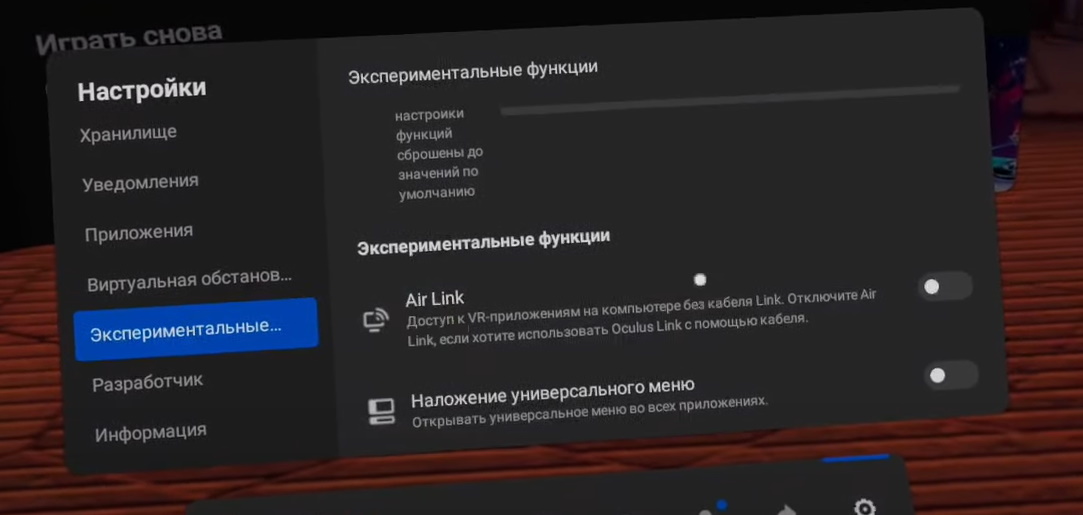
- Открываем меню Быстрые настройки в Oculus Quest 2. В нём должно появиться новое окно - Oculus Air Link. Нажимаем на него и ожидаем подключения с ПК. Если поиск длится слишком долго, то проверяем подключены ли ПК и шлем к одной и той же Wi-Fi сети, а так же выключаем и снова включаем Air Link в приложении Oculus на ПК.
Если все прошло хорошо, то после нажатия на Oculus Air Link появиться список компьютеров для подключения. Выбираем нужный и нажимаем Связать. Затем нажимаем - Подключить.
Игра по Oculus Air Link и настройки.
После подключения, на экране Oculus Quest вы увидите непривычный (для тех кто ранее сидел на Virtual Desktop), но родной интерфейс Oculus.
Всё будет работать как и при проводном подключении, с тем лишь отличием, что доступна настройка качества соединения Air Link. В данной настройке можно изменить автоматическое определение битрейта на ручное и выставить значение вручную, если такое необходимо.
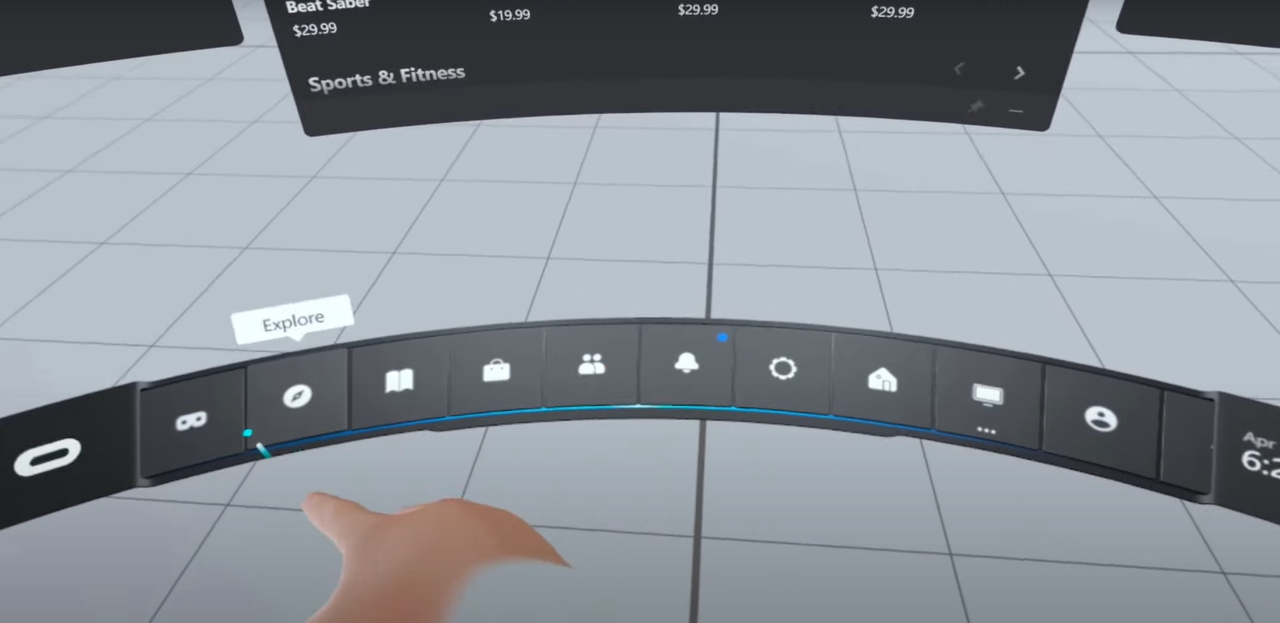
На этом настройка Oculus Air Link завершена и можно радоваться новому, беспроводному способу игры на Oculus Quest 2!
Так же, пока активирован Air Link, вам будет не доступно обычное подключение по проводу Oculus Link. Для игры по проводу, нужно будет отключить Air Link в настройках Oculus Quest 2.
С официальной информацией об Oculus Air Link можно ознакомиться на сайте Oculus
Скачайте приложение Oculus на свой смартфон и подключите к нему гарнитуру по беспроводной связи, чтобы завершить настройку. Вы можете приобрести наши лучшие VR-продукты в мобильном приложении Oculus или в виртуальной реальности.
Oculus Link
Чтобы играть в игры для Rift на Oculus Quest 2, установите приложение Oculus на совместимый игровой ПК, а затем подключите гарнитуру с помощью Oculus Link или аналогичного качественного кабеля USB 3.

Oculus Rift S
Скачайте и установите ПО для VR, совместимое с самыми разными ПК и ноутбуками. Подключите гарнитуру к ПК, чтобы быстрее настроить ее. Просмотрите наши лучшие VR-продукты на ПК, в мобильном приложении Oculus или в виртуальной реальности. 2

Oculus Quest
Скачайте приложение Oculus на мобильное устройство. Подключите гарнитуру к телефону по беспроводной связи, чтобы настроить ее и начать играть в VR. Ищите и покупайте наши лучшие VR-продукты в мобильном приложении Oculus или в виртуальной реальности 1 .
Oculus Link
Чтобы играть в игры для Rift на Oculus Quest, установите программное обеспечение для VR на совместимый игровой ПК, а затем подключите гарнитуру с помощью Oculus Link или аналогичного качественного кабеля USB 3.

Oculus Go
Скачайте приложение Oculus на мобильное устройство. Подключите гарнитуру к телефону по беспроводной связи, чтобы настроить ее и начать смотреть видео в VR. Ищите и покупайте наши лучшие VR-продукты в мобильном приложении Oculus или в виртуальной реальности 1 .

Oculus Rift
Скачайте и установите ПО для VR, совместимое с самыми разными ПК и ноутбуками. Подключите гарнитуру к ПК, чтобы настроить внешние датчики и перемещение. Изучайте и покупайте наши лучшие VR-продукты на ПК, в мобильном приложении Oculus или в виртуальной реальности.

2. Гарнитура Oculus Rift S требует периодической установки обновлений (в том числе перед первым использованием).
Читайте также:


