Как подключить oculus quest 2 к компьютеру
И как бы не были пессимистично настроены скептики - Oculus все-таки решились на официальное решение по беспроводному подключению и запустили Air Link. Данный функционал позволяет очень комфортно играть на Oculus Quest 2 без провода.
О том, как всё настроить, как достичь надлежащего качества соединения и действительно, получать удовольствие от игрового процесса используя Air Link - обсудим в этой статье.
Что необходимо для качественного соединения?
- Oculus Quest 2 или 1. Первая версия Quest так же получила поддержку работы без провода на более поздних версиях прошивки.
- Гигабитный Wi-Fi роутер. Потребуется роутер, работающий на частотах 5 ГГц и выше (Wi-Fi 5 и 6) и находящийся в прямой видимости от VR шлема.
- Гигабитный кабель, для подключения вашего ПК или MAC напрямую к роутеру.
- Quest и компьютер должны быть подключены к одному роутеру.
Как получить доступ к Air Link на Oculus Quest 2?
Для доступа к новой функции Air Link, находящейся пока что в Бета доступе, необходимо убедиться в наличии обновления программного обеспечения версии 28 или выше. Причем как в самом шлеме, так и софте для ПК.
- Версию софта для ПК можно посмотреть в приложении Oculus, перейдя в Настройки (Settings), открыв вкладку Общие (General). В самом низу будет указана версия ПО.
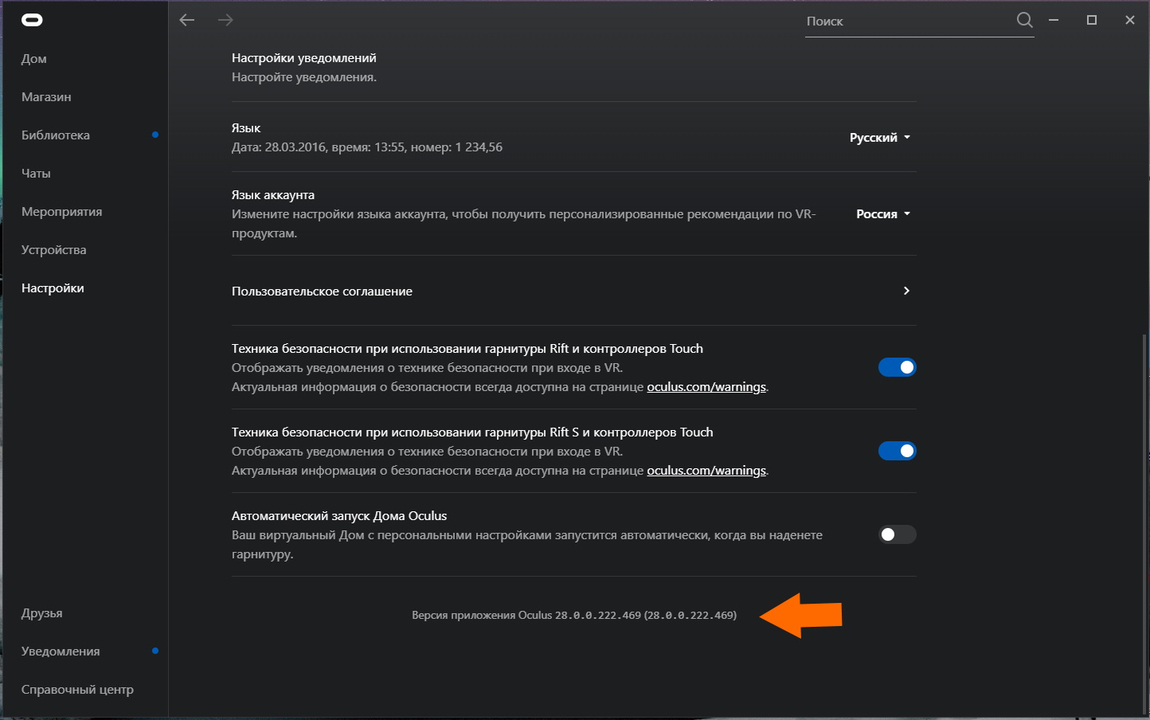
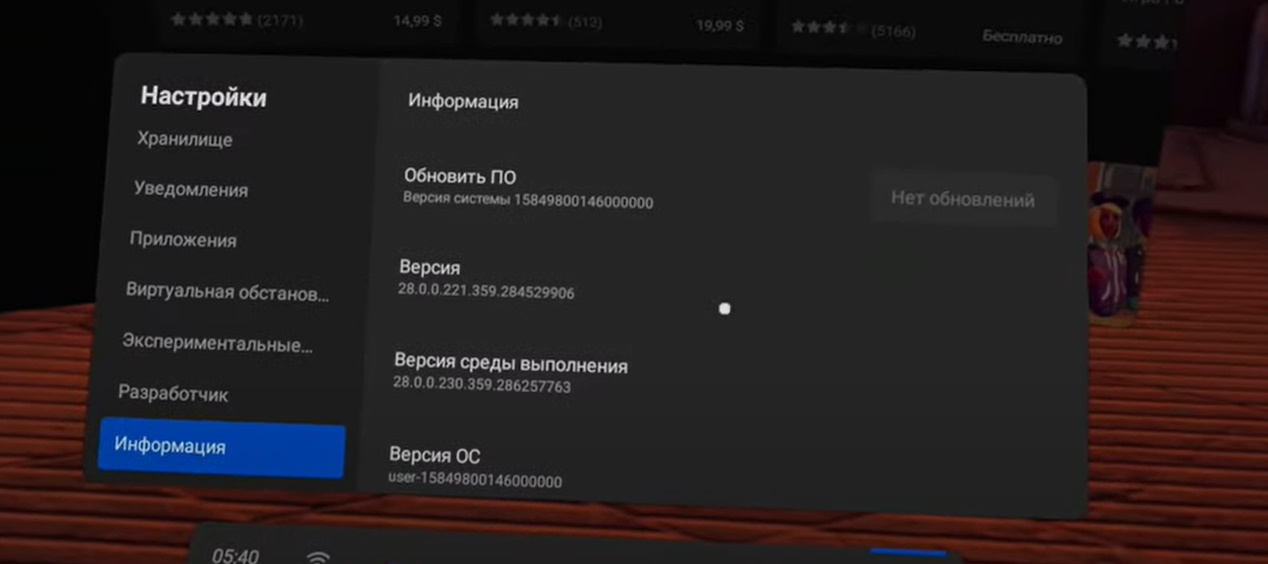
Как запустить Air Link на Oculus Quest 2?
- Активируем Air Link в ПО Oculus на ПК. Для этого открываем вкладку Настройки (Settings), затем вкладку Beta и включаем Air Link.
Стоит уточнить, что данная функция часто отключается сама по себе или после перезагрузки, так что если что-то не работает - в первую очередь проверяем активирован ли Air Link на ПК.
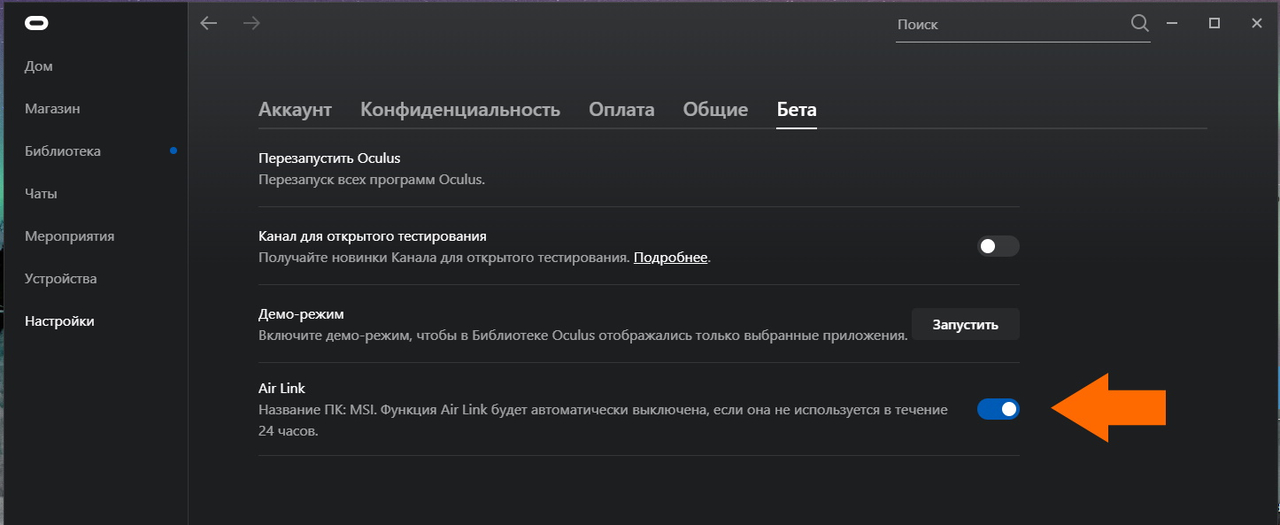
- Активируем Air Link в шлеме Oculus Quest 2. Заходим в Настройки шлема и спускаемся до вкладки Экспериментальные функции. После обновления до 28 версии прошивки, должен появиться требуемый переключатель.
Если функция Air Link недоступна и при 28 версии ПО, то нажимаем на Сбросить экспериментальные функции. Шлем перезагрузиться и нужная нам опция станет доступна.
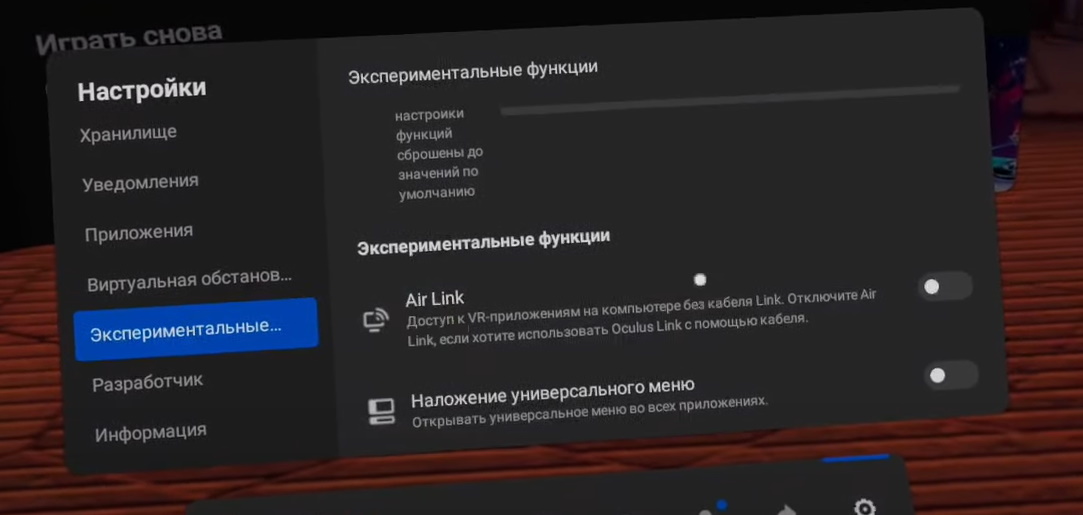
- Открываем меню Быстрые настройки в Oculus Quest 2. В нём должно появиться новое окно - Oculus Air Link. Нажимаем на него и ожидаем подключения с ПК. Если поиск длится слишком долго, то проверяем подключены ли ПК и шлем к одной и той же Wi-Fi сети, а так же выключаем и снова включаем Air Link в приложении Oculus на ПК.
Если все прошло хорошо, то после нажатия на Oculus Air Link появиться список компьютеров для подключения. Выбираем нужный и нажимаем Связать. Затем нажимаем - Подключить.
Игра по Oculus Air Link и настройки.
После подключения, на экране Oculus Quest вы увидите непривычный (для тех кто ранее сидел на Virtual Desktop), но родной интерфейс Oculus.
Всё будет работать как и при проводном подключении, с тем лишь отличием, что доступна настройка качества соединения Air Link. В данной настройке можно изменить автоматическое определение битрейта на ручное и выставить значение вручную, если такое необходимо.
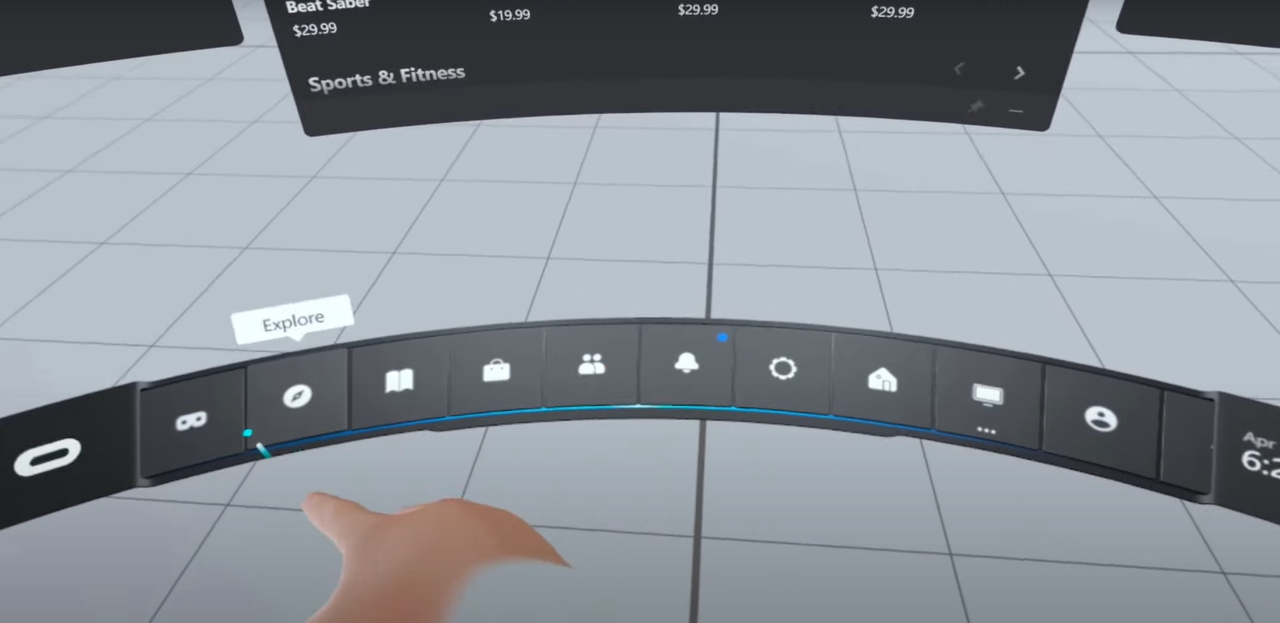
На этом настройка Oculus Air Link завершена и можно радоваться новому, беспроводному способу игры на Oculus Quest 2!
Так же, пока активирован Air Link, вам будет не доступно обычное подключение по проводу Oculus Link. Для игры по проводу, нужно будет отключить Air Link в настройках Oculus Quest 2.
С официальной информацией об Oculus Air Link можно ознакомиться на сайте Oculus
Пост написан: 6 ноября 2020 , обновлен: 16 ноября 2021Автор: @Pavel419
Содержание статьи (кликабельно)
В этой статье я расскажу, что делать сразу после того, как вы купили Oculus Quest 2. Тут будет много видосов с гайдами (не моими), полезных ссылок и личного опыта. Приступим.
ВАЖНОЕ ЗАМЕЧАНИЕ : на том же 4PDA народ прямо после распаковки шлема начинает его зачем-то блочить от обновлений, прошивать, откатываться на старые прошивки, ковырять системные настройки и так далее. Т.е., чел вообще не видел VR, но, уже лезет чего-то там ломать, потом, аАААА помогите, у меня не работает%%!! И вобще ваш квест глючное г@вно . В итоге, в лучшем случае что-то ломают, в худшем хз, что они получат после очередной обновы. Возможно, кирпич. Почему никому не приходит в голову ковырять Плейстейшен после покупки? Oculus Quest по сути та же консоль.
IMHO, всё это ненужные танцы с бубном. Берите и наслаждаетесь шлемом в том виде, в каком он есть. Даже на старте у вас куча бесплатных игр прямо на Квест, много чего есть на Сайдквесте, в Steam так же есть бесплатные VR игры. Вместо изучения этого всего народ лезет пиратить, блочить телеметрию и т.п. Большая часть проблем у народа как раз с пираткакми и вот этим всем гемором, которым я вобще не занимался, например, т.к. не имеет смысла. По факту годных игр в VR не так много, а региональные цены в Стиме без проблем позволяют скупить это всё за пару распродаж и не заниматься фигней.
Если вам не нравится политика Фейсбука, просто не покупайте этот шлем. Т.к. пиратство однажды всё равно прикроют, как и на консолях. К этому нужно быть готовым заранее. Теперь приступим к настройке.
Я не буду описывать процесс регистрации (там всё просто), но, от себя добавлю, что в идеале стоит вводить свои реальные данные и фотку, т.к. есть вероятность, что ваш новый акаунт могут принять за бота и забанить. Далее, в настройках приватности Oculus вы сможете скрыть свои настоящие фамилию и имя и отображать для других игроков только свой ник.
К тому же, возможно, потом вы что-то захотите купить в магазине Oculus (а вы захотите купить Virtual Desktop как минимум) и вам нужно будет привязывать карту, и тут снова хорошо бы, чтобы эти данные совпадали с вашими введенными данными на ФБ. Да и доказать, что вы реальный человек, будет проще. У меня был старый десятилетний акаунт и даже полтинник друзей там висит, пока бан не прилетал.

Добавляем акаунт ФБ в Oculus
Тут надо понимать, что добавление акаунта ФБ в Oculus это еще не связывание. Связать их вам предложат позже, точнее, не связать, а целиком перейти на акаунт от ФБ (тут без вариантов). Мне предложили, когда я зашел на сайт Oculus, вам может выскочить табличка в приложении на ПК или при входе на сайт, вобщем, ее точно не пропустите.
Ставим приложение Oculus на смартфон
Да, для первичной настройки шлема вам обязательно нужно приложение Oculus, да и потом с него удобно, например, смотреть удаленно заряд шлема и свою библиотеку игр.
Во, теперь никто не знает, что вас зовут Вася Пупкин. Теперь телефон на время можно отложить.
Распаковка
Тут всё банально, внутри вы увидите что-то вот такое (или гречку, если не повезет):

Комплект с Oculus Quest 2
Не забудьте выдернуть из контроллеров пластиковые штуки, которые закрывают батарейки, они уже внутри вставлены, не стоит искать их отдельно.
Так же, снимаем с линз транспортировочные пленки и НЕ ПРОТИРАЕМ ЛИНЗЫ СПИРТОМ , т.к. там пластиковые линзы. Для протирки подойдет тряпочка из микрофибры для очков, в оптике посмотрите, можно ее слегка смочить водой или просто подышать на линзы:

Защитные пленки на линзах
ВАЖНО : для родной зарядки вам понадобится переходник с американской розетки на нашу, в комплекте он не идет, вот для такой:

Вилка на родном зарядном устройстве Oculus Quest 2. Тут же можно глянуть и характеристики зарядного блока
ВАЖНО : в инструкции Oculus написано заряжать устройство только родной зарядкой. Так что, сторонние вы используете на свой страх и риск, я не причем, если что)
Настройка ремешка
А это важно. Когда надели шлем на голову, попробуйте, как он прилегает к лицу, поэкспериментируйте с резинками сзади. Там будет два таких бочёнка, их можно тягать вроде как лямки на рюкзаке. И посмотрите вот это видос, там на инглише, но суть ясна:
Первое включение

Положение, в котором находятся линзы, показано механическим индикатором между линз
Совет: даже если вы знаете свое межзрачковое, проверьте все три положения, возможно, в каком-то из них вам будет комфортнее. Я пробовал все три, остался на втором, на третьем по четкости вроде всё то же, но уже видно края экранов и это несколько мешает. У меня 64 мм.
Если картинка в шлеме всё равно мутная, проверьте, что шлем у вас надет удобно и вы смотрите точно в центр линз. Муть по краям вполне допустима, но общую часть вы должны видеть четко.
Далее, шлем предложит вам запустить приложение на телефоне и сам спарится с ним. Не забудьте для этого включить Bluetooth на телефоне. Если что-то пойдет не так, шлем на экране покажет вам пин-код, который нужно будет ввести на смарте для сопряжения. Но, у меня он сам всё увидел.
Кроме того, в какой-то момент шлем попросит вас пароль от вашего Wi-Fi и после этого начнет обновление, на этом моменте его можно снять. Когда закончит, он булькнет.
Так же посмотрите эти два стартовых видео, там всё просто. Первое от Oculus:
Установка приложений и игр из магазина Oculus
После того, как вы разберетесь с первой демкой, у вас возникнет логичный вопрос: что дальше? Дальше ставим на наш новый шлем кучу бесплатных приложений и игр из магазина Oculus. Сам список я сделал в отдельном посте, почитайте его.
Мой краткий видео-обзор на 15 минут, что у меня установлено:
ВАЖНО : Не забывайте подписываться на мой ютюб-канал, там бывает интересно.

Добавляем игру в вишлист
Когда набьете список интересным, идете в шлем, и открываете его вот тут, после чего скачиваете отсюда всё, что вам нужно, жмем левую кнопку со значком Oculus и далее вот:

Вишлист на Oculus Quest 2
Дальше кликаете по каждому из приложений и оно становится в очередь на закачку. Изучите тот пост, там надолго хватит) .
Важный ролик про покупку игр и приложений для Квеста:
Ставим на ПК софт для работы с Oculus Quest 2
Если вы хотите от вашего шлема большего (а вы же хотите?), его можно подрубить к ПК, чтобы играть в большие ПК игры.

Она и правда важная
Прежде всего, убедитесь, что ваш ПК подходит для VR и скачайте софт Oculus (синяя кнопка под разделом Oculus Link). Там будет 10-15 гигов, которые оно займет на диске С.
Так же, установите Steam VR, он нужен практически для всех VR игр из Steam.
Про Wi-Fi и роутеры для беспроводной игры с ПК
Для начала убедитесь, что у вас более-менее шустрый Wi-Fi, рекомендуется роутер с поддержкой стандарта АС (5 ГГц) и проводное соединение с ПК. Если ПК у вас так же подключен к роутеру по вайфаю, то лучше подрубить его кабелем. Для приемлемой работы Air Link или Virtual Desktop вам понадобится канал от 40 Мбт/с и до бесконечности. И вообще, почитайте эти советы по оптимизации Wi-Fi сети.
Я всё же обновил роутер на Xiaomi Redmi AX5, подробнее можно почитать тут.
Предположим, что у вас всё хорошо. Что дальше.
Что лучше: Air Link или Virtual Desktop
Работа Oculus Quest 2 по беспроводу через Oculus Air Link
В апреле 2021-го Oculus таки выпустил свое официальное решение для беспроводной игры с ПК. Покупать Virtual Desktop, про который вы узнаете далее, теперь особого смысла не имеет (вроде бы, по крайней мере, я не вижу у него никаких преимуществ перед бесплатным Air Link).
Фактически, через Air Link ваш Oculus Quest 2 будет определяться, как обычный проводной шлем. Т.е. как при подключении по проводному Линку, только без проводов. Есть мнение, что через Air Link нельзя играть в игры из Steam (откуда оно взялось?), это не так. Через Air Link можно играть во все игры, в которые можно играть на проводных Окулусах. Причем во многие даже без запуска Steam VR.
Однако, вчера я его уже потестировал, как и многие другие, и вот что я вам могу сказать в сравнении с Virtual Desktop:
Мини-гайд мой же:

Ищите Air Link здесь
В шлеме эта штука должна быть в экспериментальных функциях. После этого Air Link появится в меню быстрых действий и вы сможете запускать его в любой момент:

Активируем Air Link в шлеме
Настроек минимум. Это битрейт, я оставил динамический по дефолту с лимитом в 100 Мбт/с, как оно само и установило:

Как я не менял эти параметры, почему-то изменений не заметил
Выходит, автомат на моей системе поставил разрешение немного выше, чем это было на Oculus Rift S
И снова же, я тут не стал ничего менять, как оно автоматом поставилось, так пусть и будет. Возможно, потом народ наклепает гайдов про улучшение производительности, но, со своей картой хорошо, что оно работает хоть так.
Совсем забыл, если у вас старая видюха, то, вам имеет смысл включить ту самую ASW. Для этого идем сюда:
Запускаем OculusDebugTool.exe и ставим ASW на авто, если это у вас не сделано:

При этом, в Steam VR вам наоборот нужно будет отключить режим репроекции и сглаживание движения, если они есть, т.е, должно быть вот так:

Отключаем репроекцию в Steam VR
Взиимосвязь всех этих четырех настроек я показываю в отдельном видео:
Работа Oculus Quest 2 через Virtual Desktop (по беспроводу с ПК)
Если у вас по каким-то причинам не работает или глючит Air Link, можете попробовать купить Virtual Desktop, возможно, с ним дело будет лучше. Хотя, сам я им после выхода Air Link вообще перестал пользоваться, выше я писал, почему.
ВАЖНО : к сожалению, не все игры совместимы с Virtual Desktop. Если вы решите играть через него, особенно в какую-то одну игру, убедитесь, что она работает через Virtual Desktop. Вот список совместимости с комментариями. В 99% всё будет хорошо, но, иногда бывают исключения. Убедитесь заранее.
Привязка карты к Oculus-акаунту
При первичном добавлении карты с вас спишется доллар и тут же вернется, это нормальная процедура:

Oculus и ЯД гоняют мой доллар туда-сюда
Совет: если у вас ЯД/Юмани и вы часто юзаете баксы, имеет смысл подключить мультивалютность за 90 руб/мес. Так я сэкономил на покупке с Амазона, например.
Какой Virtual Desktop купить?
Дальше вам нужно купить ВЕРСИЮ Virtual Desktop ДЛЯ КВЕСТА ! Не из Стима, не для Рифта, именно для Квеста, всё это разные версии и они не совместимы между собой.
Вот эта версия, она стоит двадцать долларов но поверьте, если всё заработает, это будет ваша лучшая покупка в магазине Oculus.

Настройка Virtual Desktop на ПК
Собственно и всё, теперь вы можете, запустив в шлеме Virtual Desktop, видеть свой рабочий стол на ПК! Но, на самом деле, это не совсем всё, самое интересное впереди.
Стрим игр с ПК по Virtual Desktop
ВАЖНО : с 25 февраля 2021-го функционал стрима с ПК добавился в версии в оф. магазине Oculus и по идее, теперь с Сайдквестом возиться не нужно. Просто ставите стример на ПК и подключаетесь через Virtual Desktop прямо из Квеста.

Как видите, тут даже есть игры с Рифта, которые у вас установлены на ПК
Если что-то непонятно, посмотрите этот видос от ТиТ VR, тем более, что сам я Virtual Desktop не юзаю с выхода Air Link:
И еще, если вы фанат Virtual Desktop, гляньте вот это моё видео, может быть, узнаете что-то новое:
ВАЖНО : если у вас тупит Virtual Desktop или игры при стриме с ПК, обязательно почитайте вот эту подробную статью с решением проблем на Oculus Quest 2.
Подключение шлема к ПК через кабель и работа по Oculus Link
Для тех, кому по каким-то причинам не зашел беспровод. Хотя, многие на форуах пишут, что картинка по Линку и по Air Link уже практически не отличается и разница не стоит того, чтобы терпеть неудобства провода.
Очевидно для этого вам понадобится кабель. Подойдет любой, даже USB 2.0, главное, чтобы на втором конце был разъем Type-C (как у родной зарядки).

Тест китайского кабеля для Линка
А дальше: запускаем софт, подрубаем шлем кабелем к ПК в гнездо USB 3.0 или 3.1, даем разрешение на работу с ПК в самом шлеме и наслаждаемся процессом.
Вот подробный видос от ТиТ VR на русском языке:
Самое прикольное, что у меня Линк в какой-то момент перестал работать, хотя, в первый вечер всё точно работало. Подключаешь его к ПК, в шлеме даешь разрешение на работу Линка, он тут же пишет, что ПК отключен и всё. Хотя, при этом в софте Oculus шлем и тачи видятся, как Oculus Quest 2. Как это побороть, я не нашел, да и не искал сильно, т.к. перешел полностью не беспроводную игру через Virtual Desktop, чего и вам желаю.
Знаю, что проблемы с Линком есть у многих, но есть и те, у кого он работает как часы.
Установка сторонних приложений на Oculus Quest 2
Этот шаг нужен вам, если вы хотите ставить приложения из альтернативных магазинов типа СайдКвеста. Изначально этот пункт шел раньше, чем пункт про Virtual Desktop, так как, его нужно было патчить с помощью Сайдквеста, но, теперь это уже не нужно. Однако, в Сайдквесте ведь не только тот патч был, но и есть другие интересные штуки, так что, в любом случае оно может вам пригодиться..
Итак, что нужно сделать.

Настройки -> Дополнительные настройки -> Режим разработчика

СайдКвест работает верно

Листать до конца
Там еще есть шаг с установкой Oculus ADB Drivers, но, как я понимаю, теперь СайдКвест ставит их сам, т.к. у меня заработало без них, да и ТиТ в видео о них тоже не говорит. Да, снова гайд от ТиТ VR, вы ж не думали, что я буду свои записывать)
Бонус: работа SideQuest по беспроводу
После того, как вы настроили SideQuest по проводу, можете проделать вот это:
Мой почти часовой обзор:
Подводя итог
ВАЖНО : Обязательно прочитайте статью про частые способы убить ваш новый шлем, возможно, узнаете что-то новое.

Хотите воспроизвести контент виртуальной реальности для ПК на Oculus Quest 2? Вот все, что вам нужно для этого.

Это можно сделать двумя способами. Прежде всего, есть официальный метод Facebook под названием Oculus Link, который использует USB-кабель. Однако есть также более продвинутый неофициальный вариант беспроводной связи, в котором используется приложение Quest под названием Virtual Desktop.
ПК с поддержкой виртуальной реальности
Помимо гарнитуры Oculus Quest вам также понадобится компьютер с поддержкой виртуальной реальности.
Взгляните на страницу совместимости Oculus Link Facebook, чтобы узнать, соответствует ли ваш компьютер минимальным требованиям для Oculus Link.
Кабели
Для Oculus Link вам понадобится кабель USB-C для подключения Quest 2 к компьютеру.
Oculus Quest 2 не поставляется с кабелем, достаточно длинным для использования с Oculus Link, поэтому вам придется покупать его самостоятельно. Facebook продает официальный кабель за 79 долларов, который представляет собой тонкий гибкий оптический кабель длиной 5 метров. Несмотря на более высокую цену, официальный шнур гарантирует надежность.
Программное обеспечение
Загрузите официальное приложение Oculus Quest, которое будет запускать Oculus Link и позволит вам играть в компьютерные VR-игры на гарнитуре. Вы можете получить его здесь в виде программы установки Oculus Link.
Oculus Link также работает со SteamVR, поэтому обязательно загрузите Steam и установите SteamVR, если хотите воспроизвести соответствующий контент.

Настройка Oculus Link
Перед использованием Oculus Link вам необходимо выполнить первую настройку.
Убедитесь, что ваш Quest 2 включен и подключен к компьютеру с помощью USB-кабеля. Оттуда откройте приложение Oculus для ПК, нажмите «Добавить новую гарнитуру» и выберите Oculus Quest 2. Затем приложение проведет вас через простой процесс первоначальной настройки.


Настройка Virtual Desktop
Virtual Desktop позволяет вам перенести дисплей вашего компьютера в VR, предоставляя вам потоковую версию вашего рабочего стола, с которой вы можете взаимодействовать и управлять из виртуальной реальности. Для этого требуется приложение Virtual Desktop на вашей гарнитуре, а также приложение-стример, установленное на вашем компьютере.

Приложение доступно для покупки в магазине Oculus Store для Quest, однако по умолчанию оно не поддерживает потоковую передачу VR на ПК. Чтобы включить эту функцию, вам необходимо загрузить альтернативную версию Virtual Desktop на свой Quest с помощью SideQuest.
Эта функция работает аналогично Oculus Link, но является полностью беспроводным решением. Однако надежность потоковой передачи VR-контента с ПК на ваш Quest через виртуальный рабочий стол может быть разной для всех, поскольку она сильно зависит от мощности вашей внутренней сети и оборудования, на котором она работает.
Что понадобится для работы через Virtual Desktop
Вам понадобится копия Virtual Desktop для Quest из магазина Oculus. После загрузки и установки приложения вам необходимо загрузить альтернативную версию приложения через SideQuest.
Наконец, установите приложение Virtual Desktop Streamer для ПК, которое доступно здесь. После установки запустите приложение и убедитесь, что ваше имя пользователя Oculus введено в текстовое поле на главном экране приложения.
Потоковая передача контента VR с ПК с помощью Virtual Desktop
После всего вышеперечисленного теперь у вас должна быть возможность открыть виртуальный рабочий стол в своем Quest 2, подключиться к компьютеру и запускать контент виртуальной реальности ПК оттуда. Вы можете сделать это, открыв игру вручную на ПК или запустив игру непосредственно из меню виртуального рабочего стола, в котором есть ярлыки.

В зависимости от ваших настроек при быстром движении вы можете столкнуться с большой задержкой или заиканием. Вероятность плохой работы выше, что также может усилить тошноту у восприимчивых людей. Убедитесь, что вы играете как можно ближе к маршрутизатору, с минимальными помехами. Физические барьеры, такие как стены, могут повлиять на стабильность беспроводной связи, так же как и перегруженная внутренняя сеть или ненадежное оборудование.

16 октября в продажу поступила новая версия шлема Oculus Quest 2 — более мощная модель серии беспроводных шлемов Quest, с теми же играми и аксессуарами, но по цене ниже первой версии. Спустя месяц использования рассказываем, чем Quest 2 отличается от предыдущих версий гарнитур Oculus, как использовать и во что играть.




Quest первого поколения отлично работает до сих пор, но Quest 2 всё равно стал лучше по всем параметрам:
- Меньше вес: 503 грамма вместо 571 грамма первого Quest
- Поддержка 90Гц вместо 72Гц
- Процессор Qualcomm XR2 с 6 Гб оперативной памяти вместо Snapdragon 835 с 4Гб
- Дольше работают джойстики: 20 часов вместо 8 часов
- Разрешение экрана на глаз 1832х1920 вместо 1440х1600 у первого.
- Время работы шлема: 2-3 часа во время игры вместо двух
Quest 2 стал дешевле, 299 долларов вместо 399 за оригинальный Quest на старте, но меньшая цена не далась просто так. Чтобы удешевить устройство, Facebook пришлось ухудшить цветопередачу и поставить LCD экран вместо OLED. Если раньше было два отдельных экрана, которые позволяли гибко регулировать с помощью ползунка под левым глазом, то теперь у шлема 3 фиксированных положения линз: 58, 63 и 68 мм — и положение экрана регулируется с помощью софта. Для тех, у кого необычное расстояние между глазами или комофртная зона находится в промежутках между 3 положениями, играть будет дискомфортно, а картинка может расплываться.
Сэкономили на креплениях. Первый Quest имел гибкие крепления на голову: на него жаловались единицы, а за счет резинок, можно было быстро и удобно снимать и надевать шлем. Для Quest 2 в комплекте положено неэластичное крепление, которое каждый раз при надевании необходимо регулировать. Поэтому дополнительно к шлему лучше заказать Elite Strap — удобное по сравнению с заводским крепление на голову с регулировкой, похожее на гарнитуры PS VR. Но на Reddit уже многие написали, что крепления ломаются в одних и тех же местах. Моё крепление ещё не сломалось, но я обхожусь со шлемом максимально аккуратно. На момент написания, не советую покупать официальные аксессуары Elite Strap или её версию с батареей.


Из-за низкокачественных линз некоторые покупатели столкнулись с эффектом рассеянного света. Он встречается только в некоторых партиях шлемов, поэтому после покупки стоит тщательно проверить все составляющие устройства и обязательно написать продавцу для обмена, если будет какая-то проблема. Из России это сложнее, но всё ещё возможно через пересылку обратно в страну продавца.
Если у вас есть первый Quest, то второй можно взять только, если вам некуда девать лишние деньги.
Если у вас нет VR-гарнитуры или вы думаете перейти на Quest, стоит учитывать несколько вещей: функции Quest, включая Oculus Link и отслеживание рук, проблемы с Facebook и различие Rift S.
Oculus Link
Oculus Link — официальный софт, который позволяет Quest работать как обычный VR шлем: Oculus Rift, Vive или Index — и играть в игры других магазинов, помимо Oculus Store.
Чтобы подключить гарнитуру к компьютеру, нужно установить официальное приложение Oculus App на компьютер, соединить гарнитуру через кабель USB-C и в настройках гарнитуры нажать на кнопку Oculus Link. Кабель для игры можно приобрести на Aliexpress, Ozon или в ближайшем к вам магазине — главное, чтобы он был достаточно длинным и гибким. Некоторые кабели длиннее 4 метров могут не работать без дополнительного напряжения, так что тщательно читайте описания и инструкцию к ним.
Шлем также можно подключить по Wi-Fi через неофициальное приложение Virtual Desktop, но так в игры сторонних магазинов не сыграть. Virtual Desktop продаётся в магазине Oculus и его ещё нужно пропатчить через SideQuest — тогда можно играть в VR на компьютере полностью без проводов. Чем лучше ваш модем, тем лучше качество и меньше задержка — но он должен поддерживать минимум диапазон 5Ghz. В таком режиме можно спокойно играть в Half-Life: Alyx, но в более динамичные игры, как Beat Saber, будет уже проблематично из-за задержки картинки.
Отслеживание рук
Oculus Quest может захватывать движения рук без дополнительных устройств — через камеры. Для этого данные с камер на передней части гарнитуры обрабатываются с помощью нейросети. Такими виртуальными руками можно перемещаться по меню, жестами управлять передвижением и взаимодействовать с геймплейными механиками в играх.
Отслеживание — всё ещё экспериментальная функция, и поддерживающих её игр достаточно мало, Oculus даже сделала подборку лучших таких проектов у себя на сайте. Для меня самым запоминающимся опытом стала игра Hand Physics Lab, в которой руки двигаются и взаимодействуют с окружением по физике.
Геймплей Hand Physic Lab.
У технологии ещё есть проблемы, но у неё также большой потенциал развития: в будущем нам могут вовсе не понадобиться контроллеры — главное, чтобы это было удобно сделано.
Проблемы с Facebook
Facebook окончательно соединила экосистемы Oculus и Facebook и до 2023 года обязали перейти на аккаунты социальной сети всех, кто использует устройства Oculus. Пользователи всех новых продуктов Oculus с октября 2020 обязаны входить через Facebook, это также касается Quest 2. Facebook может забанить аккаунт в соц. сети за нарушение правил пользования, включая указание ненастоязих имени и даты рождения — тогда библиотека Oculus станет недоступна, но поддержка Oculus может с этим помочь.
Почему не Rift S
В итоге несмотря на проблемы с комплектующими, которые встречались у пользователей, от Oculus Quest 2 я остался в полном восторге. VR-гарнитура Quest 2 быстрая, с лучшим качеством изображения, легкая и дешевая. Нужен только настоящий аккаунт Facebook, чтобы получить все преимущества и окунуться в новый медиум.
Сейчас на Oculus Quest есть многие популярные проекты с компьютера и консолей. Но выдающихся проектов, использующих виртуальное пространство на максимум по-прежнему не много.
-
— лучший симулятор настольного тенниса с мультплеером. Во время принудительной самоизоляции, без возможности выйти на улицу, может стать единственным способом общаться с людьми. Физика и вибрации джойстика идеально передают реальную игру — безумная смесь SUPERHOT и Beat Saber, в которой нужно уворачиваться от пуль и в ритме стрелять по противникам. Перед игрой лучше размять колени, потому что придется много приседать — почувствуй себя джедаем, который вместо того, чтобы научиться использовать силу решил всю свою энергию использовать во имя музыки. Разработчики в своем Твиттере пообещали добавить официальную загрузку песен на Oculus Quest. Сейчас это возможно только с помощью неофициальных инструментов SideQuest. — виртуальная версия одноимённого шутера-головоломки. Играется, как задумано, но требует большого помещения — даже в большой комнате можно умудриться стесать кулаки о стены и двери — динамичный рогалик, построенный по принципу арен с хорошей музыкой и несколькими интересными механиками — игра на выживание с зомби. Пока лучшая на устройстве, но с иногда утомляющими и повторяющимся механиками — королевская битва со строительством и реактивными ранцами
- Трилогия Vader Immortal: A Star Wars VR Series. Интересна в моментах перестрелок и сражений на мечах, а головоломки и разговоры персонажей могут наскучить. Играть стоит, но не ожидайте чего-то особенного — среднебюджетный кооперативный шутер, который хочет быть Left 4 Dead. Интересен с друзьями и скучен в одиночку
Помимо игровых проектов на шлеме существуют инструменты для создания музыки, 3D моделей и общения:
-
— для создания 3D моделей — для трёхмерного рисования (от Google) — для просмотра и участия в конференциях — для общения через виртуальные аватары. Сами пользователи могут создавать скины, сцены и мини-игры. Например, так можно сыграть в Among Us в VR — для создания музыки внутри виртуального пространства с бесконечным количеством инструментов
Описанные выше игры и приложения работают портативно без компьютера. Но можно играть в проекты для других шлемов через Steam — только не забывайте проверять характеристики своего компьютера: сами или через сервисы.
Sign up for more like this.

Какое оно – хорошее название для игры?
Такое, которое придумаете, но это совсем не просто.
![Сборник M[FR] — улучшение графики Morrowind.](https://thebatya.com/content/images/size/w300/2021/08/Morrowind_efweqf_Den_1_12_37_0010-2.jpg)
Сборник M[FR] — улучшение графики Morrowind.
Morrowind [Fullrest Repack] — сборник модификаций, улучшающих графику и окружение в игре, который авторы собирали и улучшали на протяжение нескольких лет. Содержание сборника — это модификации, заменяющие модели и текстуры игровых объектов на более качественные. Сборка направлена на улучшение визуальной составляющей, исправление багов оригинальной игры и модификаций, а также добавление новой системы
Прошли долгожданное продолжение Psychonauts 2 — идеального во всех смыслах платформера, с уникальными локациями, нескучными персонажами и парочкой лихих сюжетных поворотов. Рассказываем, почему вам стоит сыграть в эту игру сразу же после её выхода.
Читайте также:


