Как подключить нокиа 5 к компьютеру через usb
В этой стать мы посмотрим как подключить телефон или смартфон Нокиа к компьютеру с программой Nokia PC Suite.
Внимание если у вас установлена Nokia PC Suite и всё равно компьютер не видит телефон или не получается подсоединиться к интернету удалите установленную ранее программу и установите по новому обычно это помогает!
Как подключить свой телефон Nokia к компьютеру, не могу подключить телефон к компьютеру, компьютер не видит мой телефон, как зайти в интернет через телефон используя как модем такие вопросы сейчас многие задают в интернете. Nokia PC Suite это решение всех проблем с подключением телефона к компьютеру и использование интернета с телефона используя свой телефон как модем здесь мы научимся подключать телефон Нокиа к компьютеру с программой Nokia PC Suite. Для начала нам нужно бесплатно скачать программу Nokia PC Suite по этой ссылке это новая версия весит около 65 МБ. У кого нет интернета с компьютера, но пользуется безлимитным интернетом с телефона, то можно скачать прямо с телефона и потом установить на компьютер, после установки Nokia PC Suite вы можете подключить ваш телефон как модем к компьютеру и пользоваться телефонным интернетом на компьютере.
1) Если вы уже скачали то начнём установку нажимаем на скаченную Nokia_PC_Suite_ALL откроется окно для выбора языка для программы, выбираем и кликаем на галочку как на прикреплённой картине ниже.
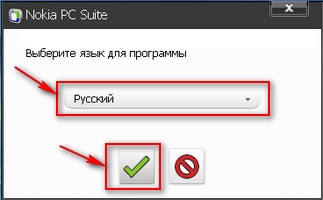
2) Откроется новое окно программы установки, подтверждаем установку, нажимая на галочку.
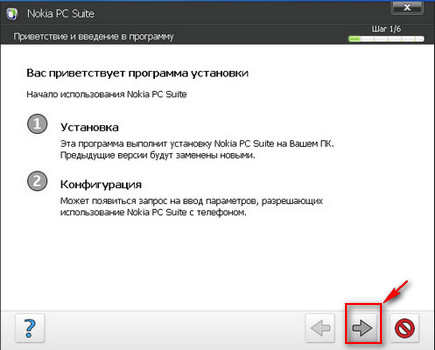
3) Далее подтверждаем что мы согласны с лицензионным соглашением.
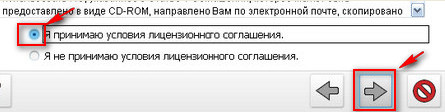
.
4) Следующий шаг выбор места установки программы оставляем как есть, начинается процесс установки.
6) Установка Nokia PC Suite на вашем ПК завершена, перезагрузите компьютер, чтоб изменения вступили в силу.
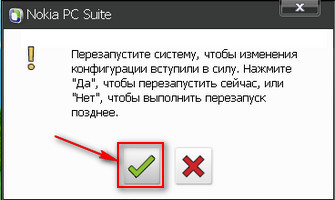
7) После перезагрузки на вашем компьютере появится ярлык программы PC Suite и откроется окно для начала подключения мобильного телефона к компьютеру подтверждаем стрелкой в правую сторону.
8) Выбираем тип подключения телефона к компьютеру Подключение с помощью кабеля .
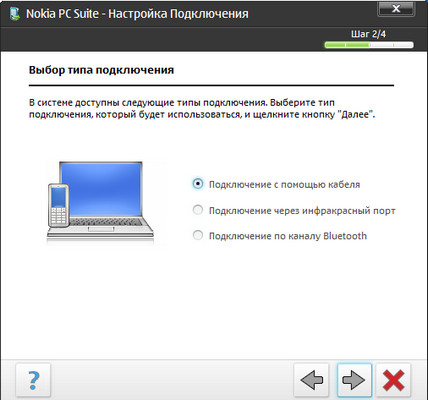

Даже если после установки Nokia PC Suite и перезагрузке компьютера для вступления в силу изменений автоматически не откроется окно программы с предложением подключить телефон к компьютеру по УСБ то это не проблема, так как при подключении телефона то он будет автоматически определён. Теперь если открыть ярлык на рабочем столе Мой компьютер то вы увидите ваш телефон в списке и сможете просматривать файлы на телефоне и карты памяти. Так же вы можете пользоваться интернетом на компьютере используя телефон как модем, а так же обновлять прошивку телефона. После установки данной программы больше не потребуется никаких драйверов, всё необходимое для Нокиа в одном комплекте.
- Отзывы, коменты, вопросы и ответы по теме как подключить телефон и смартфон Нокиа компьютеру можно будет добавлять ниже, надеюсь, вам помогла данная статья.
- Большая просьба помогать полезными советами с пользователями и способами устранения проблем.
- Спасибо за отзывчивость, помощь и полезные советы.
Добавить отзыв или полезный совет по теме как подключить Nokia к компьютеру.


Разберёмся, почему компьютер не видит телефон через USB-кабель. Рассмотрим наиболее вероятные причины и предложим самые эффективные решения проблем с подключением телефона по USB. Можете последовательно двигаться по пунктам, они расположены от простого к сложному.
Проверка USB подключения
Для начала исключим самые банальные причины возникновения проблем c подключением, при которых компьютер не видит телефон через USB:
- Если при подключении телефона к компьютеру по USB кабелю началась зарядка, но в ОС устройство не определяется, убедитесь, что в самом телефоне не использовался выбор режимов подключения. Обычно такая иконка на телефоне появляется в шторке уведомлений.Для работы с компьютером нужно выбрать вариант «Передача данных» (изначально до подключения USB кабеля был активирован «Только зарядка») или ему подобный.
- Возможно, USB кабель, которым подключен телефон к компьютеру через USB, попросту не имеет нужных контактов, предназначенных для USB подключения между компьютером и телефона. Если при подключении телефона к компьютеру по USB кабелю началась зарядка, то такие USB провода обычно дешёвые и подходят исключительно для подключения устройства только к питанию. Внешних отличий между USB кабелями нет. Компьютер просто не видит USB устройство.
- Если компьютер перестал видеть подключенный телефон после ремонта разъёма зарядки, стоит подумать, что мастер неправильно припаял контакты (контакт для взаимодействия с ПК по USB проводу отсутствует, телефон не подключается).
- При работе с macOS установите Android File Transfer, а затем подключите устройство к компьютеру по USB проводнику.
Зачастую помогает и обычная перезагрузка – перезапустите компьютер и заново подключите устройство, попробуйте разные USB разъёмы 2.0 и 3.0 ( USB 3.0 окрашен в синий цвет). Также разблокируйте телефон – современные Android телефоны не предоставляют доступ к данным в заблокированном состоянии.
Если простое решение подключения телефона по USB обнаружить не удалось, переходите далее.
Включен режим USB модема на телефоне
Запущенный режим USB модема на телефоне может вызывать проблемы с подключением и определением устройства в ОС. Проверить и отключить его можно следующим образом:

- На телефоне откройте «Настройки», перейдите в раздел работы с сетями.
- Найдите и отключите функции, связанные с USB модемом (а также точку доступа Wi-Fi, если она активна).
- Заново подключите телефон к ПК.
В различных версиях Android-смартфонов (и видах оболочек от производителей) расположение пунктов может изменяться, но смысл остаётся тем же.
Видеоинструкция
Альтернативный вариант синхронизации Bluetooth или Wi-Fi
Если времени на поиск проблемы и её устранение совсем нет, а файлы или фотографии с телефона нужно получить в срочном порядке, можно воспользоваться другим вариантом подключения телефона и компьютера – через Wi-Fi.
Поможет приложение WiFi File Transfer для телефона Android (весит меньше мегабайта, установится за считанные секунды и поможет, если ноутбук не видит телефон через USB):
Прекратить работу приложения можно нажатием на кнопку «Остановить». Доступны фильтры для сортировки данных, все файлы скачиваются быстро. Wi-Fi File Transfer навсегда избавит вас от необходимости подключения телефона по USB кабелю.
Компьютер не находит телефон через Bluetooth
Bluetooth подключение давно не используется для передачи файлов, однако если вам потребовалось получить файлы именно через этот интерфейс, начните с полной перезагрузки компьютера и телефона.
Также учитывайте, что версии Bluetooth на компьютере или на телефоне могут отличаться. Синхронизироваться между новыми и старыми версиями, скорее всего, не получится (в такой ситуации ПК не находит телефон).

Bluetooth подключение стоит использовать, если компьютер или ноутбук не взаимодействует с Wi-Fi и не желает видеть телефон через USB кабель. Во всех остальных случаях в использовании этого способа нет никакого смысла.
Когда проблема в поломке физического интерфейса
Успешная передача данных доступна с телефона через подключение по USB только при условии полной исправности всех интерфейсов: разъёмов устройств и самого USB кабеля. Если есть какие-то подозрения, используйте другие разъёмы и USB провода.
В случае обнаружения поломки передачу данных с телефона можно сформировать через подключения к Wi-Fi (приложение было предложено) или через облачные диски – Google Drive, Яндекс.Диск, iCloud и т. д. Они помогут, если компьютер не видит телефон через подключение по USB ни при каких обстоятельствах.
- Передайте данные с телефона в облако.
- Авторизуетесь в нём на компьютере и вытаскиваете информацию.
- Установите приложение на компьютере и на телефоне. Запустите его на телефоне, выдайте необходимые разрешения. Теперь откройте на компьютере. Перейдите в меню «Файл», нажмите на «Подключить» (клавиша F1). Выберите способ подключения – Wi-Fi или Bluetooth.
- Введите имя для обнаруженного телефона, согласитесь на выполнение синхронизации. Дайте программе время на то, чтобы определить телефон.
- Откройте блок «Файлы», разверните «Внутреннее хранилище», найдите и извлеките нужные данные с телефона.
В процессе взаимодействия с компьютера на телефоне могут появляться дополнительные запросы на доступ к определённым функциям: к файловой системе, журналу вызовов и т. д. Их нужно будет предоставить один раз.
Как переустановить драйвер мобильного устройства и USB на компьютере с Windows
Устаревшие или вовсе отсутствующие драйвера USB тоже могут стать причиной, когда телефон не подключается к компьютеру. USB драйвер необходимо установить или обновить – ниже даны инструкции для телефонов iOS и Android.
iPhone
Если проблема подключения по USB возникла с iPhone (или iPad), выполните простую последовательность действий:

- Подключите телефон кабелем USB к компьютеру.
- Откройте «Проводник», вставьте в поисковую строку значение «%CommonProgramW6432%\Apple\Mobile Device Support\Drivers» и поочерёдно нажимайте правой кнопкой на файлы «usbaapl.inf» и «usbaapl64.inf», выбирая опцию «Установить».
После перезагрузки компьютера проблема с подключением должна решиться.
Android
В отличие от iPhone, Android-устройства не формируют в автоматическом режиме каталоги для хранения USB драйверов. Искать ПО придётся вручную.
Если встроенными в Windows средствами обновить USB драйвер не получилось, поищите соответствующее ПО на сайте производителя материнской платы или на форуме 4PDA в разделе с устройствами (или на сайте Samsung, если ПК не видит смартфон Самсунг или другое популярное устройство).
Если при подключении телефон не распознаётся в режиме прошивки
Если в программе прошивки висит уведомление «Ожидание девайса», значит компьютер не распознаёт телефон. Самая распространённая причина, по которой телефон не хочет подключаться к компьютеру – отсутствие драйверов (решается по инструкции выше). Если обновление ничего не дало, убедитесь, что выполнены следующие условия:
- Программа запущена с правами администратора.
- На мобильном устройстве включена отладка по USB, активен режим bootloader (порядок действий по включению отладки и разблокировке загрузчика не рассматриваем, поскольку вы уже занимаетесь прошивкой).
- Не используются хабы и переходники, для работы используется разъём USB 2.0 (помечен чёрным цветом).
- Все последние обновления Windows успешно установлены.
Если проблема на этом ПК не решается, следует перестать пытаться запускать процедуру прошивки. Нужно искать и определять причину.
Проверка работы телефона (MTP устройства) в диспетчере устройств
Можно проверить работу телефона в диспетчере устройств, об этом мы рассказывали в пункте про драйверы.
Инструкция проста: если при подключенном телефоне к ПК в «Диспетчере» телефон отображается (например, как USB-устройство или MTP media), значит USB-кабель исправен и стоит обновить драйвера, а уже потом подключаться.
Не скачивайте драйвера с непроверенных ресурсов, только официальные или зарекомендовавшие себя источники.
Безопасный режим Android, режим разработчика, драйверы материнской платы другие нюансы
Если все способы решения проблемы с подключением телефона не помогают, то воспользуйтесь следующими рекомендациями:
- Убедитесь, что на устройстве включена отладка по USB. Инструкции для каждого конкретного телефона различаются.
- Отключите USB-модем (об этом мы говорили ранее).
- Загрузите телефон в безопасном режиме.
- Подключите телефон к другому компьютеру и протестируйте.
Вспомните все действия, которые выполняли с устройством, и откатите их по возможности (если определяться устройство перестало недавно).
Вирусы в системе
Вирусы тоже могут препятствовать нормальному подключению и передаче файлов с телефона на компьютер.

Просканируйте и телефон, и ПК. На компьютере распознавать вирусное ПО можно через бесплатную утилиту Dr.Web CureIt!, а для Android-устройств в Google Play есть огромное количество бесплатных решений – находить их можно по запросу «антивирус».
Требуется установить обновление KB3010081 (KB3099229)
Чтобы исключить проблемы с подключением по USB кабелю со стороны системы, установите обновление KB3010081. Оно размещено на официальном сайте Microsoft и доступно . Актуально для Windows 10.
Если автоматическое обновление не отключено, то, вполне возможно, этот апдейт уже установлен на вашем компьютере, и ничего делать не нужно. После установки обновлений, компьютер следует перезагрузить, и уже после этого пробовать подключать телефон.
О том, что делать, если компьютер не видит файлы, но обнаруживает подключаемое устройство, расскажем далее.
Телефон подключился и определился, но файлы не отображаются
После подключения телефон определился, но ни один файл не отображается – проверьте режим подключения в шторке устройства (нужна «Передача данных»).
Убедитесь в наличии всего необходимого ПО для воспроизведения мультимедийных данных, попробуйте подключиться к другому компьютеру.

Для работы с файлами можем посоветовать VLC-плеер, поддерживает все медиаформаты (исключит возможность того, что ПК не видит форматы).
Что делать, если не видно содержимое SD-карты
Случается так, что компьютер отображает только внутреннюю память телефона– SD-карта не читается. Обычно телефон не видит SD по следующим причинам:

- Карта неверно отформатирована. При форматировании выберите FAT32, она подходит лучше всего;
- Карта неправильно вставлена в устройство (перепутано размещение в слоте);
- Карта неисправна или заблокирована системой телефона. Во втором случае блокировку можно снять. Нужна инструкция под конкретное устройство.
Обычно проблем с SD не возникает. ПК видит либо всё, либо ничего.
Не видим в режиме Recovery

Часть Android-устройство не поддерживает Recovery. Если после перехода в этот режим начинает высвечиваться «вскрытый робот», нажмите на кнопку увеличения или уменьшения громкости. При нефункционирующем Recovery (или если компьютер не видит телефон в режиме fastboot, фастбут) можно попробовать инсталлировать стороннюю прошивку. Это откроет доступ к обмену данными.
Разобраны все причины того, почему ноутбук не видит смартфон. В крайнем случае можно попробовать вернуть устройство к заводским настройкам. Это исключит влияние действий пользователя.
Видеоинструкция
В этой статье были разобраны все варианты решения проблем с подключения устройства, при которых компьютер не видит телефон через USB. Если у вас какой-то уникальный случай с подключением и все способы не помогли решить проблему, тогда опишите свою ситуацию в комментариях, я постараюсь помочь вам её решить.

Проблемы с подключением у Android
Прежде, чем что-то переустанавливать, попробуйте просто перезагрузить компьютер или сам смартфон. Если компьютер по-прежнему не видит телефон через USB переходим к следующему этапу. Причины могут быть следующими.
Проблемы с кабелем
При подключении смартфона к ПК желательно использовать оригинальный кабель для зарядки и синхронизации. Если его нет под рукой, попробуйте найти еще один провод, который был в комплекте с другим телефоном (следите за совместимостью зарядных разъемов!). Если не смогли найти такой — сходите в ближайший магазин электроники и купите новый. Нет смысла тратить деньги на самый дорогой кабель, но и покупать откровенный мусор за 50 рублей не нужно. Также обходите стороной «кабели 3 в 1» с одним USB и несколькими штекерами для смартфонов. Оптимальный вариант — простой провод 0,5 — 1 метра в мягкой пластиковой оплетке.
Сам провод должен быть без надломов и трещин. Если на контактах кабеля есть пыль или грязь, то продуйте ее воздухом или попробуйте убрать сухой мягкой тканью. Главное, не тереть слишком сильно и не пытаться прочистить коннектор чем-то твердым.
Проблемы с компьютером
На всех, даже очень старых версиях операционных систем, драйвера для подключения Android-смартфонов устанавливаются автоматически. По сути, ПК видит смартфон как обычную флешку.
Если этого по какой-то причине не произошло, то первым делом попробуйте подключить телефон через другой USB-разъем. Желательно использовать те, которые расположены на задней стороне системного блока — там они установлены напрямую в материнскую плату.

Если ПК продолжает игнорировать подключенный через USB смартфон, то может помочь переустановка драйверов. При соединенном смартфоне щелкните правой кнопкой мыши на иконке «Мой компьютер» и нажмите «Свойства». В открытом окне запустите «Диспетчер устройств». После этого откроется список всех подключенных к материнской плате ПК девайсов. Проблемные при этом выделяться желтым восклицательным знаком.
Нажмите на нужное устройство (обычно название схоже с моделью вашего смартфона) правой кнопкой мыши и выберите «Свойства». Зайдите во вкладку «Драйвера» и выберите пункт «Обновить драйвер». Попробуйте сделать это автоматически и обязательно перезагрузите компьютер.

Возможно, что для вашего старого устройства нужны отдельные драйвера — обычно их записывали на диск, который идет в комплекте со смартфоном. В таком случае установите их во вкладке «Драйвера» вручную, указав местоположение нужны файлов.
Смартфон также могут блокировать защитные программы компьютера. Если вы уверены, что на телефоне нет вирусов, то отключите ПО для защиты от вредных программ и заново подключите смартфон к ПК.
Проблемы со смартфоном
Иногда компьютер не видит телефон через USB из-за проблем с самим Android-смартфоном. Попытаемся разобраться в том, что может пойти не так. Начнем с простого.
Проблемы могут возникнуть из-за плохого контакта провода и разъема внутри телефона. Аккуратно продуйте это место воздухом, но не пытайтесь очистить его чем-то твердым!
Также проблемы могут произойти из-за того, что по умолчанию выбран неправильный режим подключения смартфона к компьютеру. Сразу после соединения смартфон предложит выбрать режим, в котором он будет работать (в разных телефонах они называются по-разному, но суть остается одна) — «Только зарядка/Без передачи файлов», «Передача фото» или «Передача файлов». Нас, разумеется, интересует последний вариант — выбирайте только его.

Правильной работе ПК и смартфона может помешать включенный в телефоне режим модема. Убедитесь, что отключили эту функцию перед подключением Android-смартфона к компьютеру. Также телефон должен быть разблокирован — из-за этого компьютер может не видеть телефон.
Проблемы с подключением у iPhone
У компании Apple свое видение того, как нужно подключать их девайсы к компьютерам. Большинство действий можно производить только через одну программу — iTunes. В какой-то мере это все упрощает, но некоторые моменты остаются схожими с телефонами на Android.
Проблемы с кабелем
Как мы уже объясняли выше, первым делом стоит изучить lighting-кабель на предмет повреждений. На нем не должно быть никаких надломов и трещин. Если вы не уверены в качестве своего кабеля, то купите новый. Опять же не стоит искать хороший lighting-провод в подземных переходах или на автобусных остановках. Дойдите до ближайшего магазина электроники и купите хороший аналог от известного производителя, если вам не по карману оригинальный lightning-кабель от Apple.
Проблемы с компьютером
Все действия по работе с iOS-смартфоном в «большом» компьютере нужно производить через iTunes. Программа сама устанавливает все необходимые драйвера и проверяет их актуальность, пользователю остается лишь подсоединить телефон к ПК.
Большинство проблем с подключением iPhone к компьютеру могут решиться банальной переустановкой программы iTunes. После удаления прошлой версии обязательно перезагрузите ПК.
Как и в случае с Android, при подключении iOS-девайсов лучше использовать разъемы на задней части системного блока.
Проблемы со смартфоном
У iPhone нет каких-то особых настроек выбора режима работы смартфона и ПК. При подключении lightning-кабеля смартфона и компьютера запускается автоматическая синхронизация. Телефон при этом должен быть разблокирован. Если проблемы с подключением не пропадают после аккуратной очистки разъема телефона и перезагрузки, то следует обратиться в сервисный центр.
Альтернативы проводному подключению телефона к компьютеру
Если вам нужно передать файлы на смартфон, а времени разбираться с проблемами проводного подключения нет, то можно обойти эту проблему с помощью интернета.
Проще всего будет использовать облачные хранилища файлов. Как правило, пользователям доступно в среднем 10 гб сразу после регистрации и установки программы на компьютер и смартфон. Синхронизация происходит автоматически.
Если размер файлов небольшой, то проще всего их будет послать самому себе по почте или в мессенджерах (такая функция есть в Telegram или в VK).

Также есть возможность синхронизировать файлы через Bluetooth или Wi-Fi через специальные программы для смартфона и ПК. Например, AirDroid или Wi-Fi File Transfer для Android-смартфонов.

Если вы столкнулись с ситуацией, когда компьютер не видит телефон через USB, значит, вы обратились по адресу – в этой статье мы расскажем о том, как решить эту проблему.
Для начала рекомендуем прочесть нашу статью о том, что делать, когда компьютер не видит флешку. Велика вероятность того, что она вам поможет. Если нет, читайте текст ниже.
Примечание: прежде чем приступить к решению проблемы, необходимо также определиться, когда компьютер перестал видеть подключенный через USB телефон. Произошло ли это внезапно и неожиданно, либо же после определенных манипуляций с телефоном или компьютером и т.д. Все это в сумме куда быстрее поможет разобраться с тем, почему компьютер не видит телефон через USB.
Если у вас iPhone, скорее всего, решить проблему с подключением поможет данная статья. Если же у вас телефон Nokia Lumia или Microsoft Lumia, проблем с подключением к компьютеру (по крайней мере, программных) точно не возникнет, так как производитель позаботился об идеальной совместимости устройств на Windows, будь то настольная или мобильная версия операционной системы.

Причины, по которым компьютер не видит телефон, подключенный по USB
Прежде, чем мы приступим к решению этой проблемы, необходимо разобраться в причинах, по которым компьютер может не видеть мобильный телефон, который к нему подключен. Итак, возможно дело в:
- На компьютере отсутствует программное обеспечение, необходимое для корректной работы с мобильным устройством.
- Не работает или отключен USB-порт непосредственно на самом ПК.
- На телефоне выбран другой режим подключения, например, «Только зарядка».
Итак, в случае с поврежденным разъемом или кабелем – решение проблемы напрашивается само собой – замена кабеля или ремонт того самого разъема.
В случае, с отсутствием программного обеспечения, его необходимо установить. Для этого следует воспользоваться диском с драйверами, которым поставляется в комплекте с телефоном. Если же его нет, необходимо посетить сайт производителя мобильного устройства и отыскать там соответствующее ПО. В качестве альтернативы можно посетить самый популярный в рунэте ресурс, посвященный мобильным устройствам: 4PDA и воспользоваться тамошним поиском по темам, введя модель своего телефона.

Если же проблема с USB-портом непосредственно в самом персональном компьютере, решение проблемы описано в этой статье.
Что делать, если компьютер на Windows XP не видит подключенный по USB телефон не видит?
Если вы только приобрели мобильное устройство либо же впервые подключаете его к персональному компьютеру или ноутбуку на Windows XP, вариантов решения проблемы существует два:
- Установить более новую версию операционной системы.
Это, конечно, в наше-то продвинутое время более логично, но не так просто, как хотелось бы.
- Установите на компьютер протокол MTP, скачать который можно с официального сайта Microsoft по этой ссылке.

Установив это ПО и перезагрузив компьютер, вы, вероятнее всего, сможете спокойно подключить телефон к ПК по USB.
Примечание: большим преимуществом более новых версий ОС Windows, в частности Windows 10, является тот факт, что операционная система автоматически устанавливает необходимое для работы того или иного устройства программное обеспечение.
За полгода работы с ОС Windows 10 лично у меня ни разу не возникало проблем с драйверами и прочим софтом, я свободно подключал и начинал работать даже с теми устройствами, которые не поддерживались Windows 8 / 8.1

Компьютер не видит телефон через USB из-за неправильного режима подключения
Примечание: зачастую, устройства, которые заблокированы графическим ключом, не определяются компьютером вплоть до того момента, пока пользователь не разблокирует экран.
Подключив телефон к компьютеру по USB, убедитесь, что мобильное устройство сообщает о соответствующей операции в области уведомлений. Там должно быть указано, в качестве какого устройства телефон подключен.

На большинстве мобильных устройств имеется три или четыре режима подключения:
Правильный режим подключения, при котором компьютер должен распознать телефон и позволить работать с ним – это хранение данных.

Режим «Камера» ограничивает действия и функционал. Что значит «Только зарядка», наверное, вы и сами понимаете. В случае с режимом модема вы тоже не сможете получить доступ к мобильному устройству.
Вероятнее всего, все вышеописанные манипуляции уже помогли вам разобраться с проблемой, почему компьютер не видит телефон через USB и решить ее. Если же суть проблемы имеет физический характер, то есть, повреждение кабеля или разъема телефона, либо же вам попросту не хочется разбираться в чем дело, а доступ к мобильному устройству с компьютера получить необходимо, существуют и другие способы обмена файлами между устройствами:


На этом можно закончить, проблема с подключением решена. Если же у вас возникнут какие-либо вопросы, оставляйте их в комментариях.
Расскажи друзьям в социальных сетях
комментария 4
Добрый день.
Подскажите что сделать конкретно.
Компьютер с Windows 10 не видит телефон NOKIA n86 8mp.
Какое конкретно и где скачать программное обеспечение для этого телефоны.
С уважением, Валерий.
Читайте также:


