Как подключить наушники ps5 к компьютеру
.Процедура сопряжения аудиоустройств Bluetooth у разных операционных систем отличается:
Cопряжение с компьютером на Windows 10:
- Перезагрузите компьютер и включите на наушниках или акустической системе режим сопряжения (см. инструкцию).
- Для включения функции Bluetooth на компьютере, выберите центр действий на панели задач.
- Выберите Bluetooth.
- Выберите плитку Подключиться (Connect) в центре действий.
- Выберите наушники/акустические системы в списке обнаруженных устройств (устройство может появиться в списке спустя несколько секунд).
- Следуйте инструкциям, которые могут появиться на экране.
Сопряжение с компьютером на Windows 8 или 8.1:
1. Перезагрузите компьютер и включите на наушниках или акустической системе режим сопряжения (см. инструкцию).
2. Нажмите клавишу Windows на компьютере и введите "Добавить устройство bluetooth (Аdd bluetooth device)". Выберите справа категорию Настройки (Settings).
3. В окне Устройства (Devices) щелкните на "Добавить устройство (Add a device)".
4. Выберите наушники/акустическую систему в списке обнаруженных
5. Следуйте инструкциям, которые могут появиться на экране.
Сопряжение с компьютером на Windows 7
1. Включите на наушниках или акустической системе режим сопряжения (см. инструкцию).
2. Убедитесь, что на компьютере включена беспроводная передача данных и Bluetooth. Подождите приблизительно 20 секунд, пока компьютер не обнаружит ваше устройство Bluetooth.
ПРИМЕЧАНИЕ: Если используется новый компьютер и соединение с наушниками Bluetooth не устанавливается после выполнения описанных выше шагов, загрузите самый новый драйвер Bluetooth-контроллера компьютера. Для получения информации об обновлении драйвера Bluetooth обратитесь к производителю компьютера.
3. Как только компьютер обнаружит устройство, он автоматически перейдет к установке драйвера, после чего устройство будет добавлено в список устройств на компьютере.
ПРИМЕЧАНИЕ: Этот процесс может занять до 15 минут. В течение этого времени не выключайте или не перезагружайте свой компьютер.
4. Когда в списке устройсв появится номер модели вашего устройства, дважды щелкните на нем кнопкой мыши.
5. После этого должно открыться окно с двумя опциями:
Слушать музыку (Listen to music)
Передавать вызовы VoIP на громкую связь (Forward VoIP Calls to Handsfree)
В этот момент ваше устройство Bluetooth сопряжено и соединено с вашим компьютером Windows 7.
Однако в зависимости от настройки ваших наушников / акустических систем, вы можете не услышать в этот момент звучание, воспроизводимое наушниками / акустическими системами. В этом случае воспользуйтесь приведенной ниже процедуры, чтобы дополнительно настроить их в качестве акустических систем по умолчанию.
7. Щелкните правой кнопкой мыши на Регуляторе громкости (Volume mixer), представленном в системном лотке иконкой в виде динамика, и выберите "Устройства воспроизведения (Playback devices)."
8. В списке устройств щелкните правой кнопкой мыши на "Наушники Bluetooth или акустические системы Bluetooth (Bluetooth Headphones or Bluetooth speakers)".
9. Выберите "Установить в качестве устройства по умолчанию (Set as Default Device)."
10. И, наконец, нажмите "Применить (Apply)", затем нажмите "OK."
Теперь звучание от вашего компьютера должно воспроизводиться наушниками или акустическими системами.
Cопряжение с MacOS X:
1. Включите на наушниках или акустических системах режим сопряжения
ПРИМЕЧАНИЕ: Процедура входа в режим сопряжения на устройстве Bluetooth приводится во входящей в его комплект инструкции по эксплуатации.
2. Щелкните кнопкой мыши на иконке лотка Bluetooth, затем выберите в разворачивающемся меню"Настроить устройство Bluetooth (Set Up Bluetooth Device. )".
3. Найдите номер модели наушников / акустических систем в списке устройств и нажмите "Продолжить (Continue)".
4. Через несколько мгновений вы должны увидеть, что процесс сопряжения устройства завершился успешно. Для продолжения нажмите "Выйти (Quit)".
5. Для использования наушников / акустических систем в качестве устройства воспроизведения звука по умолчанию щелкните кнопкой мыши на иконке лотка Bluetooth и наведите курсор на модель наушников / акустических систем. Затем, выберите "Использовать как звуковоспроизводящее устройство (Use as Audio Device)".
6. При следующей регулировке громкости на панели меню или воспроизведении аудиоконтента компьютер будет автоматически подключаться к вашим наушникам или акустическим системам.
Сегодня подробно поговорим о наушниках для новой игровой консоли Sony Playstation 5. Разберёмся, какие проводные и беспроводные модели совместимы с приставкой. Конечно же будет подробная инструкция по различным вариантам подключения наушников ps5. Компания Сони пообещала новый трёхмерный звук Tempest, оценим и его. В общем, оставайтесь, будет познавательно!

Как подключить проводные наушники?
Как и в прошлой 4 версии Sony стремится к тому, чтобы на консоли использовались родные устройства. Поэтому любые уши производства Сони по проводу подключаются без проблем. Но на самом деле к ps5 (также, как и к ps4) подойдут наушники любой другой фирмы, вида и стоимости.

Вариантов подключения может быть 3:
- Если на вашем устройстве аудио штекер jack 3,5 формата TRRS (когда на штекере 4 контакта), то просто втыкаем их в разъём на геймпаде.
- Если же у вас трёхконтактный джек (формат TRS). Или гарнитура со штекерами для наушников и микрофона отдельно. Придётся приобрести переходник с двумя трёхконтактными разъёмами с одной стороны и четырёхконтактным штекером с другой.
- Уши с подключением через USB к консоли без проблем.
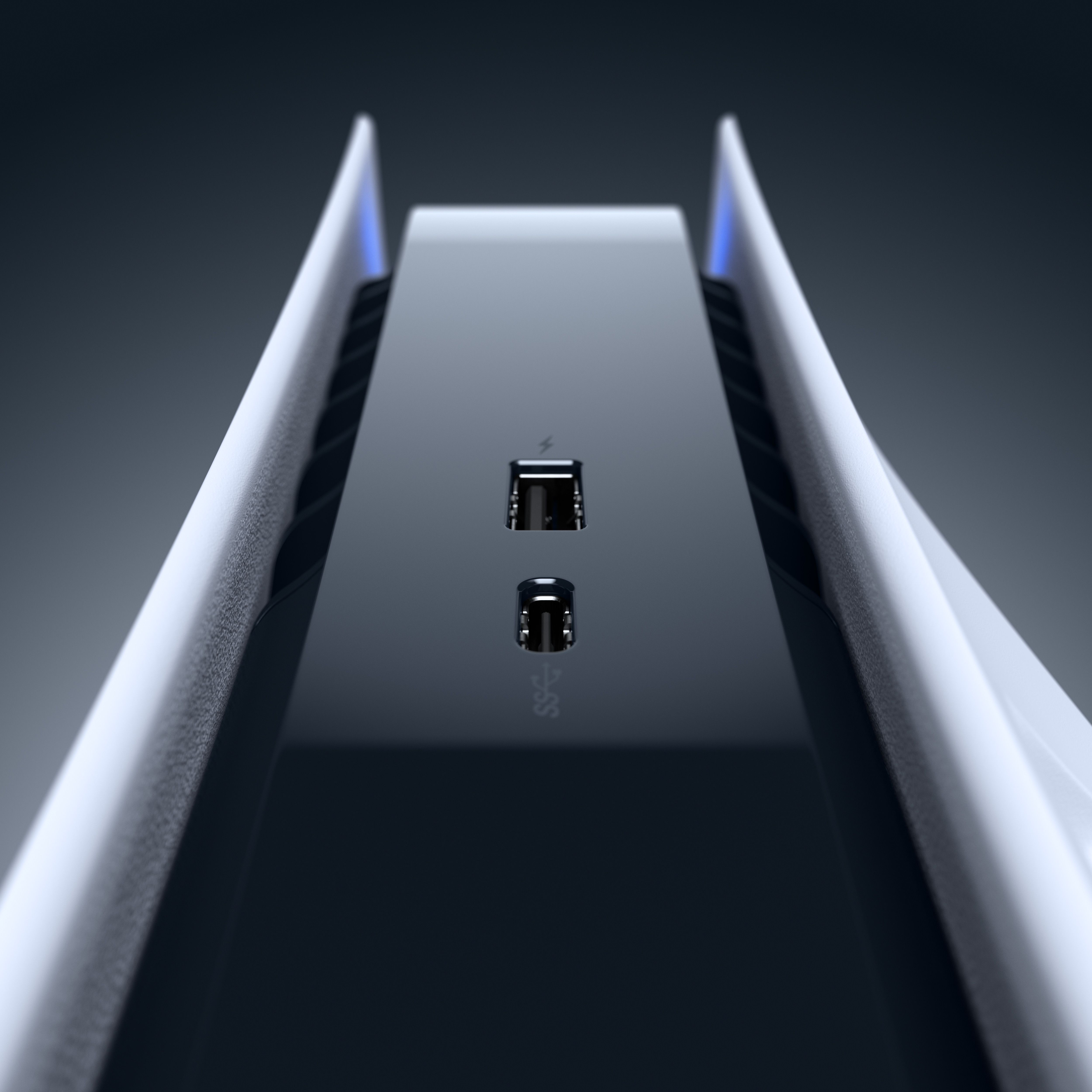
После подключения нужно пошуршать в настройках:
- Открыть меню плейстейшен;
- Найти звуковые устройства;
- Выход на наушники;
- Поставить галочку напротив “все звуки”.
Как подключить беспроводные наушники?
Если как-то заблокировать проводное подключение сторонних устройств у Сони не получилось, то с беспроводным соединением они постарались. Дело в том, что для передачи сигнала на ps5 к наушникам используется не блютуз, на который ориентированы большинство беспроводных ушей, а радиосигнал. Для использования предлагаются родные устройства. Но мы же с вами знаем, что обойти такие препятствия уже получалось на ps4.

Через телевизор
Имея Smart TV с возможностью сопряжения по блютуз, вы можете подключить любые беспроводные наушники к плейстейшен 5. Вернее, подключать их вы будете непосредственно к телевизору. И консоль будет передавать звуковой сигнал на тв, а тот в наушники.

Вряд ли таким способом можно будет говорить о полноценном 3D звуке, но за неимением других вариантов, сойдёт. Опять же качество ваших устройств, а также другие блютуз соединения в окружающем пространстве могут привести к задержке или потере сигнала.
Замечание автора! Трёхмерный звук поддерживают меньше пары десятков игр. Однако Сони утверждает, что новые игровые проекты будущего будут поддерживать технологию Tempest 3D AudioTech.Специальными переходниками
Шустрые китайские умельцы произвели USB донгл для ps4. Нет сомнений, что он будет работать и на 5 версии. Технология та же. Поэтому покупаем его и действуем:
- Донгл подключаем к USB разъёму на консоли.
- Второй со штекером jack 3,5 втыкаем в геймпад аудиоразъём.
- Заходим в меню приставки.
- Выбираем устройства.
- Аудиоустройства.
- Раздел “устройства вывода”.
- Выбираем USB наушники.
Трёхмерный звук через беспроводное соединение должен заработать. Но тут вы должны быть готовы к разным неудачным вариантам:

Примечание от автора! Новые оригинальные устройства спустя пару месяцев продают дешевле. Если есть альтернатива на этот период, то есть смысл подождать и сэкономить пару тысяч на покупке наушников для ps5.
Оригинальные устройства от Sony
- Внешне выдержаны в стиле самой консоли. Хотя на мой взгляд не дотягивают. На фоне приставки, которая выглядит очень дорого, смотрятся как неплохая подделка.
- На голове сидят хорошо, в меру плотно, ничего не давит. Регулятором служит широкая резинка у ободка, а это недолговечно. Ободок из эластичного, крепкого пластика. Амбушюры из кожзама, плотные и приятные, круглой формы.
- При использовании на ПК хороший, качественный звук с проработанными басами. Но ничего сверхъестественного. Так могут звучать и наушники на порядок дешевле.
- В играх на плейстейшен 5(в тех, что поддерживают новую технологию трёхмерного звука) я наконец понял зачем нужны эти наушники. Шикарнейший, обалденный звук. Каждый шорох, писк или объёмный громкий звук настолько правильно проработан, что ты не играешь, а какое-то время просто наслаждаешься звуковым окружением. Соответственно, и позиционирование на самом высоком уровне.
- Я попробовал парочку других хороших наушников через провод — эффект тот же.
- Достоинство pulse 3d для playstation 5 в их долговечности. Заряда хватает на 10-12 часов.
- Два микрофона с шумоподавлением для общения в чате. То есть, это полноценная гарнитура. Микрофоны можно выключать и регулировать звук с помощью кнопок прямо на наушниках. Там же есть возможность мониторить, как вас слышно нажатием специальной кнопки.

Подходят ли наушники от PS4?
По внешнему виду и качеству сборки к обеим моделям есть много нареканий. Платина громоздкая и тяжёлая, да и смотрится на голове неуклюже. Голды чуть поаккуратней, но нет и намёка на стильную вещь. К тому же золотые уши довольно хрупкие.
По звучанию Платина заметно превосходит Голды. Объёмное звучание, камерность и громкость ощутимо выше. Всё-таки виртуальный 7.1 звук. Хотя, судя по отзывам, всё это дело вкуса и привычки.

Но если у вас остались наушники от ps4 и они вас устраивают, то можно не заморачиваться покупкой Пульсов.
От автора! Хотелось бы услышать ваше мнение о наушниках для ps5. Всё-таки я не геймер и не могу оценить их настолько полноценно. Расскажите, какими ушами пользуетесь вы на консоли Сони? Как подключали сторонние устройства?
Несмотря на все сложности с подбором наушников для ps5, здорово что Сони встроили главную звуковую фишку в саму консоль. У нас есть возможность выбрать что-то более оптимальное для использования на приставке. Ведь та самая трёхмерность поддерживается лишь на нескольких новых играх, стоит ли ради этого покупать явно переоценённые Пульсы.

Сразу после выхода консоль от Сони PS 5 приобрела популярность на рынке — и получила от геймеров множество восхищённых отзывов. Приставка проста в настройке и использовании, показывает великолепный уровень быстродействия — и, по сути, заставляет владельца сталкиваться ровно с одним вопросом: как подключить Playstation 5 к ноутбуку или компьютеру. Это необходимо, если вам нужен монитор, чтобы играть в игры, смотреть фильмы или запускать потоковое вещание.
В другой статье, мы уже рассказали, как подключить PS5 к телевизору. В приведённой ниже инструкции мы рассмотрим несколько способов подключения — выбирайте, какой придётся по душе. Большое преимущество работы с консолью через ПК — отсутствие затрат на приобретение отдельного монитора; кроме того, остаётся свободен ваш телевизор. Перед началом работ советуем прочитать руководство и приобрести всё необходимое, в частности, кабель и, если требуется, адаптер.
Способы подключения PS5 к ноутбуку или компьютеру
Первый способ, который мы разберём, — проводной, с использованием сравнительно современного интерфейса HDMI. Такой разъём обязательно будет размещаться на корпусе вашей приставки Playstation 5; имеется соответствующий порт и на компьютере (почти всегда) и ноутбуке. Кроме того, им оснащены многие современные мониторы, что крайне упрощает прямое подключение.
Правда, при использовании в качестве промежуточного звена компа или ноута вам, чтобы выполнить подключение ПС 5 к ПК, придётся столкнуться с небольшой сложностью: порты довольно часто работают только на вывод картинки и звука, а не на приём и дальнейшую передачу. В таком случае необходимо пользоваться именно разъёмом, расположенным на мониторе, или выбрать любой другой вариант подключения PS 5 к компьютеру или ноуту.
Если же порт на корпусе ПК подходит для приёма сигнала, поступающего с ПС5, для подключения следует выполнить такие манипуляции:
- Один штекер кабеля вставьте в порт PS5 — до упора, но не прикладывая излишних усилий.

- Второй, аналогичным образом, подключите к компьютеру или ноутбуку.
- После включения обоих устройств передача видео и аудиосигнала должна быть установлена и настроена автоматически, в течение нескольких мгновений.
- Подключите к ПС 5 наушники или внешние колонки, чтобы иметь возможность слышать звуковое сопровождение.
Найти информацию о возможностях портов, размещённых на вашем ноутбуке или компе, вы можете в прилагаемой производителем спецификации или на официальном сайте компании.
С подключением консоли непосредственно к дисплею также не возникнет сложностей:
- Подключите первый штекер кабеля к монитору. Если на последнем отсутствует порт HDMI, для использования дисплея в качестве устройства вывода для PS 5 понадобится приобрести переходник — например, с HDMI на VGA.

- Второй штекер вставьте в порт консоли. Сразу после включения запустится автоматическая синхронизация.
Пара слов про адаптеры
В инструкции выше мы рассказали, как подключить ПС5 к ноутбуку через hdmi. Подключение PS5 к ноутбуку через HDMI возможно без применения адаптеров — но с мониторами, особенно если речь идёт о старых моделях, всё сложнее. Вы можете не найти на корпусе дисплея разъёма HDMI, но там обязательно будут присутствовать другие интерфейсы: VGA (практически всегда), DVI (чуть реже) и некоторые иные. Для работы с ПС 5 в этом случае потребуется купить адаптер, к которому и будет подключаться HDMI-кабель.
Несколько советов по выбору переходника для подключения приставки:
- Постарайтесь купить адаптер, электропитание которого обеспечивается посредством включения дополнительной «вилки» в USB-порт приставки. Устройства без возможности подключить источник питания могут отказываться передавать сигнал с консоли на монитор.
- Позаботьтесь о выводе звука. Разъёмы вроде VGA и DVI рассчитаны только на трансляцию видеопотока — а значит, для получения звуковой информации к ПС 5 придётся подключать наушники или внешние динамики.
- Поскольку интерфейс DVI встречается в нескольких подвидах (A, D, I), перед покупкой убедитесь, что приобретаете точно такой переходник, который подходит к вашему монитору.

В отличие от проводного варианта, дистанционное подключение PS5 к компьютеру позволяет не заботиться о размещении кабелей и выборе переходников. Правда, картинка будет транслироваться с несущественной на первый взгляд задержкой — но, если вы играете в видеоигры, требующие мгновенной реакции, для подключения лучше выбрать какой-либо иной из перечисленных в нашей статье способов.
Настройка дистанционной передачи сигнала производится в следующем порядке:
Что нужно, чтобы подключить PS 5 к ПК через дистанционное подключение Remote Play
Первое и основное требование для настройки связи между устройствами — наличие интернет-соединения. Разумеется, вам потребуется в настройках консоли разрешить получение информации через интернет. Для подключения можно использовать кабель; обязательно удостоверьтесь, что ваша сеть соответствует стандарту NAT1. Можно выполнять передачу интернет-сигнала и через роутер — в этом случае проблем с соответствием сети почти наверняка не возникнет.
В целом возможно несколько вариантов подключения к сети. Первый, NAT1, подразумевает непосредственное соединение кабеля с ПС 5, без каких-либо промежуточных звеньев. Второй, NAT2, свидетельствует о наличии в цепочке как минимум одного такого звена — чаще всего это маршрутизатор. Третий, NAT3, означает, что подключение выполняется по максимально безопасному протоколу, с закрытием «ненужных» и неприоритетных портов.
В последнем случае вам для подключения PS 5 к компьютеру потребуется изменить настройки так, чтобы часть портов оказалась вновь открытой. Список необходимых для работы портов вы можете найти в требованиях Сони к настройкам сети.
В перечне указаны только минимальные сетевые настройки — вы можете выдать PS 5, подключаемой к компьютеру или ноутбуку, дополнительные разрешения по собственному усмотрению.
Сразу отметим, что в дистанционном режиме использовать для подключения технологию вай-фай крайне нежелательно. Пакеты сетевого трафика и так будут передаваться и приниматься с небольшой задержкой, связанной со сжатием и расшифровкой; применение беспроводной сети дополнительно замедлит процесс, и поиграть в активные видеоигры у вас почти наверняка не получится. Для подключения консоли к интернету лучше использовать кабель, обеспечивающий как более высокую скорость, так и отсутствие потери пакетов. Как мы уже упоминали, такой кабель может быть подключён и к ПК, и к приставке посредством маршрутизатора. Этот совет вы можете найти и в официальной документации Сони.

Приложение, которое мы посоветовали для дистанционного подключения ПС 5 к компьютеру или ноутбуку, малочувствительно к версии ОС Виндовс. А вот подключить PS5 к ПК, не обновив прошивку консоли до самой последней версии, у вас не выйдет. Кроме того, использование программы требует регистрации — последняя, правда, выполняется абсолютно бесплатно и много времени не отнимает.
Наконец, не забывайте о расстоянии между компьютером и ПС5. Радиоволны, передаваемые консолью, ослабевают пропорционально пройденной дистанции; проще говоря, чем дальше одно устройство от другого, тем хуже и «тормознее» будет принимаемый компом или ноутом сигнал. Следовательно, поиграть в игры, не тратя при этом нервы на каждое зависание, вы не сможете.

Официально этот сервис для стриминга, предлагаемый компанией-производителем, в России пока недоступен (на момент написания статьи). Вместе с тем в интернете имеется предостаточно руководств, помогающих настроить приём и передачу сигнала в обход региональных ограничений. Обязательное условие такого подключения — выбор адреса размещения консоли. Чаще всего используются североамериканские и японские адреса, а для подмены IP применяются VPN-приложения. При регистрации нового аккаунта понадобится указать не только подменную страну, но и город, а также почтовый индекс.
Помимо прочего, при регистрации японского аккаунта вся информация будет представлена вам на соответствующем языке. Вопроса, можно ли подключить PS5 к ноутбуку или ПК, не возникнет, но воспользоваться автопереводчиком вам наверняка придётся. С другой стороны, в самих играх вы сможете выбрать английский интерфейс — а зачастую и русский.
Ещё одна сложность — система оплаты. Привязать рублёвую карточку к иностранному аккаунту вы не сможете; лучше использовать универсальный электронный кошелёк вроде PayPal. Рекомендуем подготовить новый профиль, указав в нём те же данные, что и при регистрации в PS Now. Сотовый номер можете привести и российский — он необходим исключительно при авторизации. После того как профиль PayPal будет создан, вам потребуется привязать к нему валютную (не рублёвую) карту. Теперь можете указывать данные учётной записи во вновь созданном аккаунте сервиса PS Now — самый сложный и утомительный этап пройден.
После подготовки профиля необходимо скачать на компьютер, к которому подключается PS 5, приложение для работы сервиса. Пока что разработчиком поддерживается только ОС Виндовс — возможно, когда-нибудь появятся и иные варианты, вплоть до мобильных платформ. По завершении всех настроек советуем или провести первичный платёж по подписке, или выбрать бесплатный недельный пробный период. Разрешать автоматическую оплату не стоит: вернуть, возможно, зря потраченные деньги вы уже не сможете, поскольку при создании аккаунта использовали недостоверные сведения.
Покажем, как подключить PS5 к компьютеру при помощи стриминговой платформы:
Что нужно, чтобы запустить Playstation Now на ноутбуке или компьютере
Основные требования к запуску сервиса на ПК:
- Наличие установленной операционной системы Виндовс, начиная с седьмого поколения.
- Джойстик, поддерживающий переназначение игровых действий по технологии Xinput. Можете использовать как оригинальный продукт Dualshock, так и модели от Xbox. Вместо джойстика можно настроить и клавиатуру с мышкой, однако в этом случае об удобстве управления игровым процессом лучше забыть.
- Интернет-подключение со скоростью от 5 Мбит/с. Очень рекомендуем, чтобы сократить задержки передачи сигнала, использовать проводное подключение к Глобальной сети.
Кроме того, вам потребуется создать основной и платёжный профили с локацией в США, Японии или любой другой поддерживаемой разработчиком стране; как это сделать, мы подробно рассказали выше.
Заключительные советы
Выше мы привели несколько инструкций, как подключить PS5 к ноутбуку или компьютеру. Невозможность наладить связь может быть вызвана такими причинами:
- Используемый вами разъём HDMI позволяет только передавать сигнал на внешние устройства, но не принимать входящий поток.
- Ваш ПК или ноут не способен с достаточной производительностью обрабатывать входящий поток данных — особенно если речь идёт о дистанционном просмотре. Решение в такой ситуации только одно: обновление конфигурации компьютера.
- При отсутствии звука следует убедиться, что применяемый вами интерфейс предназначен для передачи аудиосигнала. Если это не так, выводить звуковое сопровождение придётся посредством наушников или внешних динамиков, подключаемых к ПС 5.
Пользуйтесь приведёнными выше советами, выбирайте удобный для вас способ подключения PS 5 к ПК — и наслаждайтесь игровым процессом!
Доброго времени суток! За всё это время мы разобрали кучу аксессуаров для PS5. Пришло время поговорить про наушники playstation 5. Давайте посмотрим, чем же так хороши новые 3D Pulse от Sony.
Дизайн
В первую очередь, стоит обратить внимание на внешний вид и эргономичность. Чёрные и белые тона подобраны дизайнерами специально. Сразу видно, что гарнитуру делали специально в один тон с новой приставкой.
Линии изящные и тонкие. Это объясняет небольшой вес наушников, всего 0,3 кг. Они воздушные и голову не сдавливают.
Предшественники, которые изготавливались для предыдущих поколений, особо весом не отличались. Но конструкция всё-таки давила на голову и создавала дискомфорт.

Какие кнопки есть на наушниках
Вдоль левого «уха» расположились аккуратные плоские кнопочки. Вот что можно настроить прям с 3D Pulse:
- громкость звука, как в игре, чате, так и общую;
- включить/отключить микрофон;
- включить опцию Sidetone если хотите слушать, как вы звучите.
Кому-то это покажется очень удобным, а кто-то будет долго привыкать. В любом случае все эти настройки можно будет выполнить и с самой приставки.

Технология Tempest Engine
Теперь давайте поговорим про технологию Tempest Engine. Начнём с того, что она позволяет максимально сбалансировать звук и усилить эффект трёхмерного окружения. 3D Pulse – лучшая игровая гарнитура, которая идеально подходит для Playstation 5.
Вы будете точно понимать, откуда идёт источник звука. Басы будут нагнетать обстановку в мрачных сценах. А во время прогулок по оживлённой местности вроде города будете понимать, что он живой.
Но вот для простого прослушивания музыки к примеру эти наушники не подойдут. Просто потому что в них нет эквалайзера. Да и одни музыкальные инструменты будут приглушаться, в то время, как другие наоборот усиливаться.

Микрофон
Описывая гарнитуру, нельзя забывать про наличие в ней двух микрофонов.
Если присмотреться к модели, то можно подумать, что их тут и вовсе нет. На самом деле, они просто скрыты. Такой вот хитрый дизайнерский ход.
Расположены они справа и слева. Благодаря улучшенному шумоподавлению, вас хорошо будет слышно не только на стриме, но и во время чата с друзьями.

Как подключить к PS5
Подключаются наушники к PS5 через обычный миниджек 3,5 мм.
Но если вы хотите запустить устройство по bluetooth к примеру к ПК или иному девайсу, то вам понадобится специальный адаптер. Он идёт в комплекте с гарнитурой от Sony.
Просто подключите переходник к нужному устройству или к порту приставки. Включите режим сопряжения на самих наушниках. Они должны сразу законнектиться. Проверьте звук и работу микрофона.

Оправдывают ли наушники 3D Pulse ожидания
Новые наушники playstation 5 3D Pulse от Sony идеально подходят к некстгену. Собственно, эта гарнитура для него и разрабатывалась. Они помогут лучше погрузиться в игру. Новый эргономичный корпус позволят наслаждаться процессом до 12 часов без зарядки.
Заявленная цена на аксессуар составляет 8 тысяч рублей. Те же Gold дешевле на пару тысяч. Как заверяют пользователи, звук между моделями почти не отличается. Стоит заметить, что Сони пообещала, что новая консоль будет совместима со всеми моделями наушников.
То есть, если вы особо не гоняетесь за дизайном, можете немного сэкономить. Но если уж любите, чтобы всё между собой сочеталось, тогда купите новую гарнитуру.
Если интересно узнать про то, какой тв или монитор лучше всего подойдёт к PS5, пройдите по ссылкам. Также недавно мы рассказывали об игровых рулях.
Спасибо, что посетили наш канал и прочли эту статью. Будем благодарны, если сделаете репост записи и добавитесь в подписчики.
Несомненно, к настоящему времени у вас уже есть Bluetooth-гарнитура, которую вы используете со своим телефоном или планшетом, и теперь, после месяцев поиска и безуспешных попыток, вам удалось купить в последнюю минуту PS5. Поскольку бюджет не дает вам большего, вы, скорее всего, захотите использовать свои любимые наушники на консоли, но можете ли вы? Мы постараемся решить все ваши сомнения, чтобы вы могли положить конец своим проблемам.
Могу ли я подключить любую гарнитуру через Bluetooth?

Здесь начинаются проблемы. PS5 имеет соединение Bluetooth. Его ручка управления - Bluetooth, и соединение доступно в системных настройках, однако консоль не предлагает аудио по Bluetooth , поэтому по умолчанию использовать наушники этого типа невозможно. По крайней мере, изначально, поскольку нам понадобится адаптер Bluetooth для связи устройства с консолью.
Чтобы вы понимали, что это то, что полностью заблокировано в консоли, официальные наушники PS5 включают в себя USB-адаптер, чтобы они могли правильно работать с консолью, поэтому да, нет возможности подключить гарнитуру напрямую к консоли без с помощью USB-адаптера. Даже не Sonyшироко известный WH-1000XM4. Эти особенные и эксклюзивные наушники нельзя использовать в стандартной комплектации с консолью, поэтому нам нужно будет купить дополнительный аксессуар. Но пойдем по частям.
Официальные наушники, совместимые с PS5
Все модели, у которых есть официальная PlayStation пломба (мы ссылаемся на те, которые производит сама Sony для своей консоли), включает в себя USB-адаптер, который нам придется подключить к консоли, чтобы они могли работать. Это наиболее яркая демонстрация, показывающая ограниченность соединение Bluetooth системы , ограничивается исключительно Контроллеры DualSense.
Официальные модели Sony, совместимые с PS5, следующие:
Беспроводная гарнитура Pulse 3D
Это официальные наушники PS5. Выпущенные вместе с консолью, они предлагают технологию трехмерного пространственного звука, так что вы можете наслаждаться полным погружением с новой технологией консоли. Они пользовались большим спросом, поэтому их не было в наличии, но в наши дни их довольно легко найти. Это, наверное, лучшие наушники для PS3.
Золотая беспроводная гарнитура и платиновая беспроводная стереогарнитура
Устаревшие модели PS4, полностью совместимые с новой PS5. Те игроки, у которых они уже есть, смогут без проблем пользоваться ими, если они подключат к консоли прилагаемый адаптер. Это обратно совместимые модели, поэтому многие пользователи, которые перейдут с PS4 на PS5, смогут спокойно отдыхать.
Как подключить наушники Bluetooth к PS5?

С другой стороны, если у вас уже есть Bluetooth-наушники, отличные от тех, которые мы упомянули выше, вы увидите, что ситуация не самая благоприятная, но спокойная, поскольку есть решение, которое отлично работает и которое позволит вам Используйте эти дорогие наушники, чтобы о них заботиться, как если бы они были вашим самым драгоценным сокровищем.
Секрет в том, чтобы подключить аудиоадаптер Bluetooth, который позволяет связать приставку с нашими наушниками. Это очень простое и относительно недорогое решение, которое поможет тем, у кого есть качественные наушники, и дальше использовать их на своей консоли.
Одна из самых популярных моделей - Креативный BT-W3 , небольшой адаптер USB Type-C, который идеально подходит для подключения к переднему порту PS5 (также совместим с Nintendo Переключатель). С подключенным устройством нам останется только подключить наушники, чтобы все работало идеально. Для этого мы нажмем и удержим кнопку синхронизации адаптера в течение двух секунд, а затем переведем наши наушники в режим сопряжения, и произойдет соединение.
Адаптер позаботится об использовании кодека самого высокого качества, который поддерживается, от APTX LL (наивысший) до APTX HD, APTX и SBC (самый низкий).
Могу я играть с микрофоном?
Адаптер не сможет записывать звук со встроенного микрофона ваших наушников, поэтому в этом случае вам придется использовать прилагаемый компактный подключаемый микрофон 3.5 мм. Этот микрофон подключается к самому DualSense через порт для наушников, а затем в настройках системы вы должны выбрать вариант внешнего микрофона, как показано на изображении выше.
Проблема в том, что многие пользователи уверяют, что этот микрофон улавливает все нажатия клавиш, которые мы делаем на пульте дистанционного управления, перекрывая разговор, который мы ведем с нашими коллегами, поэтому многие рекомендуют использовать встроенный микрофон элемента управления DualSense, который довольно много работает. . хорошо и спаси нас от этой ситуации.
Как найти лучшие наушники для PS5

При поиске наушников, совместимых с PS5, главное требование, которое мы должны учитывать, - это наличие у них старого адаптера. Если в гарнитуре есть встроенный адаптер, мы даже можем использовать микрофон, который он включает, что позволяет нам без проблем играть в многопользовательские игры и общаться с друзьями.
Не ищите беспроводную гарнитуру, думая о покупке адаптера отдельно. Лучше искать печать совместимости с PS5 и не усложнять ситуацию, поскольку большинство беспроводных наушников, которые продаются на рынке с адаптером, используют технологию 2.4 ГГц, а не Bluetooth.
Что лучше: Bluetooth или 2.4 ГГц?
Обе технологии освободят вас от кабелей, поэтому, в конце концов, вы будете наслаждаться ими одинаково, проблема в том, хотите ли вы иметь эксклюзивные наушники для своей консоли и других людей для отдыха вдали от дома, или если вы предпочитаете иметь одну гарнитуру и тем самым сэкономить деньги.
Во втором случае у вас не будет другого выбора, кроме как выбрать модели Bluetooth, поэтому в этом случае вы будете вынуждены купить адаптер для консоли, что, как вы видели, не имеет ничего особенно драматичного.
Читайте также:



