Как подключить модем skylink к ноутбуку
USB-модем — всё ещё отличное решение для подключения ноутбука к интернету, если нет возможности использовать кабель или Wi-Fi. С его настройкой не должно возникнуть проблем, но мы на всякий случай собрали самое важное о первом соединении.
Подключение модема
USB-модем — это та же флешка, которая вместо хранения данных предлагает соединение с внешней сетью. Но подключается она так же, как съёмный диск.
- Включаем ноутбук в обычном режиме.
- Вставляем устройство в любой свободный порт USB.
Единственная сложность — выбрать правильную сторону штекера. С первого раза ни у кого не получается.
Вместо прямого соединения можно использовать переходники. Это неплохая идея — USB-модем достаточно длинный для того, чтобы случайно его задеть, а любое резкое механическое движение чревато повреждением разъёма ноутбука. С удлинителем же такая опасность исключается.
Иногда переходник действительно спасает ноутбук от повреждений Иногда переходник действительно спасает ноутбук от поврежденийНа некоторых модемах есть кнопка ON/OFF. Если обнаруживаем такую на корпусе, то переключаем её в положение ON. В любом случае, мы увидим сигнал того, что устройство включено — обычно на нём загорается световой индикатор. Ещё более заметная реакция — появление окна установки и предварительной настройки на компьютере.
Установка драйверов
Очень часто при подключении USB-модема на экране появляется окно автозапуска. В нём должна быть ссылка на установщик. Например, для устройства от «Мегафона» приложение называется Install Megafon Internet.
«Мегафон» предлагает установить необходимое ПО в автоматическом режиме «Мегафон» предлагает установить необходимое ПО в автоматическом режимеЕсли автозагрузка не сработала, можно запустить установщик другим способом.
- Открываем «Компьютер».
- Находим съемный диск, который появился после подключения модема.
- Внутри съёмного диска ищем файл установщика с расширением EXE.
По сути, единственная задача этого установщика — добавить в систему драйверы для работы модема. Его может вообще не быть на самой флешке. В таком случае драйверы придётся скачивать с сайта разработчика. Обычно эта информация указана в инструкции к устройству вместе с адресом, по которому можно найти подходящее программное обеспечение. Установка драйверов выполняется по стандартной схеме — выбираем язык и место инсталляции, ждём завершения копирования файлов. Об успешном добавлении драйверов сообщит значок нового устройства на панели уведомлений.
Настройка соединения
Последний этап перед выходом в интернет — подключение к сети. Порядок незначительно отличается в зависимости от того, модем от какого оператора вы используете. Например, «Мегафон» вместе с драйверами ставит фирменную утилиту для управления подключением. В ней выбираются настройки сети — в том числе предпочтительный режим (3G, 4G, автоматическое переключение и т.д.). Такие приложения позволяют следить за балансом, скоростью приёма-передачи данных, а также помогают контролировать расход трафика.
В интерфейсе программы есть все необходимые сведения и настройки В интерфейсе программы есть все необходимые сведения и настройкиНекоторые производители не напрягаются по поводу отдельных программ и предлагают настроить подключение через браузер. Например, «Билайн» в инструкции к модему даёт адрес от веб-интерфейса. Через него тоже можно указать настройки сети и безопасности подключения.
В настройках этого модема установлено предпочтительное использование сети 4G В настройках этого модема установлено предпочтительное использование сети 4GЧасто настраивать вообще ничего не нужно — модем прекрасно работает при стандартных параметрах. Чтобы убедиться в этом, нажимаем на кнопку «Подключиться». При успешном соединении индикатор на модеме должен загореться зелёным или синим цветом в зависимости от модели.
Отключение модема
USB-модем отключается по такому же принципу, что и обычная флешка. Чтобы ничего не повредить, используем безопасное извлечение устройства.
- Разрываем соединение с интернетом.
- Находим значок USB-устройства на панели уведомлений.
- Кликаем по нему правой кнопкой и выбираем опцию «Отключить».
- Ждём, когда появится уведомление о том, что устройство может быть извлечено.
- Вытаскиваем модем из разъёма USB.
Те модемы, которые продаются сейчас в магазинах, создают минимальное количество проблем и практически всё делают в автоматическом режиме. Нам остаётся только правильно ими пользоваться, чтобы постоянно находиться онлайн.



Диапазоны LTE FDD 450/800/1800/2600 МГц
Имеет внутреннюю LiOn батарею, может работать без питания.
Блок питания 5V/2A
Прошивка на основе OpenWrt
Пускает по ssh , admin / admin, но это не root.
Под этим логином доступны интересности:
/var/4ginfo , 4gtype , signlevel - тип 4G сигнала, но не виден текущий диапазон.
На плате разведен TTL UART в виде дырок, он чего-то показывает, но странен - возможно его надо подтянуть резисторами на +3.3 или на GND. Скорость судя по всему 57600.
Еще при загрузке он встает на 192.168.1.1 и там телнетом виден загрузчик Breed. Но в OpenWRT crash mode пока как попадать непонятно. уже неактуально.
Root получается прописыванием чего-угодно в /etc/rc.local - выполнятся, понятное, под рутом. Будте аккуратны, потому что прошивки на данной момент нет, и не все ясно с crash recovery.
Заказал с консультантом-установщиком. Если поймается сигнал, буду пользоваться. Если есть возможность, гляньте на роутере, сколько пинов/проводов идет от АКБ. Есть идея значительно увеличить автономность. Если есть возможность, гляньте на роутере, сколько пинов/проводов идет от АКБ. Есть идея значительно увеличить автономность.3 провода. Емкость 1500. Место в отсеке там еще есть, хоть слона пихай, если не страшно.
О, есть root. Берется /etc/rc.local и пишется туда все что угодно. ssh ключики, например!
В него и МТСную симмку можно засунуть и она там весьма себе будет работать, если покрытые есть. Только как выяснить в каком диапазоне мне не очень понятно. Наверное надо с модемом который там виден как /dev/ttyACM* виден пообщаться, для чего наверное надо поставить какую-нибудь терминалку.
Только очень не хочется драконить прошивку, когда непонятно куда откатываться когда все сломается.
У меня в /etc/config/4gsetup прописано
config nstpoption band31 '1'
option bandmode '4gltes'
option band3 '1'
option band20 '1'
option band7 '1'
UPD: пока там копался - нашел чудесное:
Осталось понять кто такой ml610 и что писать вместо 4gonly ;-)
Привет
Такая же фигня) частенько отходит.
Связывался с поддержкой - говорят, что у них плановые работы. Сегодня были 5! Раз. Как сказали, длятся у них 7-10 минут, но инет возвращается спустя 30 минут.
Правда у меня Н1 без батарейки.
Но сути не меняет.
Вопрос:
В USB можно вставлять модем. Тогда как будет работать инет?сначала skyline? А при отсутствии USB? Или какой сигнал сильнее?
Связывался с поддержкой - говорят, что у них плановые работы. Сегодня были 5! Раз. Как сказали, длятся у них 7-10 минут, но инет возвращается спустя 30 минут.
Ой не верю я им. Иногда помогает reboot. А иногда только power cycle. Впрочем, пока наблюдаем.
Аналогично, не хочу держать LiOn в деревянном доме.
Вопрос:В USB можно вставлять модем. Тогда как будет работать инет?сначала skyline? А при отсутствии USB? Или какой сигнал сильнее?
Официальная инфа говорит что он "только для отладки". Мы понимаем что он только для OpenWRT, а там чего уж с ней сделаешь. И еще мы понимаем что прошивки у нас нет и куда откатываться в случае чего - неясно. Но по ничего не показывается. Можно поставить что-угодно через
, но блин сцыкотно.
У меня сделано так: стоит Asus 500 (или TP-Link 842, по обстоятельствам), на нем стоит, ясно дело, OpenWRT. У нее есть 2 внешних интерфейса - eth1, в который всунут Скайлинковский роутер и usb0, куда сунут МТСный модем. А Load Balancingом занимается такая штука как mwan3 , и кажется она это делает нефигово.
Сейчас разлекаюсь тем что пишу скриптик, который запускается раз в 10 мин и при падении скайлинковского линка (впрочем, и МТСного тоже) оно ходит по ssh на роутер скайлинковский и говорит ему reboot. Наверное это можно нацепить скриптом на mwan3.
Ой не верю я им. Иногда помогает reboot. А иногда только power cycle. Впрочем, пока наблюдаем.Сегодня дождь был целы день, наблюдал за роутером.
Падения были в 12 с чем то, в 2, 4 и 5. Каждое - минут на 15-25.
В 2 говорил с поддержкой (узнавал у них, где базовая станция) и они мне прост работы на эти часы сказали.
В принципе, все совпало.
У тебя с внешними антенами? Или так ловит?
У меня без внешних антенн вообще не ловит.
А с внешними следующая ситуация:
RSSI:-49
RSRP:-65
RSRQ:-10.0
SINR: 27.0
MCC:250
MNC:20
ARFCN:9897
CELLID:105

Падения были в 12 с чем то, в 2, 4 и 5. Каждое - минут на 15-25.
У тебя с внешними антенами? Или так ловит?
У меня без внешних антенн вообще не ловит.
RSSI -59; RSRP -75; SINR 20
У меня с родными. А то что торчит - это LTE 450 или Wi-Fiйные? У меня есть 450 антенна для CDMAшного модема, но я с ней пока не морочился - мне вообще-то как-то это не особо надо, да и там FME (+пигтейлы), а тут RP-SMA.
Вот теперь учи читать. RSSI - громкость орания БСки? (чем по абсолютному значению/без знака меньше - тем лучше?) Это то же самое что в GSM 900 - если оно -105, то это предельно низкий уровень по которому она отрубает? Как эти числа в 450Mhz должны соотноситься с 900? RSRP, RSRQ, SNIR - как их читать?
А антеннки у тебя стоят с разной поляризацией - это так и надо?
И кстати - я тоже в Кубинке, Наро-Осаново, по Можайке - 76 км.
И еще кстати - у нас разные прошивки, судя по твоим фоткам в другой теме - у меня Current Software Version: 1.0.4 Compilation Time: 20:48:55 23/04/16. Посмотри у себя на права например на /etc/rc.local - они у тебя такие же дырявые как у меня?
2 торчащие - это LTE. Я вкрутил провода и направил антенны на БС.
Звонил в поддержку и мне назвали координаты БС:
55.580986 36.771804
На сайте есть инструкция, как их устанавливать. Делал по ней))
Посмотри у себя на права например на /etc/rc.local - они у тебя такие же дырявые как у меня?А как посмотреть? Я не такой продвинутый)) могу прошить/разлочить, но по подробной инструкции))
По поводу прошивок - у нас один и тот же роутер? У меня Н1, без батарейки.
А у тебя (судя по фото в первом посту) другой, второй, с батарейкой.
Почитал на сайте, твой вроде до 150мгб может, мой только 50.

Торрентами не пользуюсь на даче, не могу сказать
У меня на даче ловит только теле2. Билай очень медленно, МТС еле звонит.
А на Скайлинк за 1200 полный анлим.
Из за него то и взял))))
Возможно у меня какая-то другая версия прошивки, но 22 порту SSH сбрасывает сразу, на 23 по телнету подключается, но не admin/admin, не текущий пользователь/пароль не подходят. Хотел подключаться по SSH для перезагрузки по скрипту с роутера. Потому что H1 регулярно зависает, причем как-то странно, в вэб морде статус "подключено", но интернета нет, помогает или передергивания питания или reboot в командной строке вэб морды. Может у кого есть идеи как можно к нему подключится для перезагрузки? Возможно у меня какая-то другая версия прошивки, но 22 порту SSH сбрасывает сразу, на 23 по телнету подключается, но не admin/admin, не текущий пользователь/пароль не подходят.Сравни с моей, я про свою выкладывал версию. У тебя она на OpenWRT? То есть, в WEB-админке в url видно слово luci?
По ssh как сбрасывает?
По телнету она пускать не должна. Если это openwrt и телнет открыт - значит не установлен root пароль вообще, ломанись просто под root. (кстати, и в этом случае openwrt не пускает по ssh!)
А на Скайлинк за 1200 полный анлим.
У меня МТС в 1 палку на 4G, в 2 на 3G. В обоих случаях свои 4Mbs дает с песнями, если его не загнать насильно в 4G, который он может потреять вообще при очень фиговой погоде. Вообще, я на МТС (ZTE 830FT кажется) не нарадуюсь, Скайлинк схватил потому что мне надо больше, это интересно, и у меня о CDMA/450 хорошие воспоминания.
За сегодня кстати ни единого разрыва (c).
Какая у вас в среднем скорость при таких показаниях приема? Просто думаю брать вместо МТС 4g или не стоит. Торренты режет?Че-та типа 10-12Mbit/s в зависимости от погоды. И да - у меня он заведомо в 450 диапазоне сидит - как минимум, HTC 825ый там не ловит 4G, а у него вроде со всеми диапазонами (кроме 450, разумеется) все нормально.
А вообще - брать не брать - лоттерея. Мне вот лихо повезло, ящетаю.
А как посмотреть? Я не такой продвинутый)) могу прошить/разлочить, но по подробной инструкции))Ломануться по telnet/ssh, ессно!
По поводу прошивок - у нас один и тот же роутер? У меня Н1, без батарейки.А у тебя (судя по фото в первом посту) другой, второй, с батарейкой.
Почитал на сайте, твой вроде до 150мгб может, мой только 50
Я тоже думаю что у меня H1 ;-) Вообще там же 2 модели - одна стационарная, но с батарейкой (H1), и одна мобильная (M1). Фотки в шапке - моего устройства, но такие же как на сайте.
Тогда рассказывай про свой роутер!
Инструкцию про антеннки почитал. Ого!
тоже купил комплект последняя надежда), раньше тоже был скай сдма проблем не знал медленно но верно без отрывов, 5 - 7 км до БС как говорит оператор но прием то есть то отваливаеться то скорость а 0, между мной и бс лес, уже купил мачту 4м + 6 дом но че та пока также, вот мне сдаеться он к теле2 подрубаеться так как если нет сетей тел 2 и тп то он должен на 450 той весеть а если есть еще рядом другая частота роутер должен перебрасывать что бы не забивать и так узкий канал - читал где то, а это все тут очень плохо работает хоть и есть что мтс что мегавонь то есть работает только с мимо антенами на мачте и скорость 0 - 2мб и постоянные отвалы да что там не поговорить по телефону (если кто то рядом есть с решением за бетонкой от Электрогорска), может как то можно его заставить во втором режиме работать принудительно так как этот режим залочен.у меня вопрос а по другому антенны не пробовал ставить то есть хуже не было до такой установки, я просто захерачил мачту а антены поставил обе как у тебя левая и одна под другой вот и думаю снимать теперь мачту или нет)) и далеко у тебя до БС и на какой высоте антенны и между БС и тобой есть лес))?
До БС - по прямой 3-4 километра.
Антенны стоят на 2м этаже и направлены на БС. Когда только купил - ещё не знал, где находится БС, антенны направлял на втором этаже в разные стороны (крыша железная в доме). Сети не было. Когда поставил на окно (изнутри), тогда появилась сеть.
Замены не делал, показания не записывал.
Через день мне служба поддержки сказала координаты БС и я повесил антенны по инструкции сайта.
Преград нет, ни домов, ни деревьев.
Сравни с моей, я про свою выкладывал версию. У тебя она на OpenWRT? То есть, в WEB-админке в url видно слово luci?По ssh как сбрасывает?
У меня вот такая версия:
Версия ПО SHR_H1_Rel 1.0.1
Версия модема NTM_M500_R01.1-27
В url ни чего с luci нет, идет ip_адрес/index.html Типа одностраничного web приложения.
При попытке зайти через ssh, выдает следующие:
Имя устройства Skylink Home Router H1
Версия ПО SHR_H1_Rel 1.0.1
Версия модема NTM_M500_R01.1-27
В url ни чего с luci нет, идет ip_адрес/index.html Типа одностраничного web приложения
Круто. То есть это совсем разные как минимум прошивки (и совершенно непонятно разное ли железо). Ну и да, на 21 порт долбанись, хотя понятно наверное что у тебя не OpenWRT, но все равно стоит попробовать.
Нет, 21-й закрыт, 23-й явно телнет, по SSH ошибка bad packetНемного поэкспериментировал с командой строкой в админке:
1) uname -a не работает, поэтому что за прошивка не определить
2) cat /proc/cpuinfo выдает следующиие
Как минимум процессор такой же как у dreadbit
3) cat /proc/meminfo
MemTotal: 58904 kB
MemFree: 23872 kB
Buffers: 0 kB
Cached: 22320 kB
SwapCached: 0 kB
Active: 5744 kB
Inactive: 18508 kB
Active(anon): 1960 kB
Inactive(anon): 8 kB
Active(file): 3784 kB
Inactive(file): 18500 kB
Unevictable: 0 kB
Mlocked: 0 kB
SwapTotal: 0 kB
SwapFree: 0 kB
Dirty: 0 kB
Writeback: 0 kB
AnonPages: 1956 kB
Mapped: 1728 kB
Shmem: 36 kB
Slab: 7800 kB
SReclaimable: 2892 kB
SUnreclaim: 4908 kB
KernelStack: 376 kB
PageTables: 252 kB
NFS_Unstable: 0 kB
Bounce: 0 kB
WritebackTmp: 0 kB
CommitLimit: 29452 kB
Committed_AS: 5544 kB
VmallocTotal: 1048372 kB
VmallocUsed: 1500 kB
VmallocChunk: 1043512 kB
apcli0 Link encap:Ethernet HWaddr D8:19:CE:02:4C:73
BROADCAST MULTICAST MTU:1500 Metric:1
RX packets:0 errors:0 dropped:0 overruns:0 frame:0
TX packets:0 errors:0 dropped:0 overruns:0 carrier:0
collisions:0 txqueuelen:1000
RX bytes:0 (0.0 B) TX bytes:0 (0.0 B)
br0 Link encap:Ethernet HWaddr D8:19:CE:02:4C:72
inet addr:192.168.7.1 Bcast:192.168.7.255 Mask:255.255.255.0
inet6 addr: fe80::da19:ceff:fe02:4c72/64 Scope:Link
UP BROADCAST RUNNING MULTICAST MTU:1500 Metric:1
RX packets:274427 errors:0 dropped:0 overruns:0 frame:0
TX packets:79751 errors:0 dropped:0 overruns:0 carrier:0
collisions:0 txqueuelen:0
RX bytes:206907738 (197.3 MiB) TX bytes:10018238 (9.5 MiB)
eth0 Link encap:Ethernet HWaddr 00:11:22:33:44:56
inet addr:10.130.232.226 Bcast:10.130.232.227 Mask:255.255.255.252
inet6 addr: fe80::211:22ff:fe33:4456/64 Scope:Link
UP BROADCAST RUNNING MULTICAST MTU:1500 Metric:1
RX packets:78616 errors:0 dropped:0 overruns:0 frame:0
TX packets:271704 errors:0 dropped:0 overruns:0 carrier:0
collisions:0 txqueuelen:1000
RX bytes:8779876 (8.3 MiB) TX bytes:210219774 (200.4 MiB)
eth2 Link encap:Ethernet HWaddr D8:19:CE:02:4C:72
inet6 addr: fe80::da19:ceff:fe02:4c72/64 Scope:Link
UP BROADCAST RUNNING MULTICAST MTU:1500 Metric:1
RX packets:274429 errors:0 dropped:0 overruns:0 frame:0
TX packets:80381 errors:0 dropped:0 overruns:0 carrier:0
collisions:0 txqueuelen:1000
RX bytes:211847548 (202.0 MiB) TX bytes:10059934 (9.5 MiB)
Interrupt:3
eth2.1 Link encap:Ethernet HWaddr D8:19:CE:02:4C:72
inet6 addr: fe80::da19:ceff:fe02:4c72/64 Scope:Link
UP BROADCAST RUNNING MULTICAST MTU:1500 Metric:1
RX packets:274428 errors:0 dropped:0 overruns:0 frame:0
TX packets:80372 errors:0 dropped:0 overruns:0 carrier:0
collisions:0 txqueuelen:0
RX bytes:208005496 (198.3 MiB) TX bytes:10059236 (9.5 MiB)
eth2.2 Link encap:Ethernet HWaddr D8:19:CE:02:4C:72
BROADCAST MULTICAST MTU:1500 Metric:1
RX packets:0 errors:0 dropped:0 overruns:0 frame:0
TX packets:4 errors:0 dropped:0 overruns:0 carrier:0
collisions:0 txqueuelen:0
RX bytes:0 (0.0 B) TX bytes:308 (308.0 B)
gre0 Link encap:UNSPEC HWaddr 00-00-00-00-FF-FF-E0-8F-00-00-00-00-00-00-00-00
NOARP MTU:1476 Metric:1
RX packets:0 errors:0 dropped:0 overruns:0 frame:0
TX packets:0 errors:0 dropped:0 overruns:0 carrier:0
collisions:0 txqueuelen:0
RX bytes:0 (0.0 B) TX bytes:0 (0.0 B)
imq0 Link encap:UNSPEC HWaddr 00-00-00-00-00-00-00-00-00-00-00-00-00-00-00-00
NOARP MTU:16000 Metric:1
RX packets:0 errors:0 dropped:0 overruns:0 frame:0
TX packets:0 errors:0 dropped:0 overruns:0 carrier:0
collisions:0 txqueuelen:11000
RX bytes:0 (0.0 B) TX bytes:0 (0.0 B)
imq1 Link encap:UNSPEC HWaddr 00-00-00-00-00-00-00-00-00-00-00-00-00-00-00-00
NOARP MTU:16000 Metric:1
RX packets:0 errors:0 dropped:0 overruns:0 frame:0
TX packets:0 errors:0 dropped:0 overruns:0 carrier:0
collisions:0 txqueuelen:11000
RX bytes:0 (0.0 B) TX bytes:0 (0.0 B)
lo Link encap:Local Loopback
inet addr:127.0.0.1 Mask:255.0.0.0
inet6 addr: ::1/128 Scope:Host
UP LOOPBACK RUNNING MTU:16436 Metric:1
RX packets:0 errors:0 dropped:0 overruns:0 frame:0
TX packets:0 errors:0 dropped:0 overruns:0 carrier:0
collisions:0 txqueuelen:0
RX bytes:0 (0.0 B) TX bytes:0 (0.0 B)
ra0 Link encap:Ethernet HWaddr D8:19:CE:02:4C:72
BROADCAST MULTICAST MTU:1500 Metric:1
RX packets:0 errors:0 dropped:0 overruns:0 frame:0
TX packets:0 errors:0 dropped:0 overruns:0 carrier:0
collisions:0 txqueuelen:1000
RX bytes:0 (0.0 B) TX bytes:0 (0.0 B)
Interrupt:4
tunl0 Link encap:UNSPEC HWaddr 00-00-00-00-FF-FF-E0-8F-00-00-00-00-00-00-00-00
NOARP MTU:1480 Metric:1
RX packets:0 errors:0 dropped:0 overruns:0 frame:0
TX packets:0 errors:0 dropped:0 overruns:0 carrier:0
collisions:0 txqueuelen:0
RX bytes:0 (0.0 B) TX bytes:0 (0.0 B)
Chain INPUT (policy ACCEPT 3155 packets, 604K bytes)
pkts bytes target prot opt in out source destination
Chain FORWARD (policy ACCEPT 221K packets, 213M bytes)
pkts bytes target prot opt in out source destination
221K 213M macipport_filter all -- * * 0.0.0.0/0 0.0.0.0/0
Chain OUTPUT (policy ACCEPT 1265 packets, 252K bytes)
pkts bytes target prot opt in out source destination
Chain MINIUPNPD (0 references)
pkts bytes target prot opt in out source destination
Chain macipport_filter (1 references)
pkts bytes target prot opt in out source destination
Интересно, по хэшу можно восстановить пароль для admin? Тогда можно было бы зайти по телнету. Этот admin явно не равен тому admin что идет для входа в вэб админку.
Покупка нового оборудования или выезд за город приводит к вопросам, как подключить модем к ноутбуку для выхода в интернет. Задача для выполнения несложная при точном следовании параграфам инструкции.

Созданная связка модем+ноутбук
Как узнать, есть ли встроенный модем
Проверка проводится по двум направлениям. В первом ищут виртуальные доказательства наличия адаптера:
Во втором случае определяется его физическое наличие:
- на задней панели ноутбука нужно найти порт входа — он выглядит как телефонный разъем;
- определить наличие портов беспроводной интернет-карты — они всегда промаркированы и определяются по значку антенны с расходящимися в стороны волнами.
Важно! На поверхности ПК со скрытой, а не внешней беспроводной картой, должен находиться небольшой переключатель, помеченный как «вай-фай».

Как правильно выбирать 3G или 4G LTE модем для ноутбука
При выборе оборудования нужно обратить внимание на показатели скорости, которую он поддерживает. Такой подход сужает круг поиска и позволяет не отвлекаться на ненужные модели. Аппаратура условно делится на две категории, с максимальным скоростным режимом:
Кроме показателей скорости роутера, пользователь должен ориентироваться на следующие параметры:
- на цену — существуют как бюджетные, так и дорогие модели;
- комплектацию — для продвинутых пользователей;
- внешний вид оборудования и программное обеспечение для тонкой отладки.
Для новичков проще воспользоваться простейшим оборудованием, не требующим стороннего вмешательства и знаний по его отладке.
Важно! Операторы связи ZTE, Мегафон, Мотив, Ростелеком, МТС, Билайн чаще всего продают аппаратуру других компаний с собственной прошивкой флешки.

Как подключить модем к ноутбуку
Способы присоединения зависят от используемой на ПК операционной системы. Подключение интернета через модем проходит по стандартным алгоритмам.
Windows 7, 8, 10
Корректная работа оборудования зависит от правильного выполнения пошагового руководства:
- После подключения устройства необходимо дождаться, пока произойдет автоматическое распознавание и начнут устанавливаться драйвера. При наличии диска с ПО лучше пользоваться им.
- Определение модема в ОС проходит через значок в трее, а драйверов — при помощи «диспетчера устройств» и блока «модемы» (modem).
- Отладка соединения с поставщиком услуг идет через «панель управления» с переходом в «интернет и сеть».
- Там выбирается подраздел «создание новой сети или подключения».
- После нажатия на ярлык «далее» выбирается актуальное оборудование, вводятся основные параметры доступа, полученные от провайдера.
- Система автоматически подсоединит и завершит формирование сетевого входа.
Важно! Завершается алгоритм созданием ярлыка связи на рабочем столе. В «центре управления общим доступом и сетями» выбирается блок для изменения параметров адаптера, там по работающему подключению нужно кликнуть ПКМ и выбрать графу «создание ярлыка». Если его установить, то станет проще подключиться к связи.

Windows XP
Рекомендации по присоединению модема ничем не отличаются от работы с более современными вариантами операционных систем. Алгоритм действий несложный:
- После того как модем помещен в порт и произошла установка ПО нужно переместиться в настройки сетевых подключений. Там щелкнуть по ярлыку «создание нового».
- Система запустит функцию «мастер новых подключений», а пользователю в диалоговом окне следует выбрать графу «подключить к интернету» и «установка вручную».
- Возле пункта «обычный модем» устанавливается галочка, а в реестре выбирается актуальное оборудование.
- В запросе прописывается название, номер дозвона, вносится имя пользователя, пароль, данных оператором связи.
- Настройка завершается добавлением на рабочий стол ярлыка, помогающего подключать ПК к интернету одним кликом мышки.
После окончания процедуры пользователю придется щелкнуть по значку интернета, в открывшемся на дисплее окне выбрать подраздел «свойства» и кликнуть по разделу «настроить». В нем прописывается максимальный скоростной режим сети, активируется функционал «аппаратное управление потоком». После подтверждения внесенных изменений установки сохраняются.

Настройка интернета
Алгоритм подключения модема к ноутбуку
Оборудование соединяется с исправным портом USB, затем система автоматически будет устанавливать программное обеспечение для корректного функционирования аппаратуры.
При успешном выполнении на дисплее откроется окно, в котором будет предложена установка иных утилит. После выбора языка и указания пути установки файлов необходимо дождаться завершения процедуры.
Важно! При точном выполнении указанных действий доступ в интернет появится в автоматическом режиме, ничего дополнительно настраивать не придется.
Если при подключении модема к ноутбуку появились проблемы
Решение вопросов с работой интернета решается при помощи работника из службы технической поддержки или путем самостоятельного поиска источника неполадок. В последнем варианте пользователь должен:
- войти в блок «сетевые подключения»;
- создать новое с указанием пункта «соединение с интернетом»;
- выбрать ручной режим установки;
- определить свой модем в предложенном списке;
- указать данные авторизации для входа — они прописаны в договоре с провайдером;
- выставить галочки около пунктов, где упоминается «сбор регистрационных данных» — для уменьшения частоты сбоев;
- создать ярлыки на рабочем столе для удобств включения и отключения сети.
Важно! Правильное выполнение приведет к появлению в трее значка интернета (internet).

Обновление драйверов модема
При внезапном отключении ранее успешно функционирующей связи или резком падении скорости, необычным прыжкам, необходимо провести обновление программного обеспечения на ноутбуке. Процедура проводится стандартно:
- через «панель управления» нужно переместиться в «диспетчер устройств»;
- во вкладке с адаптерами отыскать свой модем и провести удаление драйверов;
- сделать перезагрузку ПК и переподключение оборудования;
- дождаться установки утилит.
Если процесс не пошел в автоматическом режиме, то проводится обновление драйверов в ручном режиме через функционал «диспетчера устройств».
Важно! Обновление всего пакета драйверов производится и вторым подходом, через официальную страницу производителя аппаратуры. В разделе утилит можно скачать самую последнюю версию софта.

Присоединение модема к ноутбуку и начало работы
При помощи адаптера пользователь получает доступ к интернету на любом из портативных устройств, вне зависимости от месторасположения. Оптимальная стабильная работа аппарата зависит от своевременного обновления программ и приложений. Специалисты рекомендуют не подсоединять оборудование в спешке, а изначально внимательно прочитать инструкцию.
- перед присоединением адаптера нужно включить компьютер и дождаться, пока загрузиться операционная система, только так она сможет безошибочно распознать присоединенное устройство;
- следующий шаг — удаление защитного колпака, закрывающего вход для USB-модема от случайного попадания загрязнений, посторонних мелких предметов, способных привести к его неработоспособности;
- затем в порт подсоединяется аппаратура, система начинает определять оборудование и устанавливать для дальнейшей работы;
- завершается процесс появлением на дисплее уведомления о готовности аппарата и диалоговым окном автоматического запуска;
- в последнем выбирается раздел «AutoRun» и активируется;
- пользователь выбирает язык установки, указывает путь и дожидается завершения обновления программ и приложений.
Важно! В дальнейшем необходимо провести настройку присоединения с провайдером по вышеуказанным инструкциям.
Извлечение USB-модема
Процесс подключения модема к сети относится к простейшим процедурам, не требующим специальных навыков и знаний от владельца компьютера. У большинства пользователей отладка проходит в автоматическом режиме и не требует вмешательства посторонних специалистов или вызова их на дом. Подключаться к всемирной паутине можно как через флешку, так и при помощи кабеля или телефона.

Не так давно на рынке мобильной связи снова появилось оборудование под уже знакомой с начала 2000-х годов маркой SkyLink. В то время компания занималась развитием сетей передачи данных по стандарту CDMA-450 с частотой вещания 450 МГц. Постепенно бренд изжил себя и уступил место на рынке компаниям, продвигающим более перспективные высокочастотные стандарты. В 2015 году компания “Скай Линк”, у которой еще оставалось около 200 тысяч абонентов, была поглощена сотовым оператором Tele2. Но несмотря на ликвидацию ЗАО “Скай Линк”, бренд SkyLink продолжил свое существование, и летом 2016 года компанией Tele2 была запущена первая LTE сеть, работающая на частоте 450 МГц, сначала в Санкт-Петербурге, затем в Москве. Преимуществом вещания на такой частоте является охват территории большой площади, ведь зона покрытия одной такой базовой станции имеет радиус около 20 км. Для сравнения, вышка, работающая на частоте 800 МГц, может покрыть зону радиусом не более 14 км. А более высокие частоты имеют еще меньший радиус покрытия. Очевидно, что основным потребителем услуг связи на частоте 450 МГц будут жители окраин городов и сельских поселений, поэтому, вместе со специальными Wi-Fi роутерами, способными работать на этой частоте, на официальном сайте бренда предлагаются к покупке усиливающие сигнал антенны.
Согласно отчету компании Tele2, чаще всего абоненты приобретают стационарный Wi-Fi роутер SkyLink модели V-FL500 со встроенным аккумулятором, который способен обеспечить автономную работу устройства на время около 2 часов. Такое техническое решение очень удобно для поиска места наилучшего приема сигнала в помещении. Отметим, что кроме частотного диапазона 450 МГц, данный роутер поддерживает также работу во всех, используемых российскими операторами частотах: 800 МГц, 1800 МГц и 2600 МГц.

К сожалению, данная модель имеет еще и массу недостатков, которых, если присмотреться, даже больше чем преимуществ.
В числе минусов, отметим следующие:
Чтобы не омрачать картину, укажем и некоторые положительные качества рассматриваемого роутера:
Инструкция по настройке
Чтобы попасть в меню настроек, подключитесь к роутеру одним из двух способов, по кабелю или по Wi-Fi. Имя и пароль Wi-Fi сети по умолчанию указаны на корпусе, на нижней его поверхности. После подключения, введите в адресную строку браузера 192.168.0.1, в результате чего, откроется web-интерфейс меню настроек. Введите логин и пароль администратора. Логин по умолчанию “admin”, пароль отсутствует.
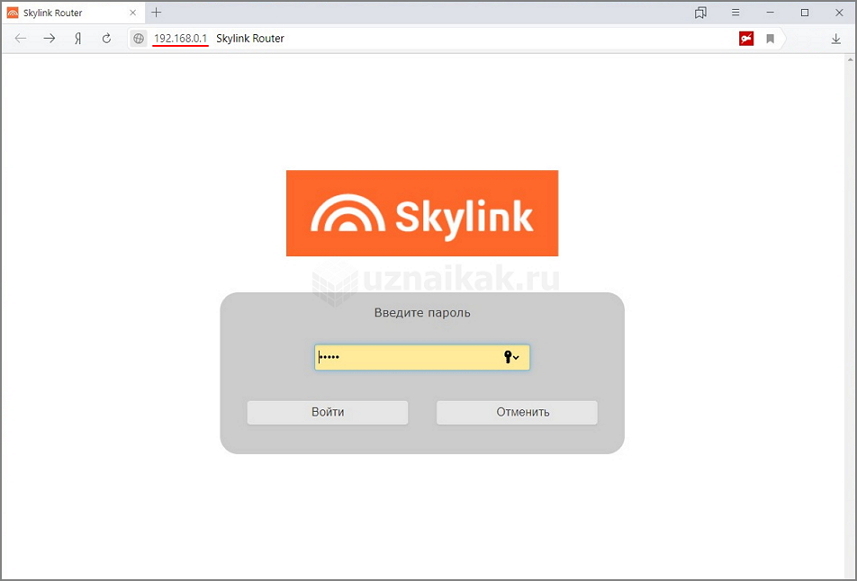
Во вкладке “Статус” отражаются сведения о состоянии подключения и прочая служебная информация.

Настройки точки доступа установлены по умолчанию и дополнительных действий со стороны пользователя не требуется.

Во вкладке “Контроль трафика” можно установить лимит потребления трафика. Может пригодиться абонентам с лимитированным тарифом.

При необходимости, можно изменить номер подсети и отключить службу DHCP, чтобы присвоить подключенным в локальную сеть компьютерам статические IP-адреса.
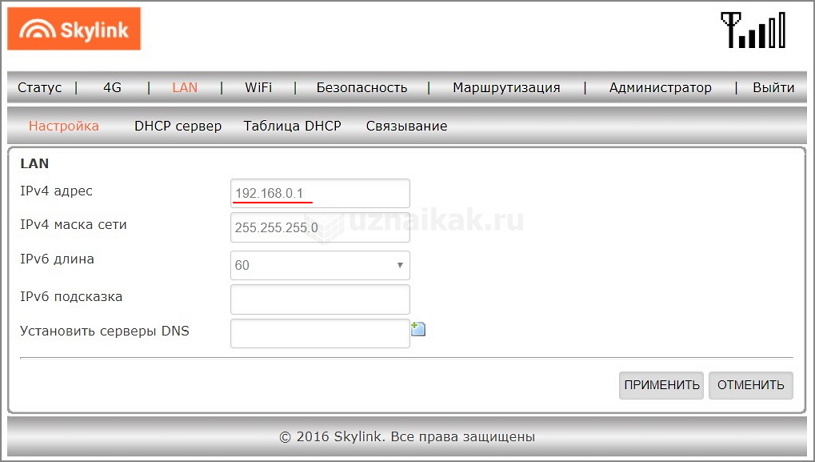
Чтобы изменить имя Wi-Fi сети (SSID) и ключ доступа к ней, перейдите во вкладку Wi-Fi. В подразделе “Основные” Вы можете изменить имя сети SSID,
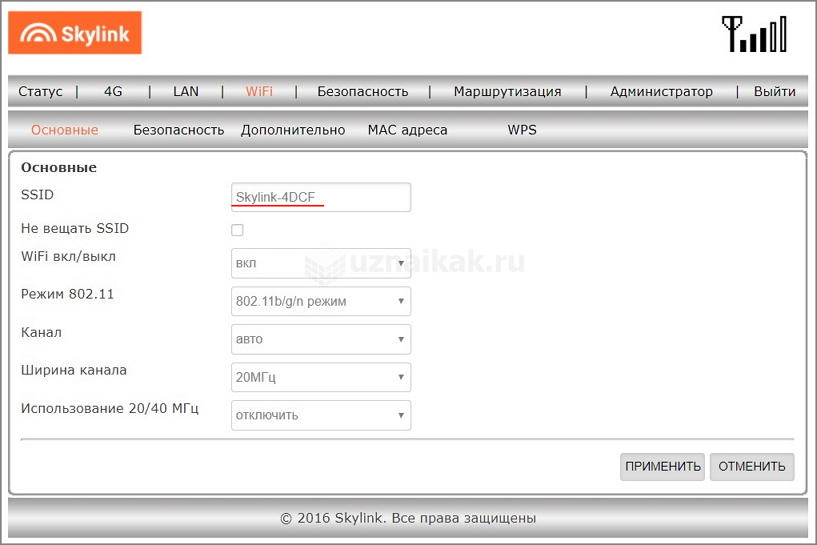
а в подразделе “Безопасность” ключ сети.
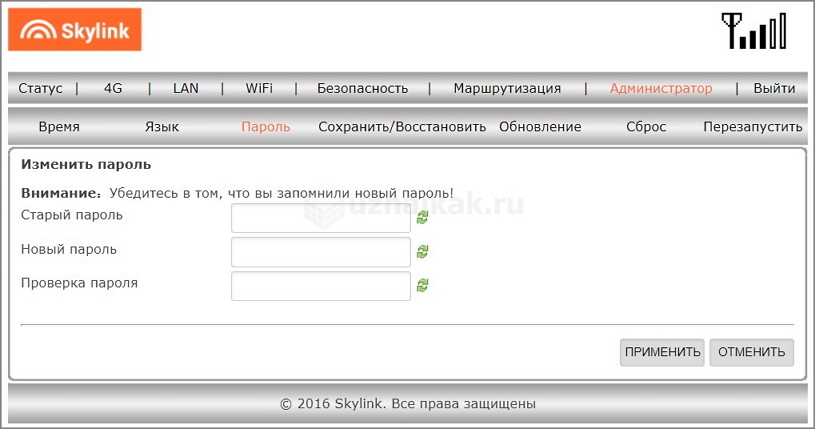
Если не хотите, чтобы без Вашего ведома кто-либо поменял настройки роутера, нужно установить пароль администратора на вход в меню настроек. Для этого перейдите во вкладку “Администратор”, подраздел “Пароль”.
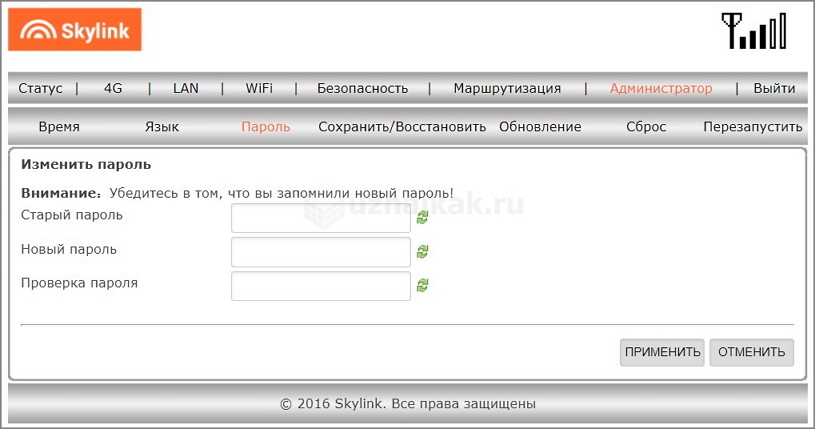
В той же вкладке можно загрузить и установить обновления, выполнить сброс настроек до заводских, сохранить конфигурацию и сделать перезагрузку.
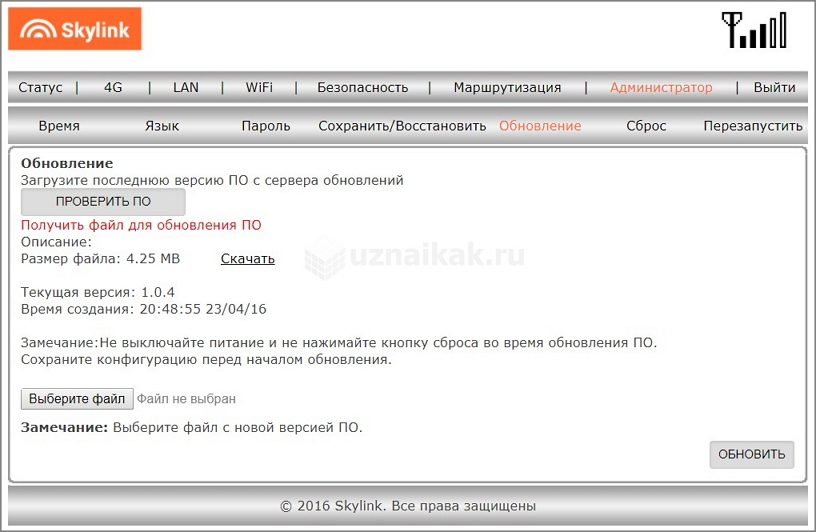
На этом все. Если остались вопросы, оставляйте их в комментариях к статье.
Похожие статьи:
Wi-Fi роутер TP-Link WR841N является одним из самых популярных для домашнего использования, что в первую очередь обусловлено конечно же его…
Так уж случилось, что в данном почтовом клиенте на момент написания статьи, функция автоматизации резервного копирования писем встроенными средствами не…
В силу большой протяженности территории нашей родины, а также малой плотности населения, обеспечение полного покрытия беспроводной сетью интернет - задача…
Читайте также:


