Как подключить микрофон к ноутбуку
Новые модели ноутбуков уже имеют в комплекте встроенный микрофон, однако его качество обычно оставляет желать лучшего. Хотя для простой записи звука и осуществления голосовых звонков по интернету его будет вполне достаточно.
В нашей статье мы расскажем, как включается микрофон на ноутбуке вне зависимости от того, встроен он в устройство или подключается отдельно.
Проверка системных настроек
Зачастую микрофон на компьютере физически исправен и его программное обеспечение корректно функционирует, но из-за того, что он деактивирован в настройках системы, устройство не работает. Чтобы его включить, нам потребуется проделать следующее:
- Кликаем правой кнопкой мышки по звуковой иконке на панели рядом с часами.
- В появившемся меню выбираем пункт «Звуки» . Также открыть настройки микрофона можно в панели управления Windows, в разделе «Оборудование и звук» и далее «Звук» .
3. В новом окне переходим на вкладку «Запись» .
4. Тут вы должны будете увидеть подключенные к компьютеру микрофоны. Если на иконке устройства имеется круг с изображением стрелки вниз, то микрофон отключен. Чтобы его активировать вызываем контекстное меню и кликаем по варианту «Включить» .
Примечание: если к ноутбуку подключено несколько микрофонов, то следует выбрать нужный и установить его устройством по умолчанию, выбрав соответствующий пункт в контекстном меню.
Теперь, когда микрофон активирован, можно его проверить, сказав несколько фраз. Напротив подключенного устройства должен появиться зеленый индикатор, который будет реагировать на звук.
Проверка драйверов
Даже в том случае, если ноутбук был приобретен в магазине и на нем установлена новейшая операционная система, следует проверить, корректно ли функционирует его драйвер. Для этого нужно проделать следующее:
- Вызвав контекстное меню иконки компьютера на рабочем столе, переходим в его «Свойства» . Также нужное нам окно можно открыть, воспользовавшись клавиатурной комбинацией «Win+Pause Break» .
- Далее нажимаем на ссылку «Диспетчер устройств» в левой части окна.
3. В появившемся окне диспетчера открываем папку «Аудиовыходы и аудиовходы» .
4. Смотрим, имеется ли в списке «Микрофон» . Если все в порядке, то на иконке устройства не будет никаких дополнительных значков. Таковые обнаружены? Потребуется активировать микрофон из его контекстного меню или переустановить драйвер, если устройство не просто выключено, а некорректно функционирует. Отыскать нужное ПО можно на официальном сайте производителя ноутбука.
Настройки фирменного программного обеспечения
В большинстве случаев после установки драйверов ноутбука в панели управления системы появится иконка с настройками звукового устройства в разделе «Оборудование и звук» .
Тут также можно отыскать и настройки микрофона. В зависимости от производителя компьютера эти программы могут быть разными. Главное, в настройках приложения отыскать параметры микрофона и убедиться, что он активирован и его громкость установлена на максимальный уровень.
Многие ноутбуки оснащаются веб-камерой с микрофоном для голосового и видеообщения. Что делать тем пользователям, у кого нет микрофона или качество передаваемого звука их не удовлетворяет? Воспользоваться внешним звукозаписывающим устройством. На первый взгляд, чтобы подключить микрофон к ноутбуку особые знания не нужны, однако лишь в простейшем случае. Способов коммутации звукозаписывающего оборудования много: прямой, через переходник, внешний звуковой адаптер. Есть особенности и при эксплуатации беспроводных моделей.

Советы и рекомендации подходят для всех ноутбуков: Асус, HP, линеек Aspire от Acer, Inspiron от Dell, Ideapad от Lenovo и прочих моделей.
Как проверить, нет ли встроенного микрофона в ноутбуке
Способов узнать, оснащён ли ноут проводным спикером, множество.
- Откройте руководство пользователи и отыщите в нём требуемые сведения.
- Внимательно осмотрите корпус ноутбука, обычно микрофон находится в районе тачпада или над клавиатурой и прячется за крохотной решёткой.
- Есть веб-камера – будет и микрофон, иначе какой в ней смысл.
- Программные средства Windows 7-10.
В последнем случае откройте «Диспетчер задач» через WinX или иным способом и ищите устройство в разделе «Звуковые, игровые и видеоустройства».
В списке отобразится звукозаписывающее оборудование.
Если оно окрашено в серый цвет, откройте контекстное меню и выберите «Включить».

- Откройте контекстное меню (правым кликом) по иконке динамика в трее (возле часов).
- Выберите «Открыть параметры звука».

- Пролистайте вниз до раздела «Ввод» и увидите активный девайс.
Здесь его можно изменить, если ноутбук обнаруживает более одного микрофона, отрегулировать уровень громкости и проверить.

Какой микрофон можно подключить к ноутбуку
К ноутбуку можно присоединить любой выносной микрофон, однако для некоторых придётся докупить соответствующие переходники или применять внешнюю аудиокарту (для профессионального оборудования). Различают три типоразмера устройств с соответствующим диаметром штекера (разъёма, джека): 2,5 мм, 3,5 мм и 6,35 мм. Последние применяются в профессиональных (студийных) спикерах, но к ноутбуку коннектятся через соответствующий переходник или внешний звуковой адаптер.
Под общепринятым названием джек (jack) скрывается аббревиатура TRS, что в расшифровке и переводе обозначает: кончик, кольцо, гильза. Джеки разнятся количеством контактов:
- TS – 2 контакта – двухполюсный – устаревший, практически не применяется;
- TRS – 3 – наушники, звуковые адаптеры и прочее оборудование;
- TRRS – 4 коннектора – преимущественно обычные и аудиофильские наушники, караоке, профессиональное оборудование (микшерные пульты);
- TRRRS – 5 – гарнитура с шумоподавлением.

Настройка и способы подключения внешнего микрофона к ноутбуку
Выносной спикер подсоединяется через гарнитурный, микрофонный разъём напрямую или через переходник и внешний звуковой адаптер.
Использовать переходник
Потребуется, если гарнитурный вход на компьютере не соответствует габаритам штекера: его диаметр – 3,5 мм, а микрофоны могут оснащаться различными коннекторами: 2,5 мм, 3,5 мм и 6,35 мм (1/4”).

Через стандартный или гарнитурный разъем
Для присоединения микрофона со штекером 2,5 либо 6,35 мм ко входу (разъёму розового цвета) применяются соответствующие переходники. Их можно купить в магазине, продающему музыкальные инструменты, компьютерные комплектующие, посвящённому автозвуку и т.д. либо заказать через интернет, в том числе из Китая или Москвы. Цена стартует от 80-100 рублей.

Для подсоединения наушников и микрофона к универсальному гарнитурному входу (единственному на ноутбуке, обозначается иконкой наушников), понадобится переходник (отличается от коннектора наушников увеличенным числом колец).

Выходом переходник подключается к разъёму для гарнитуры, а ко входам подсоединяются наушники или колонки и микрофон. После в Диспетчере HD измените предназначение интерфейса на «Гарнитура», чтобы Windows распознавала и спикер, и наушники. Подробнее можете посмотреть в видео.

Использование беспроводного микрофона
Если не хотите мучиться с переходниками и проводами, купите беспроводной микрофон, коммутируемый по Bluetooth.
- Зарядите устройство или вставьте элементы питания.
- Включите радиомикрофон и Bluetooth на ноутбуке. Для этого воспользуйтесь комбинацией клавиш Fn + F.
- Правым кликом вызовите контекстное меню иконки Bluetooth в трее (где часы) и выберите пункт «Добавление устройства…».

В Виндовс 10 предусмотрен альтернативны путь: зажмите Win + I, посетите раздел «Устройства» и в окне активируйте Bluetooth.

Если Bluetooth не включается (переключатель не активный) или иконка интерфейса отсутствует в трее, проверьте, установлен ли драйвер радиочастотного приёмопередатчика, активирован ли сам модуль на ноуте и микрофоне.
- Через меню Win + I откройте «Диспетчер устройств».
- Разверните раздел «Bluetooth», чтобы убедиться, что драйвер есть.

Если такого пункта в списке нет или возле него жёлтая иконка – переустановите программное обеспечение для Bluetooth с установочного диска для ноутбука или с сайта поддержки ПК.
Вдруг на иконке радиомодуля нарисована серая стрелка, направленная вниз, кликните по ней правой клавишей и выберите «Включить устройство».
Также вернуть иконку в трей помогут следующие действия:

Подключение через внешнюю звуковую карту
Вдруг разъём для микрофона повреждён или нужно высокое качество записи, используйте внешнюю звуковую плату, подключаемую по ЮСБ. Windows автоматически обнаружит оборудование и установит драйвер для него за минуту-две. После в соответствующее гнездо воткните микрофонный разъём. Готово.

Внешняя аудиоплата может занимать и соседний USB-порт, если он нужен, воспользуйтесь USB-разветвителем, но помните, что с дешёвым хабом спикер может не работать.
Во избежание конфликтов, отключите встроенную звуковую карту в BIOS/UEFI ноутбука или хотя бы в «Диспетчере задач».
Особенности подключения петличного микрофона
Петличный микрофон – это крохотное устройство, которое можно вывести подальше от ноутбука или цифровой камеры благодаря длинному проводу, и закрепить на одежде. В процессе подключения петлички к ноутбуку есть особенности из-за отличающейся распиновки. Они распаиваются отдельно для сопряжения с компьютером и со смартфоном. Модели для ПК на телефоне полноценно не работают и наоборот. Широкое применение нашли комбинированные модели с согласующим устройством, совместимые со всем оборудованием.

Петлички преимущественно идут с 3,5-мм джеком и подключаются к ноутбуку, как динамический микрофон.
Для эксплуатации профессиональной модели в качестве конденсаторного спикера понадобится адаптер TA-4 – XLR.

Как присоединить микрофон через USB
Для записи вокала, музыкальных инструментов и озвучек покупают микрофоны, подключаемые через USB. Они представляют собой комбинированный прибор – микрофон + встроенная звуковая карта.
Подходит ли USB микрофон ко всем ноутбукам
К USB-интерфейсу можно подключить любой микрофон, даже профессиональный, оснащённый разъёмом XLR, через соответствующий переходник. Однако мощности интегрированной аудиокарты для работы с высокоомными устройствами (600 Ом и более) может не хватать, исходя из отзывов пользователей на форумах. Для работы потребуется микрофонный усилитель или внешняя звуковая плата.
Что делать, если не подключается микрофон к ноутбуку
После подключения устройство необходимо настроить – подобрать приемлемый уровень громкости: откройте «Параметры звука» через контекстное меню иконки динамика в трее.

Вторая проблема – девайс подключён к выходу, предназначенному для наушников. Перенесите штекер в соседнее гнездо – окрашено в розовый цвет.

Если такое отсутствует, значит, на ноутбуке используется универсальный разъём.

Убедитесь, что микрофон включён в Windows.
Дальше выполните «mmsys.cpl» в окне Win + R и включите спикер через контекстное меню.

Если отсутствует, выберите «Показать отключённые устройства».

У приложения нет доступа к спикеру.
- Зажмите Win + I и посетите раздел «Конфиденциальность».

- Опуститесь к разделу «Микрофон» и разрешите его использование, если тот отключён.

Не стоит списывать со счетов проблемы с самим микрофоном (повреждён кабель), звуковыми драйверами – их необходимо загрузить из официального сайта, а не через Центр обновлений, и переустановить.
Воспользуйтесь Центром устранения неполадок со звуком (открывается через контекстное меню иконки динамика в трее).

В настройках выберите стандартный формат записи: 16 бит, 48 кГц. Делается это в Диспетчере Realtek.

И в свойствах звукозаписывающего устройства:
- Выполните «mmsys.cpl» в командном интерпретаторе (Win + R).
- Во вкладке «Запись» откройте свойства микрофона.

- Во вкладке «Дополнительно» укажите формат аудиозаписи.

Во вкладке «Улучшения» отключите все эффекты.

На ноутбуке заработает любой микрофон, в том числе профессиональный. Другое дело, что со штатной аудиокартой не получите должного качества записи, да и придётся повозиться с переходниками.
Радиоинженер (по первому высшему образованию). С раннего детства слушаю разнообразную музыку. Всегда интересовался звуковоспроизводящей аппаратурой, которую обновлял множество раз. Я увлеченный любитель и музыка по жизни всегда со мной. Увлекаюсь HI-Fi уже более 20 лет.
В комплектации современных моделей ноутбуков и лэптопов есть встроенный микрофон, но его внутренние механизмы не защищены от шумов и помех.

Выбор подходящего микрофона для ноутбука
Предназначенные для компьютеров модели делятся на 3 типа:
- микрофон с миниджеком;
- USB-микрофон;
- петличку.
Независимо от видовой принадлежности, хорошая модель соответствует таким критериям:
- передает голос без искажения;
- не добавляет посторонних шумов, гула и помех;
- позволяет свободно двигать головой без потерь звука;
- занимает мало места.
За обеспечение вышеуказанных характеристик и, как следствие, качественного звука отвечает набор технических характеристик:
Для начала следует определить тип модели:
От типа разъема и комплектации зависит способ подключения внешнего звукозаписывающего устройства к ноутбуку.
Подключение через USB
Инструкция, как подключить внешний микрофон к ноутбуку, адаптивна для большинства операционных систем: Windows XP, 7, 8, 10, Android, MacOS, Linux и т.д.
Подключение USB-микрофона осуществляется следующим образом. Нужно найти USB-разъем, в который подключается устройство.
После подключения на ноутбуке запускается мастер настройки звука, название которого зависит от звуковой карты. Он просит подтвердить наличие устройства или произвести пошаговую настройку (опционально).
Чтобы узнать, обнаружено ли аудиоустройство, выполните следующее:
- откройте окно «Панель управления»;
- в окне «Настройка параметров» нажмите «Оборудование и звук»;
- перейдите на вкладку «Запись», чтобы просмотреть доступное оборудование;
- проверьте по названию устройства, активировано ли оно.
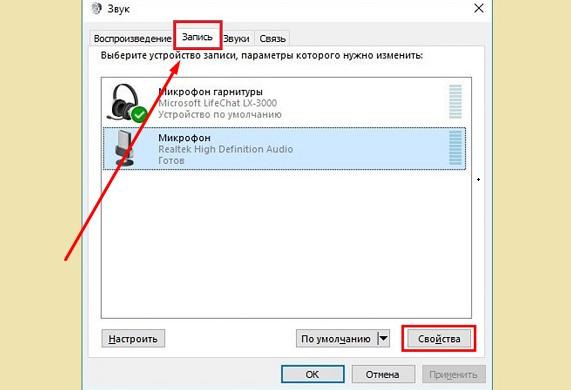
После дополнительных настроек звукозаписывающее устройство готово к использованию.
Беспроводной bluetooth-микрофон
При этом в зависимости от типа микрофона источник волны либо находится внутри, либо представляет собой отдельный блок.
Узнать, как включить bluetooth-микрофон, поможет следующая инструкция:
- Установите микрофон.
- Откройте окно bluetooth на ноутбуке.
- Добавьте устройство.

Проверить готовность устройства к работе можно в разделе «Настройка параметров», нажав «Оборудование и звук».
Как подключить оборудование с двумя штекерами к одному разъему
Через внешнюю звуковую карту
Если звуковая карта с 1 гарнитурным разъемом не подходит, можно купить ту, что подключается к USB.
Количество гарнитурных входов соответствует числу гнезд для микрофона и наушников.
Специальный переходник
С помощью колонки
Вопрос от пользователя
Здравствуйте.
Подскажите, как подключить к ПК и настроить внешний конденсаторный микрофон (поэтапно).
Никак не получается получить звук с него, хотя вроде я все сделала правильно: подключила к розовому аудио-выходу, в настройках звука Windows все выставила на макс. громкость — и ничего.
PS На всякий случай проверила микрофон на другом ПК - там все работает. На обоих устройствах Windows 10, обновленные, на вирусы систему проверяла.
С уважением, Наталья.
Вообще, похожие вопросы мне уже несколько раз также задавали и в комментариях (например, в статье про подключение наушников с микрофоном к ПК). Чтобы расставить все точки на "И" - рассмотрим процесс с разных сторон, и наиболее подробно!

Подключение и настройка внешнего микрофона в Windows
Вариант 1: классический способ
ШАГ 1
Для начала рекомендую достать сам микрофон и внимательно осмотреть его штекер: сколько на нем контактов?! См. фото ниже.

У классического микрофона на штекере присутствует 3 контакта (если у вас 4 — то это устройство предназначено для подключения к гарнитурному разъему. Такие разъемы ставят на многие современные ноутбуки/телефоны).
Обратите внимание на фото ниже: значки классических аудио-разъемов и гарнитурных — существенно отличаются! Если у вас на устройстве гарнитурный разъем, а микрофон классический — то см. вариант 2 ниже.
Гарнитурный и классические разъемы под микрофон!
На ПК, обычно, всегда присутствует (по крайней мере на задней стенке системного блока) самый обычный разъем под микрофон (помечается розовым цветом). Именно к нему и нужно подключить микрофон (со штекером с 3-мя контактами) !

Куда подключить микрофон
ШАГ 2
Перепроверьте, установлены ли у вас драйвера на аудио-карту, мат. плату и пр. устройства, нормально ли работают эти устройства (для начала хотя бы просто обратите внимание: присутствует ли звук в колонках/наушниках?).

Драйвер на видеокарту установлен (слева), драйвера нет (справа)
ШАГ 3

mmsys.cpl - настройки звука
Далее у вас должно открыться окно "Звук" . В нём нужно перейти во вкладку "Запись" : здесь будут представлены все реальные и виртуальные микрофоны, подключенные к системе.
Обычно, внешний микрофон помечается примерно как "Микрофон / Realtek (R) Audio" — нам потребуется открыть его свойства (если у вас много устройств в этой вкладке, и вы не знаете какой из микрофонов вы только что подключили - начните с первого и перепроверьте их все аналогично нижесказанному. ) .

Далее откройте вкладку "Прослушать" , поставьте галочку "Прослушать с данного устройства" и нажмите кнопку "Применить" — теперь попробуйте что-нибудь сказать в микрофон. В идеале, вы из колонок/наушников должны начать слышать себя, всё, что говорите в микрофон.

Прослушать с данного устройства
Если этого не произошло (т.е. вы ничего не слышите в колонках):
- либо не установлен драйвер на аудио-карту;
- либо были открыты свойства не для этого микрофона;
- либо микрофон выключен или не исправен (например, у них часто перегибаются провода возле штекера).
Кстати, в свойствах микрофона во вкладке "Уровни" - можно отрегулировать его уровень громкости и усиление (если это требуется). Обычно, при выставлении высокого уровня громкости - микрофон может начать шипеть (что ни есть хорошо). В общем, настраивается это на практике под конкретную модельку устройства.

ШАГ 4
Если у вас Windows 10 (остальные этот шаг могут пропустить) необходимо дать разрешение программам на использование микрофона (без этого ОС будет блокировать его!).

Разрешаем доступ к микрофону
После, включить микрофон напротив тех приложений, которым вы доверяете и которыми будете пользоваться: Skype, Microsoft Edge, Запись голоса и т.д.

Включена запись голоса
ШАГ 5
Ну и последнее: запускаете одно из тех приложений, в котором хотели использовать микрофон (для начала рекомендую "Запись голоса" ).

Включаете звукозапись и что-нибудь говорите в микрофон. Затем проверьте как записалась ваша речь, нет ли помех и шипения.
В общем-то, если вы шли шаг за шагом и у вас ни на каком этапе не возникло ошибок — всё должно работать корректно!

Работа с программой запись голоса
Вариант 2: через переходник (если у вас гарнитурный разъем)
Гарнитурный и классические разъемы под микрофон!
Подключение микрофона к гарнитурному разъему
В остальном, вся настройка будет производиться аналогично варианту 1 (см. выше в статье).
Вариант 3: через внешнюю звуковую карту (если аудио-разъем не работает)
Если у вас на ПК нет аудио-карты, или через нее микрофон нельзя подключить, или на вашем ноутбуке есть только гарнитурный разъем — решением может стать мини USB-аудио карта. Впрочем, ее можно использовать и вместо переходника, описанным во 2-ом варианте.
Представляет она из себя "обычную флешку" у которой есть два аудио-разъема: под микрофон и наушники/колонки. Подключить ее можно к любому ПК/ноутбуку, у которого есть USB-порт.
В современных ОС Windows 7/8/10 — ее настройка происходит автоматически, и буквально через 2-3 сек. после ее вставки в USB-порт, она готова к работе!
Внешняя аудио USB-карта

Примечание : настройка и проверка микрофона в Windows — будет аналогична варианту 1, описанному выше в статье.
Вариант 4: использование Bluetooth-микрофона
Многие современные микрофоны оснащаются Bluetooth-модулями и это весьма удобно (нет лишних проводов, не нужны переходники, доп. аудио-карты и т.д.).
Обычно, подключение Bluetooth-микрофона, наушников, гарнитуры и пр. в современной ОС Windows 10 крайне простое:
- сначала нужно включить само устройство (например микрофон) и открыть параметры ОС (Win+i);
- в разделе "Устройства/Bluetooth" включить Bluetooth;
- нажать по кнопке "добавить устройство" .

Включение устройства Bluetooth (Windows 10)

Выбор найденных устройств для подключения
Более подробно процесс подключения Bluetooth-устройств к ПК/ноутбуку (с возможными нюансами и ошибками) разобран в одной из моих прошлых статей (ссылка на нее приведена ниже).
Читайте также:


