Как подключить mavic pro 2 к компьютеру
Камера DJI Mavic Pro
HD-ВИДЕО В 4К
Mavic записывает 4К-видео при 30 кадрах/с. Для получения прекрасных результатов цифровая стабилизация изображения не нужна. Миниатюрный 3-осевой стабилизатор удерживает камеру в нужном положении, и вы получите плавное видео и снимки высокой четкости даже на высоких скоростях.
ФОТОГРАФИИ НА ВЫСОТЕ
Кто не любит красивые фотографии? 12-мегапиксельная камера, поддерживающая формат Adobe DNG RAW, подойдет для любых целей.
Камера DJI Mavic Air
3-осевой стабилизатор камеры
Mavic Air - самый маленький дрон с 3-осевым стабилизатором для камеры. Амортизаторы подвеса нейтрализуют вибрации, помогая получать четкие снимки.
Сферические панорамы
В дополнение к вертикальной и горизонтальной панорамам появился режим, соединяющий 21 отдельный снимок в одно невероятное 32 Мп изображение в 180°. Для полного погружения вы можете просматривать их в очках DJI Goggles.
Видео в 4К при 100 Мбит/с
Mavic Air снимает невероятные UHD-видео в 4К со скоростью 30 кадров/с при 100 Мбит/с.
Видео с эффектом замедленного действия
Mavic Air поддерживает запись видео с эффектом замедленного действия, идеальный способ запечатлеть ваши спортивные приключения (1080p при 120 кадрах/с).
HDR-фото
Алгоритмы создания HDR-фото адаптируются под меняющееся освещение и помогают подбирать верные настройки экспозиции. Процессор обрабатывает засвеченные и темные участки, создавая естественные переходы между ними, а ускорение обработки цифрового сигнала повышает эффективность съемки.
Камера Mavic 2 Zoom: Динамическая перспектива благодаря оптическому и цифровому зуму.
Оснащенный матрицей 1/2.3”, Mavic 2 Zoom — первый потребительский коптер DJI, имеющий камеру с оптическим увеличением, предоставляет возможность динамически менять фокусное расстояние для более креативных съемок. С Mavic 2 Zoom Вы можете показать объект ближе, комбинируя оптический и цифровой зум для достижения эквивалента 96мм фоусного расстояния, снимая видео без потерь в качестве с разрешением до 1080р. Гибридный автофокус новой камеры сочетает фазовый и контрастный методы, что на 40 процентов быстрее, чем раньше. Фотосъемка ведется с разрешением 12мпикс или в новом режиме “супер разрешение”, которое использует оптический зум для автоматической съемки и склейки 48мп изображений внутри коптера, что идеально подходит для ландшафтной фотосъемки.
Эксклюзивная функция Mavic 2 Zoom — Dolly Zoom — новая возможность, ранее доступная только профессиональным операторам. Эта функция создает изменяющуюся перспективу с автоматическим зумированием и отлетом от объекта, при этом сохраняя в кадре тот же масштаб объекта.
Обе камеры Mavic 2 снимают 4K видео с высочайшей детализацией с битрейтом 100 мбит/с и используя кодек H.265, чтобы обеспечить высочайшее качество при последующей обработке.
Для фотографов появились новые возможности расширения динамического диапазона — съемка и склейка нескольких кадров без “фантомов”. В версии Mavic 2 Pro это позволяет получить диапазон до 14и ступеней, а в Mavic 2 Zoom до 13 ступеней.
Всем привет, купил себе мавик про, хочу обновиться через комп ( Windows 8.1 ), пк его не видит, видит как флешку.
Кто сталкивался с данной проблемой, помогите.
Опытный летчик АС
Эээээ. Тут вопрос более глубокий и очень странно, что его ни разу не обсуждали.
Драйвер на комп ставится автоматически как только Мавик кабелем будет подсоединен к компьютеру. Мавик, естественно нужно включить.
Вылезет окошечко "устройство настраивается" ну и затем "ваше устройство подключено и готово к работе"
Но не все так просто, как написано.
64 битные версии винды (в частности Windows 8 и 10) очень чувствительны к цифровой подписи устанавливаемого драйвера!
И так, когда я первый раз подключил Мавик, то у меня не включалась калибровка сенсоров при помощи АССИСТЕНТ2. Вообще не запускалась калибровка.
Заглянул в менеджер подключенных устройств

Единственное, под DJI было написано "драйвер установлен неправильно". Я и сносил этот драйвер, и заново подключал Мавик. Пофиг - драйвер становится криво и с ошибками. Детально покопавшись я увидел, что винда не распознает цифровую подпись драйвера


Какой-то Мэйер еще в 2010 г. написал дрова, подписал их иероглифами, а теперь винда их не узнает.
Единственный способ побороть этот шмурдяк - отключить на компе проверку цифровой подписи.
Инструкция по ссылке
Мне подошел 2 вариант "особые варианты загрузки".
После чего драйвер на Мавик сразу перестал ругаться, а в АССИСТЕНТЕ2 калибровка прошла на ура.
Опытный летчик АС
Странно, я буквально вчера калибровку сенсоров на 64 бит Винде 10 делал, правда не с первого раза, но ассистент должен стоять уже )Parcifall , Да фиг его знает. Может у Вас проверка цифровой подписи отключена.
Я же, когда столкнулся с этой проблемой, сначала грешил на мощный игровой комп. Пробовал с помощью "детского" ноутбука - та же фигня.
Пока проверку цифровой подписи не отключил, ничего толком не работало
Летчик со стажем
Вопрос. Винда 7 лицензионная. Версия ассистента V2 0.7. Подключаю коптер к компу. Никакого результата. Ассистент его не видит и комп тоже. Тоже самое, когда пульт подключаешь к компу. Тишина. Хотел прошивку посмотреть/прошить. Никак. Жена с работы придёт, ониму у неё макбук и попытаюсь на нём пошаманить. Что можно предпринять?
Опытный летчик АС
Винда7. Включаешь. Начинаеться загрузка системы ловишь момент жмеш ф6 7 10 вылетает окно отключаеш проверку цифровой подписи драйвера . ентер.
Летчик со стажем
Рано я начал паниковать. Комп уже довольно старенький. Но пока всё устраивает. На передней панели системного блока 2 разъёма USB. Правый умер несколько лет назад. Почему не знаю. Левый работает, но через раз. Пробовал коптер подключать к разъёму на задней стороне системника, не помогло. Ушёл в магазин, включаю компьютер и он увидел коптер как надо. Ассистент его видит. Мой комп определяет. Даже посмотрел пару фоток, которые он у меня в комнате сделал. Про фотки буду искать другую тему, где спросить, но если не трудно тыкните в тему нужную, а то они у меня были в jpg. А как включить, что бы снимались в джпеге и раве одновременно? Как в зеркалке моей.
Процесс подключения контроллера может отличаться, в зависимости от его модели, и от операционной системы вашего ПК. Рассмотрим основные этапы подключения.
Выбор авиасимулятора
Конечно, можно остановить свой выбор и на официальном симуляторе от DJI, но многие пользователи утверждают, что он не так реалистичен и отзывчив, как другие программы. Если пилот все-таки готов потратить не большую сумму, то мы рекомендуем попробовать авиасимулятор Liftoff и Velocidrone.
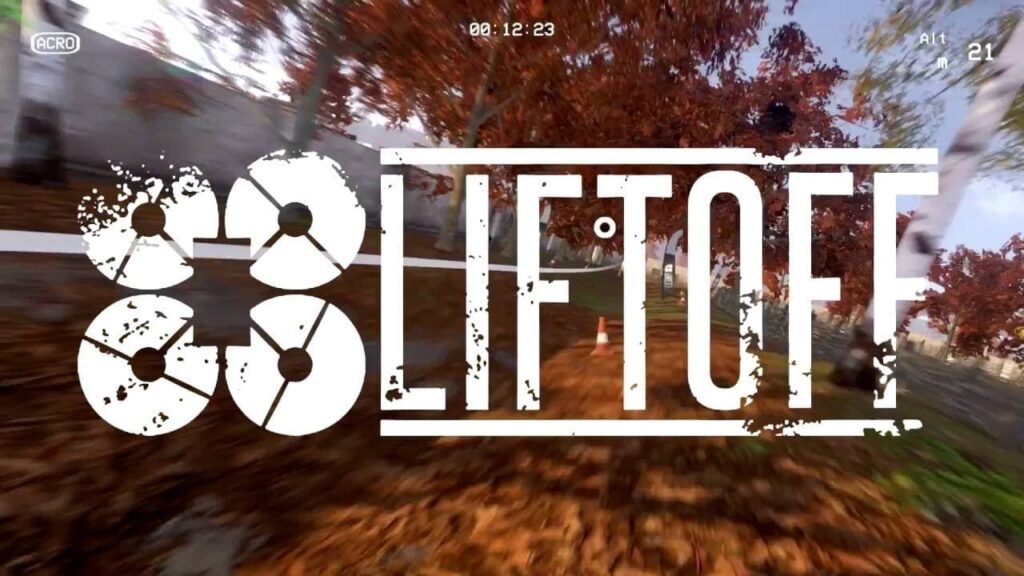
Контроллер DJI FPV
Итак, если вы приобрели полный комплект DJI FPV combo, то в нем уже имеется полетный пульт управления FPV. Либо, для симуляции полетов можно приобрести DJI FPV Controller 2 отдельно.

Во время тренировочных полетов на симуляторе, важно использовать именно тот пульт управления, которым в дальнейшем, вы будете управлять квадрокоптером. В реальном полете, пилоту не придется привыкать к управлению заново, ведь навыки и опыт пилотирования уже получены в виртуальном авиасимуляторе на компьютере.
Обратите внимание! Если вы купили контроллер управления DJI FPV отдельно, то его комплектация не включает кабель подзарядки акб, поэтому о нем следует позаботиться заранее.
Кабель соединения контроллера управления квадрокоптера с ПК
Рассмотрим, каким кабелем можно соединить компьютер с ПУ FPV. Это зависит от двух условий:
- Модель самого пульта;
- Модель компьютера.
Полный комплект DJI FPV combo уже содержит сам летательный аппарат, DJI FPV Controller 2, очки googles v2 и, собственно, кабель с разъемами usb type C и разъёмом usb-C OTG, которого должно быть достаточно для подключения ко всем современным компьютерам.
Подключение к Macbook
На видео, в настройках, необходимо выбрать субтитры на русском языке:
Подключение к обычному ПК
Для того, чтобы подключить оригинальный DJI FPV controller к персональному компьютеру, понадобится обычный кабель usb type для передачи данных, либо кабель аудиоинтерфейса с разъемом 3.5 мм и симулятором порта ppm. Кабель передачи данных аналогично подключается к нижней части контроллера и к юсби разъему ПК.
Настройка контроллера в программе авиасимулятора
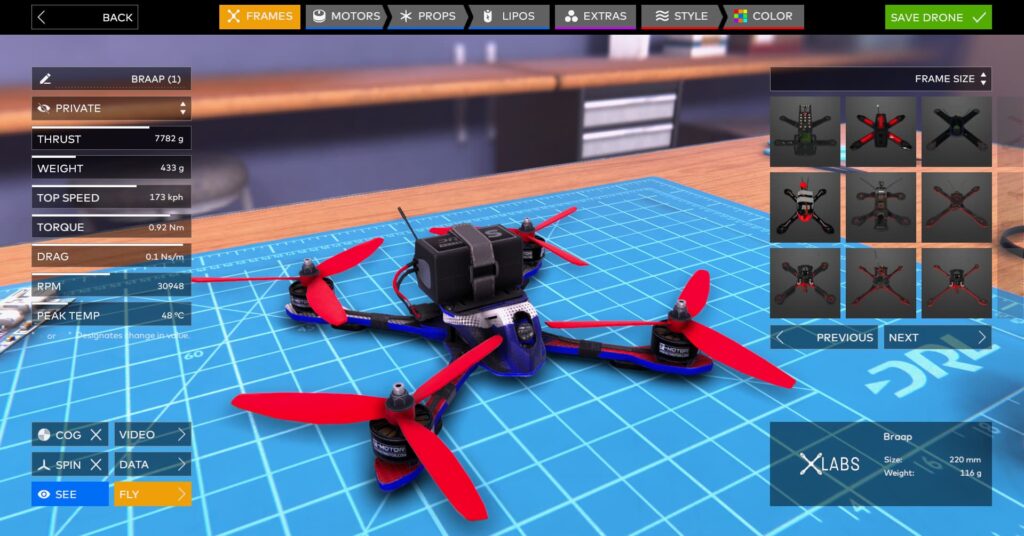
настройка пульта в симуляторе
Как только полетный пульт управления будет соединен с персональным компьютером, он должен автоматически появиться в диспетчере устройств. А следующим этапом, необходимо настроить пульт в программе авиасимулятора. Возможно, будут небольшие различия,в зависимости от меню программы, которую вы установили, но в целом, это не должно вызвать особых проблем.
Если вы используете Liftoff, то процесс настройки будет выглядеть так:
Калибровка контроллера FPV

Также, в программе можно назначить кнопки, для выполнения определенных функций, точно также, как это делается при управлении квадрокоптером. Это находиться на панели настроек контроллера в интерфейсе программы. Например, можно настроить определенные кнопки контроллера для сброса, что позволит быстро вернуться в исходную точку, после аварии, или в любой другой момент.
Другие FPV контроллеры

контроллеры для дронов
Конечно, кроме DJI FPV, существуют и другие контроллеры управления, которые можно подключить к компьютеру для виртуальных полетов в first person view симуляторах.
Почти во всех используется кабель передачи данных дибо usb type c, либо с разъемом 3.5мм, аналогичный тому, что описан ранее для контроллера DJI FPV. Одним из самых больших преимуществ использования симуляторов управления беспилотниками, является то, что вы получаете довольно близкий к реальному опыт пилотирования fpv дронами. Можно летать и разбиваться много раз, не нанося никакого вреда своему дрону, и не переживая за его ремонт. Навыки и мастерство, приобретенные в авиасимуляторе помогут сэкономить средства, не говоря уже о том, что это приносит массу удовольствия.

Как правильно подключить DJI Mavic Mini и устранить возникшие неполадки
Когда вы впервые извлекаете продукт DJI из упаковки, необходимо сделать обязательный шаг: активировать ваше устройство. Эта процедура активации проста и быстра, она происходит только один раз и позволяет вам начать с знакомство с квадрокоптером с хорошей стороны . После активации DJI Mavic Mini его следует подключить к пульту дистанционного управления или к мобильному телефону, чтобы им можно было управлять в ваших руках. Мы подробно опишем различные шаги, чтобы помочь вам в этой активации, подключении и решениях проблем в процессе очистки.

Как активировать DJI Mavic Mini?
Шаг 1: зарядите свой Mavic Mini и его пульт дистанционного управления
Шаг 2. Загрузите приложение DJI Fly на свой смартфон iOS или Android.
Шаг 3: Поместите свой смартфон на пульт дистанционного управления и включите устройства.
Шаг 3: Включите пульт дистанционного управления, а затем Mavic Mini.
Шаг 4: Приложение отобразит экран активации «Активируйте Mavic Mini», нажмите «Далее».
Шаг 5: Определите имя для вашего дрона.
Шаг 6: Выберите режим управления. (Мы рекомендуем выбрать режим 2)
Шаг 7: Установите кнопки C1 и C2 (вы можете сделать это позже)
Шаг 8: Определите единицы измерения.
Шаг 9: Активируйте или нет режим новичка (ограничение высоты и расстояния, идеально подходит для безопасного знакомства с моделью)
Шаг 10: Войдите или подтвердите свою учетную запись DJI.

Как подключить DJI Mavic Mini к пульту?
Шаг 1: Включите дрон и подождите, пока система не заработает.
Шаг 2: Включите пульт дистанционного управления
Шаг 3: Нажимайте выключатель питания батареи до первого звукового. Теперь Mavic Mini находится в «режиме сопряжения».
Шаг 4: Одновременно нажмите красную кнопку и две программируемые кнопки (Пауза (красная кнопка), Fn и C1 (вверху справа за кнопкой камеры), пока светодиод на пульте дистанционного управления не загорится зеленым. Не отпускайте три кнопки, пока светодиод на пульте дистанционного управления постоянно горит зеленым! Держите пульт дистанционного управления очень близко к дрону (около 20 см) во время соединения.
Шаг 5: Теперь дрон снова соединен с пультом.
Шаг 6. Для сопряжения телефона с пультом вам необходимо выбрать пульт в настройках беспроводной связи вашего телефона.
Как подключить DJI Mavic Mini к вашему смартфону через WLAN?
Шаг 1: Включите дрон и подождите, пока система не заработает.
Шаг 2: Нажимайте выключатель питания дрона, пока он не подаст один звуковой сигнал. Удерживайте кнопку нажатой, пока она не издаст второй звуковой сигнал через шесть секунд! Отпустите кнопку. Теперь Mavic Mini передает сигнал WLAN.
Шаг 3: DJI Mavic Mini теперь появляется в списке WLAN вашего смартфона. Теперь вы можете вручную ввести пароль (который написан на черном транспортном ящике и под аккумулятором дрона)
Шаг 4: Откройте приложение DJI и нажмите «начать» в правом нижнем углу.
Шаг 5: Дисплей мобильного телефона теперь показывает вид с камеры беспилотника — вы можете начать съемку
- Убедитесь, что вы успешно вошли в учетную запись DJI. Если вы не вошли в систему, вполне вероятно, что с самого начала в верхней части приложения Fly появится предупреждение об отключении.
- Проверьте кабель micro USB, идущий от вашего смартфона или планшета к RC.
- Проверьте свой пульт дистанционного управления. Убедитесь, что порты и кабели соедины.
- Убедитесь, что сигнал сильный во время полета DJI Mavic Mini устойчивый.
Видеокэш: в приложении DJI Fly зайдите в Общие настройки (3 точки в правом верхнем углу экрана). Прокрутите вниз и нажмите «Очистить кэш видео». Нажмите ОК.
Кэш-память: на своем смартфоне зайдите в настройки телефона, нажмите «Приложения», найдите приложение DJI Fly и откройте его. Нажмите на «Хранение». Далее нажмите на «Очистить кэш».
- Извлеките карту micro SD и попробуйте открыть ее, чтобы убедиться, что она все еще работает. Отформатируйте карту память, используйте SD-карту на вашем компьютере с Windows. Если форматирование не помогло, замените карту памяти рекомендованной DJI 64 ГБ SanDisk Extreme micro SD.

Пульт дистанционного управления Mavic Mini плохо контактирует с квадрокоптером во время полета
- Проверьте направление антенны пульта дистанционного управления.
Для этого нажмите кнопку на аккумуляторе Mavic Mini и удерживайте ее около девяти секунд, пока она не подаст три звуковых сигнала подряд. Это сбрасывает Mavic Mini к заводским настройкам. Ведите пароль от Wifi который находиться под аккумулятором и на упаковочной коробке, после этого можно снова подключить Mavic Mini к смартфону через WLAN.
Потеряли управление квадрокоптером DJI Mavic Pro 2? Бывают разные ситуации при использовании дрона: потерялась связь с устройством во время полёта, не можете найти пульт, дрон улетел и не возвращается в исходную точку. В этой статье разберём, как подключить пульт управления к DJI Mavic Pro 2, чтобы дрон не улетел в неизвестном направлении.
Как подключить пульт к Mavic Pro 2.
При разрыве связи дрона с пультом (ПУ) летательный аппарат будет мерцать желтым. Если вы видите такой индикатор, то это значит, что пульт пытается подключиться к квадрокоптеру заново.
Как это сделать:
- Зажмите кнопку включения на дроне. Индикаторы устройства начнут мигать жёлтым светом. Это будет означать то, что летательный аппарат не видит пульт управления.
- Включите ПУ и подсоедините к нему смартфон.

- Откройте приложение на айфоне и выберите «Enter the Camera View». Откроется режим просмотра камеры.
- Перейдите в «Настройки» → «Настройки пульта».

Если синхронизация прошла успешно, то индикаторы перестанут мигать желтым на аппарате и аксессуар перестанет издавать писк.
Перезагрузка пульта управления.
Есть ещё другой способ, чтобы подключить снова устройство управления к летательному аппарату:

- Также аксессуар начнёт издавать писк. Не забудьте включить сам дрон во время соединения.
- После того, как соединение произойдёт, прекратится писк и индикаторы уже не будут мигать.
Проверьте подключение, запустив квадрокоптер в полёт. Обязательно во время запуска устройства проверяйте подключение, чтобы не получилось так, что дрон потеряется во время полёта. Если вы не знаете, как подготовиться к запуску устройства, то ознакомьтесь со статьёй в блоге по этой теме, чтобы предусмотреть всё перед полётом и избежать очевидных ошибок.
Заранее подготовьтесь к запуску Mavic Pro 2, чтобы не тратить время на локации. Если вы задумываетесь о покупке летательного аппарата, то статья в блоге поможет вам сделать правильный выбор. Ознакомьтесь с этим материалом перед покупкой.
Читайте также:


