Как подключить матрицу ноутбука как
Сегодня мы будем подключать внешний монитор к ноутбуку, нетбуку, или ультрабуку и все это дело настраивать в Windows 10 и Windows 7. Если у вас Windows 8 – все получится. Просто у меня на ноутбуке не установлена эта система, не смогу все показать и сделать скриншоты. А вообще, в процессе соединения ноутбука с монитором, нет особой разницы, какая версия Windows у вас установлена. В большинстве случаев достаточно просто подключить монитор к ноутбуку через HDMI кабель, или VGA, DVI, USB Type-C. О том, какой интерфейс подключения лучше всего использовать и какой нам понадобится кабель (возможно переходник), мы так же поговорим.
У меня ноутбук практически всегда подключен к монитору. Плюс беспроводная клавиатура и мышка. То есть, ноутбук у меня в роли системного блока. Это очень удобно. Я в любой момент могу отключить ноутбук и взять его с собой. Он практически бесшумный по сравнению с ПК. А благодаря монитору, к которому я подключаюсь дома, я могу удобно работать на большом экране, смотреть фильмы, играть и т. д.

К тому же, качество экрана на ноутбуках ну очень плохое. Я имею введу модели из бюджетного и среднего ценового сегмента. Или старые ноутбуки.
У всех разные задачи. И случаев, когда нам может понадобится подключить монитор, может быть очень много. Кто-то будет подключаться к большому экрану для просмотроа фильмов, брать свой ноутбук на работу и подключаться там к монитору для более комфортной работы, или как я, использовать его как стационарный компьютер. В любом случае, нам нужно как-то соединить и настроить эти два устройства. Кстати, вместо монитора можно использовать телевизор.
Для начала мы выясним, какой интерфейс подключения (выход) есть на нашем ноутбуке, так же проверим есть ли такой же порт (вход) на мониторе и уже определимся, какой использовать. Ну и конечно же нам понадобится определенный кабель. В некоторых случаях может еще понадобится переходник.
Какой интерфейс и кабель использовать для соединения ноутбука с монитором?
На данном этапе очень сложно дать какие-то конкретные и универсальные рекомендации. По той причине, что у всех разные ноутбуки и мониторы. Поэтому, рассмотрим самые популярные варианты подключения. Один из них должен вам подойти.
Самым оптимальным и распространённым интерфейсом подключения монитора к ноутбуку является HDMI. Он есть практически на каждом ноутбуке и мониторе. Даже если у вас эти устройства не самые новые. Если вы обнаружили HDMI выход на ноутбуке и вход на мониторе, то используйте именно его.
Для начала посмотрите на свой ноутбук. Покажу все на примере двух своих ноутбуков. На новом, но бюджетном Lenovo есть только HDMI выход. Как я уже писал – это оптимальное решение.

На втором, более старом ноутбуке ASUS, есть такой же цифровой выход HDMI и уже устаревший VGA.

Какие еще могут быть варианты?
- На старых ноутбуках может быть только VGA выход.
- Редко, но иногда на ноутбуках бывает выход DVI.
- На современных игровых ноутбуках кроме HDMI может быть еще mini Display Port.
- На новых ультрабуках (в основном на дорогих моделях) нет вообще отдельного выхода для подключения внешнего монитора. Там для этих задач используется новый порт USB Type-C. И так как мониторов с USB Type-C входом сейчас очень мало, то скорее всего понадобится переходник. Например, USB-C – HDMI.
С ноутбуком разобрались. Смотрим теперь свой монитор. Какие там есть интерфейсы подключения. На моем мониторе есть два HDMI входа и один VGA (D-Sub).
Так как у меня на ноутбуке есть HDMI выход, а на мониторе есть HDMI вход, то конечно же для подключения я буду использовать именно этот интерфейс.
Но, как вы понимаете, так бывает не всегда. Рассмотрим такие варианты:
- На мониторе нет HDMI входа. А есть, например, только DVI и VGA. В таком случае, можно подключится по VGA (если есть такой выход на ноутбуке). Но, если на ноутбуке есть HDMI, то лучше всего использовать переходник HDMI – DVI.
- На ноутбуке только HDMI, а на мониторе VGA. Так же можно использовать переходник. Их достаточно на рынке. Но, так как VGA это не цифровой выход, то качество картинки может быть не очень.
Проще говоря, когда на обоих устройствах нет одинаковых интерфейсов, то нужно смотреть в сторону переходников. И лучше в подключении не использовать устаревший VGA. Если есть такая возможность.
Думаю, с интерфейсом подключения разобрались. В зависимости от выбранного интерфейса, нам понадобится кабель, или переходник. У меня это обычный HDMI кабель.

Очень распространенный. Купить его можно практически в любом магазине цифровой техники. Бывает разной длины. Просто скажите, что вам нужен кабель для подключения компьютера к монитору. Я уже несколько лет пользуюсь одним кабелем.
Подключаем монитор к ноутбуку через HDMI кабель
Рекомендуется отключать оба устройства перед тем, как подключать кабель. Честно скажу – я не отключаю. Пока ничего не сгорело 🙂 Но вам рекомендую выключить ноутбук и отключить питание монитора.
Подключаем кабель к монитору.

Второй конец кабеля подключаем к ноутбуку.

После подключения (и включения) изображение скорее всего будет дублироваться на оба экрана (как на фото ниже).
Обновление: есть много мониторов со встроенными динамиками. По HDMI кабелю может передаваться не только изображение, но и звук. Если сразу после подключения звук на монитор не пошел, то смотрите эту статью: как вывести звук с компьютера на телевизор через HDMI. Возможно, нужно изменить настройки воспроизведения звука в Windows.
Дальше можно сменить режим работы нескольких дисплеев. В Windows есть 4 режима:
Как менять эти режимы и при необходимости изменить разрешение в параметрах экрана Windows, я покажу дальше в статье. Отдельно для Windows 10 и Windows 7.
Настройка монитора (второго экрана) на ноутбуке с Windows 10
Чтобы быстро сменить способ вывода изображения, достаточно нажать сочетание клавиш Win + P на клавиатуре ноутбука. Или использовать специальную функциональную клавишу. Чаще всего в паре с клавишей Fn .

На экране должно отобразится меню, в котором уже можно выбрать нужный режим.

Там должно отображаться два дисплея.
Их можно выбирать и менять параметры для каждого отдельно. В том числе можно сменить разрешение экрана. Там же можно выбрать один из четырех вариантов работы с двумя дисплеями.
Там вроде все просто и понятно. Думаю, нет необходимости описывать каждый пункт настроек.
Изменяем параметры нескольких экранов в Windows 7
В Windows 7 точно так же можно вызвать меню нажатием сочетания клавиш Win Win + P . Выглядит оно вот так:


Мы увидим, что отображается два экрана. Монитор и непосредственно экран ноутбука. Их можно определить, нажав на соответствующую кнопку. Так же выбрав определенный экран, можно сменить его разрешение и ориентацию. Или изменить режим работы двух экранов.

Этой информации достаточно, чтобы вы смогли подключить свой монитор к ноутбуку и наслаждаться изображением на большом экране. За монитором работать, играть в игры, или смотреть фильмы намного удобнее. А отключив ноутбук от монитора, можно переместится на диван, или отправится в ближайшее кафе и продолжить работать за чашечкой чая. Полная свобода!
Если не можете определится с интерфейсом подключения, или у вас появились другие вопросы, то оставляйте их в комментариях. Только обязательно пишите модель ноутбука и монитора.

Отличный был у меня ноутбук для своего времени — DELL SPX M1530. Но нет ничего вечного под этими звездами — очередного ремонта он не пережил. Ноут перестал включаться и вовсе не из-за блока питания или аккумулятора. Ремонты ноутбука — это, как правило перепайка разъемом, либо замена различных платок, довольно дорогих. Смысла вкладываться в ноутбук возрастом более 7 лет нет.
И ноутбук пошел под разбор — диск, DVD, блок питания, аккумуляторы. В ноутбуке есть чем поживиться. Но есть еще хорошая рабочая матрица экрана XWGA+ 1680х1050 производства Phillips made in Korea. Решил, что 15-ти дюймовый монитор хорошего разрешения мне лишним не будет.

Первым делом посмотрел маркировку матрицы
Поиск на Али по слову «LP154WE2» выявил два типа комплектов. Набор с выходом VGA и DVI за $20-25 (Цена постоянном меняются, все время какие то скидки) и устройство с HDMI ТВ-тюнером и пультом ДУ
$35.
Телевизор я не смотрю, поэтому переплачивать $15 за HDMI разъем смыла не вижу. Хотя HDMI входит в мои планы — собрать на Orange PI контроллер для управления станочком ЧПУ. Но переходник за $1 мне вполне подойдет.
Итак выбор пал на плату попроще
Пришла она неожиданно быстро — 15 дней до Перми, в большой пенопластовой коробке.
Внутри все тщательно запаковано.
Набор состоит из платы с драйвером LCD-матрицы, платы питания подсветки монитора с грозной надписью «DANGER! HIGH VOLTAGE», платки с кнопочками настройки и проводов.
На сайте продавца есть подробное описание с картинками, что куда вставлять.
Как не перепутать тип матрицыЧто расположено на плате
Как подключить матрицу
Выбор «правильного» блока питания
Ну и много картинок с видом плат
Полностью согласен с гуглопереводчиком, что работая под напряжением, нужно «держать зад вдали от металлических предметов»
Смотрю, то ли мне пришло.
По разъему матрицы все нормально
Разъем подсветки тоже подходит
Заодно смотрю, на чем сделано это чудо — Realtek RTD2281 (в описании указаны два чипа RTD2261 -1680x1050 и RTD2281-1920x1080) — драйвер LCD матриц
Блок питания у меня валялся со времен увлечения светодиодными лентами. 12В 3.2А — то что нужно. Размещаем все на задней крышке экрана ноутбука
Вот блок с кнопками меня озадачил. Ну какому «китайцу» вздумалось припаять разъем в сторону кнопок? Как его куда то монтировать?
Видимо придется перепаивать, если кнопки будут востребованы
Прикручиваю блок питания и платки винтиками M3 с потайной головкой внутрь, гайкой наружу
Подключаю матрицу
Монитор готов.
Особенно горжусь шнуром питания. Давно лежал этот «эксклюзив» от старой электробритвы и вот нашел свое применение
Подключив VGA провод с моего «нового» ноутбука получаю отличную картинку.
Разрешение по умолчанию 1920x1080
Экранное меню имеет все необходимые настройки экрана — яркость, контрастность, цветовая температура, положение
В языковых настройках есть русский язык
Также мжно установить несколько готовых профилей
При разрешении 1920x1080 картинка получается немного не пропорциональная. Ставлю в настройках рабочего стола родные 1680х1050 и картинка становится идеальной. Матрица у DELL лучше передает цвета, чем у ASUS N55S, на котором сейчас живу.
Теперь нужно закрыть платы какой нибудь коробкой «чтобы сберечь зад от повреждений» и можно подключать монитор к Orange PI, когда приедет переходничек в HDMI.
Вот тогда и посмотрим, справится ли UBUNTU или нужно будет ставить ARMBIAN, как советовали в комментариях к предыдущему обзору. А пока работаю на двух мониторах и очень этому рад.
Еще размышляю, что делать с камерой, встроенной в этот монитор. С камеры идут стандартные D+,D-,VCC и GND (две штуки для надежности). Можно припаять USB разъем, но камера мне в этом мониторе не особо нужна, так что видимо камера заживет отдельной от монитора жизнью.
Подводим итог
Видеоадаптер для матрицы ноутбука полностью оправдал мои надежды. Сборка монитора очень проста, даже не разу не пришлось взяться за паяльник. Цена могла бы быть и поменьше, ведь БУ монитор можно купить за 1000-1500. Но не с таким разрешением и качеством. Да и ощущения, что старая вещь еще послужит и для этого что-то сделано своими руками явно стоит этих денег.
Для тех, кому нужен монитор-телевизор, есть набор подороже
К недостаткам я бы отнес блок управления, с разъемом, торчащим в сторону кнопок. Куда то цивильно пристроить его в таком виде совершенно невозможно.Так что за паяльник все же придется браться.
Сегодня мы проведем не большой эксперимент, в котором узнаем, может ли материнская плата ноутбука выводить изображение на матрице различных диагоналей.

В эксперименте будет участвовать платы Вестрон JE70-DN.

Родной матрицей для данной платы является матрица диагональю 17,3 дюйма модель N17306-L02 Rev.C3.
Данный ноутбук у нас после удара и после ремонта материнской платы.
После вывода изображения на матрицу выяснилось, что она имеет цветовые искажения.
То есть если вывести белый фон, то цвет отображается с зеленовато-голубоватым оттенком.
Чтобы понять, в чем проблема, толи проблема в самом графическом чипе в самом шлейфе или матрице, самое простое, что можно сделать, это подключить другую матрицу.
Матрицы такой диагонали под рукой не оказалось, поэтому мы будем подключать стандартную матрицу диагональю 15,6 дюймов.
Я уже пробовал проводить данную операцию и изображение у нас появилось.
Как выяснилось виновник у нас сама матрица и дело в том, что на ней не работает часть красных пикселей.
Если мы выводим белый фон на матрицу у нас поочередно идут полосы зелено красных пикселей.
Часть красных пикселей работает, часть не работает.
Поэтому белый фон выходит с зеленовато голубоватым оттенком, это связанно с самим механическим воздействием на матрицу, и с этим уже не чего не сделать.
Подключаем матрицу к ноутбуку и видим, что надпись белого цвета выдает зеленоватый оттенок.
Это была матрица 17,3 дюйма.
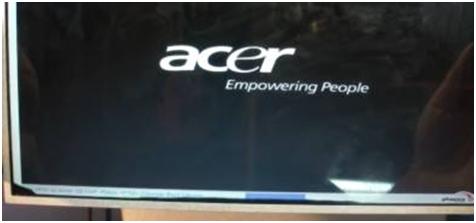
Теперь подключим тестовую матрицу она у нас с дефектами, но изображение она выводит.
Это модель B156XW02V6.
Как видим, здесь белый цвет искажается, без каких либо цветовых искажений.
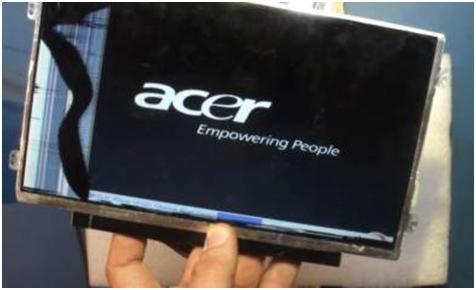
Теперь подключаем матрицу диагональю 10,1 дюйм, из нетбука.
Посмотрим, заработает ли она на данной платформе.
Она тоже битая, но изображение она выводит.
Как видим, даже такая маленькая диагональ у нас без проблем работает.
Белый цвет, как и в предыдущей матрице без искажений.
Видео смотрите ниже:

Необходимость использовать ноутбук в качестве монитора появляется у владельцев компьютеров и гаджетов не так уж редко. Ноутбук в дополнение к стационарному компьютеру сегодня имеется у многих, а мысль о подключении его экрана к ПК появляется не только при поломке основного монитора или при необходимости установки второго, но и из любопытства. Так можно ли это сделать и если можно, то как?
Напрямую кабелем
Наличие одинаковых разъемов VGA и HDMI на ноутбуке и мониторе навевает мысли об их взаимозаменяемости без лишних усилий. Мысли эти подогреваются многочисленными советами из Интернета, утверждающими, что ноутбук можно подключить вместо монитора обычным кабелем VGA (¬¬D-S¬UB) или HDMI. Увы, это далеко не всегда так.
Разъемы VGA и HDMI абсолютного большинства ноутбуков работают только на выход: к ним можно подключить внешний монитор или телевизор, но наоборот — передать через них в ноутбук изображение с видеокарты — нельзя. Исключения есть, но они довольно редки. Например, у некоторых ноутбуков Eurocom есть отдельный HDMI-вход, а у ноутбуков Lenovo Y710/730 был двунаправленный VGA-порт с удобным переключателем in/out.

Впрочем, превратить LCD-экран любого ноутбука в полноценный монитор с помощью кабеля, все же, можно – правда, для этого его придется извлечь из корпуса и подсоединить к купленному отдельно LCD-контроллеру.

Средствами системы
Если оба компьютера подсоединены к локальной сети, можно без особых ухищрений использовать ноутбук в качестве монитора. Однако, чтобы воспользоваться этим способом, нужно не только соблюсти определенные условия, но и обладать навыками системного администрирования. Кроме того этот способ предъявляет довольно высокие требования к локальной сети и «начинке» ноутбука. Особенно, если разрешение экрана ПК велико, а картинка вам нужна четкая и без «подвисаний».
И ноутбуку, и компьютеру потребуется подготовка системы.
В компьютерах с Windows (начиная с версии 7) при помощи службы RDP (Rremote Desktop Protocol — удаленный доступ к рабочему столу) можно дать доступ к рабочему столу другим пользователям. По умолчанию этот доступ выключен. Чтобы включить его необходимо разрешить удаленные подключения во вкладке «Удаленный доступ» окна свойств системы на ПК.

Увидеть на ноутбуке рабочий стол компьютера можно с помощью штатной программы «Удаленное подключение к рабочему столу», введя пароль администратора ПК или любого другого пользователя, которому разрешен удаленный доступ.

Удаленный доступ к рабочему столу другого компьютера не всегда удается получить с первой попытки. На работу RDP влияет множество факторов: версии установленных пакетов обновлений, настройки брандмауэра, настройки локальной сети и другое.
На Windows 10 существует более простой и доступный способ — с помощью параметра «Проецирование на этот компьютер» вкладки «Параметры» окна свойств экрана. Правда, работать он будет, только если ноутбук снабжен адаптером Wi-Fi с поддержкой Miracast (стандарт беспроводной передачи мультимедиа-сигнала). Зато использовать этот ноутбук в качестве монитора смогут не только другие компьютеры с Wi-Fi-модулями под управлением Windows 10, но и любые другие устройства, поддерживающие технологию Miracast — экран ноутбука появится у них в списке доступных беспроводных экранов.

Для MacOS существуют аналогичные механизмы:
- функция «Доступ к моему Mac», работающая через iCloud, доступна с macOS Lion 10.7.5 до macOS High Sierra;


Общий доступ предоставляется при помощи технологии VNC, поэтому можно дать возможность доступа к экрану не только пользователям macOS в вашей сети, но и любым другим, использующим VNC-клиент и знающим заданный вами пароль. VNC-клиенты существуют как под linux, так и под Windows.
Для компьютера под управлением linux вообще нет особой разницы между «своим» монитором и монитором любого другого компьютера в сети, на котором запущен SSH-клиент. Протокол SSH (от английского Secure SHell — безопасная оболочка), позволяющий производить удаленное управление компьютером, поддерживается любым дистрибутивом linux. Разумеется, чтобы увидеть на экране ноутбука экран linux-системы, она тоже должна быть соответствующим образом настроена.
Сторонними программами
Сторонние программы также используют передачу информации по локальной сети. Поэтому, подключив ноутбук к ПК по слабенькому «вайфаю», HD-видео на экране ноутбука с этого ПК посмотреть не удастся — картинка будет безбожно «тормозить». Однако некоторые преимущества у использования сторонних программ есть: это относительная простота настройки и универсальность применения на различных версиях различных операционных систем.
Например, у самой распространенной программы Teamviewer есть дистрибутивы для всех актуальных версий Windows, Mac OS, linux, Android и iOS. С ее помощью к экрану ПК под управлением одной из этих систем можно получить доступ практически с любого мобильного устройства или компьютера. При установке Teamviwer на ПК вам автоматически выдается ID и пароль, введя которые в окне программы на другом компьютере, вы получите полный доступ к экрану.

Программа Teamviwer бесплатна для некоммерческого использования. Существует и множество других программ с аналогичными возможностями: Chrome Remote Desktop, AnyDesk, Splashtop, различные VNC-клиенты (TightVNC, UltraVNC) и другие.
Как видите, хоть просто «воткнуть» ноутбук вместо монитора, скорее всего, не получится, способы передачи видеоинформации с видеокарты компьютера на экран ноутбука имеются — и они довольно разнообразны. Остается только выбрать подходящий.
Читайте также:


