Как подключить macbook к wi fi
Чтобы настроить Wi-Fi на Mac OS, необходимо владеть определенными умениями и навыками.
В Интернете можно ознакомиться со множеством подробных инструкций и рекомендаций, с помощью которых настроить WiFi самостоятельно не составит особого труда.
Мы же предлагаем 2 способа, которые позволят вам настроить Wi-Fi на Mac OS X Lion и объеденить все беспроводные гаджеты в общую сеть.
Следуйте нашим подсказкам чтобы добиться поставленной цели.
Способ 1
Это простой и быстрый способ настройки WiFi на Mac OS:
- в верхнем правом углу экрана найдите ярлык беспроводной сети и щелкните по нему один раз;
- в появившемся окне выберите пункт «Подключиться к другой сети. »;
- выберите пункт «Показать сети»;
- откроется окно, в котором будет отображен список доступных сейчас сетей. Выберите сеть и пароль (если он необходим) и нажмите «Подключиться».
Получилось? Если нет, то переходим ко второму способу.
Способ 2
Это более сложный способ настройки:
- зайдите в «Системные настройки» («System Preferences»);
- зайдите в раздел «Сеть» («Network»);
- выберите из списка вариант AirPort;
- активируйте AirPort и перейдите во вкладку TCP/IP;
- выберите из списка «Конфигурировать IPv4» («Configure IPv4»);
- выберите из списка вариант «Вручную» («Manually»);
- заполните все пустые поля своими данными. Если поля «Subnet Mask»и«Router» не изменяются, зайдите на вкладку «РРРоЕ» и отключите «Connect using PPPoE». Затем снова вернитесь на вкладку«TCP/IP» и выберите «Manually». Введите настройки;
- кликните по Airport status;
- выберите Wireless;
- нажмите «Применить».
И на этом настройка беспроводного соединения завершена.
На заметку пользователям: следует защитить свою сеть, сделав ее скрытой. Также можно ограничить доступ к данным паролем.
Вы наверняка уже проверили работоспособность роутера и убедились, что с ним всё в порядке, но на всякий случай напомним. Это нужно сделать в первую очередь, чтобы исключить неполадки беспроводной Сети и удостовериться, что к ней без проблем подключаются другие устройства и на них работает интернет.
2. Установите обновления системы
Иногда проблемы с беспроводным интернетом возникают из-за программных сбоев macOS. Как правило, Apple быстро находит и устраняет их, выпуская обновления системы, которые содержат соответствующие исправления.
Для проверки и установки обновления в macOS Mojave перейдите в «Настройки» → «Обновление ПО» и нажмите кнопку «Обновить сейчас». В macOS High Sierra и более ранних версиях запустите Mac App Store, перейдите на вкладку «Обновления» в верхней панели и установите доступные.
Если на компьютере нет Ethernet-порта, то используйте адаптер или раздайте интернет через iPhone с помощью режима по USB.
3. Выключите и включите Wi-Fi
Как ни странно, этот банальный совет помогает. При выключении Wi-Fi полностью деактивируется беспроводной модуль Mac, и часто такая манипуляция позволяет решить проблему, если она возникла из-за какой-то мелкой неполадки.
Отключить Wi-Fi можно, кликнув по иконке Сети в строке меню или через системные настройки в разделе «Сеть». Возобновляется беспроводной доступ повторным нажатием той же кнопки.
4. Смените сетевое размещение
Чтобы применить этот способ, откройте «Настройки» → «Сеть» и в списке «Размещение» выберите «Редактировать размещения».
Нажмите «+» и подтвердите создание, кликнув «Готово».
После этого macOS автоматически перейдёт на новое подключение и попробует соединиться с беспроводной Сетью.
5. Удалите Сеть и подключитесь к ней заново
Ещё один простой вариант сброса настроек — удаление известной беспроводной Сети и повторное подсоединение к ней. Иногда это также позволяет решить проблему, если Mac не может подключиться к Wi-Fi.
Для выполнения этой процедуры откройте «Настройки» → «Сеть», кликните кнопку «Дополнительно», а затем найдите нужную Сеть и нажмите «−». После просканируйте Сети и попробуйте подключить, заново введя пароль и необходимые настройки.
6. Удалите сетевое подключение и создайте новое
Если предыдущий совет не помог, можно попробовать удалить текущую сетевую службу и добавить новую. Это тоже должно сбросить настройки Сети и устранить неполадки.
Чтобы удалить сетевой интерфейс, откройте «Настройки» → «Сеть», а затем выделите Wi-Fi и нажмите «−». После этого нажмите «+», выберите в списке служб Wi-Fi и кликните «Создать».
7. Сбросьте параметры SMC
В качестве крайней мере можно воспользоваться сбросом параметров контроллера управления системой. И, хотя он напрямую не связан с работой Wi-Fi-модуля, в некоторых случаях это помогает.
Для сброса на ноутбуке необходимо сделать следующее:
- Отключите устройство, выбрав в меню Apple «Выключить».
- После прекращения активности одновременно нажмите и удерживайте около 10 секунд кнопку питания и клавиши Shift, Control, Option с левой стороны клавиатуры.
- Отпустите все клавиши и нажмите кнопку питания, чтобы включить Mac.
В настольных Mac нужно поступать так:
- Отключите компьютер, выбрав в меню Apple «Выключить».
- После этого отсоедините кабель питания и подождите 15 секунд.
- Верните кабель на место и подождите еще 5 секунд, а потом нажмите кнопку питания и включите компьютер.
На Mac c чипом безопасности T2 процедура сброса выполняется чуть иначе, подробнее о ней читайте в отдельной статье.
8. Переустановите macOS
Наконец, последний вариант, который можно попробовать — это переустановка системы. При правильном её выполнении все предыдущие ошибки, которые могли накопиться после обновлений macOS с прошлых версий, стираются и если проблема была в них, то она должна решиться.
Для этого понадобится загрузочная флешка с операционной системой, которую нужно подключить к компьютеру. После перезагрузки с зажатой клавишей Option останется выбрать флешку в списке загрузочных дисков и следовать подсказкам мастера установки.
9. Выполните диагностику
Если ничего из вышеперечисленного не помогло, скорее всего, имеет место аппаратная проблема с модулем Wi-Fi, антенной или материнской платой Mac. Утилита «Функциональный тест оборудования» поможет выяснить это.
Для запуска диагностики выключите Mac, а затем включите, удерживая клавишу D, пока на экране не появится диалог программы «Функциональный тест оборудования Apple». Выберите язык и нажмите кнопку «Тест» или клавишу T.
10. Обратитесь в сервис
Если в результате тестирования найдутся какие-либо неисправности с аппаратным оборудованием Mac, следует посетить сервисный центр для их устранения. Даже если никаких неполадок не обнаружится, всё равно придётся обратиться к специалистам для более подробной диагностики и дальнейшего ремонта.
Узнать адрес ближайшего авторизованного сервисного центра Apple и получить консультацию можно в службе поддержки по этой ссылке.

Каждый раз, заселяясь с новый отель… точнее не так… еще не успев заселиться в номер, мы первым делом узнаем на ресепшене, как подключиться к Wi-Fi сети. Нужно ведь родственникам сообщить, что добрались нормально… а кому-то в Инстаграм уже новые фото не терпится выставить.
Если вы часто путешествуете, то должны знать, что не во всех гостиницах подключение к беспроводной сети происходит одинаково. Попадаются и проблемные случаи. Сегодня предлагаю об этом и поговорить.
В этой статье я расскажу как подключить MacBook и iPhone к Wi-Fi сети, если на экране устройства не появляется форма регистрации.
Очень редко попадается отель где Wi-Fi сеть не требует пароль или, как минимум, небольшую регистрацию. В основной массе беспроводные сети в отелях настроены таким образом, чтобы каждый гость проходил авторизацию на специальном экране, который, обычно, появляется автоматически сразу после соединения с Wi-Fi сетью.
Ниже я привел пошаговое решение для MacBook и iPhone, в случае когда экран авторизации не появляется, хотя должен, СОБАКА!
Подключаем MacBook к Wi-Fi сети в отеле
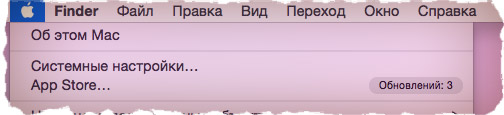
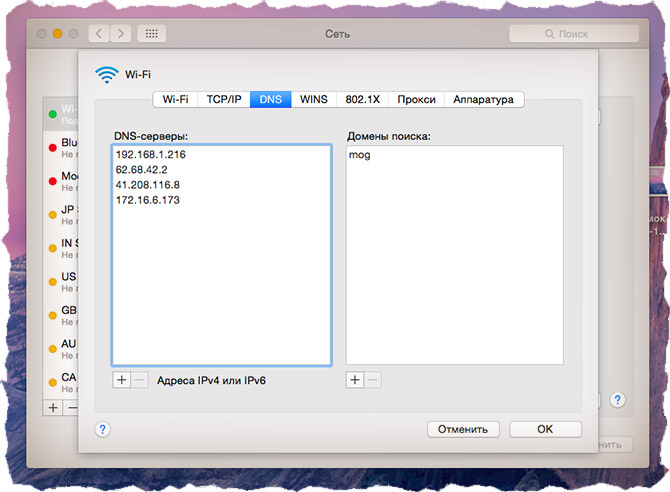
ШАГ 3 — В окне DNS-серверы должны находится один или несколько цифровых адресов (например 192.168.1.168 или же 62.68.42.2). Удалите эти адреса (возможно для этого прийдется нажать на кнопку «+»)
ШАГ 4 — Перейдите на вкладку TCP/IP и нажмите «Запросить адрес DHCP».
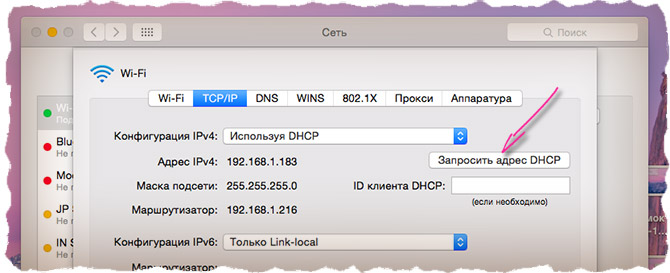
ШАГ 5 — Закройте Дополнительные настройки и Примените изменения.
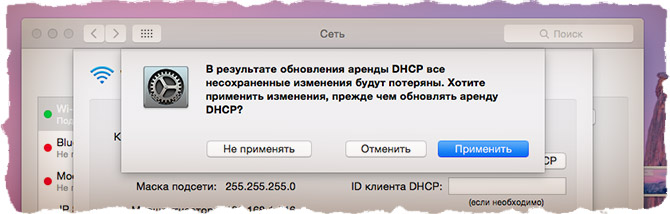
Теперь пробуйте подключиться к Wi-Fi еще раз. Экран авторизации должен появится автоматически (если он, конечно, предусмотрен).
Подключаем iPhone к Wi-Fi сети в отеле
На iPhone также может случиться подобная проблема и сделать мы должны ровным счетом то же самое, но уже на мобильном устройстве.
ШАГ 2 — Нажимаем на имя Wi-Fi сети, к которой вы хотите подключиться. Затем еще раз, для того чтобы войти в настройки этой сети.
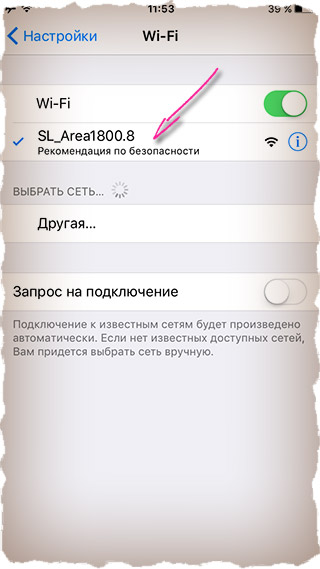
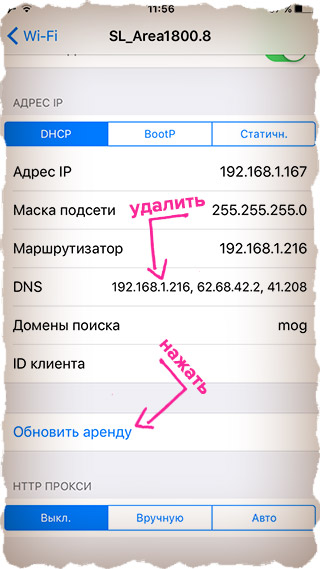
Теперь пробуйте подключаться к Wi-Fi сети отеля, гостиницы или хостела. Ну или где вы там поимели данную проблему.
Надеюсь кому-то это да поможет. Пишите в комментариях удалось ли решить проблему с подключением к интернету.
Вы случайно не заметили как сейчас все люди стали общаться? Приходят в кафе с друзьями и каждый в свой телефон залипает! Это че бля такое? Живое общение умирает! Каждый в своем инстаграме фотки «вылизывает»… Нах! Я за живое общение. А вы?
Давайте сейчас разберемся в основных причинах почему ваш MacBook Pro или Air не подключается к WiFi автоматически, хотя эта сеть ему знакома, т.е. пароль верный, но все-равно пишет что время истекло.
Данная статья подходит для всех моделей MacBook Pro и Air, выпускаемые в разные годы. Могут быть некоторые отличия в архитектуре или описании версии Mac OS.
Причины неполадки
Прежде всего нужно определить, в чем проблема. Различные сведения о ошибке помогут выбрать правильное решение.
Обновите ПО
- Для Mac компьютера установите все доступные обновления.
- Если применяется Wi-Fi маршрутизатор стороннего производителя, то проверьте, установлена ли на устройстве последняя версия прошивки. Если обновление доступно, то следуя инструкциям производителя, установите его.
- Проверьте актуальность прошивки базовой Wi-Fi станции производства Apple.
Проявляются ли симптомы на иных Wi-Fi устройствах?
С Wi-Fi проблемы могут быть связаны из-за сети или подключаемых компьютеров к ней, которые оснащены Wi-Fi модулем. Если иные устройства без проблем подключаются к интернету, то, скорее всего, Wi-Fi маршрутизатор исправен.
Проверяем соединения
Определенные проблемы с сетью могут быть вызваны отключенными или ослабленными кабельными соединениями. Проверяем все кабели питания и кабели Ethernet, которые подключены к Wi-Fi маршрутизатору. Решить проблему можно после проверки включенного состояния модема и маршрутизатора, отключения и повторного подключения Ethernet кабелей или замены поврежденных кабелей.
Как распечатать с iPhone на принтер через WiFi
Перезапускаем сетевые устройства
Отключаем питание маршрутизатора или модема на несколько секунд, затем снова включаем. Так можно решить ряд проблем с сетью, не принимая дополнительных мер по устранению ошибок.
Проверяем настройки TCP/IP
Если девайс подключается к Wi-Fi сети, но к интернету доступа нет, то следует проверить настройки TCP/IP. Выбираем область «Сеть» в окне «Системные настройки» и выполняем следующие шаги:
- Нажимаем на пункт «Wi-Fi», затем в нижнем левом углу экрана на кнопку «Дополнительно».
- Переходим в верхней части экрана в раздел TCP/IP.
- Окно с настройками должно иметь вид, как на скриншоте ниже.
![MacBook не подключается к WiFi автоматически]()
- Если IPv4 адрес отсутствует или начинается с цифр «169.254.xxx.xxx», то нажимаем на «Запросить адрес DHCP».
- У сетевого администратора уточняем для сети Wi-Fi правильные настройки TCP/IP. Компьютер без правильных настроек протокола TCP/IP к интернету не подключится.
- Если настройки TCP/IP правильно введены, но девайс не имеет доступа в интернет, то проверяем содержимое раздела DNS. Данная интернет служба преобразует IP-адреса в URL-адреса и обратно.
![MacBook не подключается к WiFi автоматически]()
- Адреса серверов DNS вы можете получить у провайдера или использовать публичные сервера, на которых функционирует идентичная служба. Для добавления нового DNS адреса нажимаем на кнопку «+» и вводим IP-адрес сервера DNS.
Сброс настроек Wi-Fi
В большинстве случаев полный сброс настроек Wi-Fi позволяет решить проблему. Выполняем алгоритм действий:
- Отключаем полностью Wi-Fi на Mac.
- Переходим в Finder по пути /Library/Preferences/SystemConfiguration/.
- Удаляем файлы со скриншота ниже.
![MacBook не подключается к WiFi автоматически]()
- Перезагружаем девайс.
- Включаем Wi-Fi, заново настраиваем подключение.
Аппаратное выключение Wi-Fi модуля
- Переходим в «Системные настройки» и выбираем вкладку «Сеть.
![MacBook не подключается к WiFi автоматически]()
![MacBook не подключается к WiFi автоматически]()
Это приведет к тому, что модуль Wi-Fi будет отключен, что часто решает проблему.
На iPhone не работает WiFi — список причин
Аппаратные проблемы
Сам модуль Wi-Fi нередко ломается, а проявляться ситуация может без видимых причин. Проблемы с Wi-Fi могут быть связаны со следующим:
- Контакт с влагой.
- Перепад напряжения.
- Заводской брак.
Почти во всех вышеприведенных ситуациях необходимо менять Wi-Fi модуль. Еще при появлении проблемы необходимо проверить Wi-Fi антенны. Они самостоятельно ломаются очень редко, так как очень надежно уложены в корпус дисплея, почти не подвержены износу.
Причиной отказа работы антенны может быть некорректная разборка устройства. Еще антенны могут быть не подключенными к разъему на модуле. Такую ситуацию можно распознать по характерному поведению устройства Mac &ndash, ловится сеть только рядом с роутером. Если модуль в порядке, то нужно внимание обратить на разъем системной платы, который может окислиться при контакте с влагой.
Еще одна типовая проблема состоит в поломке чипсета. Это специальная микросхема на материнской плате компьютера. Для его замены требуются профессиональные инструменты и опыт инженера.
Читайте также:






