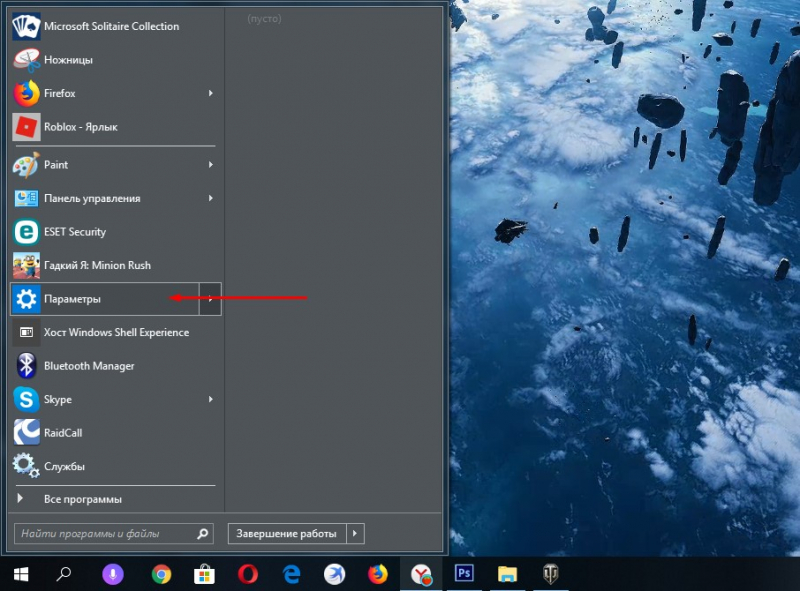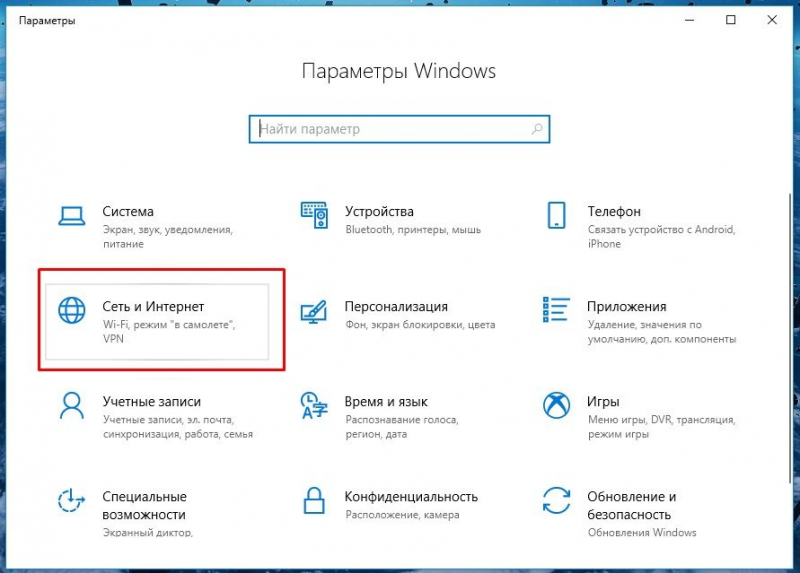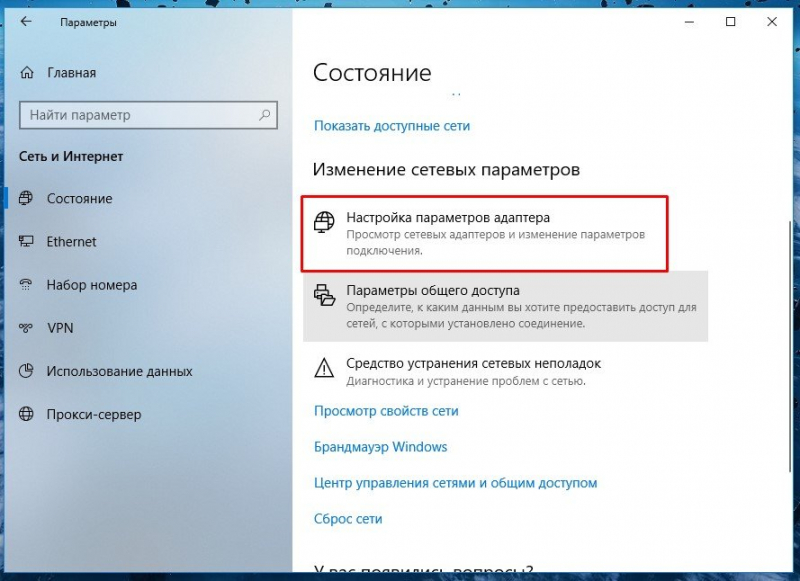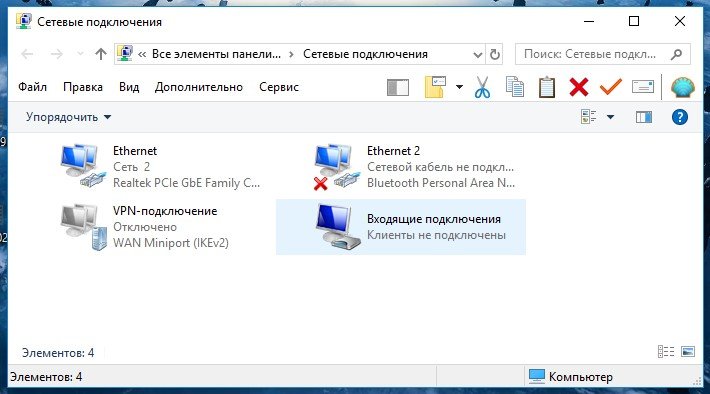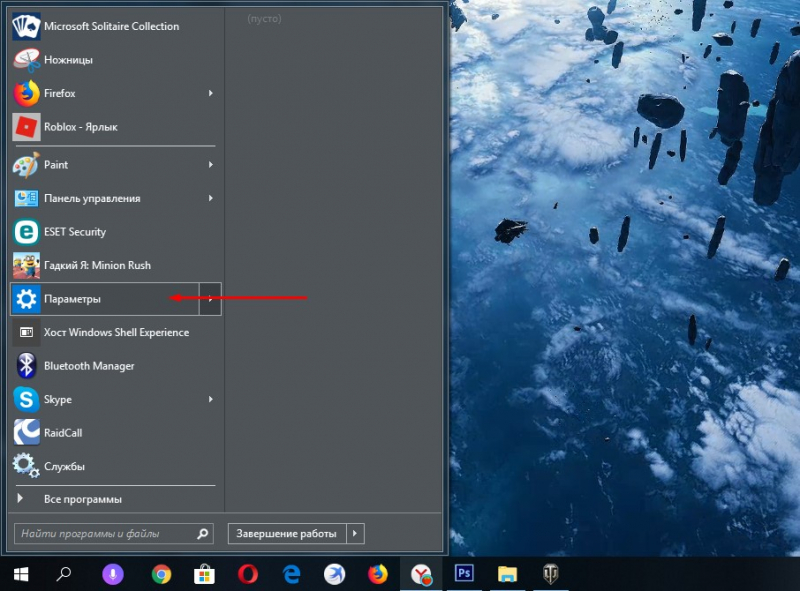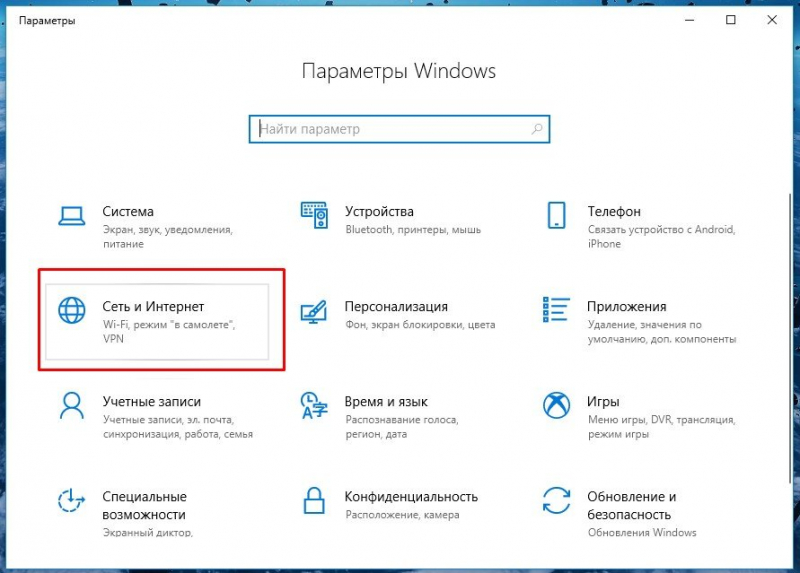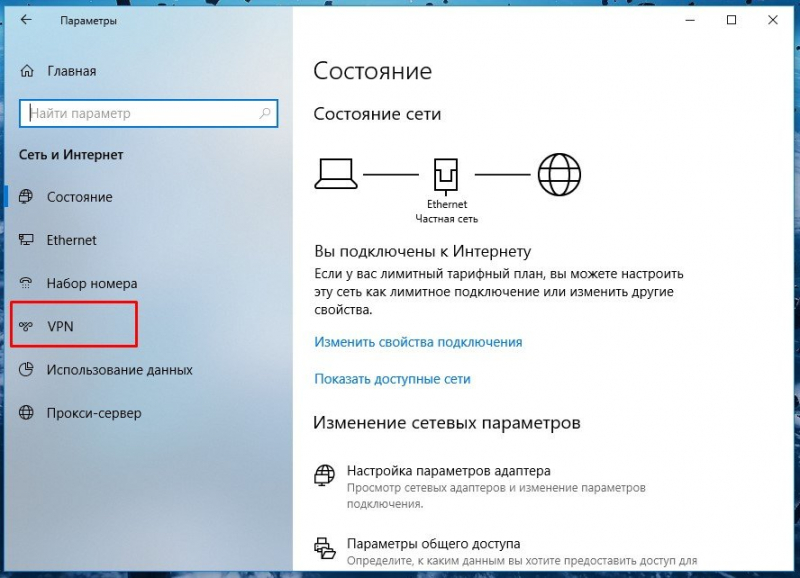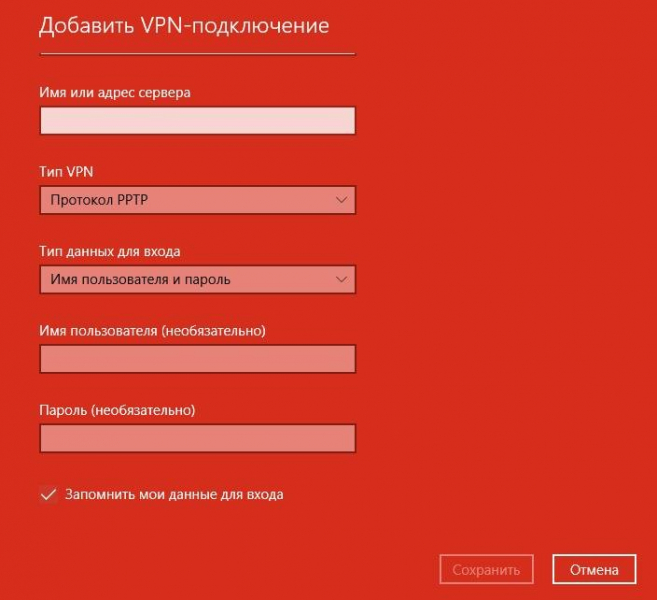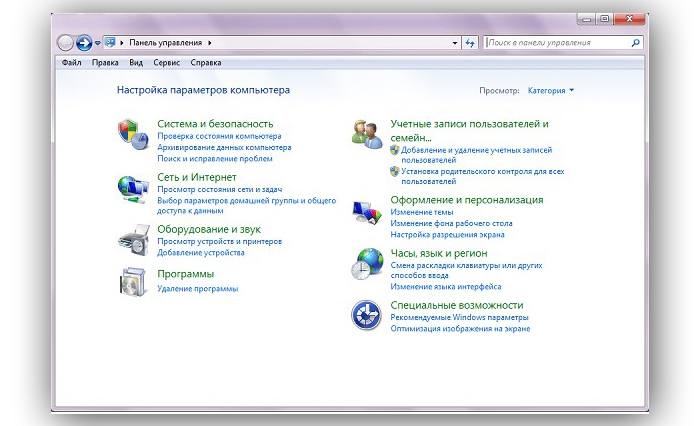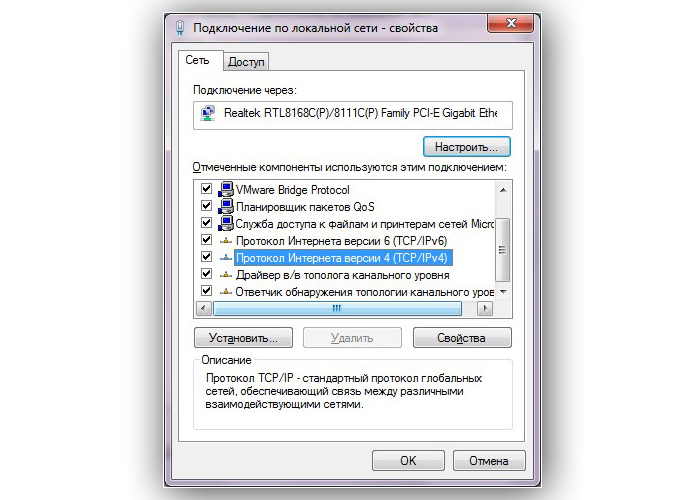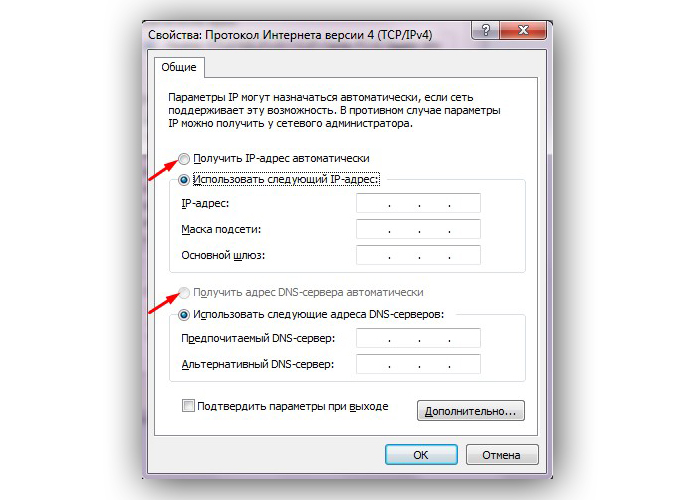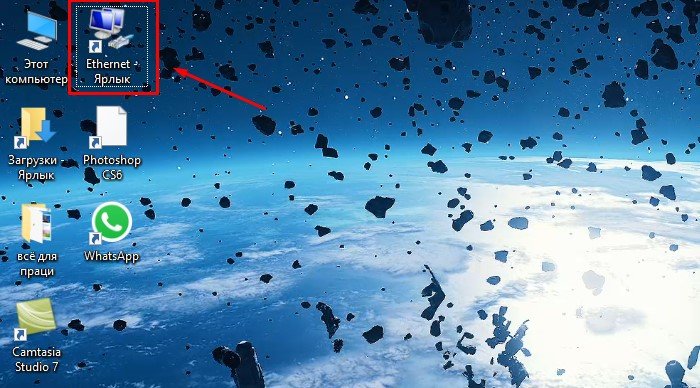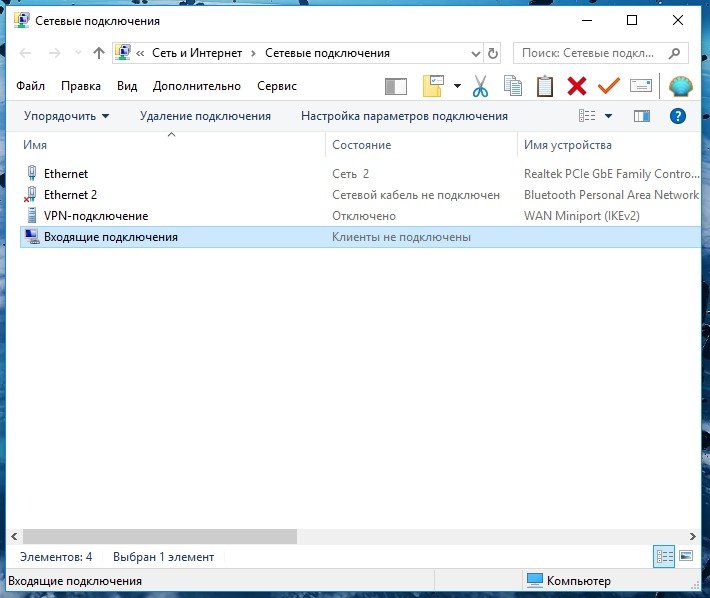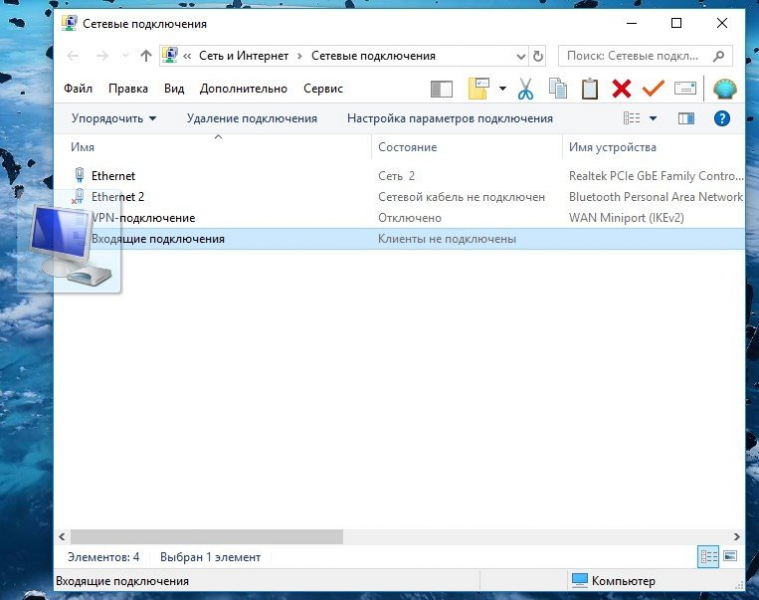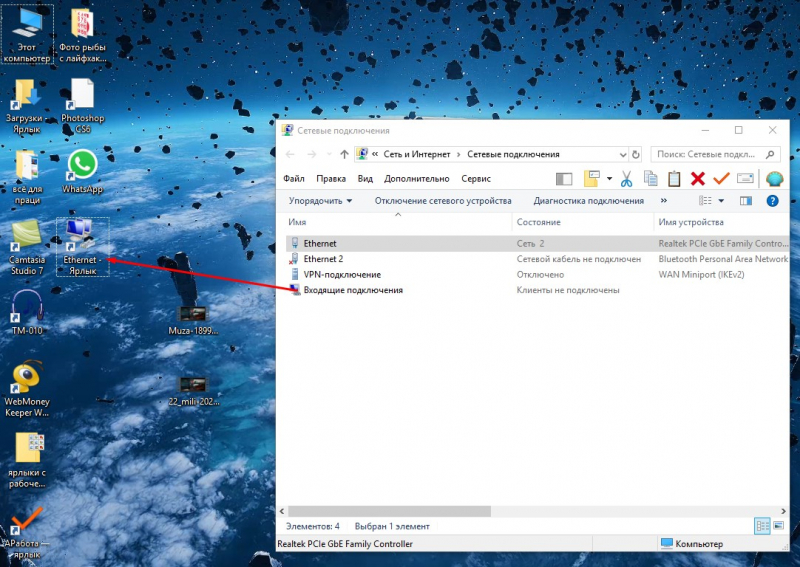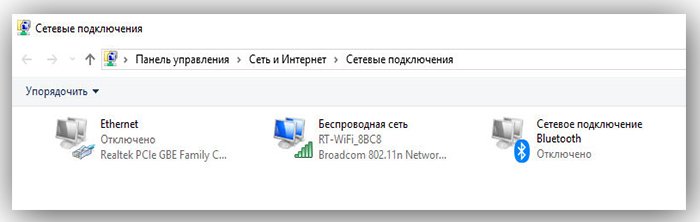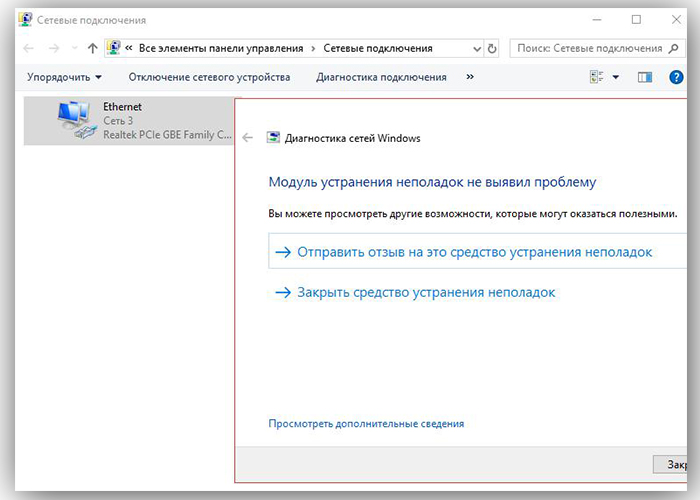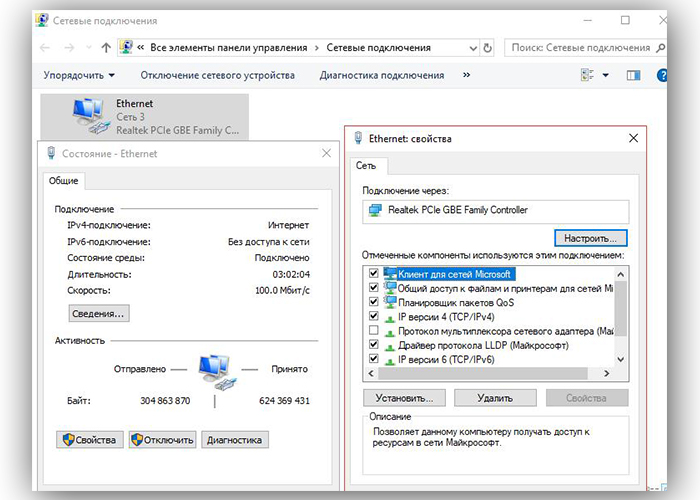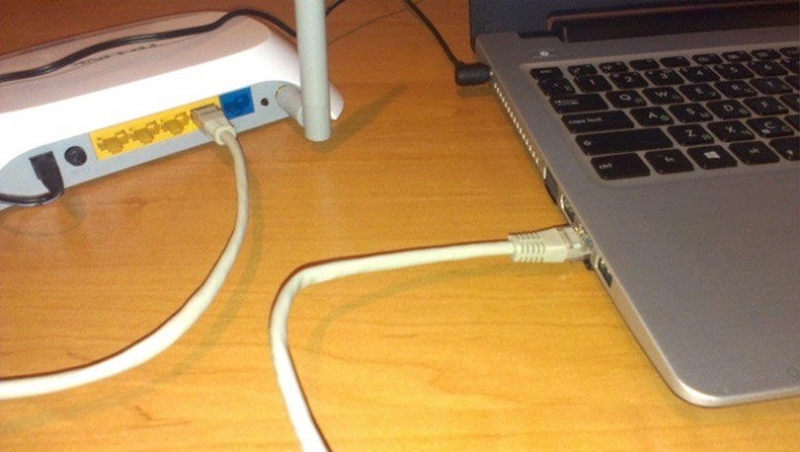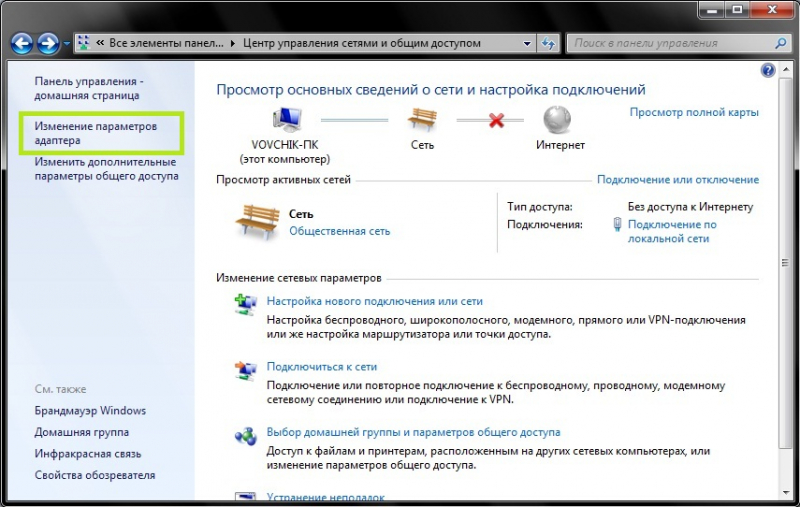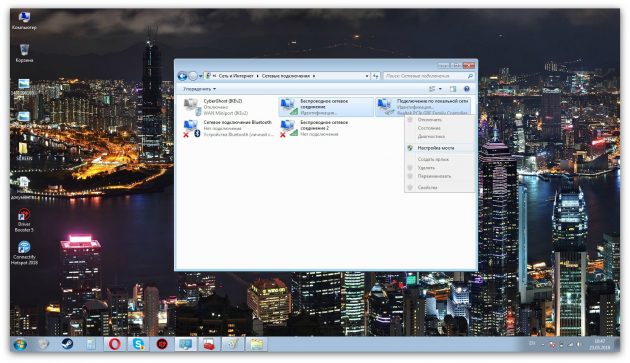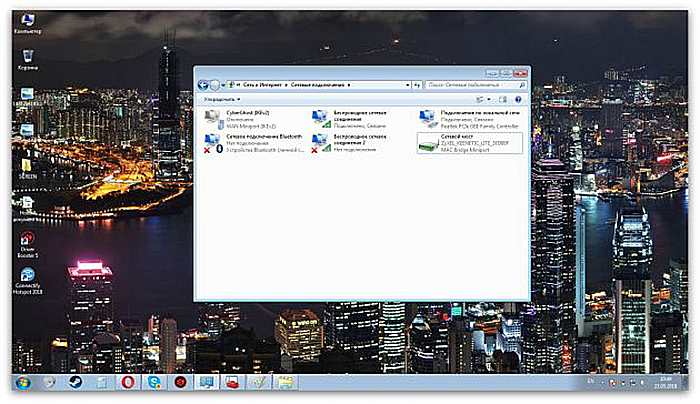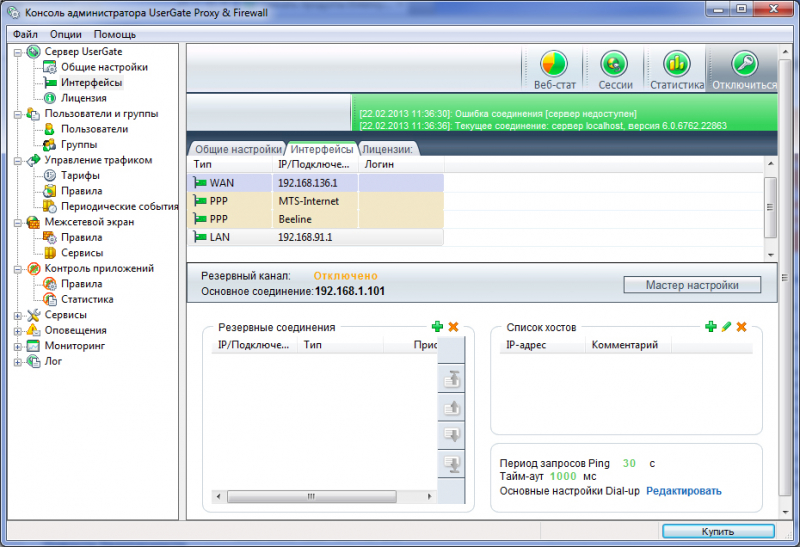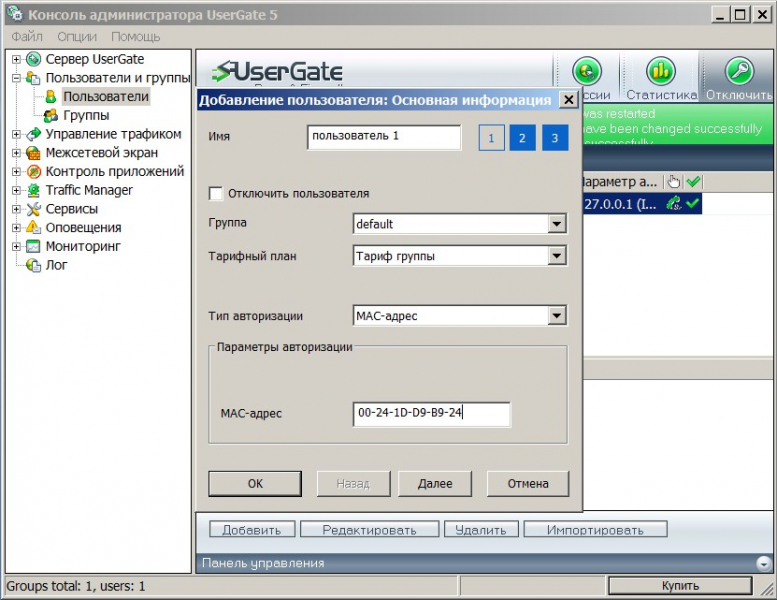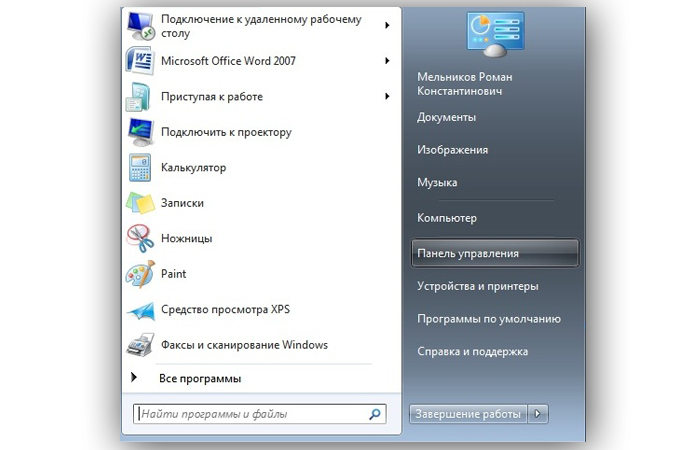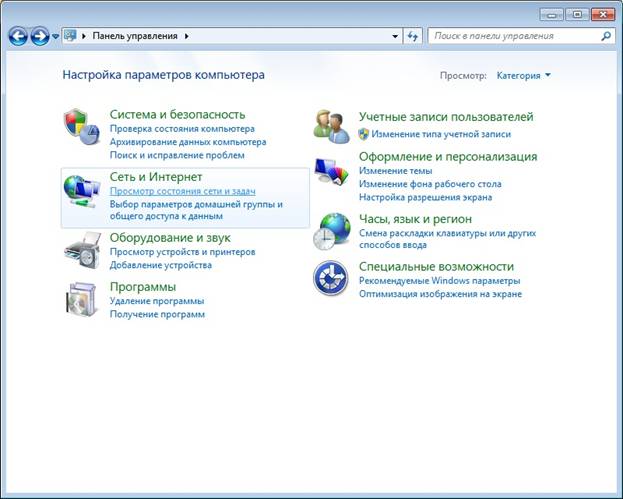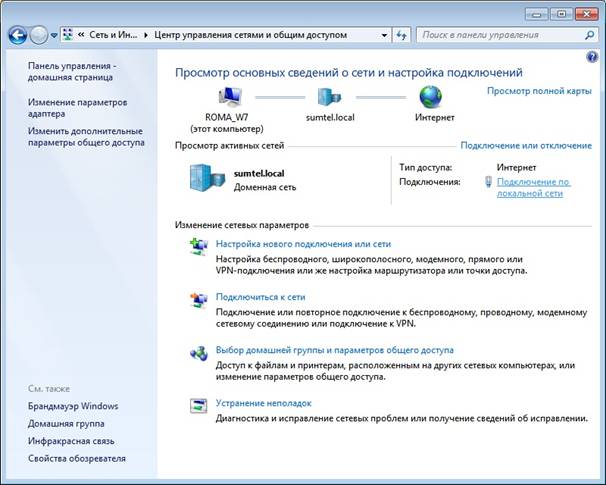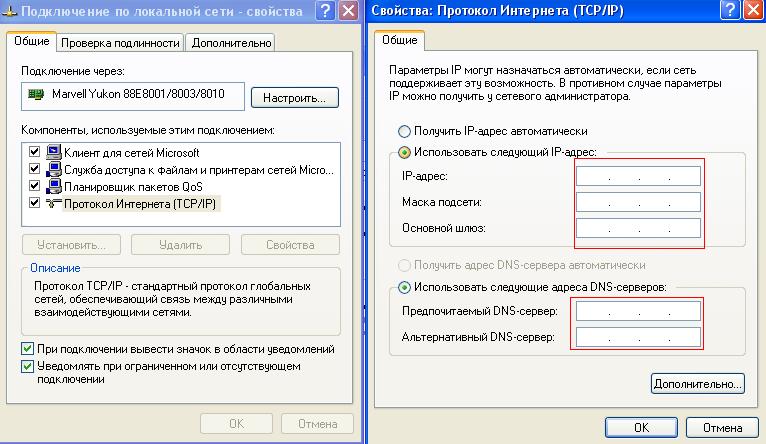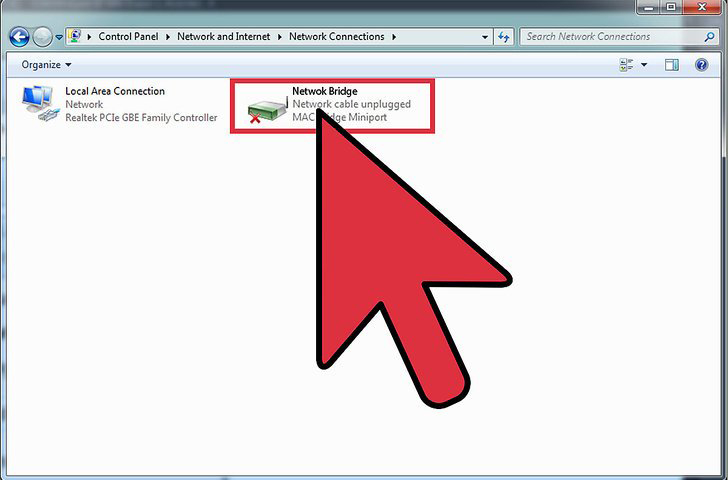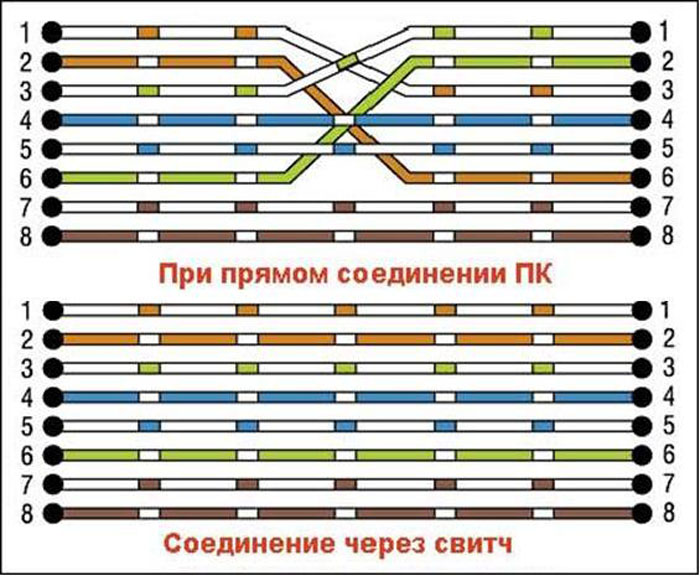Как подключить компьютер к интернету через кабель





С развитием информационных технологий интернет на ноутбук чаще всего «подают» с помощью Wi-Fi-роутера, но иногда требуется напрямую подключить кабель. Это позволяет добиться более стабильного и скоростного соединения, удобного для комфортной работы. Но не все знают, какие действия необходимо выполнить, чтобы подключить ноутбук к интернету через кабель.
- 1 Предварительный этап
- 2 Проверка драйверов
- 3 Присоединение кабеля
- 4 Подключение к сети
- 4.1 Для Windows 8 и 10
- 4.2 Windows 7 и младше
- 6.1 Видео — Как настроить интернет на Windows 7
![Как подключить ноутбук к интернету через кабель]()
Как подключить ноутбук к интернету через кабель
Предварительный этап
Подключение напрямую через кабель осуществляется с помощью сети Ethernet, поэтому необходимо обеспечить ее функциональность. Проверьте, поддерживает ли ваш ноутбук данную технологию. Как правило, все современные лэптопы позволяют подключаться по Ethernet и локальной сети без проблем.
Кабель прокладывается от коммутатора, помещенного в подъезде, до вашей квартиры. Далее необходимо подвести его к месту, где будет располагаться ноутбук. Учтите, что кабель желательно не заводить за острые углы, не пережимать, не запускать в узкие щели, иначе образуется прорыв, и сигнал просто не будет доходить до устройства.
![Как подключить ноутбук к интернету через кабель]()
Сигнал интернета теряется при перебитом кабеле
Поэтому провод лучше заранее продолжить по квартире в кабель-канале или внутри плинтуса, чтобы избежать случайного повреждения. Также учтите, что если вы будете перемещать ноутбук, то у кабеля должен быть достаточный запас длины для этого.
Как только витая пара будет продолжена, необходимо смонтировать на его конец штекер со специальным разъемом типа RJ-45. Лучше поручить это дело специалисту, так как при неправильном обжиме кабеля сигнал не будет проходить или будет идти с задержкой.
![Как подключить ноутбук к интернету через кабель]()
Штекер со специальным разъемом типа RJ-45
Если вы планируете подключить к ноутбуку Wi-Fi-роутер
![Как подключить ноутбук к интернету через кабель]()
, то вам понадобится сначала подключить основной кабель непосредственно к роутеру, а затем от роутера пустить второй кабель к ноутбуку.
Проверка драйверов
Если ноутбук ранее никогда не использовался для выхода в интернет, на нем могут отсутствовать необходимые драйвера для функционирования сетевой карты. Без них подключение к мировой Сети будет невозможным.
Для проверки необходимо:
-
Войти в «Параметры» через меню «Пуск».
![Как подключить ноутбук к интернету через кабель]()
![Как подключить ноутбук к интернету через кабель]()
Выбираем раздел «Интернет и сеть»
![Как подключить ноутбук к интернету через кабель]()
Переходим в «Настройки параметров адаптера»
![Как подключить ноутбук к интернету через кабель]()
Рабочая сеть Ethernet включена
Совет! Если необходимых драйверов нет, то нужно с другого устройства, имеющего выход в интернет, скачать программное обеспечения для вашей сетевой карты. Посмотреть, как называется карта, можно на самом ноутбуке либо в подразделе «Интернет и сеть» в основных настройках.
Присоединение кабеля
Для того, чтобы интернет появился, необходимо поместить штекер (или как ее иногда называют, «собачку») в специальный разъем в боковой панели ноутбука. Помещение осуществляется до щелчка. Если штекер замигает зеленым цветом – подключение произведено, и сетевые пакеты начали проходить. Можно переходить непосредственно к настройке интернета.
Подключение к сети
Для Windows 8 и 10
Порядок действий будет такой:
-
Перейти в «Параметры» через «Пуск».
![Как подключить ноутбук к интернету через кабель]()
![Как подключить ноутбук к интернету через кабель]()
Выбираем раздел «Интернет и сеть»
![Как подключить ноутбук к интернету через кабель]()
Переходим в меню настройки VPN
![Как подключить ноутбук к интернету через кабель]()
На этом основная часть работы закончена. В большинстве случае интернет заработает после проделывания этих манипуляций. Чтобы подключить или отключить соединение, нужно будет кликнуть на иконку доступных точек входа в интернет в нижнем правом меню (там, где дата и время). В выезжающем окошке нужно будет выбрать имя вашего подключения (вы указывали его при настройках) и кликнуть на нем.
Если вы сохранили логин и пароль, то они будут подставлены автоматически. Если нет – надо будет каждый раз вводить их заново.
Windows 7 и младше
Для инициализации интернет-подключения в данных версиях операционной системы сначала необходимо произвести настройки вашей сетевой карты. Нужно выполнить такие действия:
-
Перейти через меню «Пуск» в основные параметры. Кликнуть на «Сеть и интернет».
![Как подключить ноутбук к интернету через кабель]()
Кликаем на «Сеть и интернет»
![Как подключить ноутбук к интернету через кабель]()
Выбираем локальное интернет-соединение и открываем «Свойства»
![Как подключить ноутбук к интернету через кабель]()
Кликаем на протоколе TCPIPv4
![Как подключить ноутбук к интернету через кабель]()
Выбираем вариант с получением IP-адреса автоматически
На этом настройка сетевой карты будет завершена. Теперь нужно настроить непосредственно интернет-подключение. Для этого нужно повторно войти в «Центр управления сетями» и действовать так:
- Нажмите на меню настройки нового онлайн-подключения.
- Выберите ссылку «Подключение к интернету», следом – «Высокоскоростное» (в некоторых версиях операционной системы в зависимости от сборки нужный тип соединения может именоваться PPPoe или «DSL / кабель»).
- Укажите свой логин и пароль, выданные провайдером.
- Назовите подключение так, чтобы не перепутать с другими.
- Нажмите «Подключить».
Теперь для авторизации и установлении связи со всемирной сетью в разделе «Сетевые подключения» достаточно дважды нажать на названии вашего подключения.
Для более удобного присоединения к интернету можно создать ярлык.
![Как подключить ноутбук к интернету через кабель]()
Создаём ярлык на рабочем столе
-
Для этого в меню выберите нужную сеть.
![Как подключить ноутбук к интернету через кабель]()
Выбираем нужную сеть
![Как подключить ноутбук к интернету через кабель]()
Перетягиваем значок на рабочий стол
![Как подключить ноутбук к интернету через кабель]()
Ярлык создан на рабочем столе
ром и на ноутбуке появится интернет.
Если интернет не работает
Если онлайн-соединение всё еще не появилось, вам нужно проверить корректность подключения. Это делается так:
- Переходите в панель управления, как обычно.
- Выбираете разделы «Сеть»-«Параметры адаптера».
![Как подключить ноутбук к интернету через кабель]()
Выбираем разделы «Сеть»-«Параметры адаптера»
![Как подключить ноутбук к интернету через кабель]()
Нажимаем на соединении Ethernet и выбираем диагностику
![Как подключить ноутбук к интернету через кабель]()
Если это не помогло, свяжитесь с провайдером. Возможно, имеются какие-то проблемы на его стороне. Или вашему соединению требуется особенная настройка. Следуйте инструкциям мастера, и интернет обязательно появится.
Если подключается роутер
Если вам необходимо установить роутер, то процесс подключения к интернету в целом аналогичен. Однако, чтобы роутер заработал и начал раздавать Wi-Fi, необходимо его правильно настроить.
![Как подключить ноутбук к интернету через кабель]()
Подключение роутера к ноутбуку
Для каждой модели роутера и для каждого провайдера предусмотрены свои настройки, которые лучше посмотреть на официальном сайте поставщика услуги. Лучше заранее переписать алгоритм действий, что и как нужно подключить, либо позвонить провайдеру и следовать его инструкциям.
Самостоятельно настраивать роутер без должных знаний и опыта не следует!
Видео — Как настроить интернет на Windows 7
![]()
![]()
![]()
![]()
![]()
При организации небольшой домашней или рабочей локальной сети основной вопрос, который стоит перед специалистом выглядит так — каким образом лучше реализовать выход в интернет для обоих устройств?
- 1 Открытие доступа для всей сети
- 1.1 Способ первый, с использованием маршрутизатора
- 1.2 Способ второй, соединение «мост»
- 1.3 Способ третий, применение стороннего софта
- 3.1 Неправильно определяется сеть
- 3.2 Не устанавливается сетевой мост
- 3.3 Неправильно функционирует соединение с роутером
- 3.4 Видео — Как подключить два компьютера к интернету через один кабель
Существует несколько способов раздачи интернета в локальную сеть, от установки и настройки специальных серверов, до примитивного использования интернет-кабеля через роутер или хаб. В этой статье описываются варианты для ситуации с двумя компьютерами, которые подключены в локальную сеть.
![Как подключить два компьютера к интернету через один кабель]()
Как подключить два компьютера к интернету через один кабель
Открытие доступа для всей сети
Для того, чтобы открыть доступ к интернет-соединению всем пользователям сети, существует три способа
![Как подключить два компьютера к интернету через один кабель]()
Применение маршрутизатора для подключения компьютеров к интернету
Первый способ фактически является стандартом для организации домашней сети. Роутер может работать круглосуточно, почти бесшумен и удобен для подключения новых устройств. Второй и третий используются в стесненных обстоятельствах (роутер не работает, а сеть нужна прямо сейчас) или при организации серьезной корпоративной сети, когда один компьютер берет на себя функции локальных серверов.
Способ первый, с использованием маршрутизатора
Устройства часто предоставляются интернет-провайдером при заключении договора на услуги. Для раздачи вставьте интернет-кабель в специальный разъем WAN. Оба компьютера подключите в свободные слоты роутера при помощи LAN-кабелей.
Оба компьютера подключаем в свободные слоты роутера при помощи LAN-кабелей
Плюсом способа является возможность подключения беспроводных устройств через Wi-Fi, а также простота установки.
Для контроля за использованием корпоративных сетей или важных компьютерных узлов применяется сочетание программных и аппаратных средств. Самым известным подобным комплексом является UserGate.
![Как подключить два компьютера к интернету через один кабель]()
Межсетевой комплекс Usergate является аналогом роутера с встроенным антивирусом и межсетевым экраном
Межсетевой экран Usergate по сути является аналогом роутера с встроенным антивирусом и межсетевым экраном (файрволом). Существуют и программные варианты, но их возможности по работе с крупными сетями ограничены.
Способ второй, соединение «мост»
Соединение типа «мост» используется для объединения нескольких сетей в одну на основе серверного компьютера. Для тоже, чтобы раздать интернет этим способом, необходимо:
Шаг 1. Зайти в пункт меню «Сетевые подключения» одним из удобных вам способов.
-
Одновременно нажмите сочетание клавиш «Win+R». Затем — наберите команду «ncpa.cpl» в появившемся окне.
![Как подключить два компьютера к интернету через один кабель]()
Нажимаем сочетание клавиш «Win+R», набираем команду «ncpa.cpl» и жмём «ОК»
![Как подключить два компьютера к интернету через один кабель]()
Переходим по указанному пути и открываем пункт «Изменение параметров адаптера»
Шаг 2. Выделить с зажатой клавишей Ctrl иконку соединения со вторым ПК и интернет-соединение. Нажав правой кнопкой, выбрать пункт «Настройка моста».
![Как подключить два компьютера к интернету через один кабель]()
Выбираем пункт «Настройка моста»
Шаг 3. Ожидать появление нового объекта «Сетевой мост». Соединение должно иметь статус «Подключено» и «Связано» для нормального функционирования.
![Как подключить два компьютера к интернету через один кабель]()
Соединение должно иметь статус «Подключено»
Шаг 4. Через несколько минут проверьте доступность интернета на втором компьютере. Раздача может начаться с задержкой, в редких случаях требуется перезагрузка обоих компьютеров.
Способ третий, применение стороннего софта
Организовать доступ также возможно через установку proxy-сервера. Сервер на компьютере с интернетом станет посредником между глобальной сетью и вторым компьютером. Для настройки можно выбрать любое из сотни приложений, выполняющих задачу. Для примера можно использовать программный фильтр UserGate, который является эмуляцией аппаратного маршрутизатора от той же компании.
Настройка UserGate для раздачи интернета в сети.
-
Откройте в окне программы вкладку «Интерфейсы». Убедитесь, что для локальных соединений стоит пометка LAN, а для интернет-коннекта — WAN. Главным соединением должен быть именно выход в интернет.
![Как подключить два компьютера к интернету через один кабель]()
Открываем в пункте «Сервер UserGate» вкладку «Интерфейсы»
![Как подключить два компьютера к интернету через один кабель]()
На вкладке «Пользователи» добавляем способ авторизации
![Как подключить два компьютера к интернету через один кабель]()
В сервисах — настройки DNS удостоверяемся, что перенаправление работает верно
![Как подключить два компьютера к интернету через один кабель]()
Для подключения к настроенному прокси другим компьютерам сети нужно сделать следующее:
-
Откройте меню «Пуск» и перейдите в «Панель управления».
![Как подключить два компьютера к интернету через один кабель]()
Открываем меню «Пуск» и переходим в «Панель управления»
![Как подключить два компьютера к интернету через один кабель]()
Выбираем «Просмотр состояния сети»
![Как подключить два компьютера к интернету через один кабель]()
Нажимаем «Изменение параметров адаптера»
![Как подключить два компьютера к интернету через один кабель]()
![Как подключить два компьютера к интернету через один кабель]()
Выбираем в качестве шлюза адрес, указанный в настройках прокси-сервера
Это позволит компьютеру использовать сервер для доступа в интернет по умолчанию.
Среди бесплатных и простых в использовании программ можно выделить AnalogX Proxy Server.
Установка и настройка выполняется за считанные минуты. Способ имеет заметные минусы: на серверном компьютере нужны как минимум две сетевые карты для выхода в интернет и связи со вторым компьютером. Когда главный ПК будет выключен из сети, вся остальная подключенная сеть также не сможет получить доступ к интернету.
Прямое открытие доступа
Раздача интернета при прямом соединении между двумя компьютерами (например, через телефонный модем или сетевой кабель) может быть выполнена средствами Windows. Основной способ остается практически неизменным, начиная от Windows NT и заканчивая «десяткой».
-
Нажмите сочетание клавиш «Win+R» на основном компьютере. В появившейся строке введите команду «ncpa.cpl», которая откроет меню подключений.
![Как подключить два компьютера к интернету через один кабель]()
Нажимаем сочетание клавиш «Win+R», набираем команду «ncpa.cpl» и жмём «ОК»
![Как подключить два компьютера к интернету через один кабель]()
Кликаем правой кнопкой по интернет-соединению
Перейдите в свойства подключения.
![Как подключить два компьютера к интернету через один кабель]()
В разделе «Дополнительно» ставим галочку на общем доступе к подключению
Примечание! Несколько сетей выбрать нельзя — это создаст ошибки в маршрутизации, для такой ситуации придется использовать соединение типа «Мост».
Если все было сделано правильно, рядом с соединением появится надпись «Общедоступно».
Возможные проблемы при подключении
Неправильно определяется сеть
Такое случается при ошибках в настройке сетевых адаптеров. Важно понимать, что IP-адрес должен быть уникален для каждого компьютера и присвоение 192.168.0.1 для двух устройств приведет к сбоям.
Посмотреть установленный адрес можно, зайдя в свойства подключения и выбрав в появившемся меню свойства «Протокол Интернета версии 4».
![Как подключить два компьютера к интернету через один кабель]()
Посмотреть установленный адрес можно, зайдя в свойства подключения и выбрав в появившемся меню свойства «Протокол Интернета версии 4»
Не устанавливается сетевой мост
Два сетевых соединения также не смогут быть объединены при конфликте адресов. Исправьте все возможные совпадения в настройках компьютеров, затем попробуйте соединить их снова.
![Как подключить два компьютера к интернету через один кабель]()
Два сетевых соединения также не смогут быть объединены при конфликте адресов
Неправильно функционирует соединение с роутером
Чаще всего это случается из-за неверного порядка подключения или физических проблем с кабелем. Удостоверьтесь, что интернет-кабель подключен в слот WAN. LAN-кабели, соединяющие компьютер с сетью, также должны быть обжаты особым образом.
![Как подключить два компьютера к интернету через один кабель]()
Важно! Сетевой кабель может быть обжат двумя способами: компьютер-компьютер и компьютер-хаб. Нарушение способа может привести к проблемам в функционировании локальной сети.
Видео — Как подключить два компьютера к интернету через один кабель
![Как настроить интернет на компьютере через кабель]()
Интернет в нашей жизни незаменим, однако его сначала нужно подключить и настроить. И это не самая простая задача, особенно для тех, кто делает это первый раз. По этой причине большинство интернет-провайдеров идут навстречу своим клиентам, и предоставляют услуги по подключению интернета за считанные копейки. Происходит этот процесс следующим образом: вы заключаете договор с провайдером, затем к вам приходит мастер, подключает всё и настраивает, а вам остаётся лишь наслаждаться жизнью с интернетом. Но если вы отказались от такой услуги или у вас произошли какие-то проблемы, то подключать и настраивать интернет вам придётся самостоятельно. И в этом вам поможет данная статья.
Подготовка и немного теории
Прежде чем переходить к процессу подключения и настройки, нужно в первую очередь убедиться, что у вас на руках договор, который вы заключали с провайдером. Этот договор предоставляется вам после заключения контракта с провайдером интернет-услуг. Его нужно хранить у себя, а его потеря нежелательна.
![Заключение контракта с провайдером интернет-услуг]()
Помимо перечисления ваших юридических прав и обязанностей, договор содержит следующую полезную для вас информацию:
- номер договора, который служит своего рода идентификатором. В случае возникновения проблем с интернетом вы можете позвонить провайдеру и сообщить ему этот номер. Через него он сможет автоматически выйти на клиента, за кем закреплён этот номер (то есть на вас), и это будет быстрее, чем называть адрес и фамилию.
- адрес провайдера. По указанному адресу вы можете приехать и обсудить темы, связанные с интернетом, лично с представителем компании-провайдера.
- номер телефона. Простой способ связаться с представителем компании, ну или попросить у него продлить интернет, если у вас нет возможности заплатить за него в данный момент. Обычно они соглашаются на это, так как ничего не теряют, зато получают одобрение со стороны клиентов.
- тип интернет-соединения.
![Тип интернет-соединения]()
Особенно важен последний пункт. Тип интернет-соединения вам нужно знать для корректной настройки. Настройка интернета зависит не от того, как вы подключили интернет (через кабель напрямую или через подключение кабеля в маршрутизатор), а от того, какой у вас тип соединения. Они бывают следующими:
- Динамический IP. Самый лёгкий в плане настройки тип соединения. Все данные для успешного соединения с глобальной сетью вы получите автоматически (если в настройках указан соответствующий пункт, но о нём позже).
- Статический IP. В случае наличия у вас такого типа соединения, вам придётся настраивать интернет вручную.
- PPPoE (Point-to-point protocol over Ethernet). Данный тип интернет-соединения потребует от вас ввода логина и пароля при подключении.
Чтобы узнать, какой у вас тип, прочтите договор – он должен быть там указан. Если его нет, то уточните этот вопрос у провайдера, позвонив по номеру, который указан в договоре.
Есть и другие типы соединения (например, PPTP или L2TP), но среди провайдеров в СНГ они почти никогда не используются. Приоритет отдаётся трём типам, которые описаны выше.Подключение напрямую
![Подключение интернет кабеля напрямую]()
Если у вас нет роутера, то подключение сетевого кабеля нужно будет производить напрямую к системному блоку. Чтобы сделать это, следуйте дальнейшей пошаговой инструкции:
-
Убедитесь в наличии сетевого кабеля. Сетевой кабель – это такой большой шнур, в основном белого или серого цвета, который вам должны были провести к дому после заключения договора с интернет-провайдером. Выглядит он как на фото ниже.
![Сетевой кабель]()
![Разъём для сетевого кабеля]()
![Подключаем сетевой кабель]()
Значок после подключения сетевого кабеля к компьютеру на рабочей панели![Значок после подключения сетевого кабеля к компьютеру на рабочей панели]()
Если он у вас появился, то можете уже заходить в интернет и постигать его бесконечные глубины.
А если ваш значок перечёркнут, как на скриншоте ниже, значит, вам потребуется дополнительная настройка интернета. Способы настройки мы рассмотрим в следующих частях статьи.![Значок интернет подключения перечёркнут]()
Подключение с помощью Wi-Fi-роутера
Многие неопытные пользователи при покупке Wi-Fi-маршрутизатора полагают, что покупка данного устройства избавит их от заботы возиться с сетевыми кабелями и прочими проводами. Но нет, сетевой кабель нужен и здесь. Разница только в том, что его нужно подключить к маршрутизатору, а не к системному блоку вашего компьютера.
Тем не менее, Wi-Fi от этого не теряет своих преимуществ. После его правильной настройки вы сможете пользоваться интернетом всей семьёй. Это особенно актуально, если у ваших членов семьи есть свои компьютеры, ноутбуки, нетбуки или относительно современные телефоны с поддержкой Wi-Fi. Без маршрутизатора вам пришлось бы пользоваться одним компьютером (к которому подключен сетевой кабель), или постоянно переподключать этот кабель к устройству, с которого хотите зайти в интернет. Мало того, что это неудобно, так ещё и сетевой кабель довольно хрупкий, и его можно повредить, если постоянно дёргать и подключать.
![Подключение с помощью Wi-Fi-роутера]()
Итак, для подключения интернета с помощью роутера следуйте дальнейшей пошаговой инструкции:
- Как и в первом случае, убедитесь в наличии сетевого кабеля. Также в предыдущей части статьи приведена его фотография.
- Найдите WAN-порт на вашем маршрутизаторе. Он расположен справа возле антенны (в некоторых моделях – слева), раскрашен синим цветом и зачастую имеет соответствующую надпись. Все остальные жёлтые разъёмы – это LAN-порты. Теперь немного теории. WAN и LAN – это типы компьютерной сети. WAN является глобальной сетью, проще говоря такой, с которой можно зайти в интернет. LAN представляет собой локальную сеть. Для них используется один и тот же вид кабеля в маршрутизаторе, так что вы можете вставить сетевой кабель в LAN-порт, но это не даст вам нужного эффекта.
![LAN-порты в роутере]()
![Вставляем сетевой кабель в WAN-порт]()
Теперь вам нужно проверить, всё ли в порядке с подключением. Об этом вам скажут следующие признаки:
-
На маршрутизаторе горит индикатор WAN-подключения.
![Индикатор WAN-подключения]()
![Выбираем название вашего Wi-Fi]()
Чтобы произвести подключение, кликаем мышкой сперва на значок сетевых подключений, а затем на сеть, и нажимаем «Подключение»![Чтобы произвести подключение, кликаем мышкой сперва на значок сетевых подключений, а затем на сеть, и нажимаем «Подключение»]()
Примечание! Если у вас возникли проблемы только с последним пунктом, значит, интернет нуждается в настройке. А если с предыдущими, то проблема уже в вашем кабеле или роутере.
Настройка интернета
Как было упомянуто в начале статьи, настройка интернета зависит от того, какой у вас тип интернет-соединения. А способ подключения (напрямую или через маршрутизатор) в данном случае никакого значения не имеет. Итак, вы уже наверняка выяснили, какой у вас тип соединения, а это значит, что пора приступать к настройке.
Динамический IP
Для правильной настройки делайте следующее:
-
Запустите меню «Пуск».
![Запускаем меню «Пуск»]()
![Левым щелчком кликаем на «Панель управления»]()
![Запускаем меню «Сеть и интернет»]()
![Открываем «Сетевые подключения»]()
Выбираем «Подключение по локальной сети» и нажимаем на «Свойства»![Выбираем «Подключение по локальной сети» и нажимаем на «Свойства»]()
![Нажимаем на «Свойства»]()
Ставим «кружок» напротив «Получить IP-адрес автоматически» и «Получить адрес DNS-сервера автоматически», нажимаем «Ок»![Ставим «кружок» напротив «Получить IP-адрес автоматически» и «Получить адрес DNS-сервера автоматически», нажимаем «Ок»]()
Статический IP
Если у вас статический IP, то вам придётся воспользоваться информацией, указанной в договоре. Пошаговая инструкция приведена ниже:
- Зайдите в настройки свойств вашей сети протокола TCP/IPv4. Этот процесс описан в предыдущей инструкции. Просто повторите шаги 1-6.
- Поставьте «кружок» напротив параметров «Использовать следующий IP-адрес» и «Использовать следующие адреса DNS-серверов».
Ставим «кружок» напротив «Получить IP-адрес автоматически» и «Получить адрес DNS-сервера автоматически», нажимаем «Ок»![Ставим «кружок» напротив «Получить IP-адрес автоматически» и «Получить адрес DNS-сервера автоматически», нажимаем «Ок»]()
Вписываем в меню числовые адреса из договора, затем нажимаем «Ок».![Вписываем в меню числовые адреса из договора, затем нажимаем «Ок».]()
Соединение с помощью PPPoE
В случае PPPoE-типа вам нужно будет создать новое соединение с помощью настроек. Для этого проделайте следующие шаги:
- Перейдите в меню «Сеть и интернет». Путь к этому меню указан в шагах 1-3 первой инструкции.
- Откройте меню «Центр управления сетями и общим доступом».
Открываем меню «Центр управления сетями и общим доступом»![Открываем меню «Центр управления сетями и общим доступом»]()
Вписываем в меню числовые адреса из договора, затем нажимаем «Ок»![Вписываем в меню числовые адреса из договора, затем нажимаем «Ок»]()
![Выбираем «Подключение к интернету»]()
![Нажимаем на «Высокоскоростное (с PPPoE)»]()
Вводим имя и пароль, которые указаны в договоре, нажимаем «Подключить»![Вводим имя и пароль, которые указаны в договоре, нажимаем «Подключить»]()
Теперь вы знакомы с процессом настройки интернета. Эти знания обязательно пригодятся вам, без них в нашу информационную эру просто никак. Однако если у вас что-то не получилось или возникли какие-то неполадки, не забывайте про договор, который был неоднократно упомянут в статье. В нём указан номер представителя компании-провайдера, который сможет проконсультировать вас в случае возникновения трудностей.
![Как подключить Ростелеком интернет на компьютер]()
Есть два варианта, при которых подключение пойдет немного разными способами:
- При прямом подключении.
- Подключение через роутер.
Рассмотрим каждый из них в отдельности.
Прямое подключение
Прямое подключение подойдет, если вы желаете использовать только один ПК, и вам не нужен интернет на остальных гаджетах, таких, как планшет, мобильный телефон или другие ноутбуки. Тогда не нужно покупать роутер, достаточно подключиться через специальный кабель и настроить интернет.
Подключение интернета Ростелеком напрямую через интернет-кабель![Подключение интернета Ростелеком напрямую через интернет-кабель]()
Заметка! Заметным из плюсов данного способа считается прямое подключение вместе с интернетом телевидения или стационарной телефонной сети. Интернет поставляется через кабель из оптоволокна, какие используются и для передачи других сигналов, поэтому их легко объединить.
Для начала подсоедините специальный сетевой кабель к компьютеру. Гнездо для интернет-кабеля выглядит следующим образом.
Подключаем интернет-кабель к системному блоку или ноутбуку![Подключаем интернет-кабель к системному блоку или ноутбуку]()
Если настройка интернета нужна вам после установки новой операционной системы, возможно, придется заново установить драйвер сетевой карты. Лучше скачать его на электронный носитель, перед тем как менять операционную систему.
После установки драйвера, при условии, что сетевая карта нормально функционирует, на значке интернета пропадет красный крестик, сигнализирующий об отсутствии подключения, и появится специальный желтый значок. Это свидетельствует о том, что вы подключились к серверу Ростелекома. Интернет подключен, осталось его только настроить.
Первым делом нужно разобраться с тем, какой именно у вас тип подсоединение. Их всего два:
В двух случаях интернет настраивается немного по-разному и их стоит рассмотреть опосредованно.
Статический IP
Если у вас статический IP, это значит, что Ростелеком выделил для вас индивидуальный адрес, которым вы можете пользоваться на постоянной основе. Вы являетесь владельцем адреса, и никто другой не сможет через него подключиться к сети.
Инструкция по настройке интернета со статическим IP![Инструкция по настройке интернета со статическим IP]()
На заметку! Главный плюс такого варианта заключается в том, что вам становится проще использовать онлайн-сервисы, в которых предусмотрена необходимость запоминания пользователя и последних изменений в настройках. Поскольку вы всегда заходите с одного и того же адреса, сервис запоминает вас и при новом входе автоматически идентифицирует пользователя.
При статическом подсоединении, нужно выполнить несколько простых шагов.
-
Найдите на рабочей панели Windows иконку интернета с высветившимся желтым предупреждающим об отсутствии сети знаком. При помощи правой кнопки мыши откройте контекстное меню.
Щелкаем правой кнопкой мышки по иконке интернета с высветившимся желтым предупреждающим об отсутствии сети знаком![Щелкаем правой кнопкой мышки по иконке интернета с высветившимся желтым предупреждающим об отсутствии сети знаком]()
Щелкаем левой кнопкой мышки по пункту «Центр управления сетями и общим доступом»![Щелкаем левой кнопкой мышки по пункту «Центр управления сетями и общим доступом»]()
Левой кнопкой мышки щелкаем по пункту «Изменение параметров адаптера»![Левой кнопкой мышки щелкаем по пункту «Изменение параметров адаптера»]()
![Правой кнопкой мышки нажимаем по иконке «Ethernet»]()
![Открываем пункт «Свойства»]()
Щелчком левой кнопкой мышки выделяем параметр «Протокол Интернета версии 4 (TCP-IPv4)», щелкаем по кнопке «Свойства»![Щелчком левой кнопкой мышки выделяем параметр «Протокол Интернета версии 4 (TCP-IPv4)», щелкаем по кнопке «Свойства»]()
Ставим галочку на пункт «Использовать следующий IP-адрес автоматически», прописываем параметры, полученные от Ростелекома![Ставим галочку на пункт «Использовать следующий IP-адрес автоматически», прописываем параметры, полученные от Ростелекома]()
Ставим галочку на пункт «Использовать следующие адреса DNS-серверов», заполняем данными полученными от Ростелекома, нажимаем «ОК»![Ставим галочку на пункт «Использовать следующие адреса DNS-серверов», заполняем данными полученными от Ростелекома, нажимаем «ОК»]()
Сразу после этого дождитесь, пока со значка интернета исчезнет желтый восклицательный знак, и можете спокойно заходить в сеть.
PPPoE
Если вы используете такое подсоединение как PPPoE, то настройка, с одной стороны, будет легче. С другой стороны, могут возникать небольшие проблемы из-за непостоянного адреса.
Сам процесс подключения также будем немного отличаться.
-
Зайдите в специальный системный раздел «Центр управления» тем же способом.
Щелкаем левой кнопкой мышки по пункту «Центр управления сетями и общим доступом»![Щелкаем левой кнопкой мышки по пункту «Центр управления сетями и общим доступом»]()
Нажимаем мышкой по ссылке «Создание и настройка нового подключения или сети»![Нажимаем мышкой по ссылке «Создание и настройка нового подключения или сети»]()
![Щелкаем по ссылке «Подключение к Интернету»]()
![Нажимаем по ссылке «Высокоскоростное (с PPPoE)»]()
Вводим данные, полученные от провайдера, имя подключения задаем любое или оставляем по умолчанию, нажимаем «Подключить»![Вводим данные, полученные от провайдера, имя подключения задаем любое или оставляем по умолчанию, нажимаем «Подключить»]()
Теперь, каждый раз, когда вы будете запускать устройство, новая настройка будет не нужна.
Через роутер
Если вам нужен интернет не только на одном, но и на других устройствах, придется покупать роутер и заниматься настройкой WI-FI.
-
Подсоедините роутер к источнику электропитания и к своему компьютеру по интернет кабелю. Дальше настройка пойдет исключительно программная.
Подсоединяем роутер к компьютеру, подключаем к роутеру интернет-кабель, подключаем роутер к сети![Подсоединяем роутер к компьютеру, подключаем к роутеру интернет-кабель, подключаем роутер к сети]()
В адресную строку браузера вводим IP-адрес роутера, нажимаем «Enter»![В адресную строку браузера вводим IP-адрес роутера, нажимаем «Enter»]()
Заметка! IP адрес, а также данные для входа вы сможете обнаружить в руководстве к роутеру или же на его задней крышке.
![Переходим в пункт «Быстрая настройка»]()
Ставим галочку на подходящий вариант подсоединения, нажимаем «Далее»![Ставим галочку на подходящий вариант подсоединения, нажимаем «Далее»]()
Задаем имя сети, все остальное будет установлено автоматически, вводим пароль, нажимаем «Далее»![Задаем имя сети, все остальное будет установлено автоматически, вводим пароль, нажимаем «Далее»]()
![Нажимаем «Перезагрузка»]()
Заключение
Все это делается достаточно просто, поэтому нет нужды вызывать для такого дела мастера. Ведь с этим справится даже не очень опытный пользователь.
Если вы хотите более подробно узнать, как настроить вай фай роутер Ростелеком, вы можете прочитать подробную инструкцию в статье об этом на нашем портале.
Читайте также: