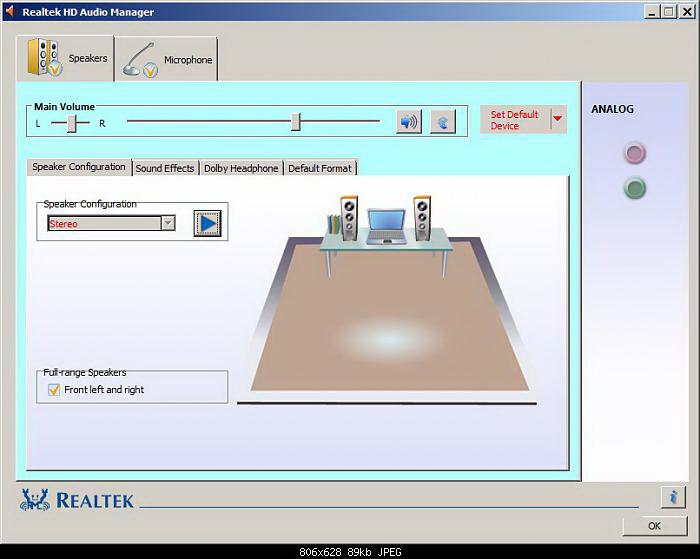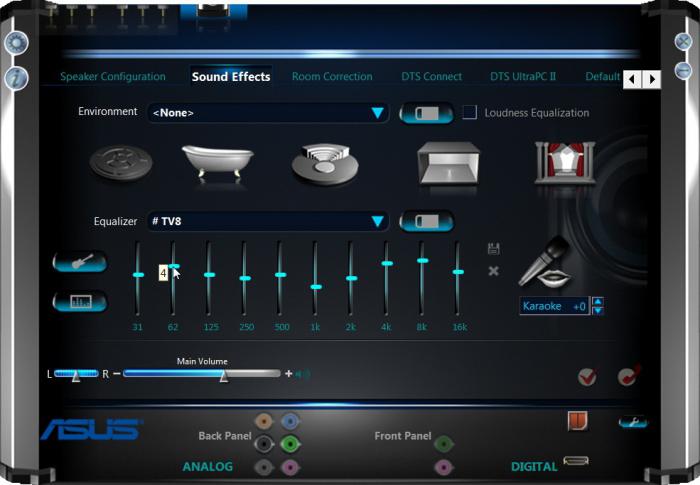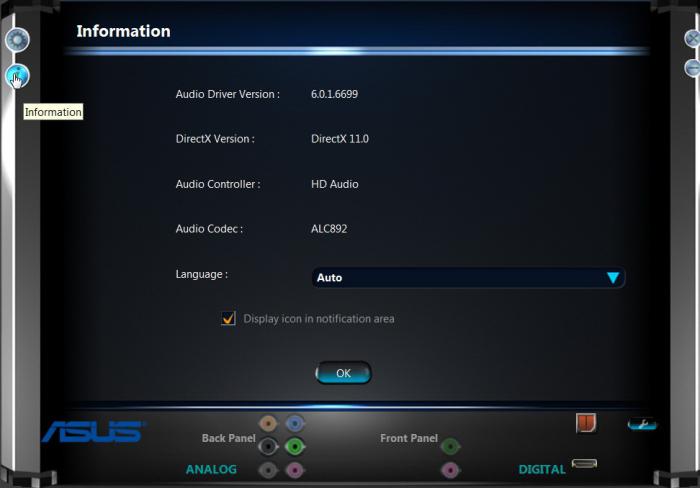Как подключить колонки диспетчер realtek hd
Доброго времени суток!
Realtek HD — это, наверное, один из самых популярных аудио-драйверов, позволяющий тонко настраивать уровень и качество звука в Windows. Чтобы открыть его параметры — необходимо запустить диспетчер Realtek, ссылка на который должна быть либо в трее (рядом с часами), либо в панели управления* ОС Windows.
* К слову сказать, ссылка на диспетчер управления аудио-драйвером (в панели управления, либо в трее) — должна быть для любого звукового драйвера, если, конечно, у вас установлена его полная версия!
Но, в последнее время (из-за того, что Windows 10 "ставит" драйвера самостоятельно) — ссылки на диспетчер управления звуком Realtek нет! А впрочем, могут быть "виноваты" и сбойные версии ПО.
Собственно, ниже разберу последовательно, что и как сделать, чтобы заветная ссылка (ярлык, иконка) появилась.
Что делать, если нет значка Realtek HD
"Ручная" проверка
И так, если в панели управления и в трее нет диспетчера Realtek (а вы помните, что вы его устанавливали) — попробуйте зайти на диск "C:\", и в папке "Program Files" найти каталог "Realtek" . Если такой каталог есть: скорее всего в нем должен быть файл "RtkNGUI64.exe" — попробуйте запустить его, кликнув на нем ЛКМ (прим.: это и есть диспетчер) .

Пробуем вручную запустить диспетчер
Если диспетчер запустится, и вы сможете приступить к настройке звука — просто создайте ярлык для этой программы (кликнув на ней ПКМ), чтобы не искать ее каждый раз.
Удаление "старой" версии драйвера
Далее, какая бы не была у вас версия драйвера, рекомендую ее полностью удалить. Это можно сделать из панели управления Windows. См. скриншот ниже.
Примечание : кстати, последняя версия драйвера Realtek 2.82 — сбойная. У меня на ПК при ее установке не появляется значок на диспетчер управления звуком!

Удаляем старый драйвер
Если драйвер попросит перезагрузить ПК - соглашайтесь!

Загрузка новой версии драйвера
Протестировав несколько версий драйвера от Realtek — оказалось, что "сбойная" из них только одна, последняя 2.82 (и то, только на некоторых машинах!). Проверив несколько более старых версий аудио-драйверов, удалось определить, что 2.81 — вполне корректно-работающий выпуск. Ссылки на них привел ниже.
Если у вас ноутбук
В этом случае рекомендую определить его точную модель, а затем на официальном сайте производителя найти для него аудио-драйвера. Загружать посоветовал бы сразу несколько версий (особенно тот пакет, который весит* больше остальных).
- *В моем случае их несколько: что интересно, если установить просто последнюю версию от 22 мая — то ссылка на диспетчер управления звуком не появится!
- Если же установить сначала самый первый выпуск (весит больше остальных), а затем до-обновить его самой последней версией — то все будет корректно работать!

Драйвер аудио для ноутбука HP
Установка новой версии аудио-драйвера
Непосредственно сама установка аудио-драйвера не представляет ничего сложного - достаточно запустить исполняемый файл и дождаться завершения работы мастера. После, перезагрузить ПК/ноутбук.

Установка другой версии Realtek HD 2.81
После перезагрузки, рекомендую сразу открыть панель управления, перевести режим отображения в "Крупные значки" и посмотреть, появилась ли ссылка на диспетчер Realtek (в моем случае, после установки версии 2.81 - все заработало!).
Примечание : если в панели управления значка не появилось — то откройте настройки драйвера, запустив файл RtkNGUI64.exe/RAVCpl64.exe из папки C:\Program Files\Realtek\Audio\HDA (как это мы делали в ШАГЕ 1).

Диспетчер Realtek HD появился!
Собственно, далее можно приступить к точечной настройке звука (задача решена?!).

Подключаем и настраиваем колонки на компьютере
На рынке находится множество моделей колонок от разных производителей с различным количеством элементов и дополнительных функций. Как раз от сложности устройства зависит процесс подсоединения и настройки всех необходимых компонентов. Если вы затрудняетесь в выборе подходящего устройства, то рекомендуем к ознакомлению на эту тему нашу статью, которую вы найдете по ссылке ниже.
Шаг 1: Подключение
В первую очередь требуется выполнить подключение колонок к компьютеру. На боковой панели материнской платы присутствуют все необходимые разъемы для соединения. Обратите внимание на тот, который будет окрашен в зеленый цвет. Иногда также возле него сверху указана надпись «Line OUT». Возьмите кабель с колонок и вставьте его в данный разъем.

Кроме этого следует отметить, что на большинстве компьютерных корпусов на передней панели также имеется подобный аудиовыход. Вы можете совершить соединение через него, однако иногда это приводит к ухудшению качества звука.
Если колонки портативные и их питание осуществляется через USB-кабель, то тоже следует вставить его в свободный порт и включить устройство. Большие колонки дополнительно нужно подключить к розетке.

Шаг 2: Установка драйверов и кодеков
Перед выполнением настройки только что подключенного устройства необходимо убедиться в наличии всех кодеков и драйверов для корректной работы в системе, воспроизведения музыки и фильмов. В первую очередь мы рекомендуем проверить установленные драйверы, и выполняется данный процесс следующим образом:
- Откройте «Пуск» и перейдите в «Панель управления».



Здесь вы должны найти строку с аудиодрайвером. Если он отсутствует, произведите его установку любым удобным способом. Подробные инструкции вы найдете в наших статьях по ссылкам ниже.
Иногда на компьютере не проигрывается музыка. В большинстве своем это связано с отсутствующими кодеками, однако причины данной неполадки могут быть самыми разнообразными. Читайте об исправлении проблемы с воспроизведением музыки на компьютере в нашей статье по ссылке ниже.
Шаг 3: Системные настройки
Теперь, когда подключение произведено и все драйверы установлены, можно переходить к выполнению системной конфигурации только что подключенных колонок. Осуществляется данный процесс достаточно просто, от вас требуется выполнить всего несколько действий:
-
Откройте «Пуск» и перейдите в «Панель управления».





В данном мастере настройки производится всего несколько действий, что обеспечивает улучшение звука, однако можно добиться лучшего результата, выполнив ручное редактирование параметров. Сделать это можно по данной инструкции:
-
В этой же вкладке «Воспроизведение» выберите ваши колонки правой кнопкой мыши и перейдите в «Свойства».




После изменения параметров перед выходом не забудьте нажать на «Применить», дабы все настройки вступили в силу.
Шаг 4: Настройка Realtek HD
Большинство встроенных звуковых карт используют стандарт HD Audio. Самым распространенным пакетом программного обеспечения на данный момент является Realtek HD Audio. С помощью этого софта осуществляется настройка воспроизведения и записи. А выполнить это вручную можно так:
- Предварительно загрузите программу с официального сайта и установите на компьютер.
- Откройте «Пуск» и перейдите в «Панель управления».





Шаг 5: Использование стороннего софта
Если встроенных системных настроек и возможностей Realtek HD вам недостаточно, рекомендуем прибегнуть к использованию сторонних программ по настройке звука. Их функциональность сосредоточена именно на этом процессе, и они позволяют выполнить редактирование самых разнообразных параметров воспроизведения. Подробнее с ними вы можете ознакомиться в наших статьях по ссылкам ниже.

Исправление неполадок
Иногда подключение проходит не совсем гладко и вы замечаете, что на компьютере отсутствует звук. Существует несколько основных причин, вызывающих данную неполадку, однако в первую очередь следует еще раз проверить соединение, кнопку включения и подключение колонок к питанию. Если проблема заключалась не в этом, значит требуется выполнить проверку системы. Все инструкции по решению проблемы с отсутствующим звуком вы найдете в статьях по ссылкам ниже.
Сегодня мы подробно разобрали процесс того, как настроить колонки на компьютере с Windows 7, 8, 10, пошагово рассмотрели все необходимые действия и рассказали о возможностях редактирования параметров воспроизведения. Надеемся, что наша статья была для вас полезной, и вы сумели правильно соединить и настроить колонки.

Отблагодарите автора, поделитесь статьей в социальных сетях.

Уровень эффективной продуктивности встроенной звуковой карты зависит прежде всего от модификации аппаратного кодека. Вместе с тем конфигурация компьютера и потенциал реализованного в нем функционала позволяют интегрированному чипу задействовать всю силу своего «могущества». Современные системные платы обладают «музыкальными способностями» 7.1 (многоканальное пространственное звучание). Однако принцип преобразования аналогового сигнала в цифровой и обратно остается неизменным и работает все по той же схеме: аппаратный кодек — южный мост — процессор. Безусловно, от слаженности действий и номинальной мощности каждого отдельно взятого элемента в цепочке «звукорождения» зависит конечное качество аудиосигнала. Вместе с тем диспетчер Realtek HD является своеобразным пультом диджея, посредством которого пользователь может влиять на благоприятность звучания того или иного мультимедийного материала. Впрочем, давайте по порядку.
Треск, шум и другие помехи
Не совсем приятное звучание компьютерных колонок может быть связано с рядом причин:
• Стереофонические динамики, а также комплектующие детали аудиоустройства низкокачественные, что часто подтверждается дешевизной изделия.
• Вполне возможно, поврежден шнур или подключаемый концевик.
• Близко расположенные к колонкам электроприборы могут являться причинными источниками неприятного фона.
• Хрип и треск из динамиков могут быть вызваны завышенным уровнем громкости.
• Как вариант: при неправильном подключении колонки издают фоновый шум либо тихий нечеткий звук.
Само собой разумеется, диспетчер Realtek HD вряд ли окажется полезным в случае, когда неисправность возникла исключительно технического характера. Безусловно, иногда случаются и программные «неприятности». Стоит отметить, что нередко две причинные основы плохого звучания на первом этапе диагностики так и остаются ошибочными. После череды утомительных экспериментов пользователь может обнаружить, что проблема заключалась именно в звуковом драйвере. Поэтому наиболее универсальный выход из затруднительной ситуации — переустановка программного обеспечения. Итак, давайте перейдем к главной теме нашего обзора.
Установка и настройка диспетчера Realtek HD: пошаговое руководство
Наверное, вам известен тот факт, что инсталляция программного обеспечения требует соблюдения стандартных процедур Windows-использования. Другими словами, для корректности внедрения в операционную среду ПО необходимо закрыть все активные приложения, а если учесть тот факт, что вы будете устанавливать драйвера, то процесса перезагрузки вам попросту не удастся избежать. Кстати, при установке с официального сервера POST режим придется пройти дважды.
Шаг № 1: найти, скачать и «прописать»
Прежде всего необходимо инсталлировать сам драйвер. Разумеется, если у вас работает звук, значит, система располагает необходимым софтовым решением. Однако стандартные Windows-драйвера несколько ограничены в «сфере своего влияния», а между тем, получить полный доступ к функционалу вам поможет пакет драйверов «Realtek High Definition Audio Driver» (рекомендуется установить последнюю версию). После инсталляции в системном трее появится дополнительный значок динамика в темных тонах.
Шаг № 2: настраиваем драйвера
Убедитесь, что ваши колонки или наушники подключены к разъему (зеленого цвета) аудиовыхода. Затем:
• Зайдите в панель управления.
• Теперь перейдите по вкладке «Звук».
• Отключите все устройства, не являющиеся частью установленного пакета (ориентируйтесь по названию).
• Те же действия произведите, пройдя по вкладке «Запись».
Шаг № 3: запускаем диспетчер Realtek HD
Шаг № 4: эффекты воспроизведения
В данном меню, которое активируется при нажатии на вкладку «Звуковые эффеккты», имеется два базовых блока: окружающая обстановка и эквалайзер. Две основные взаимосвязанные настройки могут накладываться друг на друга, создавая тем самым неповторимое звучание выходного сигнала. Шаблоны, представленные музыкальными стилями, можно редактировать. Для того чтобы это сделать, требуется нажать на иконку «микшер» и произвести предпочитаемые изменения в 10-полосном эквалайзере, для сохранения проекта необходимо нажать на значок «флопи».
Шаг № 5: поправка на помещение
С филигранной точностью обозначить углы, приемлемое расстояние, а также мощность восприятия аудиосопровождения компетентно поможет все тот же диспетчер Realtek HD. Как настроить звук 5.1? Вопрос исчерпает себя, ведь все схематически ясно, а для активации процесса редактирования нужно просто отметить пункт «Включить функцию поправка…» Кстати, по умолчанию стоит футовое измерение расстояния, на приемлемый метраж можно перейти, нажав соответствующую кнопку в правой части окна.
Шаг № 6: выбор приемлемого качества
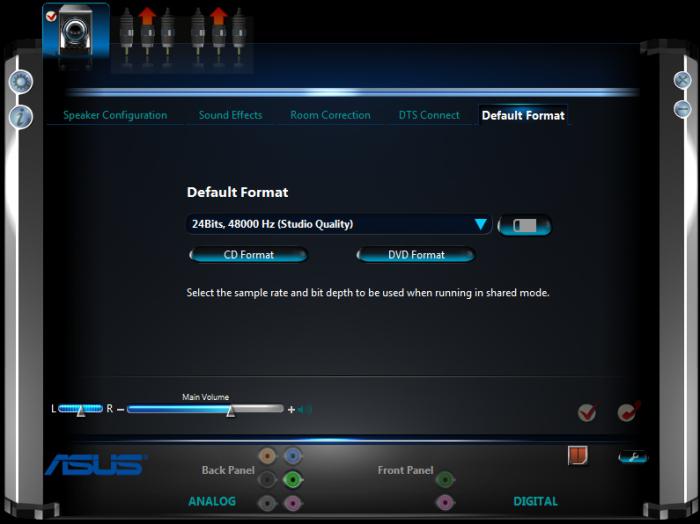
Необходимые параметры воспроизведения аудиопотоков можно указать, применив заготовки: формат компакт-диска или DVD. Используя расположенные над каждым из представленных стандартов отдельные чек-боксы, выберите наиболее подходящие вам параметры. В случае если вы желаете вернуться к стандартным настройкам, нажмите на значок «закрытый замок».
Кстати, информацию о версии программного обеспечения можно посмотреть, воспользовавшись кнопкой «i», которая находится в левом углу под уже знакомым вам значком «шестеренка». Ведь обновление — это важная часть программного апгрейда.
Уровень эффективной продуктивности встроенной звуковой карты зависит прежде всего от модификации аппаратного кодека. Вместе с тем конфигурация компьютера и потенциал реализованного в нем функционала позволяют интегрированному чипу задействовать всю силу своего «могущества». Современные системные платы обладают «музыкальными способностями» 7.1 (многоканальное пространственное звучание). Однако принцип преобразования аналогового сигнала в цифровой и обратно остается неизменным и работает все по той же схеме: аппаратный кодек — южный мост — процессор. Безусловно, от слаженности действий и номинальной мощности каждого отдельно взятого элемента в цепочке «звукорождения» зависит конечное качество аудиосигнала. Вместе с тем диспетчер Realtek HD является своеобразным пультом диджея, посредством которого пользователь может влиять на благоприятность звучания того или иного мультимедийного материала. Впрочем, давайте по порядку.
Треск, шум и другие помехи
Не совсем приятное звучание компьютерных колонок может быть связано с рядом причин:
• Стереофонические динамики, а также комплектующие детали аудиоустройства низкокачественные, что часто подтверждается дешевизной изделия.
• Вполне возможно, поврежден шнур или подключаемый концевик.
• Близко расположенные к колонкам электроприборы могут являться причинными источниками неприятного фона.
• Хрип и треск из динамиков могут быть вызваны завышенным уровнем громкости.
• Как вариант: при неправильном подключении колонки издают фоновый шум либо тихий нечеткий звук.
Само собой разумеется, диспетчер Realtek HD вряд ли окажется полезным в случае, когда неисправность возникла исключительно технического характера. Безусловно, иногда случаются и программные «неприятности». Стоит отметить, что нередко две причинные основы плохого звучания на первом этапе диагностики так и остаются ошибочными. После череды утомительных экспериментов пользователь может обнаружить, что проблема заключалась именно в звуковом драйвере. Поэтому наиболее универсальный выход из затруднительной ситуации — переустановка программного обеспечения. Итак, давайте перейдем к главной теме нашего обзора.
Установка и настройка диспетчера Realtek HD: пошаговое руководство
Наверное, вам известен тот факт, что инсталляция программного обеспечения требует соблюдения стандартных процедур Windows-использования. Другими словами, для корректности внедрения в операционную среду ПО необходимо закрыть все активные приложения, а если учесть тот факт, что вы будете устанавливать драйвера, то процесса перезагрузки вам попросту не удастся избежать. Кстати, при установке с официального сервера POST режим придется пройти дважды.
Шаг № 1: найти, скачать и «прописать»
Прежде всего необходимо инсталлировать сам драйвер. Разумеется, если у вас работает звук, значит, система располагает необходимым софтовым решением. Однако стандартные Windows-драйвера несколько ограничены в «сфере своего влияния», а между тем, получить полный доступ к функционалу вам поможет пакет драйверов «Realtek High Definition Audio Driver» (рекомендуется установить последнюю версию). После инсталляции в системном трее появится дополнительный значок динамика в темных тонах.
Шаг № 2: настраиваем драйвера
Убедитесь, что ваши колонки или наушники подключены к разъему (зеленого цвета) аудиовыхода. Затем:
• Зайдите в панель управления.
• Теперь перейдите по вкладке «Звук».
• Отключите все устройства, не являющиеся частью установленного пакета (ориентируйтесь по названию).
• Те же действия произведите, пройдя по вкладке «Запись».
Шаг № 3: запускаем диспетчер Realtek HD
Шаг № 4: эффекты воспроизведения
В данном меню, которое активируется при нажатии на вкладку «Звуковые эффеккты», имеется два базовых блока: окружающая обстановка и эквалайзер. Две основные взаимосвязанные настройки могут накладываться друг на друга, создавая тем самым неповторимое звучание выходного сигнала. Шаблоны, представленные музыкальными стилями, можно редактировать. Для того чтобы это сделать, требуется нажать на иконку «микшер» и произвести предпочитаемые изменения в 10-полосном эквалайзере, для сохранения проекта необходимо нажать на значок «флопи».
Шаг № 5: поправка на помещение
С филигранной точностью обозначить углы, приемлемое расстояние, а также мощность восприятия аудиосопровождения компетентно поможет все тот же диспетчер Realtek HD. Как настроить звук 5.1? Вопрос исчерпает себя, ведь все схематически ясно, а для активации процесса редактирования нужно просто отметить пункт «Включить функцию поправка…» Кстати, по умолчанию стоит футовое измерение расстояния, на приемлемый метраж можно перейти, нажав соответствующую кнопку в правой части окна.
Шаг № 6: выбор приемлемого качества
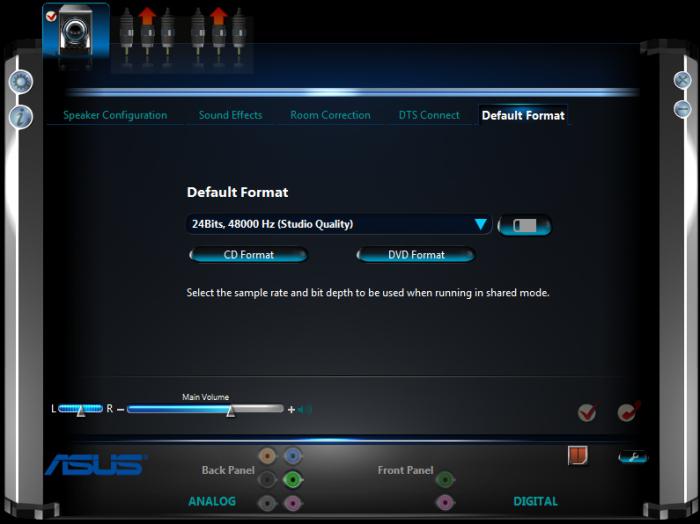
Необходимые параметры воспроизведения аудиопотоков можно указать, применив заготовки: формат компакт-диска или DVD. Используя расположенные над каждым из представленных стандартов отдельные чек-боксы, выберите наиболее подходящие вам параметры. В случае если вы желаете вернуться к стандартным настройкам, нажмите на значок «закрытый замок».
Кстати, информацию о версии программного обеспечения можно посмотреть, воспользовавшись кнопкой «i», которая находится в левом углу под уже знакомым вам значком «шестеренка». Ведь обновление — это важная часть программного апгрейда.

Если вы работаете в ОС Windows XP, Vista или 7 и ваш компьютер оснащен аудиочипом Realtek, то вы также должны иметь встроенное программное обеспечение Realtek. Для того, чтобы активировать его, перейдите в меню Пуск и введите "Realtek" в окне поиска. Когда он появитс в результатах поиска Realtek HD Audio Manager, щелкните его имя, чтобы открыть его. Если он отсутствует в списке, то, скорее всего, у вас не установлен аудиодрайвер или же стоит устаревшая версия. В статье мы расскажем, как установить драйвер, а также правильно сконфигурировать параметры звука.
Установка диспетчера Realtek
Данная процедура необходима если у вас не установлен аудиодрайвер Realtek или же установлена устаревшая его версия.
Скачайте с сайта Realtek или сайта производителя вашего ПК подходящий драйвер.
Распакуйте архив и запустите файл «setup.exe» для запуска программы установки.
Нажмите на кнопку «Далее», чтобы запустить процедуру установки драйвера и программного обеспечения.
Примечание: если появится всплывающее окно «Windows не может проверить издателя этого драйвера», нажмите кнопку «Установить …», чтобы продолжить установку.
По завершении установки, вам необходимо перезапустить систему, чтобы изменения вступили в силу.
Если программное обеспечение Realtek® правильно установлено, вы увидите значок Realtek® HD Audio Manager на панели задач. Дважды щелкните по этому значку для отображения диспетчера Realtek® HD Audio.

Руководство пользователя Realtek Audio Utility
Менеджер Realtek® HD Audio для Windows 8 / Windows 7 / Windows Vista
Эта версия Realtek HD Audio Manager поддерживает системные платы Intel и другие, в которых установлен аудиообработчик Realtek.
Примечание: вкладки опции конфигурации указаны только для справки и могут не совпадать с теми, что вы видите на экране. В среде Windows® 8 ™ / 7 ™ / Vista ™, Realtek® HD Audio Manager автоматически обнаруживает устройства, подключенные к аналоговым / цифровым портам и показывает соответствующие вкладки конфигурационных опций. Кроме того, интерфейс менеджера может незначительно отличаться в зависимости от модели установленной звуковой карты, а также версии драйвера. Например:

Вкладка «Динамики»
Первое, что вы увидите – это ползунок регулировки громкости устройств. На панели справа вы увидите параметры подключения звуковых устройств вывода.

Цифровой выход
Для того, чтобы настроить цифровые параметры вывода:
-
На вкладках опций конфигурации, нажмите кнопку цифрового выхода.


Далее вам будут доступны 4 подвкладки: «Конфигурация динамиков», «Звуковые эффекты», «Поправка на помещение», и «Стандартный формат».
Чтобы задать параметры акустических систем:



Конфигурация микрофона
Для настройки микрофона перейдите на вкладку «Микрофон» (Mic in). Вверху основного окна вы увидите параметры усиления и громкости микрофона. Отрегулируйте ползунок до комфортного формата.

В этом разделе вам будут доступны 2 подвкладки: «Эффект микрофона» и «стандартный формат»:
Нажмите в правом верхнем углу окна (иногда в нижнем) Realtek® HD Audio Manager значок информации, чтобы отобразить информацию о версии звукового драйвера, DirectX, версии звукового контроллера и аудио кодека.
Читайте также: