Как подключить камеру tantos к компьютеру
В последнее время системы видеонаблюдения приобрели большую популярность. Линии видеоконтроля устанавливают повсеместно: в магазинах, офисах, домах, квартирах. Установку целостной системы можно доверить специалистам или выполнить своими руками. Для того чтобы подключить камеру видеонаблюдения самостоятельно, достаточно обладать определенными техническими знаниями. Известно, что для установки видеооборудования предусмотрена специальная схема.
Месторасположение и подключение камеры видеонаблюдения напрямую зависит от специфики помещения, в котором будет проводиться монтаж.
Например, в частном доме предполагается установка камер на улице. Для этого существуют определенные правила, и такое видеооборудование имеет свои особенности. Перед тем как выполнить подключение камер наблюдения, необходимо составить проект системы в целом.
Что необходимо для подсоединения видеокамеры?
Чтобы правильно подключиться к камере видеонаблюдения и получать качественное изображение, потребуются:
- Соединительные кабели;
- Блок электропитания.
Для подсоединения аналоговой камеры чаще всего используют коаксиальный кабель. Его подключают к камерам видеонаблюдения, к регистратору или монитору. Кабель необходимо выбирать более качественный. Качество соединительного кабеля влияет на работу системы при удаленном расположении приборов.

Питание к регистратору или камере можно подвести любым соединительным проводом. При этом все оборудование будет получать электропитание от одного источника. Лучше всего использовать провод, который содержит и кабель питания. Подключение кабеля к видеокамере осуществляется с помощью выводных проводов или разъемов. Для работы устройства необходимо программное обеспечение. Его выбор зависит от типа камеры, которая подключается к системе.
Процесс подключения аналоговых видеокамер
Чтобы подключить камеру наружного наблюдения, необходимо руководствоваться правилами, которые предусмотрены для установки внутреннего оборудования видеонаблюдения. Самыми распространёнными механизмами, которые подключают во многих линиях видеоконтроля, являются аналоговые видеокамеры (могут быть компактными). Аналоговые камеры содержат следующие разъемы:
- Красный – для подключения блока питания;
- Два RCA разъема (так называемые тюльпаны).
Разъемы RCA представлены двумя цветами:
- Разъем желтого цвета предназначен для передачи видеосигнала;
- Разъем белого цвета – для передачи аудиосигнала.
В зависимости от модели оборудования цветовая схема может отличаться. В качестве приемника видеоизображения может выступать любой монитор (телевизор).
Подключать камеру к монитору необходимо при помощи соединительного кабеля RCA в паре. Видеовыход от камеры необходимо подключить к видеовыходу телевизора, а аудиовыход подключается соответственно. Можно выбрать правый или левый аудиоканал. Классическая схема расположения проводов представлена таким образом:
- Красный провод видеоустройства является плюсом;
- Черный провод считается минусом;
- Желтый кабель обеспечивает подачу видеосигнала.
Схема подключения видеокамеры выглядит следующим образом.

Видеовыход соединяется с центральной жилой соединительного коаксиального кабеля. Плюс и минус подключаются соответственно. К противоположному концу кабеля прикручивается разъем RCA.
В последнее время в современном оборудовании чаще используются разъемы BNC.
Подсоединение видеокамер к компьютеру
При подсоединении механизма к компьютеру имеется возможность записывать полученную информацию на жесткий или съемный диск. Преимуществом является возможность программирования устройства (например, настроить определенное время ведения съемки). Выделяют три основных способа подключения видеоустройства к компьютеру.
Для начала на компьютер необходимо установить плату видеозахвата. С помощью этого механизма можно кодировать полученную информацию и выполнять ее обработку.
Плата видеозахвата насчитывает до 16 видеовыходов. Такое количество выходов обеспечит подключение целого комплекса видеонаблюдения. В комплекте с платой можно приобрести специализированное программное обеспечение. С его помощью можно осуществлять управление системой и расширить ее функциональный набор.

Подсоединить видеокамеру можно к компьютеру посредством преобразователя USB. Такой вариант является самым бюджетным. При использовании подключения такого типа аналоговый видеосигнал может преобразовываться в цифровой. Для подсоединения видеоустройства к компьютеру используется видеосервер. С помощью этого механизма получаемый сигнал можно оцифровывать, тем самым улучшая качество изображения.
Для комплектации систем видеонаблюдения используют также IP видеокамеры. С их помощью можно вести контроль над происходящими событиями онлайн, посредством мировой паутины. Подключение таких механизмов позволяет просматривать видеоизображение с любого устройства (мобильного телефона на базе Андроид, компьютера, ноутбука и т. п.).

Подключение IP камер известных производителей к NVR Tantos, как правило, не вызывает особых трудностей.
Пример инструкции по подключению IP камер Hikvision с новыми версиями прошивок можно скачать тут, с предыдущими версиями прошивок – тут. Пример инструкции по подключению IP камер Dahua можно скачать тут. Подключение IP камер других известных производителей также в большинстве случаев не вызывает проблем – достаточно найти камеры с помощью регистратора по протоколу ONVIF и ввести логин и пароль камеры.
При подключении IP камер малоизвестных китайских производителей могут возникнуть проблемы. Но обычно, затратив некоторые усилия, удается подключить к видеорегистратору практически любую IP камеру.
Для подключения к NVR необходимо узнать IP адрес камеры, ее логин и пароль (выясняется методом перебора наиболее распространенных сочетаний логина и пароля), порты ONVIF и RTSP, возможность подключения по ONVIF, а также строки запроса видео по RTSP для первого и второго видеопотока, если камера не подключается по ONVIF.
Если видеорегистратор находит при поиске IP камеру – это уже половина успеха.
Но что делать, если IP адрес камеры неизвестен и камера не находится через поиск регистратора? Проще всего найти утилиту для поиска устройств на сайте производителя (если сайт производителя вообще существует). Если такой утилиты нет – придется идти другим путем.
Установите бесплатное программное обеспечение для работы с IP камерами по ONVIF – ONVIF Device Manager. Его можно скачать тут или тут.
После запуска ONVIF Device Manager пытается найти устройства в сети, используя протокол ONVIF.
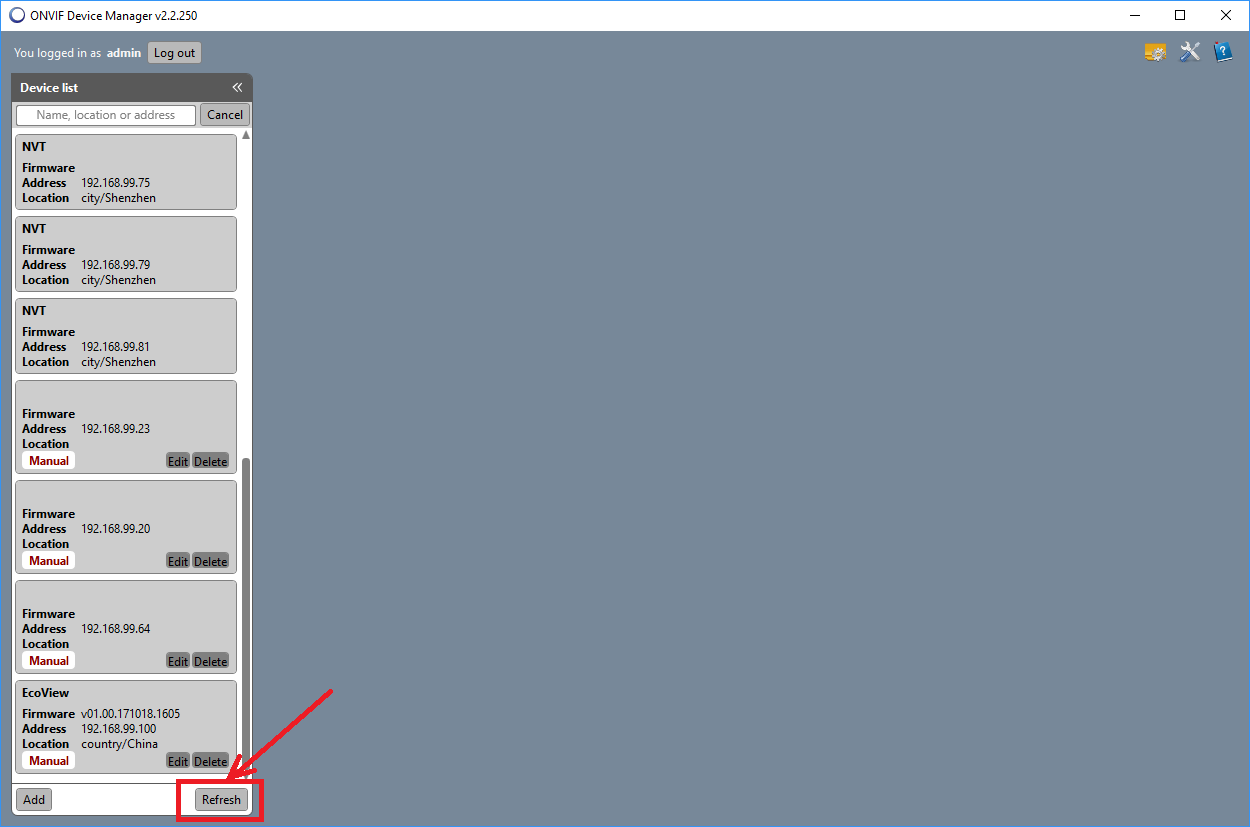
Если IP камера нашлась – прекрасно.
Если нет – придется попробовать другой способ.
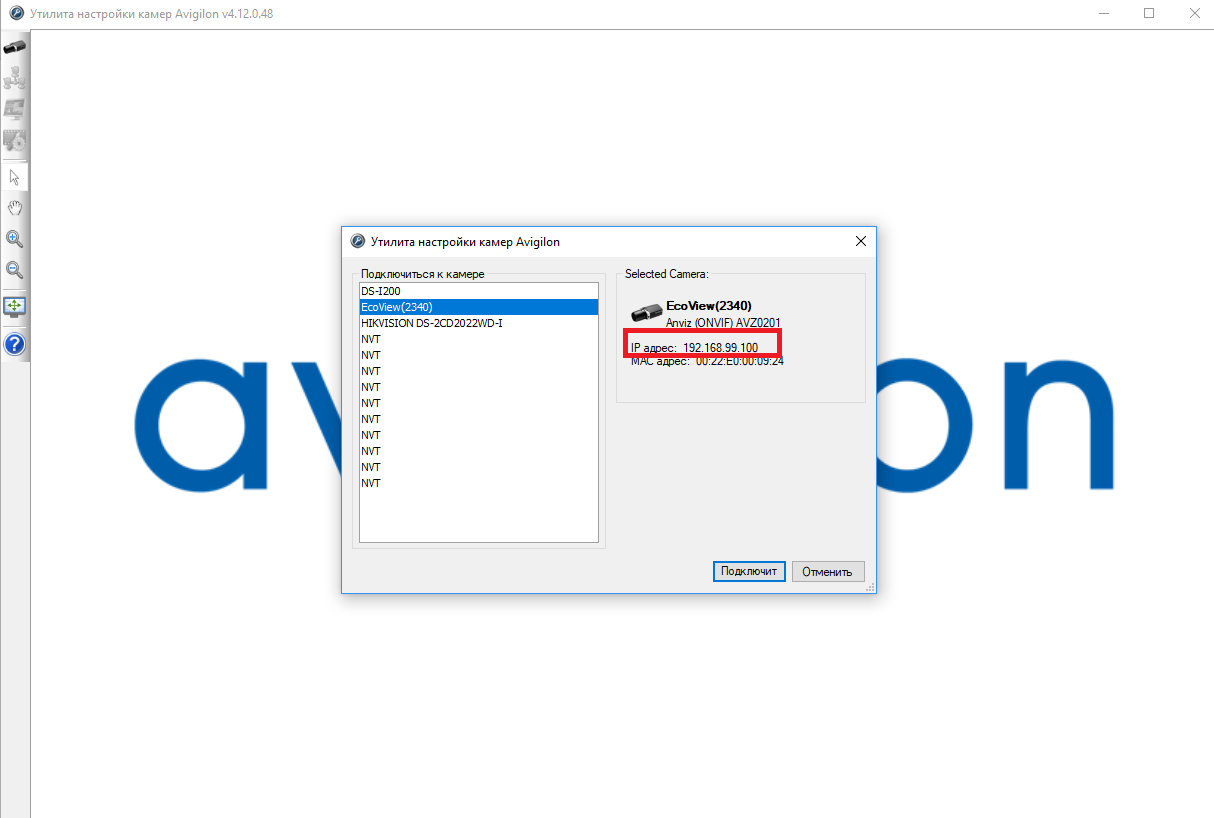
После того, как удалось определить ONVIF порт камеры, ее можно подключить к ПО ONVIF Device Manager.
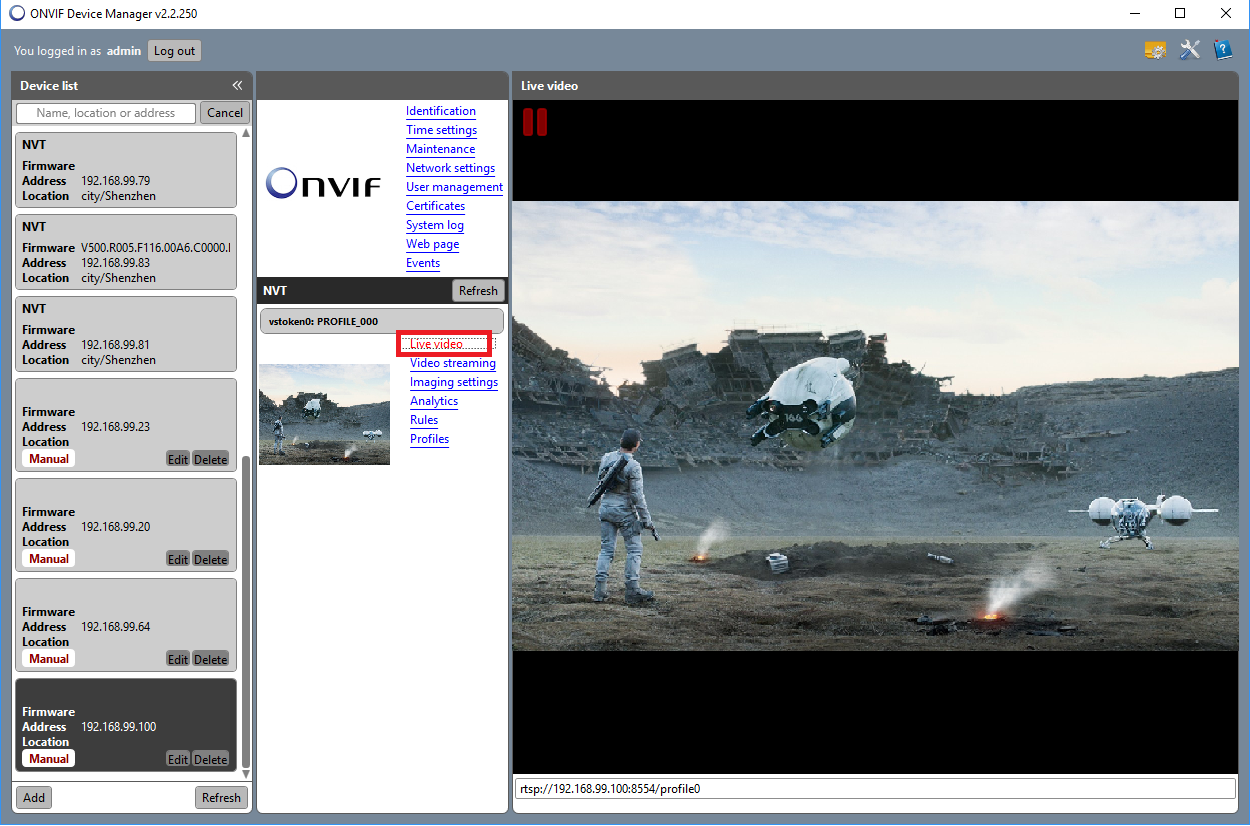
Если появилось видео, транслируемое камерой – прекрасно, значит камера скорее всего подключится к видеорегистратору.
Если камера не отдает видео по ONVIF, можно попытаться получить видео от нее по RTSP. Строку запроса RTSP можно узнать в документации к камере (нужно узнать строку запроса для основного потока видео и для субпотока) или с помощью ONVIF Device Manager.
При подключении по RTSP строка запроса вводится в регистратор не самым очевидным способом.
Допустим, строка запроса RTSP:
rtsp://192.168.99.100:8554/profile0 для основного видеопотока
rtsp://192.168.99.100:8554/profile1 для субпотока.
Выбирается Протокол - RTSP
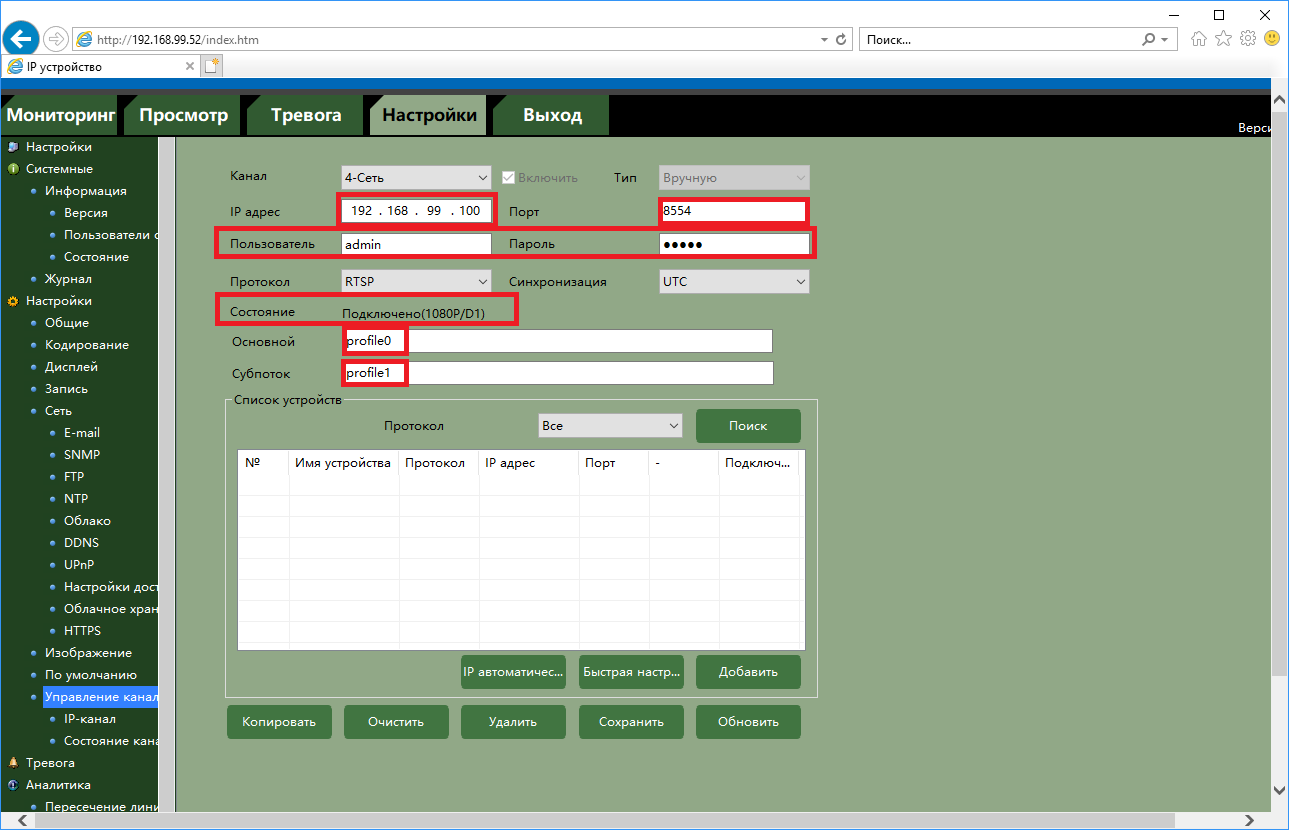
Отдельно вводится IP адрес, порт RTSP (обычно – 554, в нашем примере – 8554), логин, пароль.
Для основного потока вводится строка, которая в запросе rtsp находится сразу после rtsp://192.168.99.100:8554/, т.е. в нашем примере вводится profile0.
Для субпотока вводится строка, которая в запросе rtsp находится сразу после rtsp://192.168.99.100:8554/, т.е. в нашем примере вводится profile1.
Полную версию «Руководства по подключению практически любых IP камер к IP видеорегистраторам NVR Tantos» с подробным пошаговым объяснением последовательности действий можно скачать тут.
IP-камера сложное техническое устройство, поэтому процесс ее подключения к компьютеру требует навыков, знаний. Подключиться можно с помощью витой пары, используя только компьютер напрямую или вместе с коммутатором. Об этих способах и пойдет речь в статье.
Подключаем IP-камеру с помощью витой пары
Рассмотрим питание камеры видеонаблюдения, как минимум возможно три варианта:

Рассмотрим распиновку без питания по проводу Ethernet.
В зависимости от подключения цифровой камеры видеонаблюдения обжимают витую пару по-разному.
Будем использовать два варианта обжима коннектора rj45 (без питания):
Первый вариант подходит, если присутствует только одна цифровая камера и подключение будет осуществляться напрямую к ПК без дополнительных устройств.

Второй вариант подойдет для всех остальных случаев, если видеокамера будет подключиться через коммутатор, роутер или видеорегистратор.

Подключаем IP-камеру напрямую сразу к компьютеру без роутера
Такой вид подключения возможен и иногда используется, если требуется подключить только одну камеру к ПК, однако считается не профессиональным. В век современных технологий гораздо удобней использовать коммутатор или роутер.
Подключить IP-камеру к компьютеру напрямую относительно просто.
Рассмотрим схему подключения.

По умолчанию у IP-камеры есть так называемы IP-адрес, который назначен производителем. Открываем документацию и узнаем IP, порт, логин и пароль.
Для понимания предположим, что у камеры:
Для начала работы видеокамеры необходимо набрать IP компьютера и камеры в одну подсеть.
Мы знаем, что IP-камеры адрес 192.168.22.1, назначим ПК IP-адрес на единицу больше 192.168.22.2 с маской: 255.255.255.0.

Правый нижний угол компьютера, нажимаем на два компьютера или значок антенны, затем центр управления сетями и общим доступом.

В открывшемся окне, выбираем протокол IPV4 и вводим наш IP 192.168.22.2, маску 255.255.255.0.
Маска создастся автоматически, далее также нажимаем «Добавить» и «ОК» в оставшихся окнах.
Сменить айпи камеры можно с использованием специальной программы или в веб-интерфейсе.
Подключение с помощью коммутатора
Рассмотрим схему подключения к компьютеру через коммутатор.

Как видно на рисунке, все устройства подключаются к сетевого коммутатору.
При таком варианте подключения можно соединить гораздо больше IP-камер, чем у предыдущего метода.
Необходимо, чтобы все устройства находились в одной подсети.
Что делать дальше?
Когда цифровая камера видеонаблюдения подключена, IP-адреса настроены. Осталось установить управляющую программу (обычно идет в комплекте с камерой) от производителя на персональный компьютер. Она будет управлять записью видео.
Смотрим видео подключение IP-камеры к компьютеру.
Удаленный доступ достигается за счет указания статического адреса, присвоенного Вашему регистратору или видеокамере. Если Ваш провайдер выдал Вам динамическое интернет соединение, это не повод расстраиваться, специально для таких случаев оборудование tantos имеет уникальные p2p серийные номера, благодаря которым удаленный доступ настраивается максимально быстро в обход всех сложностей.
Сегодня нам предстоит рассмотреть инструкцию настройки TS VMS для IOS и ANDROID.

- Для Android приложение можно скачать [link]здесь[/link]
- Для IOS [link]тут[/link]
- Для компьютера под управлением windows [link]здесь[/link]
Настройка TS VMS
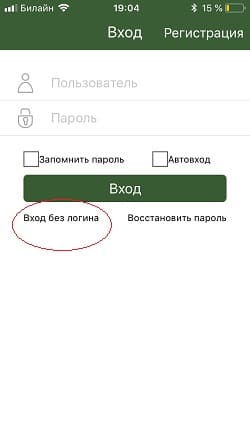
На основном экране воспроизведения в левом верхнем углу раскрываем вкладку дополнительных настроек.
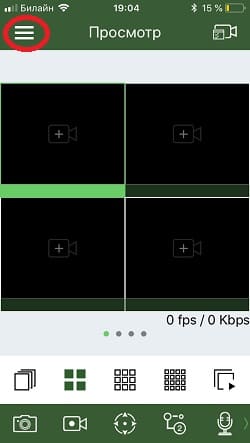
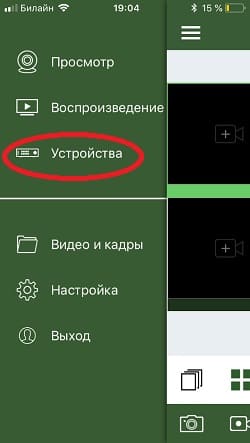
Для добавления нового устройства: видеокамеры или видеорегистратора в правом верхнем углу жмем ⊕.
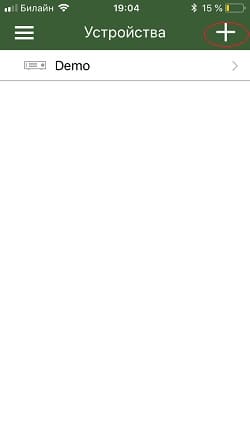
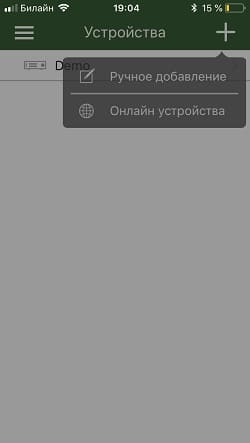
После всех манипуляций жмем на значок дискета.
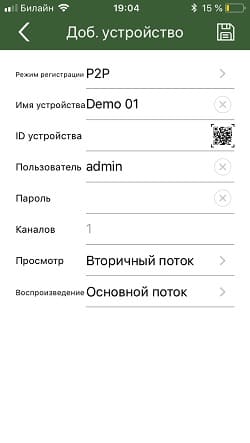
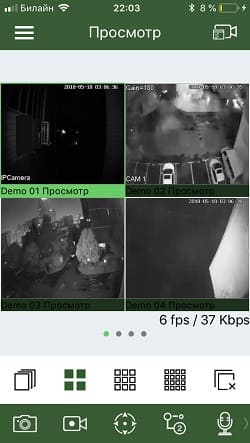
На видео: Инструкция ПО TS VMS для ПК
Читайте также:


