Как подключить камеру кэнон к компьютеру для стрима
Оставаться на связи с родными, друзьями и коллегами теперь намного проще благодаря нашим комплектам для видеоконференций и потоковой передачи. С нашими качественными комплектами для подключения через USB вы легко проведете первоклассную видеоконференцию с клиентами или сеанс потоковой видеоигры с друзьями.
Комплекты для потоковой передачи USB
Комплекты для подключения через USB совместимы с рядом камер EOS и PowerShot, но чтобы максимально упростить вам задачу, мы создали комплекты, в которых представлено все необходимое для проведения видеоконференций.
Все, что вам нужно сделать, — ознакомиться с приведенными ниже простыми пошаговыми инструкциями по установке комплектов для потоковой передачи через USB. И не забудьте: эти комплекты для камер Canon прекрасно подходят для работы с популярными платформами видеоконференций и потоковой передачи.
Настройка комплекта для подключения через USB
EOS M50, EOS M6 Mark II и PowerShot G7 X Mark III, а также комплекты их аксессуаров обеспечивают более четкую передачу цвета, более высокое качество изображения и позволяют регулировать фокусное расстояние. Профессионалы, работающие из дома, друзья и родные, общающиеся друг с другом виртуально, смогут всегда оставаться на связи, превратив свою камеру EOS или PowerShot в веб-камеру для видеоконференций.
Пошаговые инструкции по настройке комплектов для подключения через USB. Шаг 1.
Загрузите программу EOS Webcam Utility. Программное обеспечение можно загрузить, перейдя по ссылкам ниже.
Загрузить для Windows
Загрузить для Mac
Шаг 2.
Подключите камеру к сети питания. Установите переходник постоянного тока и адаптер переменного тока, затем подключите камеру к сети питания. Многие наши камеры совместимы с адаптерами питания, которые используются вместо аккумулятора. В некоторые комплекты для видеоконференций, например для камеры PowerShot G7 X Mark III, входят два аккумулятора. Каждый из них обеспечивает до 100 минут автономной работы, чтобы вы могли оставаться на связи в любой точке мира.
Как использовать вашу камеру Canon в качестве веб-камеры для стрима
Как использовать вашу камеру Canon в качестве веб-камеры для стрима
Настроить камеру DSLR Canon для стриминга
Если вы хотите, чтобы ваши прямые трансляции выглядели профессионально или просто выглядели лучше во время вашего следующего видеочата, одним из лучших вариантов является использование выделенной камеры с отличными характеристиками видео, например вашей цифровой зеркальной камеры Canon EOS, беззеркальной камеры или камеры PowerShot. Чтобы облегчить процесс, компания Canon представила бета-версию EOS Webcam Utility для подключения камеры к компьютеру. Поскольку у вас, вероятно, уже есть камера и совместимый USB-кабель, это кажется простым способом улучшить ваши видеозвонки.
Зачем использовать камеру Canon вместо веб-камеры?
Очевидно, что ответ на вышесказанное заключается в том, что специальная камера Canon обеспечивает значительно лучшее качество изображения, чем стандартная веб-камера. Для этого есть много причин, ни в одну из которых я не хочу вдаваться слишком глубоко, но достаточно сказать, что цифровая зеркальная камера, беззеркальная камера и даже система «наведи и снимай», предназначенная для захвата потрясающих изображений, превзойдет крошечный блок формирования изображения, встроенный в ваш ноутбук, планшет или смартфон.
Рекомендуемые камеры и оборудование
Сначала вам нужно проверить, есть ли у вас камера, поддерживаемая бета-версией веб-камеры Canon EOS. К счастью, приложение поддерживает компьютеры как с Windows, так и с Mac, и список поддерживаемых камер довольно широк.
EOS DSLR камеры для потокового видео
- Canon EOS1D X Mark II
- Canon EOS1D X Mark III
- Canon EOS 5D Mark IV
- Canon EOS 5DS
- Canon EOS 5DS R
- Canon EOS 6D Mark II
- Canon EOS 7D Mark II
- Canon EOS 77D
- Canon EOS 80D
- Canon EOS 90D
- Canon EOS Rebel SL2
- Canon EOS Rebel SL3
- Canon EOS Rebel T6
- Canon EOS Rebel T6i
- Canon EOS Rebel T7
- Canon EOS Rebel T7i
- Canon EOS Rebel T100
- Цифровая зеркальная камера Canon EOS Rebel T7i
- Цифровая зеркальная камера Canon EOS Rebel T7i
- EOS беззеркальные камеры
- Canon EOS M6 Mark II
- Canon EOS M50
- Canon EOS M200
- Canon EOS R
- Canon EOS RP
- Canon EOS RP Цифровая беззеркальная камера
- Canon EOS RP Цифровая беззеркальная камера
- PowerShot Камеры
- Canon PowerShot G7 X Mark II
- Canon PowerShot G7 X Mark III
- Canon PowerShot SX70 HS
- Canon Цифровая камера Canon PowerShot G7 X Mark III
- Canon Цифровая камера Canon PowerShot G7 X Mark III
- Для получения наиболее актуального списка ознакомьтесь со списком совместимости Canon .
Как настроить камеру и компьютер
- Установите камеру в режим видео.
- Отрегулируйте настройки экспозиции (Ручной обеспечивает наиболее последовательный вид).
- Подключите к компьютеру с помощью USB-кабеля.
Есть пара вещей, на которые стоит обратить внимание. Во-первых, звук не передается с камеры, поэтому вам все равно придется использовать компьютерное решение или другой микрофон, подключенный к вашему ПК. Во-вторых, пользователи Mac должны будут использовать версию веб-приложения своей платформы конференц-связи вместо специализированных приложений. Настольные приложения FaceTime, Safari, Skype, Zoom и WebEx для Mac не поддерживаются. Тем не менее, Google Chrome и веб-версии Skype, Zoom и WebEx работают просто отлично.

Если вы пополнили ряды стримеров, вам наверняка довелось испытать на себе все прелести (или горести) настройки видеотрансляций. Ваша веб-камера могла проявить себя не лучшим образом – низкое разрешение, блёклые цвета или расположение под неудобным углом. Или ещё хуже: веб-камеры у вас не оказалось.
Есть решение, которое могло не прийти вам в голову. Если у вас имеется зеркальная камера, беззеркалка или компактный фотоаппарат, их вполне можно задействовать в роли высококачественной веб-камеры. В ряде случаев, в частности при выборе моделей от Canon, Nikon и Sony для Windows, вам даже не потребуется дополнительное оборудование. Но если речь идёт о Mac или других камерах, придётся приобрести устройство видеозахвата.
С помощью беззеркалки можно дотянуться до стримов в 4K, но многие камеры при постоянной работе в этом разрешении перегреваются. Для размещения себя любимого в углу 4K-стрима хватит подключения камеры в 1080p.
Результатом станет заметно улучшенное качество картинки, и вы будете смотреться выгоднее всех. Однако тут есть свои подводные камни. В зависимости от компьютера, камеры и дополнительных устройств, настройка может обернуться непростым делом, и вас могут поджидать неприятные моменты вроде рассинхронизации звука. К счастью, я готов помочь. Хоть я и не буду рекомендовать конкретные модели, практически любая камера будет работать лучше того, чем вы пользуетесь из необходимости. Итак, вот небольшое руководство по подключению камеры к компьютеру.
В первую очередь нужно помнить, что камеру нужно где-то закрепить. Возможно, у вас уже есть настольная тренога или штатив с гибкими шарнирными ножками, подходящий для этого дела. Главное иметь в виду, что в таком случае вы легко можете случайно задеть и свалить на пол технику за несколько тысяч долларов.
Также вам может понадобиться кабель USB Type C или HDMI. Обращайте внимание, какой именно формат разъёма используется на вашей камере – микро, мини или стандартный HDMI. Обычно, переплачивать за кабели смысла нет, но старайтесь брать проверенные бренды.
Учитывая наличие стандартных разъёмов, подключение дорогой камеры к компьютеру может показаться тривиальной задачей. Но дело в том, что компьютеры не оснащены встроенными картами видеозахвата. То есть не будет смысла соединять камеру с HDMI-портом, потому что он работает как выход, а не вход. И даже при подключении через USB не все камеры смогут конвертировать видео в IP-сигнал.

Впрочем, многие модели Sigma, Canon, Nikon и с недавнего времени Fujifilm могут без особых проблем транслировать видеопоток самостоятельно, так что с них мы и начнём. Недавно Canon выпустила бета-версию программы EOS Webcam Utility, позволяющую выводить видео с ряда моделей на компьютер. В списке есть вполне приличные камеры: EOS R, EOS 5D Mark IV, Rebel T7i (у нас эта модель почему-то называется Canon EOS 800D), EOS M6 Mark II, Powershot SX70 HS (если вы камеру еще не купили, то обязательно сверяйтесь с техническими характеристиками на сайтах производителей).
Утилита настраивается достаточно просто. Вы скачиваете и устанавливаете софт, перезагружаетесь и подключаете свой Canon к компьютеру. Далее включаете камеру в режим видеосъёмки и устанавливаете необходимые параметры фокуса и экспозиции. Теперь, открыв OBS, вы сможете выбрать в качестве веб-камеры EOS Webcam Utility.
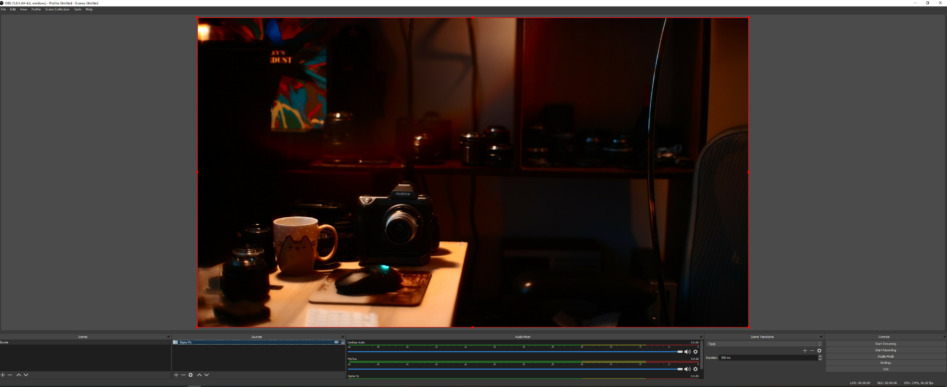
Но всё равно, результат того стоит. С позаимствованной Canon EOS R и портретным объективом 50mm f/1.2 я добился кинематографической картинки с потрясающим эффектом боке – коллеги даже посмеивались, что у меня искусственный задний фон.
Nikon планирует выпуск бета-версии Webcam Utility, а пока вы всё равно можете обойтись без дополнительных устройств при помощи приложения SparkoCam (только для Windows). В нём поддерживаются новые модели Canon и Nikon, включая Nikon Z50, Z6, Z7, D5 и D7500 (внушительный полный список тут).
Установив программу, нужно подключить и выбрать камеру. При запуске приложения для связи SparkoCam Video появится в списке веб-камер. По аналогии с софтом от Canon, звук с камеры тоже не захватывается, и, соответственно, возникнут те же проблемы с синхронизацией. В бесплатной версии присутствует водяной знак, за лицензию для Canon или Nikon придётся заплатить минимум $50. Функционал платной версии шире – вам станет доступен хромакей и видеоэффекты.
Если захочется повозиться, есть один обходной способ подключения камер Sony и Canon, также работающий и на Mac. Для начала потребуется одна из последних камер Sony (поздние модели RX100, A7R II и выше, A7 III, A7S II, A6300 и новее) с опцией PC Remote в меню USB. На компьютере вам понадобится приложение для удалённого доступа к камере от соответствующего производителя и программа для стриминга OBS Studio с плагином виртуальной камеры.
Чтобы всё работало, для начала нужно запустить передачу сигнала с камеры на компьютер через приложение. После этого в OBS Studio в качестве источника видео указать захват экрана, а затем растянуть видео с камеры на весь экран. Потом остаётся назначить OBS Studio виртуальной камерой (в итоге видео будет отставать от звука на полсекунды, но в OBS можно поставить соответствующую задержку звука).
Imaging Edge Webcam работает отвратительно плохо и максимальное разрешение только 1024х576, поэтому, если у вас камера Sony, сразу переходите к пункту с использованием карты захвата.
При наличии какой-либо другой камеры придётся потратить от сотни долларов на дополнительное оборудование. Вам понадобится USB или PCI-e устройство, конвертирующее HDMI-сигнал с камеры в потоковый формат.

Для этих целей я рекомендую Elgato Cam Link 4K ($129), это недорогая модель с хорошей поддержкой от разработчиков. Среди прочих неплохих вариантов можно выделить адаптер HDMI-to-USB от IOGear ($100), Blackmagic Design Intensity Shuttle ($199) или – если вам надо подключить несколько 1080p камер и нравятся всякие эффекты переходов – Blackmagic Design ATEM Mini ($295). Главная проблема – решиться на поддержку 4k, ведь с Aliexpress можно заказать USB-устройство для захвата 1080p всего за $12. И эти карты захвата от Rullz не теряют кадры и вообще просто работают.

Rullz и кабель обошлись мне в 1000 рублей
Когда устройство захвата уже у вас на руках, с настройкой морочиться не придётся. В большинстве случаев достаточно установить прилагаемый софт, подключить камеру к карте захвата, а её, в свою очередь, к компьютеру.
После этого любое приложение для видеозвонков должно видеть вашу камеру и на Mac, и на PC. Что ещё лучше, карты захвата могут брать видео и звук из одного источника, так что вы сможете пользоваться встроенным или внешним микрофоном камеры для оптимального звучания. Таким образом вы избавитесь от рассинхронизации и снизите общую задержку сигнала в сравнении с программными решениями, описанными выше.
Стоит ли это всё лишних хлопот и затрат? Большинству гораздо проще будет обходиться обычной веб-камерой (при её наличии). Другой вариант – смартфон, ведь на них тоже доступны приложения для передачи видеопотока. Если необходимо сидеть за компьютером, телефон можно подключить через программы вроде DroidCam (Android) и EpocCam (iOS). Неплохой альтернативой станет приложение NDI HX, ставшее бесплатным в условиях пандемии.

Лично для меня оно того точно стоило, ведь у меня появился доступ к высококлассному оборудованию, а я люблю возиться с техникой – наверняка и вы тоже, раз уж читаете этот текст. Немного потрудившись, я стал выглядеть, как герой кинофильма, и было приятно видеть завистливые взгляды коллег.

Источник: PCWorld
В первую очередь, зададимся вопросом, не лучше ли использовать качественную веб-камеру? Здесь есть несколько решений: если она у вас уже есть, то конечно, не стоит тратить лишние деньги. Но спрос на камеры вырос, и найти хорошую модель довольно трудно. В то же время, если у вас уже есть современная зеркалка или беззеркалка с возможностью записи видео, то нет смысла приобретать дополнительную камеру, особенно если учесть, что качество веб камер не может сравниться с тем, что предлагают фотоаппараты.
Процесс подключения тоже не так прост, невозможно просто включить камеру в ноутбук, даже несмотря на то, что компания Canon уже разработала удобное решение, с помощью которого подключаться можно через USB, а не HDMI. Однако, доступен такой вариант пока лишь жителям США. То, как именно будет происходить процесс подключения, зависит еще и от бренда камеры. Canon, Nikon и Sony, все предлагают различные варианты синхронизации для того, чтобы использовать зеркальную или беззеркальную камеру. Надо отметить и тот факт, что не каждая модель подходит для этих задач. Поэтому будьте внимательны при выборе.

Источник: Medium
Стандартный способ
Подключить камеру к компьютеру через USB можно без дополнительных устройств, но необходимо иметь в виду, что из-за программного обеспечения, камера, при подключении через USB может не дать такого же качественного результата как при работе через HDMI.
Если супер качество для вас не принципиально, можно обойтись простыми приложениями Sparko Cam (для Windows), Ecamm Live (для Mac) или vMix (для Windows и Mac). Если камера поддерживается устройством, и приложение работает с видеочатом, то это самый простой и доступный всем вариант. Все три приложения платные, но предлагают бесплатный пробный период.
После установки нужно будет выбрать источник захвата изображения (опция выбрать веб-камеру в настройках видео в Skype).
Более продвинутый способ
Несмотря на то, что проще всего подключиться через USB, HDMI порт позволит получить более высокое качество изображения. Для того, чтобы использовать этот метод, потребуется три важных предмета: карта захвата видео, HDMI и USB кабели и специальное По. Последнее не принципиально, и рекомендуется только тем, кто всерьез намерен получить максимум опций обработки видео.
Кроме того, для того, чтобы усовершенствовать собственные условия, можно добавить внешний микрофон, штатив для камеры и специальное видео освещение. Мы рассмотрим исключительно принципиальные предметы и то, как с ними правильно работать.
Опять же, нужно учесть, что камере нужен и выход HDMI, и функция подачи чистого HDMI сигнала. Это значит, что он не должен включать накладные графические эффекты (такие как частота и автофокус). На большинстве камер их можно убрать в настройках или через кнопки info и display на задней части корпуса. Как только этот вопрос решен, можно переходить к следующему шагу.
Установите устройство захвата видео
Если вы выбираете HDMI вариант, значит вам потребуется устройство захвата, которое поддерживает UVS или USB видео класс. Этот протокол и есть то, что позволяет веб камерам работать в приложениях Zoom и Skype. На эти устройства спрос сейчас тоже вырос. Самый популярный и универсальный вариант — это Elgato Cam link 4K. Но помимо него есть и другие оптимальные модели, такие как Elgato HD60 S+, Magewell USB Capture HDMI gen 2, и Mirabox Capture Card. Стоимость таких устройств различается, в зависимости от их характеристик, но в среднем, цена колеблется в пределах 15-30 т.р.
Определившись с устройством захвата, необходимо подключить его к камере и ноутбуку. В некоторых случаях вам потребуется HDMI-micro HDMI адаптер, а USB кабель — это обязательная часть конструкции. Чаще всего, он имеется в комплекте с устройством захвата, но всегда лучше проверить заранее.
Далее HDMI провод включается в камеру и устройство, а оно, в свою очередь, подключается к компьютеру через USB. Иногда для нормальной работы требуются дополнительные драйвера, поэтому всегда нужно проверять инструкцию. Если все запустилось, можно переходить к последнему шагу.
Если вы не планируете ничего особенного, достаточно того ПО, которое у вас уже есть. Ну а если вы собираетесь обрабатывать и использовать видео, то всегда можно использовать сторонние приложения. Nikon, к примеру, рекомендует в качестве универсального варианта OBS — бесплатное open source приложение для Mac, Windows и Linux. Оно включает аудио микшер и другие продвинутые функции. Альтернативные варианты тоже есть: Streamlabs и Xsplit.
Это максимально распространенный способ, который позволит вам использовать фотоаппарат в качестве веб-камеры. Подходит он для всех производителей: Sony, Fuji, Canon, Nikon, Olympus и т.д. Однако, для камер Canon и Nikon есть дополнительные рекомендации, советы от производителей, которыми можно воспользоваться для достижения еще более высоких результатов, ведь совершенству предела нет.

Источник: PetaPixel
Рекомендации для камер Canon
Специальное приложение Canon пока доступно только в США и только в режиме бета теста, кроме того, работает оно только на 64-битном Windows. Есть вероятность, что в недалеком будущем приложение будет доработано и станет более универсальным. Пока же оно работает с рядом зеркальных, беззеркальных и компактных камер серии PowerShot. Что же касается доступности за пределами США, представители Canon утверждают, что таких планов нет.
Если же вы оказались среди тех, кто может использовать приложение, то вам достаточно зайти на сайт EOS Webcam Utility Beta, выбрать модель камеры, и скачать программу. После этого необходимо перезагрузить компьютер и подключить камеру через USB.

Источник: Nikon
Рекомендации для камер Nikon
Компания Nikon также предлагает свои советы по поводу того, как подключить камеру к компьютеру. В первую очередь, стоит выбрать настройки камеры в 4К правда, перед этим следует убедиться в том, что ноутбук справится с нагрузкой, поскольку она существенно увеличится. Если вы используете внешний микрофон, не забудьте отключить встроенный, который имеется на камере.
После того, как вы выбрали качество, стоит перевести камеру в ручной режим и выбрать настройки самостоятельно.
Для диафрагмы стоит подбирать низкое значение, оно позволит вам выделить разницу между вами и фоном. Идеальные опции — это f/2.8 и f/4.
ISO можно выставить на 64 или на 100, это зависит от нативного ISO камеры, после чего включите Авто ISO. Все таймеры для автоотключения нужно будет заранее деактивировать.
Фокусироваться необходимо либо с помощью ручного фокуса или трекинга лица, на тех камерах, где присутствует такая функция.
Подходящий объектив нужно брать исходя из пространства, в котором вы планируете снимать и стиля вашего звонка или записи. Оптимальные варианты — это 24-70мм f/2.8 или f/4, поскольку они дадут вам пространство для компоновки кадра.
Можно также использовать 35мм или 50мм объективы с диафрагмой f/1.8, но на максимальных значениях апертуры нужно будет внимательно фокусироваться. Если вы используете фикс, композиции придется уделять особое внимание.
Для того, чтобы вести стримы с фотоаппарата, помимо уже предложенных приложений, представители Nikon рекомендуют OBS. Таким образом вы получаете не только стандартные возможности, но и интересные дополнения, например, возможность использовать эффект зеленого экрана на фоне. Иногда эта опция отлично подходит для тех, у кого нет подходящего фона.
Один из наиболее подходящих для конференций/стримов микрофон, это Yeti USB. Он популярен среди геймеров и ведущих подкастов. Кроме того, он синхронизируется через приложение с видеосигналом. Помимо этого, можно использовать Razer Siren Elite.

Источник: Spectrum
Свет для записи
Даже если вы настроите камеру и микрофон по высшему разряду, есть вероятность того, что картинка не будет удовлетворять ваши требования. Нередко проблема решается дополнительными источником освещения. Перед вами и за камерой по диагонали можно установить LED лампу постоянного света. При этом, необходимо убедиться в том, что лампа не дает резких теней. Чтобы предотвратить этот эффект, можно использовать рассеиватель. Приятный эффект появляется при использовании кольцевых светильников.
Yongnuo YN-608 — это как раз такой осветительный прибор, который питается от сети и имеет цветовую температуру 5500К. Он управляется с пульта и состоит из 608 LED ламп, расположенных по кругу и закрытых рассеивателем. Такая лампа дает мягкие тени и приятный визуальный эффект. Свет постоянен, а питаться устройство также может от аккумулятора.
Слишком большие студийные лампы использовать не стоит, поскольку они дают куда больше света, чем вам может потребоваться для звонка или стрима.
Цифровые камеры невероятно удобны для тех, кто планирует запустить собственный стрим-канал или видеоблог, но совершенно нет причин, по которым невозможно пригласить на трансляцию гостей через Skype или Zoom. Сейчас эти приложения приобрели особую популярность и, вероятнее всего, большинство пользователей по достоинству оценили их удобство. Поэтому такой формат видео вполне может стать универсальным.
Если вы хотите поддержать тренд или просто находите качественное видео во время видеозвонка важной частью процесса, то надеемся, что наш материал вам помог.
И конечно же не забывайте о том, что вы всегда можете вернуться к классической веб-камере. Многие из них предлагают Full HD разрешение, которое не дает слишком высокой нагрузки на компьютер, и в то же время обеспечивает качественную видео дорожку.
Еще одним вариантом может стать смартфон с качественной фронтальной камерой, этот вариант универсален и скорее всего, именно его и выберет большинство. В любом случае, опций у вас достаточно!
Читайте также:


