Как подключить камеру к компьютеру для трансляции youtube
В недавней заметке я рассказывал о том, как сделать съемку себя более комфортной на камеру без поворотного дисплея. Там речь шла о программе для фотоаппарата Canon, которая позволяет снимать в режиме live view.
Эта тема меня натолкнула на еще одну заметку касательно зеркалок или видеокамер. Сегодня хочу раскрыть такую тему, как использование зеркалки в качестве веб-камеры для стримов .
Поможет в этом все та же программа Canon EOS Utility . Я буду использовать именно эту программу, поскольку у меня фотоаппарат Canon 550D. Вы можете пользоваться совершенно другим софтом, например утилитой от производителя вашей камеры или сторонним софтом. Об этом подробнее чуть позже.
Подключаем камеру к ПК и запускаем программу, чтобы использовать режим live view .
Теперь все что видит камера, отображается в утилите от Canon.
Теперь приступаем к настройке программы OBS для стримов. Программа для стримов может быть любая. Я использую OBS потому и показываю на ее примере. Если вы юзаете другой софт, то настройка будет немного отличаться, но для вас это вряд ли будет проблемой.
Добавляем источник контента, а именно захват окна и выбираем окно предпросмотра с видео. Было бы разумнее добавить захват видеопотока, но OBS не видит зеркалку, а карты захвата у меня нет.
Таким простым способом добавляется видео с зеркалки в OBS, по сути уже можно использовать для стрима. Но еще желательно обрезать лишнее (видимые области программы) или применить маску, чтобы задать форму нашему видео.
После настроек имеем качественный результат, который можно использовать при прямых трансляциях.
Многие производители камер выпускают утилиты, но не всегда данные утилиты бесплатные, а так же не каждая утилита имеет режим live view . В таком случае приходится использовать отдельный софт.
Для Nikon существует аналогичный софт Canon Eos utility, правда программа платная, но есть так же триал-версия на 30 дней. Чтобы использовать программу на постоянной основе советую установить программу Revo Uninstaller и через нее установить утилиту для никона.
Revo Uninstaller - это замена стандартной установке и удалению ПО средствами Windows. Прелесть программы в том, что при установке софта через нее, все пути установки сохраняются в базу данных, потом в дальнейшем при удалении Revo Uninstaller делает полную зачистку следов программы. Таким образом мы на постоянной основе можем использовать триал-версии программ. Думаю, переустановка софта раз в месяц сильно не затруднит.
Перечислять софт под каждого производителя камер я здесь не буду. Думаю вы сами сумеете найти родную утилиту для вашей камеры.
Среди универсального софта существует тоже не мало интересных программ, одна из них digiCamControl .
На сайте программы говорится о том, что программа успешно работает с большинством моделей камер от Nikon, Canon и Sony. Что касается других производителей, ничего не могу сказать, но судя по комментариям, то отдельные модели фотиков тоже коннектятся.
На самом деле универсальных программ не мало, я встречал разные, но это было давно, уже не помню названий. Если найду те программки, то напишу их названия в комментариях.
Провести трансляцию на YouTube можно тремя способами: с помощью веб-камеры, видеокодера и мобильного устройства. Использование видеокодера подходит в следующих случаях:
- Вы хотите показать действия на своем экране, например прохождение игры.
- Вы используете отдельную аудио- и видеоаппаратуру.
- Вы проводите сложную съемку (например, подключаете несколько камер или устройств для записи звука).
Чтобы запустить прямую трансляцию с помощью видеокодера, следуйте инструкции ниже.
1. Включите функцию прямых трансляций
Имейте в виду, что доступ к функции может появиться не сразу, а в течение 24 часов. После этого вы сразу же сможете выйти в эфир. Подробнее о том, как включить функцию…
2. Установите видеокодер
Видеокодер представляет собой программу или отдельное устройство, которое преобразовывает ваш видеоконтент в цифровой формат.
О том, для чего нужен видеокодер и как им пользоваться, рассказывается в этом видео.
Видеокодеры со статусом YouTube Live Verified
Ниже приведен список видеокодеров, которые соответствуют нашим требованиям. Все перечисленные инструменты были разработаны сторонними компаниями, поэтому мы не можем порекомендовать вам что-то конкретное. Лучше попробовать разные варианты и выбрать оптимальный.
Программные видеокодеры
Сервис обработки видео в режиме реального времени, позволяющий добиться качества на уровне вещательных компаний. Поддерживает трансляции формата 4K и технологию HEVC.
Приложение, позволяющее проводить прямые трансляции профессионального качества через браузер. В приложении доступно множество функций: можно легко приглашать участников, персонализировать трансляции, собирать средства и делать многое другое. Установка не требуется.
Бесплатное ПО с открытым исходным кодом для записи видео и прямых трансляций.
Простое приложение, позволяющее проводить трансляции в социальных сетях.
Бесплатное приложение с открытым исходным кодом для проведения трансляций. В нем есть все необходимые инструменты, которые позволяют взаимодействовать со зрителями, монетизировать контент и развивать канал.
Революционное приложение, которое позволяет записывать и транслировать аудио- и видеоконтент на профессиональном уровне.
Простой инструмент, идеально подходящий для игровых трансляций.
Удобное программное обеспечение, которое позволяет в том числе вести трансляции с нескольких камер, делать записи с экрана, а также добавлять и менять надписи и графические элементы. Транслировать контент можно как на YouTube, так и на другие ресурсы с поддержкой протокола RTMP. Также с помощью YouTube API вы можете планировать прямые трансляции и управлять ими в приложении.
Аппаратные видеокодеры
Позволяет передавать на YouTube изображение с экрана мобильного устройства или компьютера.
Локальный видеокодер для прямых трансляций и потоковой передачи на любые устройства.
Подходит для записи и трансляций игр с устройств Xbox, PlayStation и Wii U.
Беспроводное устройство, которое позволяет проводить прямые трансляции и не требует сложной настройки.
Это первое в своем роде беспроводное портативное устройство. С его помощью можно создавать и редактировать трансляции в формате HD, отслеживать их статистику и переключаться между камерами прямо во время эфира.
С этим устройством можно проводить трансляции высокого качества с камер и другого оборудования, которое поддерживает стандарт HDMI.
Видеокодеры для мобильных устройств
Позволяет передавать на YouTube изображение с экрана мобильного устройства.
Программное обеспечение, сочетающее в себе возможности OBS и такие инструменты Streamlabs, как уведомления, виджеты, подсказки, стикеры, а также множество бесплатных тем и эффектов.
Бесплатное простое приложение для проведения прямых трансляций на устройствах iPhone. Доступно в App Store. Оно позволяет транслировать контент с нескольких камер, добавлять фото и другие графические элементы, создавать до трех оверлеев, а также общаться со зрителями в режиме реального времени. Создавать трансляции и управлять ими можно прямо в приложении. В платной версии доступна передача контента не только на YouTube, но и на другие ресурсы с поддержкой протокола RTMP.
3. Подключите оборудование
Подключите оборудование, например веб-камеру, микрофон или гарнитуру, к компьютеру и убедитесь, что при работе через видеокодер не возникает помех.
В зависимости от типа трансляции может понадобиться разное оборудование. Рассмотрим примеры.
Игровой контент и простые трансляции
В таких случаях достаточно внешнего микрофона, веб-камеры и наушников. Геймеры также могут использовать дополнительное оборудование, в том числе зеленый экран.
Профессиональные трансляции
Для высококачественных трансляций может потребоваться несколько микрофонов и камер, микшеры, а также аппаратные видеокодеры.
4. Подключите видеокодер и начните трансляцию
Чтобы выйти в эфир, укажите в видеокодере URL сервера и ключ трансляции. Если вы используете отдельную аудио- и видеоаппаратуру, установите для нее нужные настройки в видеокодере.
Как запустить прямую трансляцию
Сначала создайте трансляцию. Вот как это сделать:
- Откройте Творческую студию.
- Вверху справа нажмите на значок Начатьтрансляцию . Откроется Панель управления трансляциями.
- Перейдите на вкладку Трансляции.
- Если вы собираетесь выйти в эфир впервые, задайте необходимые параметры и нажмите Создать трансляцию.
Если вы уже проводили прямые трансляции, будут загружены параметры вашего прошлого эфира, в том числе ключ трансляции. Обновлять настройки видеокодера в таком случае не нужно.- Пользователи 13-17 лет по умолчанию загружают видео с ограниченным доступом, а пользователи 18 лет и старше – с открытым. Изменить тип доступа к прямой трансляции можно в любой момент.
- Участники Партнерской программы YouTube могут монетизировать трансляции. Подробнее…
После этого подключите видеокодер и запустите трансляцию.
- В настройках видеокодера выберите вариант, позволяющий вести трансляцию на YouTube. Если такого варианта нет, скопируйте URL трансляции и вставьте его в поле, где нужно указать сервер. Там также может быть написано "Сервер RTMP".
- Скопируйте ключ трансляции с YouTube и вставьте его в поле "Ключ трансляции" в настройках видеокодера.
- Убедитесь, что все настроено, и выходите в эфир. Как только вы сделаете это, для трансляции будет создана страница просмотра. Трансляция также появится в фидах у ваших подписчиков. Кроме того, они получат уведомление о ней.
- Чтобы завершить трансляцию, остановите передачу данных через видеокодер. Если ее продолжительность составит менее 12 часов, запись автоматически сохранится. Информацию о прошедших, текущих и запланированных трансляциях можно посмотреть в Творческой студии YouTube. Для этого перейдите в раздел "Контент" и откройте вкладку "Трансляции". Подробнее…
Как запланировать трансляцию
Если запланировать трансляцию заранее, ее можно продвигать. В частности, вы можете настроить уведомления для аудитории или поделиться ссылкой на запланированный стрим в социальных сетях.
Чтобы запланировать трансляцию, выполните следующие действия:
- Откройте Творческую студию.
- В правом верхнем углу нажмите на значок Начать трансляцию . Откроется Панель управления трансляциями.
- Перейдите на вкладку Управление.
- Нажмите "Запланировать трансляцию".
- Если вы хотите применить настройки прошлой трансляции, выберите ее в раскрывающемся списке и нажмите Использовать. Если же вы хотите задать параметры заново, выберите Задать новые настройки.
- Пользователи 13-17 лет по умолчанию загружают видео с ограниченным доступом, а пользователи 18 лет и старше – с открытым. Изменить тип доступа к прямой трансляции можно в любой момент.
- Участники Партнерской программы YouTube могут монетизировать трансляции. Подробнее…
Примечание. До начала запланированной трансляции на ее странице можно показывать трейлер – это отличный способ заинтересовать зрителей.
Чтобы начать запланированную трансляцию, выполните следующие действия:
Провести прямую трансляцию на YouTube можно тремя способами: с помощью веб-камеры, видеокодера и мобильного устройства. Использование видеокодера подходит в следующих случаях:
- Вы хотите показать действия на своем экране, например прохождение игры на ЮТубе.
- Вы используете отдельную аудио- и видеоаппаратуру.
- Вы проводите сложную съемку (например, подключаете несколько камер или устройств для записи звука).
Инструкции организации прямых трансляций на ЮТуб
Чтобы запустить прямую трансляцию с помощью видеокодера, следуйте следующие инструкции.
1. Включите функцию прямых трансляций
Имейте в виду, что доступ к функции может появиться не сразу, а в течение 24 часов. После этого вы сразу же сможете выйти в эфир YouTube. Подробнее о том, как включить функцию…
2. Установите видеокодер
Видеокодер представляет собой программу или отдельное устройство, которое преобразовывает потоковый контент в цифровой формат.
Ниже приведен список видеокодеров, которые соответствуют требованиям видео-хостинга YouTube. Все перечисленные инструменты были разработаны сторонними компаниями, поэтому мы не можем порекомендовать вам что-то конкретное. Лучше попробовать разные варианты и выбрать оптимальный.
Программные видеокодеры
- Бесплатное ПО с открытым кодом для записи видео и прямых трансляций.
- Простое веб-приложение, позволяющее проводить трансляции в социальных сетях.
- Windows, iOS, Android
- Бесплатное приложение с открытым исходным кодом для проведения трансляций. В нем есть все необходимые инструменты, которые позволяют взаимодействовать со зрителями, монетизировать контент и развивать канал.
- Windows (доступна бесплатная версия)
- Революционное приложение, которое позволяет записывать и транслировать аудио- и видеоконтент на профессиональном уровне.
- Windows (доступна бесплатная версия)
- Простой инструмент, идеально подходящий для игровых трансляций.
- Windows, Mac
- Удобное программное обеспечение, которое позволяет вести трансляции с нескольких камер, делать записи с экрана, а также добавлять и менять надписи и графические элементы. Транслировать контент можно как на YouTube, так и на другие ресурсы с поддержкой протокола RTMP. Также с помощью YouTube API вы можете планировать прямые трансляции и управлять ими в приложении.
- Windows, Mac
- Позволяет передавать на YouTube изображение с экрана мобильного устройства или компьютера.
- Windows, Mac
- Подходит для записи и трансляций игр с устройств Xbox, PlayStation и Wii U.
- Устройства с поддержкой HDMI
- Компактный видеокодер, позволяющий передавать изображение высокого качества с любого устройства, которое поддерживает стандарт HDMI. Можно также подключить USB-камеру и транслировать два видеопотока – по отдельности с возможностью переключения или в режиме "картинка в картинке".
- Беспроводное устройство, которое позволяет проводить прямые трансляции и не требует сложной настройки.
- Это первое в своем роде беспроводное портативное устройство. С его помощью можно создавать и редактировать трансляции в формате HD, отслеживать их статистику и переключаться между камерами прямо во время эфира.
- С этим устройством можно проводить трансляции высокого качества с камер и другого оборудования, которое поддерживает стандарт HDMI.
- Windows, Mac
- Позволяет передавать на YouTube изображение с экрана мобильного устройства.
- Windows, iOS, Android
- Программное обеспечение, сочетающее в себе возможности OBS и такие инструменты Streamlabs, как оповещения, виджеты, подсказки, стикеры, а также множество бесплатных тем и эффектов.
- iOS
- Бесплатное приложение для проведения прямых трансляций на устройствах iPhone. Можно скачать его из App Store. Оно позволяет транслировать контент с нескольких камер, добавлять до трех оверлеев и общаться со зрителями в режиме реального времени. Создавать трансляции и управлять ими можно прямо в приложении. В платной версии доступна передача контента не только на YouTube, но и на другие ресурсы с поддержкой протокола RTMP.
- Перейдите в Творческую студию YouTube.
- В правом верхнем углу нажмите Начать трансляцию. Откроется Панель управления трансляциями YouTube.
- На вкладке "Трансляции" нажмите Создать трансляцию. Если вы хотите применить настройки прошлого эфира, выберите его в раскрывающемся списке и нажмите Использовать.
- Внесите нужные изменения и нажмите Сохранить.
- Участники Партнерской программы YouTube могут монетизировать трансляции. Подробнее…
- В настройках видеокодера выберите вариант, позволяющий вести трансляцию на YouTube. Если такого варианта нет, скопируйте URL трансляции и вставьте его в поле, где нужно указать сервер. Там также может быть написано "Сервер RTMP".
- Скопируйте ключ трансляции с YouTube и вставьте его в поле "Ключ трансляции" в настройках видеокодера.
- Убедитесь, что все настроено, и выходите в эфир.
- Дождитесь, пока на Панели управления трансляциями не появится предварительный просмотр, а затем нажмите Начать эфир.
- Чтобы прекратить эфир, нажмите Завершить трансляцию и остановите передачу контента через видеокодер. Если продолжительность трансляции составит менее 12 часов, ее запись автоматически сохранится. Информацию о прошедших, текущих и запланированных трансляциях можно посмотреть в Творческой студии YouTube. Для этого перейдите в раздел "Видео" и откройте вкладку "Трансляции". Подробнее…
- Качество видео - 1080p (то, что выше, например – 4К, который сейчас так популярен – нет смысла использовать, так как у слушателей может не хватать интернет трафика для просмотра таких ресурсоемких материалов);
- Максимальное разрешение видео - 1920x1080 Full HD (данный параметр необходим для того, чтобы запись Ваших эфиров имела приемлемое качество и хорошо смотрелась при воспроизведении с разных устройств и в разных соц. сетях).
- Скорость записи камеры лучше выбирать от 30FPS, так как чем больше кадров в секунду (fps) будет передавать камера, тем плавней и приятней будет картинка для восприятия.
- У выбираемой камеры обязательно должен быть разъем HDMI OUT (именно с помощью данного разъема мы будем связывать камеру с компьютером через карту захвата, о которой поговорим позже);
- Желательно, чтобы в камере была возможность ручной настройки (данный функционал редко встречается в любительском сегменте, но его наличие может быть ключевым фактором при выборе аналогичных моделей);
- Следует обращать внимание на наличие выхода для внешнего микрофона, так как встроенные микрофоны имеют не очень качественное звучание, данный выход позволяет подключить к камере внешний микрофон, тем самым улучшив качество звука (о звуке мы поговорим позже);
- Должна быть возможность записи в HD, этого более чем достаточно. Не следует ориентироваться на наличие 4K режима в камерах, так как это не имеет смысла, если ваша аудитория предпочитает просматривать материалы или трансляции через экраны мобильных телефонов или простых компьютеров (сейчас 4K встречается в телевизорах и дисплеях, но это далеко не распространенная вещь);
- Следует присмотреться к моделям, для которых предусмотрено зарядное устройство с длинным шнуром в комплекте на случай, если ваши съемки будут продолжительными. Обычных батарей может не хватить, поэтому следует подключать камеру к постоянному источнику питания;
- Обращайте внимание на наличие настройки ухода в спящий режим, если на конкретной модели её нельзя отключить, то это вызовет неудобства при длительных съемках;
- Если вы разбираетесь в камерах, то остальные параметры, связанные с кодеками, линзами и другими более профессиональными элементами вы сможете подобрать в зависимости от специфики своего проекта.
- Blackmagicdesign (имеется линейка карт, которая подойдет для пользователей продукции Apple, так как там используется специальный кабель – thunderbolt);
- AVerMedia (бренд ориентирован на игровую индустрию, так как в «стримминге» видеоигр вопрос о качественной передаче картинки игры и картинки самого стримера стоит острее, чем в других случаях).
- Частота процессора в Гц (чем больше, тем лучше)
- Наличие видеокарты (интегрированная в процессор видеокарта – плохое решение, лучше, чтобы видеокарта была отдельным элементом в составе компьютера или ноутбука, у таких видеокарт есть параметр памяти он должен быть, желательно, от 2 Гб)
- Сам процессор (как правило должно хватать i5, 5-6 поколения, а очень старые процессоры могут не потянуть работу с таким количеством устройств и с трансляцией).
- Наличие актуальной операционной системы (на момент написания данной статьи - это Windows 10). Так как устаревшие версии могут конфликтовать с программным обеспечением современного оборудования.
- наличие регулятора мощности;
- на сменяемость так называемых Диффузоров (это накладки, которые могут быть разных цветов, тем самым изменяя оттенок освещения);
- наличие батарей с возможностью подзарядки тоже следует считать преимуществом при выборе устройства;
- Есть модели разных размеров, а размер следует подбирать под нужды ваших проектов.
Аппаратные видеокодеры
Видеокодеры для мобильных устройств
3. Подключите оборудование
Подключите оборудование, например веб-камеру, микрофон или гарнитуру, к компьютеру и убедитесь, что при работе через видеокодер не возникает помех.
В зависимости от типа трансляции YouTube может понадобиться разное оборудование. Рассмотрим примеры.
Игровой контент и простые трансляции на ЮТуб
В таких случаях достаточно внешнего микрофона, веб-камеры и наушников. Геймеры также могут воспользоваться дополнительным оборудованием, в том числе зеленым экраном.
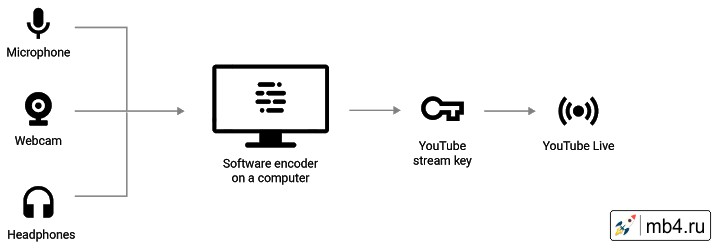
Профессиональные трансляции на YouTube
Для высококачественных трансляций для YouTube может потребоваться несколько микрофонов и камер, микшеры, а также аппаратные видеокодеры.
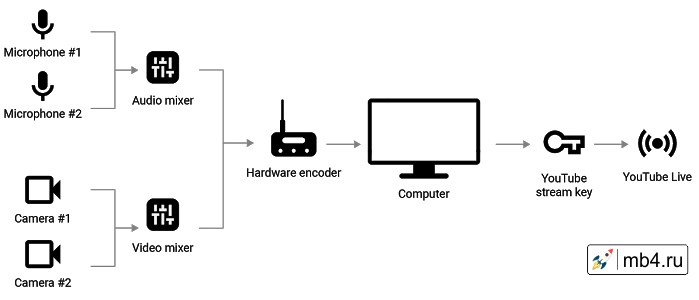
4. Подключите видеокодер и начните трансляцию на ЮТуб
Чтобы выйти в эфир, укажите в видеокодере URL сервера и ключ трансляции YouTube. Если вы используете отдельную аудио- и видеоаппаратуру, установите для нее нужные настройки в видеокодере.
Сначала создайте трансляцию. Вот как это сделать:
После этого подключите видеокодер и запустите трансляцию.
Примечание.
Чтобы перейти к ранее запланированной трансляции YouTube, в верхней части страницы нажмите на вкладку Управление.
Данная статья будет полезна тем пользователям и компаниям, которым хотелось бы улучшить качество вещания на вебинарах и видеоконференциях.
Следует понимать, что в первую очередь качество будет зависеть от технического ресурса, а также от стабильности интернет соединения, которое будет использоваться Вами и Вашими коллегами для проведения подобных эфиров.
И если по поводу стабильности интернет соединения всё довольно просто: лучше использовать провод, и чтобы скорость интернета была достаточной для передачи качественной картинки и звука (от 10 мб/с); то о техническом ресурсе мы бы хотели подробней поговорить в данной статье.
Основополагающим фактором качественной трансляции является – видеоизображение. Если вы хотите добиться улучшения уровня восприятия слушателями ваших мероприятий, то следует обеспокоиться улучшением качества картинки. В первую очередь нужно определиться с оборудованием.
Первым шагом будет – купить хорошую веб камеру. Например, Logitech c930e – её цена на рынке около 100$ (не используем цены в рублях для тех читателей, которые живут в других странах, да и сами цены на устройства колеблются в зависимости от значения доллара).
Какие параметры при выборе веб камеры нам следует выбирать?
Тут всё довольно просто:
Это те параметры, которые обеспечат нам отличный уровень картинки. Остальное будет зависеть от качества вашего интернета и от пропускной способности платформы, где вы проводите вещание. Для примера, Pruffme поддерживает максимальный битрейт до 2000 кбит/с (битрейт - количество бит, используемых для передачи/обработки данных в единицу времени.) Битрейт принято использовать при измерении эффективной скорости передачи потока данных по каналу, то есть минимального размера канала, который сможет пропустить этот поток без задержек.).
Но очень часто качества детализации веб камеры бывает недостаточно. С этим могут столкнуться пользователи и компании, чья деятельность связана с визуализацией: рисование, дизайн и прочее (даже самая хорошая веб камера может «съедать» качество линий и оттенков на картинах, которые рисуют во время таких трансляций).
Тут имеет смысл обзавестись отдельной камерой. Ценовой диапазон таких камер очень широк (от 200 до 1000+ $), но у них тоже имеется ряд параметров, на которые следует обращать внимание при выборе:
Если веб камеру можно прикрепить на монитор, то для отдельной камеры следует присмотреть штатив. Простой штатив можно приобрести примерно за 20$. Главное, чтобы его устойчивости хватало для того, чтобы выдержать камеру, а остальное значения не имеет.
При использовании веб камеры, достаточно просто подключить USB-кабель к компьютеру. Камера будет определена автоматически и её уже можно будет использовать для подключения (в редком случае нужно будет подождать, пока будут установлены дополнительные драйвера).
Если же ваш выбор пал на отдельную камеру, то тут подключение будет более замысловатое, но необходимое:
В первом пункте рекомендуемых параметров для выбора камеры мы указали, что у неё должен быть разъем HDMI OUT. Дело в том, что для подключения камеры к компьютеру через HDMI разъем одним проводом не обойтись, так как HDMI разъем на компьютере тоже является OUT и подразумевает ВЫВОД изображения на дополнительные источники (например, на второй монитор). Следовательно, по логике, если подключить камеру к этому разъему, то она будет пытаться распознаваться системой компьютера, как этот самый второй монитор. Но нашей задачей является передать картинку С камеры НА устройство, следовательно, нам нужно еще одно устройство, которое поможет передать изображение с камеры на наш компьютер.
Таким устройством является - карта захвата.
Она нужна для передачи видеоизображения на компьютер, отсюда и происходит её название.
Есть внешние и внутренние карты захвата. Внутренние встраиваются в системный блок, а, следовательно, подходят только для стационарных устройств, в то время как внешние подключаются через коммутацию (как правило через USB-провод), после чего к ним подключаются видеокамеры (через кабель HDMI – HDMI mini).
Ценовой диапазон карт захвата варьируется от 100 до 1000 $ (в зависимости от наличия особых возможностей и «навороченности»)
Самые популярные бренды на рынке следующие:
В зависимости от используемого вами софта имеется ряд рекомендуемых разработчиками карт захвата:
Вся необходимая коммутация и драйвера будет входить в комплекте с картой захвата, кроме провода HDMI-HDMI mini (out), его следует докупить в любом магазине электроники (но обращайте внимание на его длину, так как очень короткие провода могут помешать установить камеру на необходимом по высоте уровне). В редких случаях драйвера можно будет скачать с сайта производителя, стоит лишь указать нужную модель.
Пару слов о компьютере, который вы будете использовать, как «базу» для подключения всех других устройств. Так как у разных пользователей разные конфигурации, то есть 4 основных пункта, на которые стоит обращать внимание при использовании устройства (компьютера или ноутбука) для online трансляций, а именно:
В итоге, общая схема подключения камеры к компьютеру выглядит следующим образом:
Следует учитывать, что если вы предусматриваете трансляцию с несколькими камерами, то и карт захвата должно быть по количеству используемых камер (2 камеры = 2 карты захвата), это необходимо для того, чтобы компьютер определил ваши камеры, как 2 разных устройства. Так как, в основном, на карте захвата имеется разъем для подключения только одной камеры единовременно.
После того, как вы успешно подключили камеры через карту захвата к вашему компьютеру (некоторые карты захвата можно подключать прямо в телефон через специальные переходники, но такие телефоны должны быть достаточно мощными и современными, на бюджетных моделях такое может не получиться, но вы всегда сможете это проверить), нужно попробовать вывести изображение с камеры на экран.
Для работы с профессиональным (полупрофессиональным) оборудованием мы обычно рекомендуем использовать такие программы, как OBS, но если при вещании на платформе Pruffme вы захотите использовать камеру, подключенную к карте захвата, то Вам достаточно войти в вебинарную комнату и нажать на шестеренку в окне «Видео», после чего нажать на «выбор камеры» и найти в списке название вашей карты захвата:
Далее, достаточно обновить страницу и выйти в эфир, нажав на значок камеры, который находится левее от шестерни на скриншоте выше. Вы увидите себя в окне «видео».
Следует учитывать, что у разных платформ для трансляции - разный максимум по битрейту (как говорилось ранее, на Pruffme данный максимум, на момент написания статьи, является около 2000 кбит/с).
На что это влияет? Если вы захотите подключить очень дорогое устройство, которое снимает со скоростью 60 FPS (кадров в секунду) в UltraHD качестве, то скорее всего качество картинки будет срезаться об максимальный битрейт платформы.
Наличие качественной камеры, к сожалению, - еще не всё. Рекомендуется приобрести дополнительное освещение.
Достаточно иметь накамерный свет (150 диодов) для освещения одного спикера. Свет, помимо своей основной функции, нужен еще и для того, чтобы картинка не смотрелась плоской. При выборе светового устройства рекомендуется смотреть на:
Стойки для крупных устройств освещения, как правило, нужно покупать отдельно.
А теперь поговорим о внешнем звуке.
Следует ознакомиться с данным вопросом, так как зачастую во время трансляций игнорируется проблема звуков, «проникающих» в микрофон помимо голоса ведущего. Наблюдая за известными (и не очень) блогерами можно обратить внимание на то, что помимо голоса, ничего лишнего в микрофон не попадает. Такой эффект достигается, если использовать направленный настольный микрофон или же микрофон-петличку.
Микрофон-петличка – оптимальный вариант в случае, если ваши эфиры или видео проводятся в формате одного ведущего, так как эту петличку можно подключить к видеокамере (напоминаем о важности наличия разъема для аудио входа на такой камере). Ценовой диапазон – от 20$.
Настольный USB - микрофон можно подключить напрямую к компьютеру и это будет отличным решением, если формат подразумевает 2-3 человека в кадре. Ценовой диапазон – от 100$.
Радиомикрофон – помимо того, что данный тип оборудования является довольно затратным с финансовой точки зрения, для его подключения необходимо еще и дополнительно оборудование, которое позволит связать его с компьютером. Таким оборудованием может выступать микшер или внешняя звуковая карта.
К радиомикрофону следует прибегать в том случае, если вам необходимо провести мероприятие, где подразумевается значительное отдаление ведущего от устройства, которое передает трансляцию. Там, где не хватит длины обычного провода, беспроводные микрофоны – отличное решение, хоть и стоят они тоже прилично (цена комплекта из приёмника, микрофона и базы может начинаться от 300$).
Что следует знать, если ваш выбор пал на приобретение радиомикрофона?
Для начала разберем два основных типа устройства, которые необходимы, чтобы подключить радиомикрофон к нашему компьютеру.
Читайте также:


