Как подключить камеру escam к компьютеру
Согласно пирамиде Маслоу, безопасность – вторая из основных потребностей человека. При этом важна не только личная безопасность, но и сохранность своего имущества. В наш век высоких технологий обеспечить контроль своего имущества достаточно легко. Сегодня пойдет речь о доступной технологии организации видеонаблюдения посредством камер Escam.
Мне на обзор магазином ESCAM Authorization Store были предоставлены две камеры Escam: QP136 и G50. Камеры сильно отличаются как по внешнему виду, так и по дополнительным функциям.
Сравнивать эти две камеры… да что там сравнивать? Просто посмотрите на них!

Так, справа камера, с механизмом поворота и антенной. А слева «лампочка»… Да, она умеет не только снимать, но и светить. Сначала речь о ней.
Камера-лампочка (модель QP136), отличный выбор для тех, кто хочет беспалевно поснимать. Беспалевно? Нет. Используя такую камеру, вы обязаны уведомить окружающих, что вы ведете скрытую видеосъемку. Заботливый производитель для этого даже наклейку вложил.

Рекомендую использовать, дабы избежать неприятностей с правоохранительными органами.
Поскольку камера имеет форму лампочки, то и питание подается как у обыкновенной лампочки, через патрон Е27.

И этот патрон тоже идет в комплекте. Все содержимое коробки на следующем фото.

Собственно сама камера, патрон Е27, наклейка, инструкция и… набор из двух дюбелей и шестигранника (что им закручивать, в патроне под обыкновенную отвертку болтики).
Рассмотрим камеру поближе. Патрон нас не интересует, интересует всё остальное.

По центру линза камеры (фишай, по заявлению производителя 180 градусов, по картинке всего 160-170), отверстия громкоговорителя на фото снизу, точка справа – микрофон, кнопка сброса слева-сверху (видимо там и предполагается использовать шестигранник), отверстие для карты памяти сверху (почти не видно, рядом с отверстием нарисована молния). Так же по бокам есть 3 прямоугольных окошка, за которыми спрятаны три светодиода (1 Ватт мощности каждый). Таким образом, орган управления тут один – кнопка сброса.
Упаковка просто прекрасна.

Нужно быть «Почтой России», чтобы разбить содержимое такой упаковки. Мне же всё доехало даже не помятым.
А теперь о G50. Камера имеет механизм поворота по двум осям. Управлять положением камеры можно удаленно.

Снизу расположен датчик освещения (скорее всего обычный фоторезистор), по кругу установлены ИК-светодиоды (их слегка видно, светятся красным). Микрофон справа-сверху от камеры (направлен всегда туда, куда и камера).
Карта памяти устанавливается снизу, там же находится кнопка сброса.

Все остальное находится сзади.

Отверстия, за которым спрятан громкоговоритель, разъем ethernet (работу через этот разъем не проверял, так как нет кабеля), разъем питания (5 вольт micro-USB) и антенна (которую можно слегка повернуть).
Снизу резиновые ножки и гнездо крепления.

Гнездо крепления на фото ниже, где показана комплектация.

И снова видим комплект дюбелей, нажималку для кнопки сброса (тут нет шестигранника, есть другая ерунда для доступа к скрытой кнопке сброса), адаптер питания, кабель питания, крепление камеры (хоть на стену, хоть на потолок), инструкцию и саму камеру.
Упаковка снова на высоте.

Камера QP136 имеет сверхширокоугольный объектив и источник света видимого диапазона. Камера G50 имеет возможность менять положение камеры, внешнюю антенну (по логике она должна быть лучше встроенной), ИК-подсветку и выход ethernet.
Теперь несколько слов о том, как работают эти камеры.
Производитель рекомендует использовать приложение ICSee. Приложение коряво переведено на русский язык, нужно приложить усилие, что бы понять, что же автор программы имел ввиду. К тому приложение довольно сырое, вносит смуту в устройство на ОС андройд (пытается взять на себя функции лаунчера).
Приложение встретит вас экраном авторизации. Регистрируемся, авторизируемся и проходим дальше.

Далее открывается список камер, но он пока пуст. Жмем символ (+) в верхнем правом углу.

И видим несколько способов подключения камеры.

Изначально камера не будет подключена ни к какой беспроводной сети, пароль то она не знает. К тому же чтобы подключить камеру необходимо знать ее серийный номер. Поэтому при первом подключении необходимо имспользовать способ автономного подключения. Для включения автономного способа необходимо трижды нажать кнопку сброса, камера подаст голосовую команду (она вообще довольно криклива) и в списке доступных беспроводных сетей появится новая точка доступа. По умолчанию пароль 1234567890.

Как только будет установлена связь, откроется экран трансляции. Это основной экран при работе с камерой.

Чтобы узнать серийный номер камеры, необходимо нажать шестеренку в правом верхнем углу экрана. Приложение перейдет в меню настройки камеры.

Нам нужен последний пункт меню, который называется «общий».

Скопировать серийный номер не получится, придется переписать его вручную.
В этом же меню можно настроить время на камере, нажав на «Время оборудования».
Теперь необходимо настроить камеру так, что бы она подключалась к необходимой точке доступа беспроводной сети. Для этого идем в главное меню настроек и там выбираем пункт «настройки сети».

Выбираем «режим маршрутизации», выбираем необходимую точку доступа из доступных, вводим пароль и жмем «Сохранить». После этого камера перезагрузится и подключится к указанной беспроводной сети.
Теперь можно подключаться к камере из любой точки земли. Для этого необходимо добавить камеру другим способом. Выберите «добавить общую камеру» и введите серийный номер камеры.

Камера может просто транслировать видео через интернет, если нет карты памяти. Если карта памяти установлена, то камера сможет выполнять функции сторожа, делать фото, снимать видео и отправлять уведомление на телефон в том случае, когда будет замечено какое-либо движение в кадре.
Для настройки режима охраны перейдите в настройках в меню «настройки будильника» (внезапно).
Просмотреть записанное видео можно непосредственно через интернет, для этого необходимо подключиться к камере и на экране онлайн просмотра нажать на значок «для просмотра» (на значке изображена папка и лупа).
Откроется всплывающее меню, в нем необходимо выбрать, что именно необходимо просмотреть, видео или фото.

Если с просмотром фото все просто и понятно, то просмотр видео довольно необычен.

У камер есть много положительных качеств и отрицательных недостатков. К положительным качествам можно отнести отличную съемку в темноте. Недостатком камеры я считаю хитрую файловую систему , из-за которой не прочитать содержимое карты памяти. Так же одним из недостатков является излишняя громкость камеры, которая может сыграть злую шутку в случае охраны серьезного объекта (по звуку злоумышленник сможет определить местонахождение камеры и извлечь из нее карту памяти). Так же поворот камеры доступен только при прямом подключении камеры в режиме точки доступа, а через интернет камерой управлять не получается. Ну и, пожалуй, главным недостатком является недоработанное приложение для ОС андройд. Да, камерой можно пользоваться через браузер, но камера запрашивает пароль, которого я не знаю. К тому же я пользуюсь этими камерами всего месяц и досконально разобрался только с основными функциями камер.
Обзор можно считать не законченным. Я ещё поэкспериментирую с подключением к камерам через браузер и подключением при помощи других программ. Так что ещё увидимся на форуме.
mefi73 Опубликована: 02.04.2018 0 0
Подключение напрямую
К компьютеру, напрямую можно присоединить только одну ip-камеру, если у Вас их несколько, используйте роутер или коммутатор.

Обычно у сетевой камеры есть два разъема:
- Питание;
- Сетевой разъем, который называется RJ45.
Соединяем ip-камеру напрямую c компьютером, при помощи кабеля Ethernet (витая пара). Кабель состоит из восьми проводов, которые соединены между собой в коннектор rj45. У многих видеокамер, такого провода в комплекте нет, поэтому его нужно купить.

Схема распиновки сквозная rj45
Подключение выполнено, теперь остается настроить видеокамеру.
Настройка при помощи браузера
У ip-камеры есть свой веб интерфейс. В нем можно менять параметры, ip-адрес и cделать сброс к заводским настройкам. Чтобы видеокамера начала записывать, настроим ее.
Нам необходимо войти в веб-интерфейс, зная айпи адрес, для этого изменим параметры сетевой карты, точнее протокол ipv4.
Если у Вас стоит виндовс Xp:


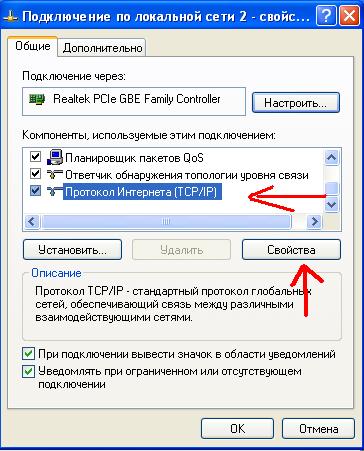
Введите значения, которые написаны в документации.
Здесь могут возникнуть вопросы, поэтому опишу подробнее.
Допустим адрес камеры 192.168.1.5.
В поле IP-адрес вводим: 192.168.1.99
Маска подсети: 255.255.255.0.
Основной шлюз: 192.168.1.1.
dnc 192.168.1.1.

Необходимо сделать, чтобы ваша сетевая карта компьютера и цифровая видеокамера были в одной сети. Будем обращаться к ip-адресу камеры, в нашем примере 192.168.1.5
Если у Вас стоит виндовс 7, делаем как на картинке ниже.




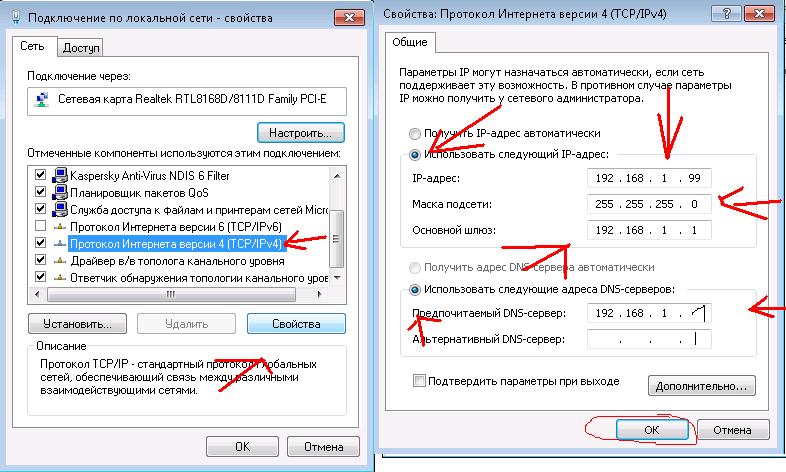
Открываем браузер и вводим в адресную строку ip-address : порт. Пример: 192.168.1.5:81
Браузер спросит логин и пароль.(посмотреть его можно в документации)
Можете попробовать стандартные данные.
Имя пользователя: admin
Пароль: без пароля
ВАЖНО! Если компьютер не видит ip-камеру, то вы неправильно настроили ПК (протокол ipv4). Повторите настройку сетевой карты, проверьте провода, все устройства должны быть включены.
Смотрим видео подключение ip-камеры к компьютеру.
Подключение к ПК несколько камер
Если нужно подключить к ПК несколько цифровых видеокамер, то вариант, который описан выше не подходит.

Все устройства соединены с коммутатором. При этом, распиновка витой пары стандартная по варианту 568B. Смотреть рисунок выше.
Далее заходим на свитч настраиваем протокол dhcp, чтобы автоматически раздать айпи адрес. Если коммутатор не настраиваемый, то просто на ПК и видеокамере меняем адрес, так чтобы они были в одной сети и видели друг друга. Например 192.168.1.11 и 192.168.1.12 с маской 255.255.255.0
IP-камера сложное техническое устройство, поэтому процесс ее подключения к компьютеру требует навыков, знаний. Подключиться можно с помощью витой пары, используя только компьютер напрямую или вместе с коммутатором. Об этих способах и пойдет речь в статье.
Подключаем IP-камеру с помощью витой пары
Рассмотрим питание камеры видеонаблюдения, как минимум возможно три варианта:

Рассмотрим распиновку без питания по проводу Ethernet.
В зависимости от подключения цифровой камеры видеонаблюдения обжимают витую пару по-разному.
Будем использовать два варианта обжима коннектора rj45 (без питания):
Первый вариант подходит, если присутствует только одна цифровая камера и подключение будет осуществляться напрямую к ПК без дополнительных устройств.

Второй вариант подойдет для всех остальных случаев, если видеокамера будет подключиться через коммутатор, роутер или видеорегистратор.

Подключаем IP-камеру напрямую сразу к компьютеру без роутера
Такой вид подключения возможен и иногда используется, если требуется подключить только одну камеру к ПК, однако считается не профессиональным. В век современных технологий гораздо удобней использовать коммутатор или роутер.
Подключить IP-камеру к компьютеру напрямую относительно просто.
Рассмотрим схему подключения.

По умолчанию у IP-камеры есть так называемы IP-адрес, который назначен производителем. Открываем документацию и узнаем IP, порт, логин и пароль.
Для понимания предположим, что у камеры:
Для начала работы видеокамеры необходимо набрать IP компьютера и камеры в одну подсеть.
Мы знаем, что IP-камеры адрес 192.168.22.1, назначим ПК IP-адрес на единицу больше 192.168.22.2 с маской: 255.255.255.0.

Правый нижний угол компьютера, нажимаем на два компьютера или значок антенны, затем центр управления сетями и общим доступом.

В открывшемся окне, выбираем протокол IPV4 и вводим наш IP 192.168.22.2, маску 255.255.255.0.
Маска создастся автоматически, далее также нажимаем «Добавить» и «ОК» в оставшихся окнах.
Сменить айпи камеры можно с использованием специальной программы или в веб-интерфейсе.
Подключение с помощью коммутатора
Рассмотрим схему подключения к компьютеру через коммутатор.

Как видно на рисунке, все устройства подключаются к сетевого коммутатору.
При таком варианте подключения можно соединить гораздо больше IP-камер, чем у предыдущего метода.
Необходимо, чтобы все устройства находились в одной подсети.
Что делать дальше?
Когда цифровая камера видеонаблюдения подключена, IP-адреса настроены. Осталось установить управляющую программу (обычно идет в комплекте с камерой) от производителя на персональный компьютер. Она будет управлять записью видео.
Смотрим видео подключение IP-камеры к компьютеру.

Привет всем кто еще не устал от обзоров IP камер :)
Но тема нужная и многими востребована.
На этот раз пощупаем поворотную wifi IP камеру.
И сравним ее с Tenvis IPRobot3.
Долго ли, коротко ли, посылка ехала и приехала. :)
И приехала в крупненькой коробочке, в которую поместился весь комплект, включая зарядное утсройство.

А вот и весь комплект:
* камера
* зарядка
* диск с ПО и инструкциями
* съемная wifi антенна
* комплект крепежей на стену
* печатная инструкция
Зарядное устройство 5V 2A — стандарт для комнатных камер.

Фирма Escam имеет традицию давать прозвища своим камерам.
Не обошли стороной и эту камеру и нарекли ее Кошкой (Cat).
Действительно, она имеет ушки и хвост и чем-то напоминает кошку.

Габариты камеры: диаметр основания 10.5см, высота 13.5см.
Вес 317г

Рассмотрим камеру спереди.
Объектив, датчик освещенности, 11 инфракрасных светодиодов по кругу, дырочка микрофона и лого компании.

Сзади слева направо: аудио вход, RJ45 для витой пары, разъем wifi антенны, гнездо карты памяти micro SD, разъем подключения датчика тревоги, разъем питания.

На днище противоскользящие ножки, вентиляционные отверстия, дырочка кнопки сброса настроек, и данные для подключения к камере.
Объектив 3.6мм, можно вручную подкрутить фокус или снять и заменить.
Подключаем камеру кабелем к роутеру, он ей выдает IP адрес, чтобы найти какой адрес выдал можно посмотреть в интерфейсе роутера, либо мобильным приложением Fing, либо, поскольку камера совместима с протоколом Onvif, приложением под Windows Onvif Device Manager.
IP адрес нашли, заходим на камеру браузером IE, т.к. будет использоваться компонент ActiveX.
Не забываем, что в настройках камеры порт по умолчанию 81, его можно впоследствии поменять, а пока заходить типа такого:
192.168.1.199:81

Имя admin, пароль пустой.
Получаем страничку на китайском, внизу переключатель на английский, жаль, но так надо делать каждый раз при заходе на камеру, не запоминает.

Для просмотра видео в браузере понадобится установить ActiveX компонент.
Если не даст с браузера, его можно установить с диска с ПО.
И перезагрузить страничку.

Пункты меню снизу вверх:
TF card video playback online — смотреть что камера записала на флешку.

Камера имеет возможность вести постоянную запись на карту памяти.
Делает она это оригинально.
Форматирует и создает на флешке кучу файлов, занимая все пространство.
файлам выделено место, но внутри контента нет, он заполняется по мере записи камерой.
Наверное, такое решение на обычной Fat32 ФС обусловлено failsafe механизмом, чтобы камеру можно было вырубать и флешку вынимать и данные не терялись.

Дальше идет Motion-JPEG mode (там он написан с ошибкой :)
Это простенький режим, рассчитанный на любой самый простой браузер, от которого требуется только поддержка jpeg и самых основных функций html.

Камера выдает в браузер вместо видео постоянно меняющиеся jpeg картинки, можно вращать камеру и все.
Третий режим FireFox, Safari, Chrome, имеет все те же настройки, что и основной режим, но не умеет главного — смотреть видео онлайн.
Так что, как ни крути, нам нужен IE и режим Internet Explorer.
Так он выглядит.

Можно двигать камеру, настраивать параметры картинки, пресеты, слушать с ее микрофона, говорить в ее динамик (правда со встроенного микрофона моего ноутбука туда идет просто гул, но с мобильного приложения идет звук), по нажатию кнопки сохранять скриншоты и видео.
Нижняя правая кнопка — настройки.

Меню простое, понятное, не перегружено лишней графикой.
Настройка часового пояса и NTP, синхронизируется нормально.

Настройка записи видео на карту памяти по расписанию.

Настройка функции детектирования движения в кадре.
Камера умеет слать скриншоты на e-mail, ftp и извещения на мобильное приложение. Жаль нет функции записи кусочков видео и отсылки их хотя бы на ftp.
Но в камере могут одновременно работать функции детекта движения и постоянной записи на карту памяти.
Настройки mail и ftp.
Для почты есть готовые предустановки имен smtp серверов и портов для gmail, yahoo и т.д.

Логи.

Можно настроить IP адрес и задать любой порт.

А здесь можно выбрать и подключиться к wifi сети.

Есть поддержка служб ddns, хотя камера поддерживает облачные технологии, для подключения к ней из мобильного приложения не нужны ddns и постоянный IP.
Настройки PTZ, пользователей и системные функции.
Имеет смысл сразу же задать пароль админа, а то кто его знает что там на уме у китайских вуаеристов :)
На диске есть мобильное приложение под Android p2pwificam.apk
Довольно симпатичное и функциональное.
Камера добавляется в приложение сканированием QR кода на днище.







Камеру можно удаленно вращать, слушать с ее микрофона, говорить в ее динамик, делать скриншоты и видео на смартфон, а также просматривать уже записанное на карте памяти самой камеры (но нельзя прокручивать при просмотре, а в браузере можно).
Приложение умеет висеть в фоне и издавать звуки, когда с камеры приходит извещение о движении в кадре. Из минусов — иногда из интернета долговато соединяется с камерой, до минуты, но всегда успешно.

На диске с ПО есть CMS приложение для установки на Windows и работы с камерой.
Внешне оно очень напоминает по дизайну web интерфейс камеры, такой же «подсолнух».
Но там можно только вращать камеру и делать скриншоты и запись видео на компьютер по нажатию кнопки.
Функционал небольшой.
Но на диске с ПО есть раздел с софтом от камеры QF100, вот в нем CMS программа гораздо функциональнее, и она прекрасно работает с QF300.

Камера в нее добавляется по ID.
Помимо стандартных функций: вращения, записи скриншотов и видео по кнопке
CMS имеет гибкие настройки записи по расписанию и при движении в кадре
Все это в купе делает эту CMS полноценной заменой видеорегистратора на Windows.

Ну и в конце по традиции несколько скриншотов с камеры.
Сравнение Tenvis IPRobot3 (слева) и Escam QF300 (справа)
Солнце.

Ночь, хорошее освещение.

Ночь, очень слабое освещение, Tenvis ушел в темноту, Escam пытается держать яркость, но пошли ощутимые шумы.

Ночной режим у Escam явно лучше и подсветка сильнее.
И еще немного скриншотов с Escam QF300.
Ночное видео камеры:
В итоге имеем неплохую за свои деньги wifi ptz IP камеру.
Картинка заметно уступает уличным камерам серии QD, но находится на среднем уровне для поворотных wifi камер. В сравнении с Tenvis IPRobot3 днем дает сходное по качеству изображение, ночью заметно его превосходит.
В паре с CMS под Windows можно организовать полноценный видеорегистратор.
Также радует функциональностью мобильное приложение.
Кроме того, камера работает в тандеме с видеорегистратором Escam mini N6200 из моего недавнего обзора в режиме Onvif.
Читайте также:


