Как подключить к телеком к компьютеру
Мой К Телеком – бесплатное приложение, которое поможет вам управлять услугами от Интернет-провайдера «К Телеком» прямо на экране смартфона, не выходя из дома.
Компания «К Телеком» является мультисервисным оператором связи, предоставляющим телекоммуникационные услуги в Екатеринбурге и других городах УрФО.
Инструкции по установке
Cкачать и установить Мой К Телеком на компьютер бесплатно.
Многие из нас стали задавать простой вопрос: как скачать, установить и сыграть в нашу любимую игру прямо на компьютере?
Если вы не любите маленькие экраны смартфона или планшета, то сделать это можно с помощью программы-эмулятора. С ее помощью можно создать на своем компьютере среду Android и через нее запустить приложение. На данный момент самыми популярными утилитами для этого являются: Bluestacks и NoxPlayer.
Установка Мой К Телеком на компьютер с помощью Bluestacks
Bluestacks считается самым популярным эмулятором для компьютеров под управлением Windows. Кроме того, есть версия этой программы для Mac OS. Для того, чтобы установить этот эмулятор на ПК нужно, чтобы на нем была установлена Windows 7 (или выше) и имелось минимум 2 Гб оперативной памяти.
+ Windows: дважды щелкните по скачанному EXE-файлу, нажмите «Да», когда появится запрос, щелкните по «Установить», нажмите «Завершить», когда эта опция станет активной. Откройте Bluestacks, если он не запустился автоматически, а затем следуйте инструкциям на экране, чтобы войти в свою учетную запись Google.
+ Mac: дважды щелкните по скачанному файлу DMG, дважды щелкните по значку Bluestacks, нажмите «Установить», когда будет предложено, разрешите устанавливать программы сторонних разработчиков (если понадобится) и нажмите «Продолжить». Откройте Bluestacks, если он не запустился автоматически, и следуйте инструкциям на экране, чтобы войти в свою учетную запись Google.
Скачайте файл APK на компьютер. APK-файлы являются установщиками приложений. Вы можете скачать apk-файл с нашего сайта.
Щелкните по вкладке «Мои приложения». Она находится в верхней левой части окна Bluestacks.
Нажмите «Установить APK». Эта опция находится в нижнем правом углу окна. Откроется окно Проводника (Windows) или Finder (Mac).
Выберите скачанный файл APK. Перейдите в папку со скачанным файлом APK и щелкните по нему, чтобы выбрать.
Нажмите «Открыть». Эта опция находится в нижнем правом углу окна. Файл APK откроется в Bluestacks, то есть начнется установка приложения.
Запустите приложение. Когда значок приложения отобразится на вкладке «Мои приложения», щелкните по нему, чтобы открыть приложение.
Ты можешь использовать Мой К Телеком на компьютере уже сейчас - просто скачай Мой К Телеком для Windows и Mac прямо с этой страницы и установи приложение и ты останешься доволен.
Установка Мой К Телеком на компьютер с помощью NoxPlayer
Nox App Player бесплатна и не имеет никакой навязчивой всплывающей рекламы. Работает на Андроиде версии 4.4.2, позволяя открывать множество игр, будь то большой симулятор, требовательный шутер или любое другое приложение.
+ Для того чтобы установить эмулятор Nox App Player, нажимаем на кнопку «СКАЧАТЬ».
+ Далее начнется автоматическая загрузка, по завершении которой необходимо будет перейти в папку «Загрузки» и нажать на установочный файл скачанной программы.
Установка и запуск программы:
+ Для продолжения установки необходимо в открывшемся окне нажать на кнопку «Установить». Выберите дополнительные параметры инсталляции, нажав на кнопку «Настроить», если вам это необходимо. Не снимайте галочку с пункта «Принять «Соглашение»», иначе вы не сможете продолжить.
+ После того как эмулятор будет установлен на компьютер, вы увидите на экране окно запуска, где необходимо будет нажать на кнопку «Пуск».
+ Все, на этом этапе установка эмулятора Nox App Player завершена. Для полноценной работы программы вам необходимо будет зайти в свой аккаунт Play Market — нажмите на иконку приложения в папке Google, введите логин и пароль от вашей учетной записи.
Загрузка и установка приложений: Для этого вам необходимо скачать файл приложения в формате APK и просто перетащить его на рабочий стол Nox App Player. После этого сразу начнется установка, по окончании которой вы увидите значок этого приложения на главном экране.
Оценки и отзывы
Старые Версии
Вам может понравиться
В новой версии мы добавили:
Весёлые стикеры в чате, чтобы общение с оператором было более эмоциональным;
Умный Чат-бот в разделе техподдержка, для быстрого решения возникшей проблемы;
Новый раздел «Заявление на перерасчёт». Теперь вы сможете подать заявление на перерасчёт не выходя из дома;
Добавлена дата окончания действия текущей акции, чтобы Вы знали, когда изменится абонентская плата по тарифу;
Раздел «Временный кредит» был переименован на «Отложенный платёж»;
Убраны внутренние ошибки
В новой версии мы добавили:
Весёлые стикеры в чате, чтобы общение с оператором было более эмоциональным;
Умный Чат-бот в разделе техподдержка, для быстрого решения возникшей проблемы;
Новый раздел «Заявление на перерасчёт». Теперь вы сможете подать заявление на перерасчёт не выходя из дома;
Добавлена дата окончания действия текущей акции, чтобы Вы знали, когда изменится абонентская плата по тарифу;
Раздел «Временный кредит» был переименован на «Отложенный платёж»;
Убраны внутренние ошибки
- Теперь Вы можете подать заявку на подключение ТВ в разделе Мой тариф, выбрав любую услугу Телевидения
- Больше информации об Акциях и Спецпредложениях
- Исправлены ошибки
- Новый раздел «Оборудование». Там представлена информация о самом популярном оборудовании с персональными скидками.
- На главном экране выводится последний совершенный платеж
- В разделе «О компании» теперь размещена памятка абонента
- В разделе Мой тариф Вы можете найти список ТВ-каналов по пакетам
- Больше информации об Акциях и Спецпредложениях
- Исправлены ошибки
Улучшена работа с поддержкой.
✓ Добавлена возможность приостановить или возобновить действие договора
✓ Добавлена возможность смены тарифного плана
✓ Теперь все push-оповещения сохраняются в разделе «Уведомления»
✓ Исправлены ошибки
✓ Добавлена возможность подключения автоплатежа
Добавлена:
✓ Возможность внесения персональных данных.
✓ Информация о компании (история и интервью к 10-летию).
✓ Добавлен раздел «Бонус Охота»: теперь Вы можете управлять бонусной программой прямо с экрана своего мобильного. Приложение позволяет регистрироваться в программе, контролировать свой статус участия, отсчитывает дни до ближайшего бонуса и отображает все доступные бонусы. Также вы можете выбирать и подключать бонусы прямо в приложении.
Это новое поколение телевидения, трансляция которого происходит в сетях передачи данных по протоколу IP.
Техническая возможность
В настоящий момент абоненты большинства городов (Екатеринбург, Заречный, Новоуральск, Горнозаводск, Североуральск, Краснотурьинск, Верхняя Тура, Карпинск, Волчанск, Качканар, Ревда) могут смотреть более 80 телеканалов различной тематики
Услуга доступна в режиме просмотра на персональном компьютере.
Инструкции
K-Telecom плеер
- Для просмотра необходимо скачать и установить:
- Бесплатная версия плеера(Предоставляется возможность бесплатного просмотра части каналов Интерактивного ТВ на экране монитора компьютера. Вещание ведется в тестовом режиме.)
Данная программа позволяет не только смотреть телевидение, но также отображает доступные для просмотра телеканалы, на большинстве из которых есть программа телепередач.
VLC плеер
- Если есть желание смотреть IP TV через VLC-плеер, то можно скачать play-лист для плеера VLC, а также
- сам VLC-плеер
Решение проблем с IP-TV
1. В случае если Вы используете маршрутизатор, причины проблем в работе IP TV может быть несколько (маршрутизатор не поддерживает IP TV или он не настроен). Поэтому:
- Подключите кабель напрямую к компьютеру, настройте на компьютере VPN и включите его
- Настройте маршрутизатор
2. Если вы маршрутизатор не используете, то перейдите на п. 3.
3. Отключите все защитные программы. IP TV не работает при некоторых антивирусных программах.Например Касперский, Аваст (блокируют IP TV).
Если для просмотра IP TV Вы используете именно VLC-плеер, то при запущенном VPN подключении он работать не будет.
Примечания
1. Воспользоваться услугой IP TV могут только абоненты-физические лица, подключенные к Интернет от ООО "К ТЕЛЕКОМ" при наличии технической возможности. Просмотр программ возможен только на компьютере.
2. При доступе к сети Интернет с использованием Wi-Fi-роутеров возможна некачественная трансляция программ.

К-Телеком является одним из наиболее крупных и популярных интернет-провайдеров на территории Пермского края, Челябинской и Свердловской областей. Компания обслуживает частных и корпоративных клиентов, предоставляя услуги высокоскоростного доступа к сети интернет, телевидения и телефонии. Для удобства абонентов на сайте фирмы есть многофункциональный аккаунт. Он позволяет с помощью удобного интерфейса управлять подключенными услугами. Для оплаты услуг онлайн нужно выполнить вход в личный кабинет К-Телеком.
Как зарегистрировать аккаунт
Воспользоваться удобным и полезным интерфейсом личного кабинета, а также мобильным приложением смогут только действующие абоненты К-Телеком. Для получения доступа следует обратиться к провайдеру и оформить заявку на подключение.
После согласования возможности и условий оформляется договор, вместе с которым клиенту передают учетные данные от созданного личного кабинета.
Подключение частных клиентов
Стать абонентом К-Телеком могут жители обслуживаемых территорий, которые обратились в офис компании и оформили заявку. Однако более удобным способом будет использование удаленного сервиса.
- имя пользователя;
- номер телефона;
- электронная почта.
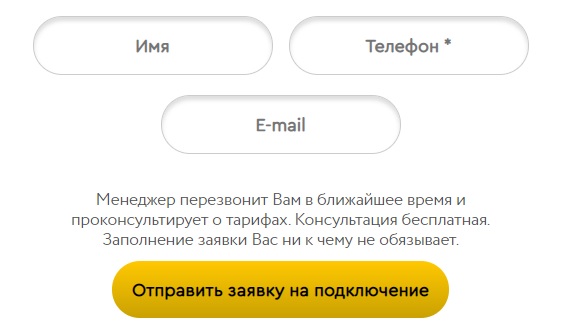
Важно! После подключения и оформления договора абоненту выдают логин и пароль для авторизации в персональном профиле.
Подключение для юридических лиц
Представители бизнеса на официальном сайте провайдера переходят в раздел «Для офиса» и нажимают на кнопку «Подключиться» или «Оставить заявку на подключение». Откроется форма заявки, в которой надо указать:
- Контактные данные – имя и фамилия представителя, его контактный номер телефона и адрес электронной почты, название компании.
- Адрес подключения – город, улица, номер дома.
- Выбор необходимой услуги – интернет, ВЧС, телефония, ВАТС, Wi-Fi Hot Spot, видеонаблюдение.
Для авторизации в своей учетной записи частные и корпоративные клиенты должны выполнить такие действия:
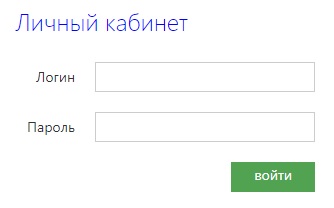
Как восстановить доступ к аккаунту
Иногда пользователи теряют бланк договора и забывают свой пароль. В таком случае потребуется сбросить старый пароль и установить новый.
Чтобы получить данные для доступа по телефону, необходимо указать менеджеру паспортные данные лица, на которое оформлялось соглашение. Восстановление доступа к ЛК возможно в офисе продаж при наличии у клиента паспорта. Логин и пароль выдадут только субъекту, на которого оформлено соглашение. Другие лица могут получить данные исключительно при наличии доверенности.
Возможности персонального профиля
В личном кабинете абонента содержатся сведения по договору с провайдером, включая условия текущего тарифа и баланс лицевого счета. С помощью имеющихся опций допускается выполнение таких действий:
- подключение дополнительных услуг — антивируса, родительского контроля, системы управления просмотром и т.д.;
- присоединение к программам лояльности компании, участие в акциях и бонусных мероприятиях;
- подключение временного доступа;
- приостановка или возобновление действия договора с провайдером;
- поиск нового тарифа и смена тарифного плана;
- контроль финансовых операций и получение статистики по пополнению лицевого счета и списанию с него;
- настройка уведомлений, поступающих от провайдера;
- редактирование профиля пользователя, установка нового пароля доступа и т.д.

Важно! В личном кабинете доступна оплата всех подключенных услуг в режиме онлайн.
Удобный интерфейс личного кабинета облегчает абонентам пользование услугами провайдера.
Мобильное приложение


Оплата услуг
Для оплаты услуг провайдера доступны такие способы:
После совершения платежа следует проверить лицевой счет.

Техподдержка
При возникновении сложностей с пользованием услугами и работой личного кабинета надо оперативно связаться с отделом техподдержки пользователей по телефонам горячей линии:
-
— Свердловская область; — Пермский край и Челябинская область.
Из раздела «Помощь» на официальном сайте можно перейти в Справочник абонента, изучить часто задаваемые вопросы клиентами. Затем можно скачать необходимые бланки заявлений и оставить заявку специалистам для устранения неисправностей и сбоев.

Подключение телевизора к компьютеру позволяет смотреть медиаконтент из интернета на большом экране. Это особенно актуально, если телевизор не имеет функционала Smart-TV. Подключиться довольно просто — рассказываем о нескольких способах.
Проводные способы
Выбор типа проводного подключения зависит от того, какие разъемы имеются у телевизора и компьютера или ноутбука. Оптимальный интерфейс для мультимедиа — HDMI. Он позволяет одновременно передавать на телевизор цифровое видео высокой четкости и звук. Разъем HDMI имеется практически у всех цифровых телевизоров, даже достаточно старых, а также у ноутбуков. У системников HDMI-порты встречаются реже. Более традиционны для ПК: DVI для передачи цифрового видео и аналоговый разъем VGA. Но проблема несовместимости портов легко решается с помощью переходников. Однако передача сигнала через переходники не всегда работает корректно, поэтому совпадение портов предпочтительнее.

Другие виды интерфейсов встречаются реже или менее удобны для подключения компьютера к телевизору, поэтому оставим их за рамками данной статьи. Стоит учесть также, что все варианты, кроме HDMI-HDMI и HDMI-RCA предполагают передачу только видео. Для параллельной трансляции звука придется также использовать кабель 3.5 jack (компьютер) — RCA (телевизор).

Рассмотрим подключение на примере Windows. Подключать кабель следует при выключенных устройствах, чтобы не сжечь порты. На пульте телевизора нажмите кнопу INPUT или SOURCE. В меню «Список ввода» или «Источник» выберите соответствующий порт (в данном случае HDMI).

На компьютере нужно кликнуть правой кнопкой мыши на рабочем столе и выбрать «Разрешение экрана», открыв таким образом настройки экрана. Если подключенный телевизор не определился автоматически, воспользуйтесь кнопкой «Найти». После того как телевизор здесь отобразится в качестве второго экрана, можно выбрать его основным и изменить разрешение.

Сочетанием клавиш Win+P активируется специальное меню, в котором можно выбрать вариант выбора изображения на экран телевизора. Если выбрать «Только компьютер», картинка будет только на компьютере, если «Только проектор» — лишь на телевизоре. Также можно расширить или дублировать изображение. Если разрешение телевизора значительно выше, чем у монитора, в режиме «Дублировать» картинка на телеэкране будет нечеткой. Режим «Расширить» позволит, например, одновременно воспроизвести видео по телевизору, а на ПК заниматься другими задачами.
Беспроводные способы
Для такого подключения устройства должны иметь функционал Wi-Fi и поддерживать данную технологию. Ноутбуки по умолчанию имеют встроенный Wi-Fi адаптер. Системный блок адаптером — внешним или внутренним — придется оснастить, если таковой отсутствует. О способах настройки Wi-Fi на ПК идет речь в этой статье. Телевизор также должен иметь Wi-Fi-модуль, поддерживать Smart TV или DLNA.
Два основных способа подключения компьютера к телевизору: посредством Wi-Fi-роутера с помощью технологии DLNA и через Miracast/WiDi. Технология DLNA позволяет передавать медиаконтент между устройствами в локальной сети. Компьютер и телевизор должны быть подключены к одному Wi-Fi-роутеру. Существуют различные способы запуска DNA-сервера на ПК.
Самый простой: открываем на ПК папку с видеофайлами, правой кнопкой мышки нажимаем на интересующее видео, выбираем пункт «Передать на устройство». Здесь сразу или через некоторое время должен появиться соответствующий телевизор. После выбора телевизора активируется окно проигрывателя, где можно управлять воспроизведением и корректировать список показа.

Чтобы получить с телевизора доступ ко всем файлам на ПК, надо запустить DLNA-сервер. Это можно выполнить как с помощью специального софта (Домашний медиа-сервер, uShare, xupnpd, MiniDLNA), так и встроенными средствами.
В Windows 10 переходим по пути Панель управления → Сеть и Интернет → Центр управления сетями и общим доступом. В меню слева выбираем «Параметры потоковой передачи мультимедиа».

Открываем и включаем потоковую передачу, тем самым запуская DLNA-сервер.

Далее указываем его название и настраиваем права доступа для всех устройств. Теперь с телевизора можно получить доступ к серверу, используя приложение «Медиа или аналогичное».
Другой способ подключения — технология Miracast, реализуемая на основе Wi-Fi Direct. В отличие от DLNA позволяет просматривать не только хранящийся на ПК контент, но и тот, который проигрывается в реальном времени в браузере, причем с максимально высоким разрешением и объемным звуком. Для передачи сигнала в данном случае нужно лишь наличие двух совместимых устройств в режиме передатчик-приемник, маршрутизатор при этом не нужен.

Чтобы запустить беспроводное Miracast-соединение, в разделе «Сеть» настроек телевизора нужно найти и включить приемник Miracast. На ПК нажимаем WIN+P, в открывшемся окне активируем «Подключение к беспроводному дисплею», после чего начинается поиск готового к приему контента устройства. Когда появится телевизор, кликаем по нему и дожидаемся соединения. На телевизоре подтверждаем подключение.

Итак, вы наконец-то заключили договор с новым провайдером, и в вашу квартиру заведен кабель со штекером — настоящее окно в мир. Остаётся только подключить его к компьютеру — и Интернет к вашим услугам. Однако если бы было достаточно вставить штекер в разъём, вам бы не понадобилось читать эту статью.
Рассмотрим, как подключить Интернет к компьютеру через кабель, в самом простом случае. Допустим, у вас только один компьютер, и вы будете использовать его же в качестве роутера (если вдруг надо раздать Интернет на смартфон или планшет). Или (как вариант) вы собираетесь впоследствии подключаться к своему компьютеру из разных точек мира, поэтому отключаете роутер, чтобы упростить удалённый доступ.
Допустим, сетевая карта на вашем компьютере есть (неважно, отдельная или встроенная в материнскую), и вы только что подключили Ethernet-кабель к её входу. Мы исходим из того, что вы пользуетесь наиболее актуальной Windows 10. Хотя для правильных настроек Windows 8/8.1 или даже 7 эти инструкции тоже подойдут: принцип один и тот же.
Конечно, вы всегда можете вызвать мастера, чтобы тот сделал всю нужную работу за вас. Но специалисты не всегда свободны. К тому же самостоятельно вы не только сэкономите деньги на вызов, но и узнаете, как настроить Интернет на компьютере через кабель. В нашем мире такие знания могут пригодиться в любой момент.
Динамика vs. Статика
Теперь уточните у провайдера, какое подключение он предлагает на вашем тарифном плане: динамическое или статическое.
При динамическом подключении ваш IP-адрес может меняться в зависимости от настроек провайдера (и если вы намерены впоследствии подключаться к своему рабочему месту удалённо, это может вам помешать). Зато манипуляции со вводом параметров сокращаются до минимума: провайдер выставляет IP-адрес, маску подсети и основной шлюз самостоятельно. В этом случае достаточно вставить кабель в компьютер и все, появится доступ в интернет.
Статическое подключение обеспечивает статичный IP-адрес, присвоенный вашему компьютеру (или роутеру, если вы решите подключаться через таковой). В этом случае вы должны будете в настройках соединения прописать вручную сам IP-адрес, маску подсети и основной шлюз. Обычно все эти непонятные циферки и буковки вписываются в договор о предоставлении доступа или в приложение к нему. Если понадобится, вы можете уточнить их в службе тех поддержки, назвав свои данные.
В некоторых случаях для доступа также требуется логин, и пароль (не путать доступ в Интернет как таковой с доступом в личный кабинет на сайте провайдера — для личного кабинета данные нужны обязательно).
Как производится подключение
Рассмотрим процедуру поэтапно.
- Вставьте штекер Ethernet-кабеля, заведенного в квартиру, в соответствующий порт компьютера. Даже если раньше вы никогда этого не делали, спутать с чем-то этот тип разъёма и штекера не получится.


- В небольшом всплывшем окошке содержится целый столбец различных строк со свойствами. Выберите в них строку «IP версии 4 (TCP/IPv4)». Пока она выделена, нажмите кнопку «Свойства» под окном со списком.

Теперь наша инструкция разветвляется. Вы уточнили у провайдера, какой IP вам предоставляется? Если нет, уточните прямо сейчас.
- Если для соединения необходим модем, впишите в качестве IP-адреса его дефолтный адрес; обычно это 192.168.1.1. Если модем имеет другой IP (что бывает редко), его указывают на дне самого модема или в его инструкции.
- Обычно провайдер предоставляет данные DNS-сервера, однако иногда это опускается. Тогда можно использовать универсальные:
1) Публичный DNS от компании Google: 8.8.8.8 или 8.8.4.4 — универсальное решение, как правило, подходящее для всех компьютеров
2) OpenDNS – 208.67.220.220 и 208.67.222.222
- Повторим: если для вас важен удалённый доступ, убедитесь в поддержке провайдера, что ваш IP не будет меняться.
Настройка L2TP
Если ваш провайдер предлагает доступ по протоколу L2TP, это может потребовать некоторых дополнительных действий с вашей стороны. Обычно провайдер предоставляет инструкцию по настройке такого специфического типа соединения, но с нашей стороны тоже не помешает продублировать.

Итак, чтобы настроить L2TP, вам нужно:
- Зайти в уже известный нам раздел «Центр управления сетями и общим доступом» и выбрать создание нового подключения
- В отличие от предыдущих вариантов, здесь вам следует пройти в «Подключение к рабочему месту»
- Когда система предложит вам создать новое подключение, выбрать этот пункт
- Выбрать «Использовать моё подключение»
- Ввести предоставленный провайдером адрес сервера. Опцию немедленного подключения выбирать не следует. Имя назначаете такое, которое вам по душе.
- В следующем окне введите логин и пароль, предоставленные вам. Не забудьте отметить галочкой пункт «Запомнить пароль»
- Подключиться сейчас, когда система вам это предложит
- Вернитесь в «Свойства адаптера» (как рассмотрено выше) и выберите раздел «Безопасность»
- В выпадающих опциях «Тип VPN» выберите «L2TP IPsec VPN». Ниже находится строка «Шифрование данных», здесь нужно выбрать «Необязательное»,
- Под строкой «Тип VPN» нажмите кнопку «Дополнительные параметры»
- Введите в поле «Ключ» этот самый ключ. Он должен быть у вас от провайдера.
- Всё, можете со спокойной душой нажимать «ОК» и пользоваться подключением.
Данная инструкция работает для Windows 7 и более свежих версий.
Зачем все эти сложности? – спросите вы. У такого решения есть преимущества: для вас — повышенная безопасность соединения (по сравнению с обычным LAN), для провайдера – упрощение системы биллинга.
Настройка PPPoE
Перед тем, как настроить Интернет на компьютере, уточните у провайдера тип доступа, который он предлагает. Доступ по PPPoE требует не только правильных настроек, но и авторизации с помощью логина и пароля. Такой способ соединения вам понадобится, если вы не используете модем или роутер, а вставляете кабель от провайдера прямо в разъём на компьютере, без посредников.

Для этого вы снова идёте в «Центр управления сетями» и выбираете там, создаёте с его помощью новое подключение.
Остался заключительный шаг. В финальном окне вам надо придумать для соединения название и ввести выданные провайдером логин и пароль. Если вашим компьютером пользуется несколько человек (например, члены семьи), каждый под своей учётной записью, и вы хотите дать им всем доступ, то поставьте галочку в пункте «Разрешить использовать это подключение другим учётным записям».
Теперь убедитесь, что Интернет-соединение работает. И если да, то привет, мир!
Читайте также:


