Как подключить к дисководу наушники

Виды наушников и разъемов
Чтобы выбрать способ, как подключить наушники к компьютеру, важно знать тип гарнитуры. От этого зависит процесс подключения и настройка оборудования. Наушники бывают:
Проводные подсоединяются через стандартный акустический разъем 6.3 мм или 3.5 мм. Также выпускаются модели, которые подключаются к компьютерным устройствам посредством USB-порта.
Беспроводная гарнитура бывает трех видов:
Беспроводные модели говорят сами за себя и требуют аналогичного устройства связи на ПК или гаджете для сопряжения, тогда как проводные конструкции оснащаются штекером и соединяются с компьютером в зависимости от типа разъема.
Понять, как подключить наушники, совсем несложно, если иметь представление о том, что такое RCA, линейный выход.
Линейным выходом считается разъем диаметром 3,5 мм, который еще называют mini-jack, расположенный на звуковой карте. Он присутствует в плеерах, телевизорах и всех компьютерных устройствах. Разъемы всегда имеют маркировку — цветное исполнение или иконку.
 |
| Линейный выход |
Как подключить наушники с микрофоном?
Подключение гарнитуры к персональному компьютеру занимает несколько секунд и не требует особых умений. Процедура коммутации состоит из таких шагов:
- Находим линейные выходы из звуковой карты устройства. Карта бывает встроенной в материнскую плату или дискретной. В любом из этих случаев гарнитуру можно подсоединить к передней или задней панели системного блока, поэтому ищем гнезда и определяем, в какие из них будем подключаться.
- Выход для наушников обозначен зеленым цветом, а также иконкой, изображающей звуковые волны, или надписью Phones. В него вставляем штекер зеленого цвета. В некоторых гарнитурах штекеры делают под цвет разъемов, поэтому ошибиться сложно.
- Гнездо для микрофона у ПК розовое, возле него есть иконка, изображающая микрофон, или надпись Mic. В выход вставляем штекер наушников розового цвета. В это гнездо мы можем также подключать и сторонний микрофон.
- Выполняем настройку оборудования. В компьютерах, функционирующих на платформе Windows 7, 8 или 10, она происходит автоматически.
Но иногда случается так, что автоматическая настройка по каким-то причинам не сработала. Не спешите искать причину, почему не работают наушники, выполните простые действия:
- Кликните по иконке «Компьютер» и выберите Управление» – «Диспетчер устройств».
- Как вариант, можно зайти через кнопку «Пуск», справа выбрать «Панель управления» – «Система» – «Диспетчер устройств».
- В развернутом окне «Диспетчер устройств» найдите раздел «Звуковые устройства». В нем должны быть прописаны драйверы звуковой карты.
- Если указанные устройства не соответствуют действительности, то найдите в Интернете драйверы для своей материнской платы.
Обновите драйвера и в том случае, если возле строки «Звуковые устройства» стоит восклицательный знак. Это можно сделать, имея диск с нужными файлами или через Интернет.
 |
| Обновление драйвера |
Не стоит искать инструкцию, как подключить наушники с микрофоном к ноутбуку — процедура аналогична вышеописанной. Исключением являются портативные компьютеры нового поколения: в них предусмотрен комбинированный выход с особой маркировкой для оборудования с микрофоном, оснащенного одним штекером. Если такового гнезда нет, а штекер один, применяется переходник.
Как подключить беспроводные наушники?
Беспроводная гарнитура имеет ряд неоспоримых преимуществ, поэтому ее популярность стремительно растет. Проблем с тем, как подключить беспроводные наушники USB к компьютеру, нет, все выполняется просто:
- На передней панели системного блока найдите USB порты.
- Вставьте адаптер в разъем USB.
- Операционная система обнаружит устройство и выдаст информацию о готовности к работе.
- Если автоматическое подключение не удалось, установите драйвер. Диск с драйвером обычно поставляется вместе с гарнитурой или же его можно скачать в интернете.
- Не забудьте вставить аккумуляторы и включить питание.
Нет сложностей и в решении вопроса, как подключить блютуз наушники к ноутбуку, ПК. Для этого требуется:
- Активировать Bluetooth на устройстве.
- Подождать, пока наушники будут опознаны компьютером.
- Выбрать соответствующую сеть, в большинстве случаев она называется согласно марке продукта.
- Нажать кнопку «Подключить».
- Ввести пароль в появившемся окне, он должен быть указан в документации.
- Подождать несколько секунд, пока выполняется автоматическая настройка.
Дополнительные возможности
Функциональные возможности компьютеров широкие, поэтому кроме соединения обычных наушников с ПК, есть еще варианты использования гарнитуры. Например, к компьютерному устройству можно подключить две пары и вдвоем слушать музыку, смотреть фильмы, общаться в голосовых чатах. Чтобы выполнить подключение, воспользуйтесь разветвителем. Его нужно вставить в аудиовыход ноутбука или системного блока ПК, а потом подсоединить обе пары гарнитуры.
С компьютером можно использовать наушники, идущие в комплекте с телефоном. Правила подключения те же, что и для обычных накладных моделей.
Стационарный или портативный компьютер можно подключить к телевизору и, пользуясь обычными или беспроводными моделями наушников, играть в игры, смотреть фильмы и т.д. Как подключить беспроводные наушники к телевизору? Быстро и просто. Некоторые современные модели ТВ уже имеют встроенный передатчик Bluetooth, но там где его нет, понадобится отдельный трансмиттер.
- Подключаем его в разъем USB или 3,5 мм (при необходимости воспользоваться переходником).
- Включаем телевизор, активируем Bluetoоth-трансмиттер и устанавливаем сопряжение с аудиосистемой.
Важно помнить две вещи:
Возможные неполадки
Бывают ситуации, когда все шаги по коммутации выполнены правильно, но по-прежнему наушники или динамики не подключены, то есть, звука нет. Тогда нужно предпринять следующее:
- Подключите гарнитуру к другому оборудованию: плееру, телевизору и т.д., чтобы убедиться в ее исправности.
- Проверьте, установлены ли драйверы для звуковой карты компьютера, не нуждаются ли они в обновлении.
- Если все в порядке с драйверами, попробуйте настроить звук в системе. Он может быть выставлен на минимальный показатель. Ответ на вопрос: как увеличить громкость в наушниках, максимально прост. Щелкните кнопкой мыши по значку в правом углу рабочей панели и потяните ползунок вверх.
- Проверьте настройки в разделе «Звук». Для этого нажмите на кнопку «Пуск», перейдите в раздел «Управление параметрами» - «Оборудование и звук» - «Звук».
- В разделе «Настройка громкости» решите вопрос, как увеличить звук в наушниках, изменив показатели с помощью ползунков, как показано на рисунке ниже. Здесь же можно проверить работу микрофона.
Мы рассмотрели вопрос подключения разных видов наушников к стационарным компьютерам и ноутбукам и, надеемся, позволили вам убедиться, что сделать это быстро и несложно. Даже при возникновении неполадок при подключении, устранить их можно самостоятельно, не прибегая к помощи специалистов.
VoIP-мессенджер Discord стабилен, автоматически подхватывает доступное на ПК или мобильных операционных системах оборудование и без лишних проблем выравнивает громкость звука и даже предлагает провести стартовую настройку микрофона за считанные секунды. И все же Дискорд не всесилен: периодически возникают проблемы – то мессенджер не видит наушники, то оборудование переопределяется каждую секунду. В чем проблема и как со всем разобраться – советы ниже!
Возможные причины
Если говорить в Discord, передавать важную информацию или обмениваться новостями с друзьями невозможно в стандартном режиме из-за периодически «отваливающихся» наушников и микрофона и автоматически переопределяемого оборудования, то перед тем, как разбираться со всеми проблемами, необходимо выявить список возможных причин происходящих неполадок.

Список начинается с базовых вещей, а заканчивается чуть более серьезными и требующими основательного вмешательства:
- Сбои в работе звуковой карты.
- Физические повреждения кабеля, разъема, штекера, переключателей.
- Неправильно выбранные настройки в Discord.
- Временные неполадки в работе сервера, процессах или службах на мобильных и компьютерных ОС.
- Проблемы с драйверами или программным обеспечением.

Что делать, если «Дискорд не видит наушники»
Причины неполадок уже найдены выше, а потому от разглагольствований пора переходить к делу. Действовать предстоит в соответствии с градацией сложности каждого из способов. На компьютере начать рекомендуется с перезагрузки Discord и загрузки драйверов для оборудования, а на мобильных операционных системах не помешает базовая смена настроек и даже сервера. Как действовать дальше – подскажет инструкция ниже.
На компьютере
Спешить со сменой оборудования или обращением в службу поддержки совсем не обязательно – многие неполадки на Windows и MacOS решаются с помощью банальных, но действенных рекомендаций. А потому начать стоит с малого.

Перезапустите программу и приложение
Если наушники не работают, перестали определяться системой или отключаются каждые 2-3 минуты, то лучше воспользоваться стандартной перезагрузкой Discord (достаточно найти иконку мессенджера в трее, нажать правой кнопкой и выбрать Quit Discord).
Но куда проще перезагрузить компьютер и попробовать повторить настройку наушников заново.

Проверьте наличие драйвера
На ПК с Windows или MacOS драйверы загружаются в автоматическом режиме сразу после подключения оборудования. В 99 % случаев дополнительные действия не нужны – все сразу заработает. Но порой система ошибается (всему виной периодически обновляемые разработчиками наушники, свежие ревизии, мелкие правки), и ситуацию необходимо брать под собственный контроль.

Проверьте работу Bluetooth
Беспроводные наушники на ПК подключаются через специальный Bluetooth-модуль, который периодически приходится настраивать заново через Диспетчер задач (вызывается через поиск в меню Пуск). Там модуль необходимо перевести в неактивное положение, а затем вновь подключить (если модуль внешний, то достаточно переключить вручную) и попытаться связать с наушниками снова.
Проверьте устройство на исправность
Классическая процедура: если наушники не работают на одном компьютере, заработают ли на другом? Возможно, проблема не в оборудовании, а непосредственно в операционной системе, драйверах или даже разъеме на системном блоке.

Сделайте правильные настройки
Важные параметры, связанные с голосом, микрофоном и наушниками, расположены во вкладке «Голос и видео». После перехода к меню рекомендуется выставить параметр «Активация по голосу», поставить (или после ряда экспериментов отключить) автоматическую систему определения чувствительности микрофона, а заодно провести проверку с помощью всплывающего интерфейса.
Процедура настройки занимает до 5 минут максимум, но зато сэкономит намного больше времени в будущем.

На телефоне
Хотя Windows заставляет дольше копаться в настройках из-за количества доступных служб, параметров и процессов, на Android и iOS неполадки тоже встречаются. Чаще те, которые связаны с беспроводными наушниками, но порой и появляющиеся из-за выбранных опций в Discord. Обо всем – по порядку.
Перезапустите приложение и телефон
Беспроигрышный вариант, часто отметаемый пользователями из-за банальности и предсказуемости. На деле же вместе с перезапуском могут заработать некоторые службы, мешавшие мессенджеру ранее. Не станет лишним и трюк, связанный с переустановкой Discord: процедура знакомая – зажать пальцем по иконке мессенджера на Рабочем столе операционных систем iOS или Android, дождаться появления крестика, инициирующего процесс деинсталляции, согласиться на перенос содержимого в корзину. После предстоит заглянуть в App Store или Google Play и заново произвести установку Discord.
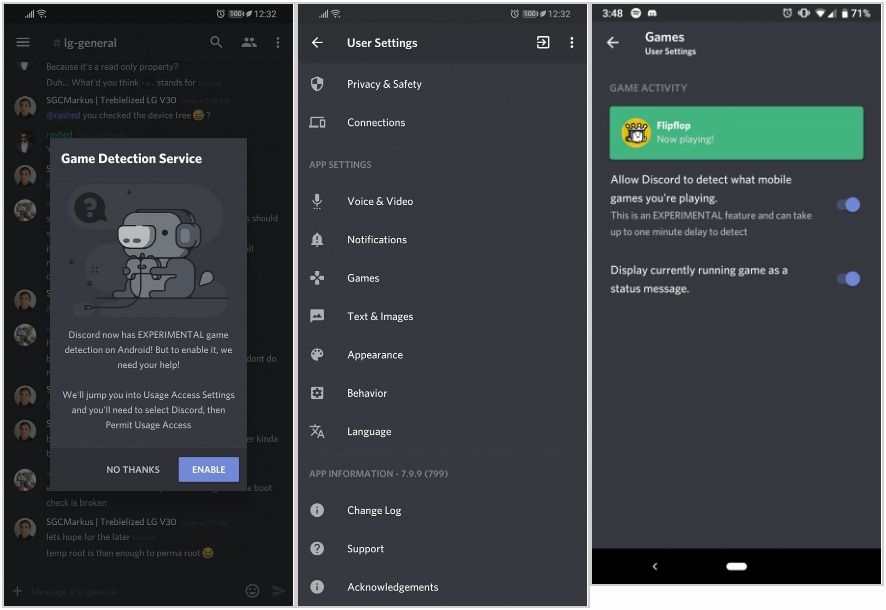
Задайте правильные настройки
Параметры мобильного Дискорда меняются через контекстное меню, вызываемое из левого верхнего угла через три полоски, выстроившиеся в вертикальный ряд.

Далее – переход в раздел «Голос и видео». В появившемся меню необходимо выставить галочку напротив пункта «Активация по голосу», а снизу – настроить чувствительность с помощью кнопки «Проверить микрофон».
Измените сервер
Сервер для связи меняется схожим с ПК образом и в том же формате – исключительно для уже подготовленных каналов и чатов, но не для конкретного пользователя в настройках. Как и на Windows с MacOS, сначала предстоит перейти на подходящий канал и выбрать пункт «Настройки сервера» (раздел доступен исключительно администраторам), далее – переключиться на символ шестеренки, а после нажать на кнопку «Обзор».
В появившемся меню сразу появится пункт «Регион сервера». Если выбрана какая-то европейская страна, рекомендуется перейти на «Россию». Но предусмотрен и альтернативный вариант – выбор, вместо «России», «Швеции» или «Финляндии».

Проверьте девайс на исправность
Визуально оценить состояние оборудования сложно, но попробовать стоит: возможно, проблема связана с разъемом, физически поврежденным кабелем или штекером, нарушенной целостностью динамика. Если найти неполадки «на глаз» невозможно, не обойтись без экспериментов: почему бы не подключить наушники к другому смартфону или планшету? Если история повторяется, то найти проблему станет немного легче, ведь появится шанс отмести причины, связанные с разъемом мобильной техники.
Подключите заново Bluetooth
Блютуз-модуль интегрирован в мобильную технику с операционными системами iOS и Android, а потому «переподключаться» предстоит исключительно в разделе с «Настройками». Достаточно перещелкнуть ползунок сначала в неактивное, а после в активное состояние и повторить процедуру подключения к Discord. Альтернативный способ действий – перезагрузить смартфон или планшет.

В критических ситуациях спасает повторное сопряжение с беспроводными наушниками: необходимо перейти в «Настройки», найти неработающие наушники, вызвать дополнительные параметры и нажать на пункт «Забыть устройство». После останется повторить шаги подключения заново (часто достаточно зажать кнопку на корпусе с кейсом и дождаться, пока не начнет мигать индикатор: как действовать дальше подскажет уже мобильная техника).
Что делать, если ничего не помогает

Экспериментальная сборка, хотя периодически и страдает от технических неполадок и вылетов, но часто решает базовые проблемы пользователей, в том числе связанные с наушниками или микрофонами. А еще на запросы бета-тестеров разработчики реагируют в разы быстрее, а потому многие неполадки перестанут представлять проблему, если обо всем сообщить.
В этом уроке мы рассмотрим, как подключить наушники к домашнему компьютеру или ноутбуку. Научимся подключать проводные и беспроводные гарнитуры, решать возможные проблемы.
Немного теории
По способу подключения наушники бывают двух типов: проводные и беспроводные. Это касается как обычных устройств, так и гарнитур (с микрофоном).
Проводные имеют специальный Audio Jack разъем, который вставляется в гнездо звуковой карты на передней или задней панели компьютера.

В устройствах с микрофоном обычно два штекера: зеленого и розового цвета. На каждом есть иконка с обозначением.

Всё чаще встречаются гарнитуры с одним штекером, который подключает и наушники, и микрофон. На нем три контакта, когда у стандартных их только два.

Для правильной работы подобной гарнитуры звуковая карта должна иметь поддержку комбинированного подключения. Вы сможете это определить по специальному значку возле разъема.

Беспроводные требуют наличие встроенного или внешнего блютуз передатчика. Внешний можно подключить в любой свободный USB порт.

Перед тем приступить к практической части, рекомендую проверить устройство на исправность. Для этого достаточно подсоединить штекер к телефону (планшету) и прослушать звук. Аналогично можно проверить и беспроводное устройство: включите на телефоне блютуз и выполните сопряжение с девайсом.
Подключение проводных наушников
Способ 1: к системному блоку сзади
При подключении к стационарному компьютеру следует для начала использовать заднюю панель, так как передняя может быть не активной. Осмотрите заднюю часть системного блока. На ней должно быть несколько гнезд разного цвета.
Наушники нужно подключать в гнездо зеленого цвета, а микрофон - в розовое.
Голубое гнездо служит для подключения устройств у которых предусмотрен линейный выход.

Затем если на вашем компьютере установлен совместимый драйвер, активируется программа настройки звука с запросом о подключении. Выберите наушники и кликните ОК. На этом настройка закончена.

Но если запрос не появился и звук в наушниках не проигрывается, потребуется вручную выполнить настройку.
1 . В меню Пуск напечатайте панель управления , и откройте приложение.

2 . Перейдите в раздел «Звук».

3 . Отобразятся все аудио устройства. Убедитесь, что напротив наушников стоит зеленая галочка. Если галочка на другом устройстве, выберите наушники и нажмите на кнопку «По умолчанию».

Способ 2: к передней или боковой панели
Если всё работает исправно, то при подключении к передней или боковой панели, девайс сразу активируется. При этом запрос на подключение может и не появиться.
Обратите внимание: гнездо может быть бесцветным – просто небольшое круглое отверстие с маркировкой.

Если нет звука
Громкость на минимуме
Проверьте переключатель звука на самом устройстве. Возможно, уровень настроен на минимум. Дополнительно щелкните по значку громкоговорителя в панели задач и увеличьте громкость.

Не настроены драйверы звуковой карты
Бывает, на компьютере не установлен совместимый аудио драйвер. Как следствие, звука вообще может не быть.
1 . Щелкните правой кнопкой мыши по Пуск и откройте «Диспетчер устройств».

2 . Разверните вкладку звуковых устройств. Щелкните правой кнопкой по устройству с восклицательным знаком и выберите пункт «Обновить драйверы».

3 . Кликните на «Автоматический поиск обновленных драйверов» для поиска программы под вашу модель в интернете.

Подробнее читайте в уроке Как обновить драйвера.
Отключена служба аудио
В системе может произойти сбой, который приведет к остановке работы аудио службы.
1 . Щелкните правой кнопкой мыши по Пуск, перейдите в «Управление компьютером».

2 . В левой части окна, в пункте «Службы и приложения», откройте «Службы». Дважды кликните по «Windows Audio».

3 . Убедитесь, что служба запущена. А также, что переключатель в поле «Тип запуска» установлен в положение «Автоматически».

Наушники отключены в настройках
1 . В меню Пуск напечатайте панель управления , и откройте приложение.

2 . Перейдите в раздел «Звук».

3 . Щелкните правой кнопкой мыши по значку наушников и нажмите «Включить».

Беспроводное подключение
Данный тип подключения отличается от проводного тем, что компьютер должен иметь встроенный или внешний блютуз передатчик для сопряжения с устройством.
Сначала нужно убедиться, что подобной передатчик установлен. Для этого переходим в «Диспетчер устройств», щелкнув правой кнопкой мыши по Пуск.

Раскрываем меню «Bluetooth». Устройство должно быть готово к работе, без иконки восклицательного или вопросительного знака.

Затем приступаем к подключению. Для этого раскрываем полный список приложений в панели задач. Кликаем правой кнопкой мыши по значку блютуза, в контекстном меню выбираем пункт «Добавление устройства Bluetooth».

В найденном списке выполняем подключение к устройству.

Подтверждаем сопряжение, введя секретный код на обоих устройствах.

Если сопряжение прошло успешно, на наушниках загорится голубой индикатор и начнет проигрываться звук.
На заметку . В ноутбуках блютуз передатчик уже встроен. В стационарных ПК обычно его нет, но можно дополнительно купить.
Возможные проблемы
Компьютер не находит наушники
Для подключения некоторых девайсов нужно выполнить определенный алгоритм действий. Он будет описан в инструкции, которая идет в комплекте с устройством. Или же можно найти мануал в интернете для конкретной модели. Возможно, потребуется установка дополнительного драйвера или ПО.
Неправильно указан источник воспроизведения
Не во всех случаях после сопряжения звук переключается на воспроизведение через наушники.
1 . В меню Пуск напечатайте панель управления , запустите приложение.

2 . Откройте раздел «Звук».

3 . Щелкните правой кнопкой мыши по значку с наушниками, в контекстном меню выберите их по умолчанию.

Не получается выполнить сопряжение
- Проверьте и обновите блютуз драйвера на ПК.
- Отключите и повторно активируйте режим поиска на компьютере и наушниках.
- Если устройство когда-то было сопряжено, удалите его из списка подключенных и добавьте заново.
- Убедитесь, что наушники исправны. Для проверки выполните сопряжение с другим устройством, например, с телефоном.
Звук играет только в одном наушнике
Проблема характерна для двух отдельных устройств, работающих через кейс. Некоторые модели правильно работают только при извлечении их из кейса в определённом порядке – сначала правое, затем левое.
Также может обрываться соединение. Чаще всего такая проблема встречается у девайсов низкого качества.

Одна из ситуаций, с которой сталкиваются многие пользователи мессенджера — не работают наушники в Дискорде. Ошибка большинства в том, что они сразу обращаются в службу поддержки или отправляются на поиски другой программы для общения. Такие действия являются ошибкой, ведь в 99% случаев проблема лежит на поверхности и решается без привлечения специалистов.
Причины
Для начала разберемся в причинах, которые приводят к проблемам с оборудованием. Если Дискорд не видит наушники, определитесь, на каком именно устройстве возникает проблема.
Причины неисправности на компьютере:
- сбои в работе звуковой карты;
- поломка оборудования (штекер, наушники);
- неправильные настройки;
- неполадки с сервером Discord.
Причины поломки на смартфоне:
- проблемы в работе системы;
- неправильная работа мессенджера Дискорд;
- ошибка в установке настроек;
- аппаратные проблемы.
В ситуации, когда не работают наушники в Дискорде на ПК или смартфоне, важно сразу найти причину, а уже после приниматься за восстановление нормальной работы программы.
Что делать
Зная основные причины, проще разобраться со следующим вопросом — что делать при появлении неисправности. Инструкция к действию отличается в зависимости от применяемого устройства.
На компьютере
Для начала рассмотрим, что делать, когда не работают на наушники на компьютере. Для исправления ситуации не торопитесь сразу лезть в настройки или обращаться в службу поддержки. Во многих случая трудности решаются одним из следующих шагов.
Перезапустите программу и приложение
Если не работают наушники, попробуйте просто перезагрузить оборудование. Сделайте следующие шаги:
- Закройте программу Дискорд.
- Войдите в приложение заново и авторизуйтесь.
- Подключитесь к трансляции и проверьте, работают наушники или нет.

Если ошибка вызвана временными системными сбоями, такие действия помогают восстановить работоспособность всех устройств.
Проверьте наличие драйвера
Если не работают уши на ПК, убедитесь в наличии программного обеспечения и его обновлении. Опыт пользователей показывает, что в большинстве случаев трудности возникают из-за сбоев ПО. Алгоритм действий:
- Найдите на рабочем столе иконку Мой компьютер.
- Жмите правой кнопкой мышки.
- Перейдите в пункт Свойства.

- Войдите в раздел Диспетчер задач.
- Проверьте, есть ли в перечне название звуковой карты.
- Обратите внимание на специальные знаки. Если возле надписи стоит восклицательный знак, обновите или загрузите ПО с помощью встроенных возможностей или с применением специальной программы.
- Перезапустите ПК.
Теперь еще раз проверьте, работают ли наушники в Discord. Если рассмотренные действия не дали результата, переходите к следующему шагу.
Проверьте работу Bluetooth
Этот шаг актуален для ситуации, когда не работают Блютуз наушники на Дискорд. Сделайте следующие шаги:
- Перезапустите Bluetooth на телефоне и компьютере.
- Попробуйте заново найти устройство.
- Проверьте девайс на другом оборудовании, если он не работает именно на этом ПК.

Эти действия спасают, когда сбои возникают из-за неисправности блютуз-адаптера.
Проверьте устройство на исправность
Пользователи Дискорд часто паникуют и отправляют запросы в службу поддержки, не проверив оборудование на факт исправности. Алгоритм проверки следующий:
- Достаньте наушники из разъема ПК и подключите его к другому устройству, к примеру, ноутбуку или компьютеру.
- Сделайте необходимые настройки и проверьте, работает оборудование или нет.
Если наушники оказались неисправными, поменяйте их. Возможно, проблема связана с поломкой штекера, обрывом динамика или повреждением провода.
Сделайте правильные настройки
Одна из распространенных ошибок — незнание правил настройки наушников на ПК. Сделайте следующие шаги:
- Войдите в программу Дискорд на ПК.
- Жмите на символ шестеренки внизу.


- Проверьте, чтобы в секции устройства вывода были установлены наушники.
- Поставьте громкость звука на требуемый уровень.
- Установите другие параметры (если это требуется).
Если вы задали настройки, но не уверены в их правильности, жмите на ссылку Сбросить голосовые настройки (находится в самом низу). После этого приложение возвращается к первоначальным данным.
На телефоне
Если человек привык работать с Дискорд на смартфоне, трудности с наушниками могут возникнуть и на мобильном устройстве. Действия в таких обстоятельствах похожи на те, что рассмотрены выше.
Перезапустите приложение и телефон
Восстановление работоспособности начните с перезапуска приложения и мобильного устройства. Иногда причиной возникшей ситуации являются системные сбои, и в таком случае перезапуск — возможность быстро устранить неисправность.
Задайте правильные настройки
Проблема многих пользователей в том, что они не знают, как настроить Дискорд на телефоне под наушники. В результате даже исправные «уши» не работают. Сделайте следующие шаги:
- Зайдите приложение под логином и паролем.
- Кликните на три полоски слева вверху.

- Жмите на символ Дискорд справа в нижней части (вход в настроечный режим).
- Войдите в пункт Голос и видео.

- Поставьте в режим ввода Активацию по голосу.
- Установите правильную чувствительность микрофона и проверьте оборудование.

На этом этапе внимательно выставьте все настройки и проверьте, работают после этого наушники или нет.
Измените сервер
Одним из решений проблемы является замена сервера. Сделайте следующее:
- Войдите в приложение на телефоне под логином и паролем.
- Выберите сервер Дискорд справа.
- Жмите на три точки возле названия.

- Кликните на кнопку с символом шестеренки.
- Войдите в раздел Обзор.

- Кликните на кнопку Регион сервера.
- Измените его.

После этого еще раз попробуйте, работают наушники в Дискорде или нет.
Проверьте девайс на исправность
Распространенная причина сбоев в работе наушников — физическая поломка штекера, повреждение провода или динамика. Попробуйте подключить устройство к другому телефону или компьютеру. Если «уши» нигде не работают, значит, причина в них. Если на другом оборудовании все нормально слышно, можно искать другую причину.
Подключите заново блютуз
Как и в случае с ПК, проблема может быть связана с Bluetooth модулем. Перезапустите телефон и подключитесь заново. Бывает, что проблемы носят временный характер и связаны с повреждением ПО.
Альтернативные шаги
Итоги
Теперь вы знаете, как включить наушники в Дискорд, и что делать, если они не работают на телефоне или компьютере. Если вдруг возникают проблемы в работе, начните с обычной перезагрузки, проверьте правильность настроек и исправность аппаратуры. При отсутствии результата всегда есть альтернативный вариант — обратиться в поддержку Дискорд.
Читайте также:


