Как подключить iphone к ps4
Вы уже давно можете транслировать игры с PlayStation 4 на устройства Android , но Sony недавно выпустила приложение Remote Play для iOS . Ниже даны рекомендации по использованию.
Что такое PS4 Remote Play?
Как следует из названия, PS4 Remote Play - это способ удаленной потоковой передачи игр с PlayStation 4 на другое устройство. Он уже давно доступен для Windows, Mac и Android, но на iOS он появился только на прошлой неделе.
Как настроить удаленное воспроизведение на вашем iPhone или iPad
Прежде всего, вам нужно установить приложение PS4 Remote Play на свой iDevice . Он совместим как с iPhone, так и с iPad. Вам также необходимо убедиться, что ваши iDevice и PS4 находятся в одной сети Wi-Fi.
После установки запустите PlayStation 4 и убедитесь, что Remote Play включен. Зайдите в меню настроек - это значок, похожий на маленький чемоданчик.
Оттуда прокрутите вниз до пункта «Параметры подключения к удаленному воспроизведению» и нажмите на него.
Далее нажмите - «Включить дистанционное воспроизведение» - убедитесь, что он включен.
Пока не выходите из этого меню, так как оно понадобится вам на следующих шагах. Однако сейчас обратитесь к iDevice и запустите приложение PS4 Remote Play.
Как только вы запускаете приложение, оно отобразиться на экране с большой стартовой кнопкой «Пуск». Нажмите ее, а затем войдите в свою учетную запись Sony.
Приложение сразу начнет поиск вашей PlayStation.
По моему опыту, иногда он находит устройство мгновенно; в других случаях на это может потребоваться много времени (или может не найти его вообще). Чтобы упростить задачу, вернитесь на PS4 и нажмите в меню «Добавить устройство» (все еще в разделе «Параметры подключения к удаленному воспроизведению»). У вас появится Код.
Вернувшись на свой iDevice, нажмите кнопку «Зарегистрировать вручную», а затем введите код, показанный на вашем PS4.
Вам нужно сделать это только один раз - после этого вы сможете запускать Remote Play где угодно, даже если вы находитесь вдали от дома.
Настройки удаленного воспроизведения
На главном экране удаленного воспроизведения (до подключения к PS4) нажмите значок шестеренки в правом верхнем углу. Главное, на чем вам нужно сосредоточиться, - это опция «Качество видео для удаленного воспроизведения», которая будет определять, насколько хорошо ваша игра выглядит или насколько плохо она работает, хех.
Разрешение для удаленного воспроизведения по умолчанию установлено на стандартное (540p), что, вероятно, нормально на экране iPhone, но на iPad выглядит довольно некрасиво.
Здесь также стоит упомянуть, что опция 1080p доступна только для PS4 PRO. Обычная PS4 ограничена в 720p
После настроек разрешения вы также можете настроить частоту кадров. Опять же, более высокая частота кадров будет выглядеть лучше, но может в свою очередь сказаться на производительности. В случае, когда более высокая частота кадров попадает в узкое место, вызванное скоростью интернета, игровой процесс становиться прерывистым и медленным, что приводит в свою очередь к более низкой частоте кадров. Поэтому иногда лучше установить для параметра «Частота кадров» значение «Стандарт» (по умолчанию).
В противном случае это меню, в котором вы можете выйти из своей учетной записи Sony или изменить PS4, в который вы входите, для удаленного воспроизведения.
Использование удаленного воспроизведения на iDevice: элементы управления
С помощью Remote Play на Android, Windows или Mac вы получаете одно огромное преимущество: вы можете использовать DualShock 4 для PS4 с этими устройствами. С iOS это невозможно, и это одна из главных причин, по которой Sony так долго не выпускала Remote Play на iDevices.
Решение (по словам Sony, так или иначе) состоит в том, чтобы предложить сенсорное управление на iOS. Я хочу немного поговорить об этом сейчас, потому что это основная часть опыта удаленного воспроизведения на iOS.
Как правило, сенсорное управление для экшн-игр довольно ужасное, особенно когда эти игры были разработаны с учетом игровых контроллеров. Это не удивительно, но Remote Play на iOS ничем не отличается.
Играть с помощью Remote Play в такие игры со сложными схемами управления, как God of War или Red Dead Redemption 2, как вы понимаете, ужасно, можно даже сказать почти неиграбельно. Когда вам нужно последовательно нажимать комбинации кнопок, или выполнить правильный ход, сенсорное управление просто не дает этого сделать.
Даже управлять этой лодкой, что довольно просто, неудобно с сенсорным управлением. Даже управлять этой лодкой, что довольно просто, неудобно с сенсорным управлением.С одной стороны, они не эргономичны. Расположение невероятно неудобно, особенно для кнопок L1 / LR и R1 / R2. Они находятся на вершине DualShock 4, поэтому вы используете их указательным и средним пальцами. Однако с сенсорным управлением Remote Play они просто плавают над D-Pad, что делает их практически непригодными для использования в сочетании с другими кнопками. Это достаточно плохо на iPhone, где меньший дисплей делает вещи более управляемыми, но попробуйте использовать Remote Play на iPad, вы поймете, что все намного хуже
Решение есть и это - Сторонний контроллер. Поскольку вы не можете использовать DualShock 4, это лучший вариант для вас. Я протестировал Remote Play с SteelSeries Nimbus, и позвольте мне сказать вам: это обеспечивает гораздо лучший опыт и довольно неплохо работает
По большей части, Nimbus твердый камень. Но так как он не предлагает те же кнопки, что и DualShock 4, иногда все становится странно. Например, вы используете L3 + R3 для входа в Спартанскую Ярость в God of War, но это не работает с Нимбом. Вероятно, это связано с тем, что на сенсорных элементах управления нет кнопок L3 / R3, поэтому Sony просто не отобразила это в интерфейсе. Это ключевая часть некоторых игр, но вы просто не можете сделать это с помощью Remote Play.
Но, на самом деле, если у вас есть возможность использовать Remote Play на другом устройстве - например, на Android, Mac или Windows - это лучший выбор, просто потому что те предлагают встроенную поддержку DualShock 4.
Чтобы использовать беспроводной контроллер DUALSHOCK 4 в совместимых играх и приложениях на устройствах с Apple iOS, подключите его по Bluetooth за несколько простых шагов.
Устройства, совместимые с беспроводным контроллером DUALSHOCK 4
Подключение беспроводного контроллера DUALSHOCK 4 по Bluetooth поддерживают устройства Apple с перечисленными ниже версиями ОС, или более современными. Подключив беспроводной контроллер по Bluetooth, вы можете использовать его для управления в совместимых играх и приложениях.
ШАГ 1:
Включите режим регистрации на беспроводном контроллере DUALSHOCK 4
Перед тем как подключить беспроводной контроллер по Bluetooth, включите режим регистрации контроллера:
- Одновременно нажмите и удерживайте кнопки PS и SHARE на беспроводном контроллере.
- Когда включится режим регистрации, световая панель на контроллере начнет мигать.
ШАГ 2:
Подключите беспроводной контроллер DUALSHOCK 4 по Bluetooth
- На устройстве Apple откройте настройки Bluetooth и включите Bluetooth.
- Запустите поиск новых устройств, затем выберите Беспроводной контроллер.
Теперь вы можете использовать беспроводной контроллер для управления в поддерживаемых играх и приложениях.
Игры и приложения, поддерживающие беспроводной контроллер DUALSHOCK 4
Беспроводной контроллер можно использовать в играх, которые транслируются с системы PS4 на ваш iPhone, iPad или iPod Touch с помощью приложения для дистанционного воспроизведения PS4.
Также беспроводной контроллер можно использовать в играх на iPhone, iPad, iPod Touch и Apple TV, поддерживающих контроллеры MFi.
Дистанционное воспроизведение на устройствах с Apple iOSОбратите внимание: некоторые функции беспроводного контроллера будут недоступны при подключении к iPhone, iPad или Apple TV:
Кнопка PS и сенсорная панель
Не меняется цвет подсветки световой панели
Функция вибрации, датчик движения и разъем для гарнитуры не работают
Повторное подключение беспроводного контроллера DUALSHOCK 4 к PlayStation 4
Чтобы снова подключить беспроводной контроллер к PS4, подключите его к PS4 с помощью кабеля USB и нажмите кнопку PS на беспроводном контроллере.
После этого можно отключить кабель USB и использовать контроллер в беспроводном режиме.
Нужна помощь с контроллером DUALSHOCK 4?
Если вам кажется, что ваш контроллер неисправен, перейдите в раздел «Ремонт или замена», чтобы проверить, доступен ли гарантийный ремонт вашего оборудования.


Вот уже почти год к нашим iPhone можно запросто подключать контроллер Dualshock от PlayStation 4. Такая возможность появилась в актуальной на сегодняшний день iOS 13, но многие до сих пор о ней не знают.
Если у вас есть Dualshock 4 и вы хотите доминировать в мобильных шутерах и гонках, держите подробный гайд, как подключать контроллер и в какие игры с ним можно играть на вашем iPhone.
К каким iPhone можно подключить Dualshock 4

Старина Макс Пэйн. Узнаёте?
Контроллер можно подключить к любым гаджетам Apple, на которых установлена iOS 13, iPadOS 13, tvOS 13 и macOS Catalina. То есть, играть в игры с комфортом получится и на Apple TV, и на MacBook, и на iPad.
Как подключить Dualshock 4 к iPhone
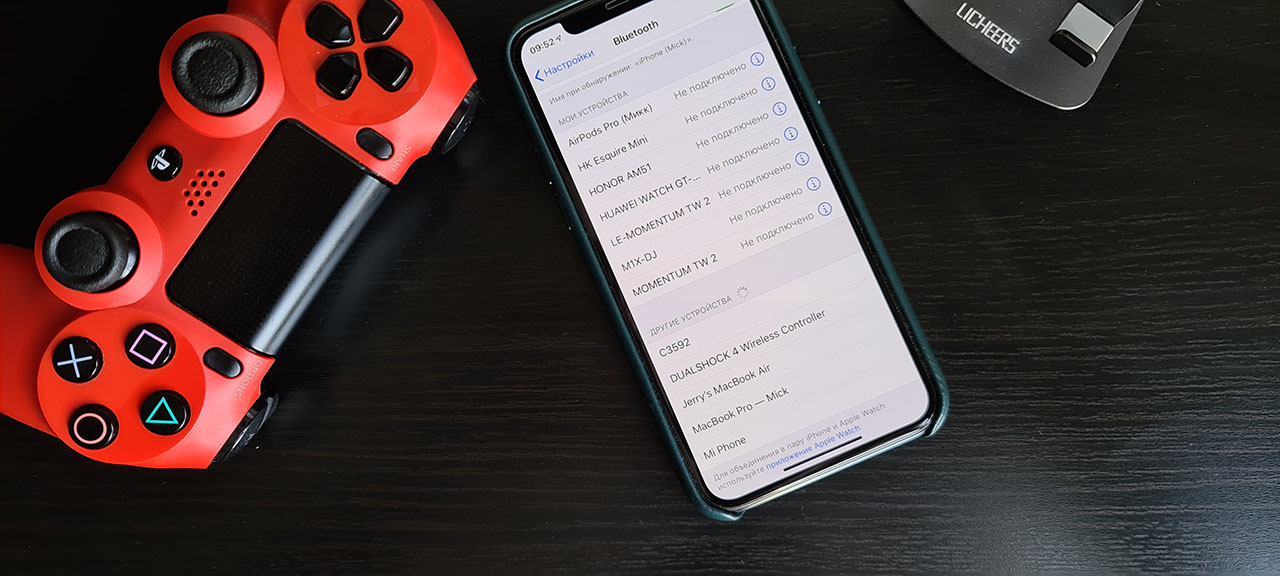
Подключение происходит по Bluetooth и занимает несколько секунд. Нужно зажать кнопки SHARE и PS на контроллере до тех пор, пока световой индикатор не начнёт мигать белым.
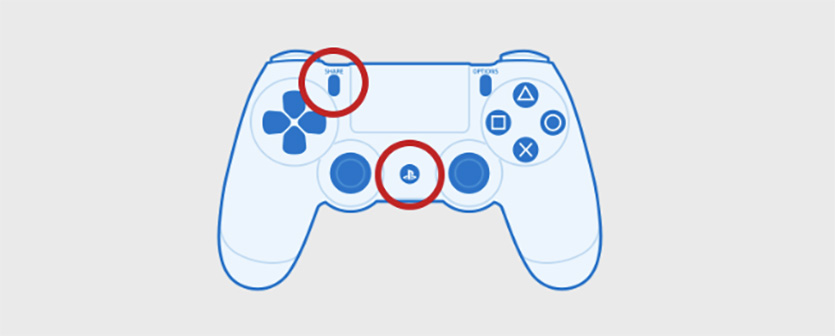
Сразу после этого, в меню Bluetooth на iPhone должно появиться новое устройство с именем DUALSHOCK 4 Wireless Controller. Смело тапайте по нему.
Если вы всё сделали правильно, световой индикатор на контроллере перестанет мигать и загорится ровным светом. Это означает, что Dualshock 4 успешно подключён к вашему iPhone.
Теперь при нажатии кнопки PS на контроллере, он будет подключаться к вашему iPhone автоматически.
Будьте внимательны: среднее время работы контроллера Dualshock 4 до полной разрядки составляет около 7-ми часов. Не забывайте периодически подзаряжать его от розетки.
В какие игры на iPhone можно играть с контроллером

А это самое главное: таких игр просто море. В целом, все игры, поддерживающие MFI-контроллеры совместимы и с Dualshock 4. Есть даже отдельный сайт со списком таких игр. Всего их около 800, и это не учитывая игры из Apple Arcade.
Также можно скачать из App Store бесплатное приложение Game Controller Apps, в котором есть полный список игр для iOS с поддержкой Dualshock 4.
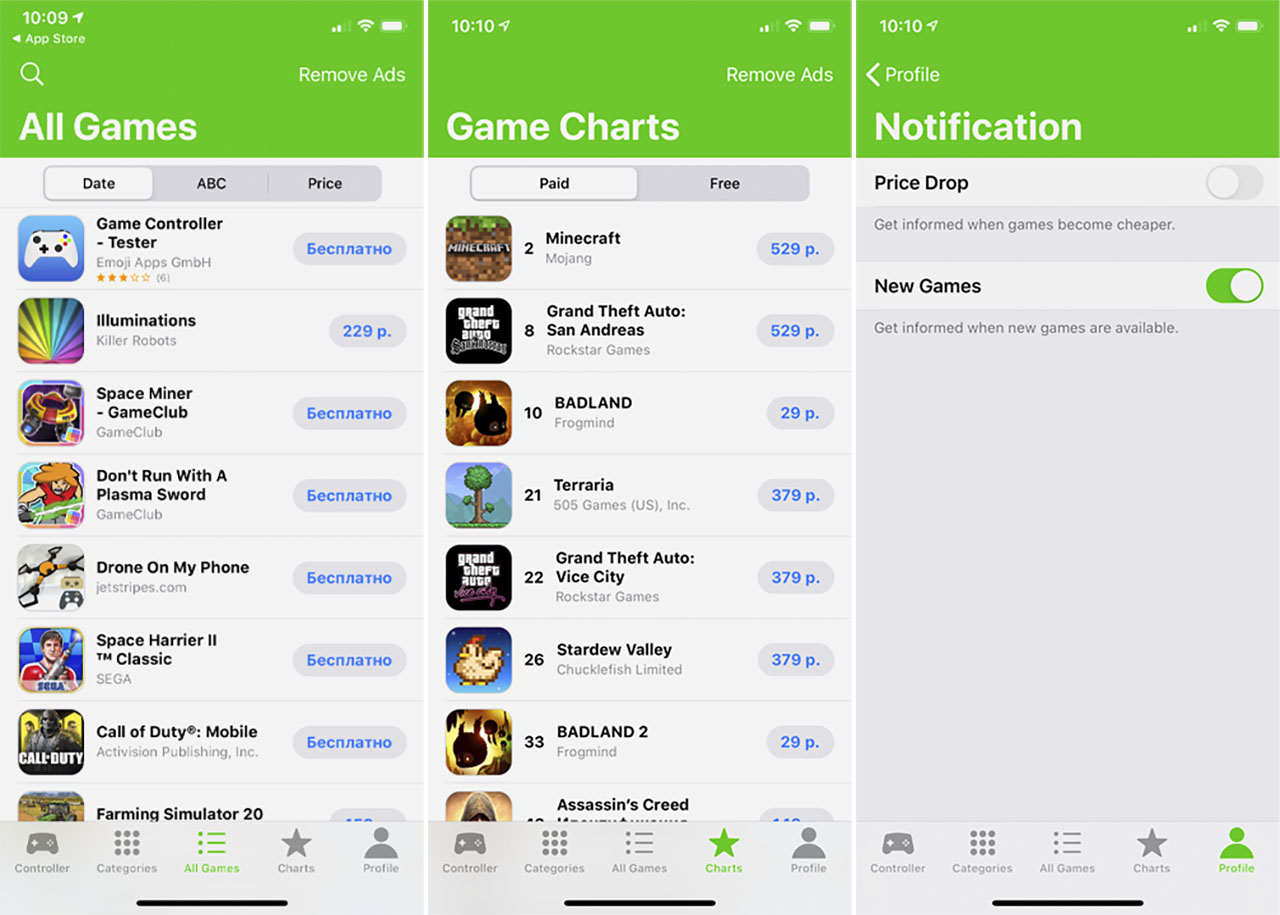
Это ещё удобнее, потому что рядом с каждой игрой сразу есть ссылка на её страницу в App Store для скачивания.
Вот 10 самых топовых на мой взгляд, в которые нужно играть с контроллером:
1. «Контра» 21 века. Онлайн-перестрелки с живыми противниками, куча кастомизируемого оружия, умений и внешнего вида.
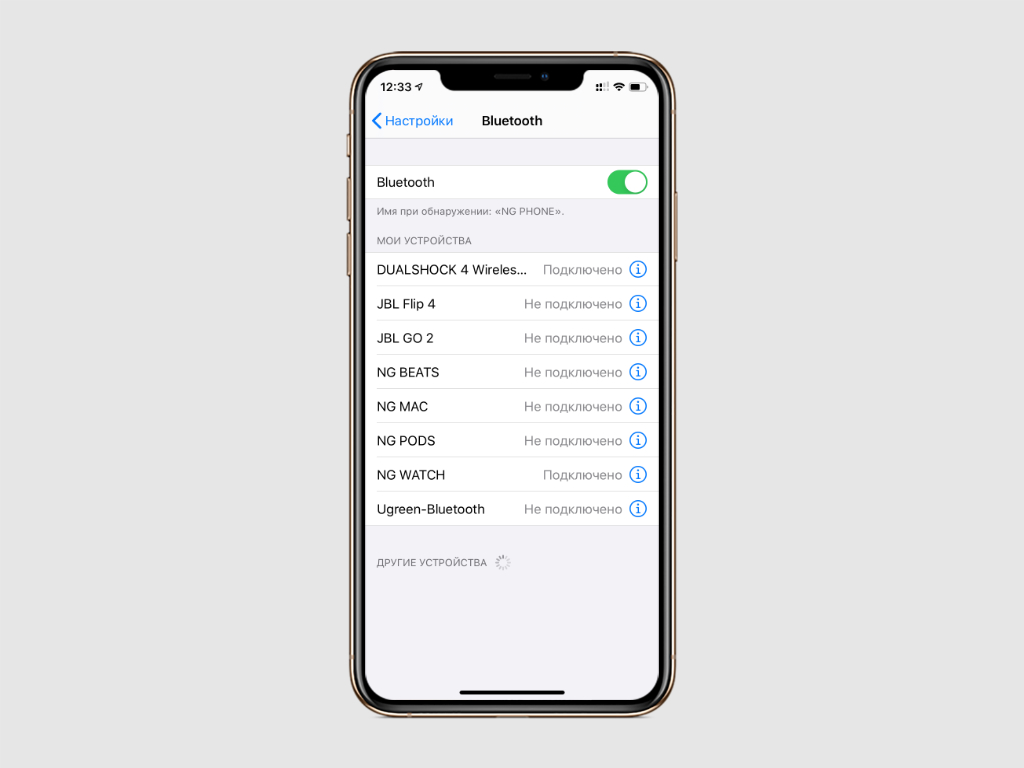
Шаг 1. Выключите игровой контроллер и переведите его в режим создания пары:
- На Microsoft Xbox Wireless Controller нажмите кнопку Xbox, чтобы включить его, а затем удерживайте кнопку Connect в течение нескольких секунд;
- На Sony PlayStation DUALSHOCK 4 Wireless Controller нажмите кнопки PS и Share и удерживайте их, пока световая панель не начнет моргать;
- При использовании других беспроводных игровых контроллеров с сертификатом MFi ознакомьтесь с инструкцией к конкретному устройству от производителя.
Шаг 2. На iPhone или iPad откройте «Настройки».
Шаг 3. Перейдите в раздел Bluetooth и убедитесь, что технология беспроводной связи активна.
Шаг 4. Найдите имя контроллера в меню доступных устройств и нажмите на него, чтобы создать с ним пару.
Теперь вы можете проходить любимые игры с большим удовольствием с использованием полноценного физического игрового контроллера, который подключается к iPhone или iPad беспроводным образом через Bluetooth.
Обратите внимание
Чтобы разорвать пару с беспроводным игровым контроллером, достаточно перейти в меню «Настройки» > Bluetooth, нажать на значок ⓘ возле гаджета и воспользоваться возможностью «Забыть это устройство».
Как подключить беспроводной игровой контроллер к Mac
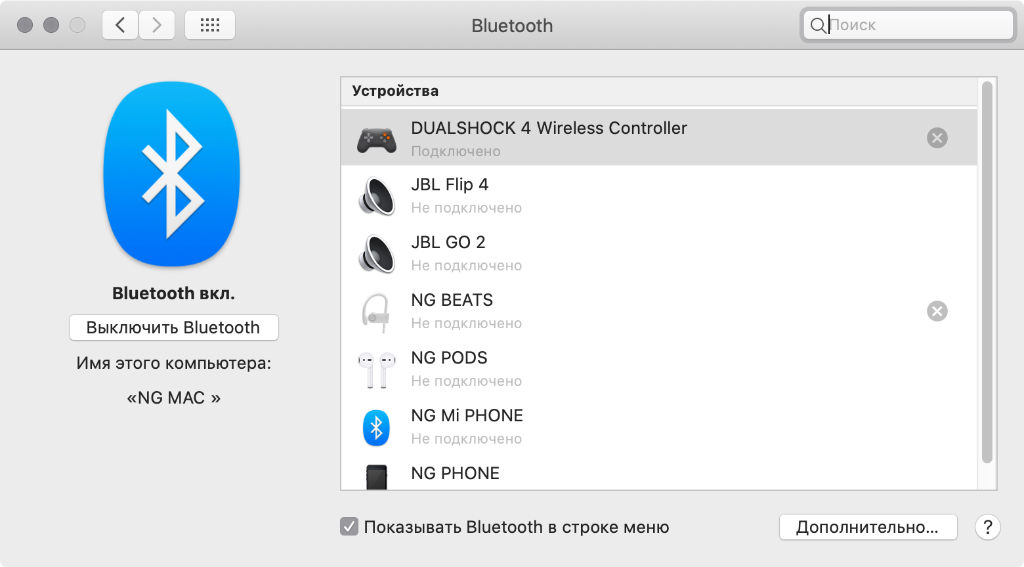
Шаг 1. Выключите игровой контроллер и переведите его в режим создания пары:
- На Microsoft Xbox Wireless Controller нажмите кнопку Xbox, чтобы включить его, а затем удерживайте кнопку Connect в течение нескольких секунд;
- На Sony PlayStation DUALSHOCK 4 Wireless Controller нажмите кнопки PS и Share и удерживайте их, пока световая панель не начнет моргать;
- При использовании других беспроводных игровых контроллеров с сертификатом MFi ознакомьтесь с инструкцией к конкретному устройству от производителя.
Шаг 2. На Mac разверните системное меню и перейдите в «Системные настройки».
Шаг 3. Перейдите в раздел Bluetooth и убедитесь, что технология беспроводной связи активна.
Шаг 4. Найдите имя контроллера в меню доступных устройств и нажмите на него, чтобы создать с ним пару.
Теперь вы можете проходить любимые игры с большим удовольствием с использованием полноценного физического игрового контроллера, который подключается к Mac беспроводным образом через Bluetooth.
Обратите внимание
Чтобы разорвать пару с беспроводным игровым контроллером, достаточно перейти в меню «Системные настройки» > Bluetooth, нажать на значок ⓧ возле гаджета и подтвердить это свое намерение.
Как подключить беспроводной игровой контроллер к Apple TV
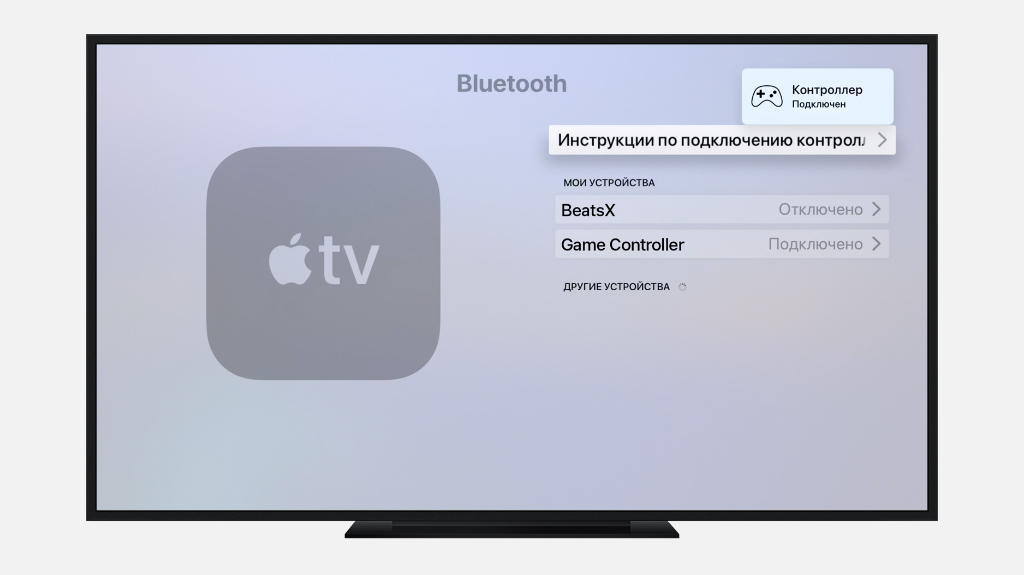
Шаг 1. Выключите игровой контроллер и переведите его в режим создания пары:
- На Microsoft Xbox Wireless Controller нажмите кнопку Xbox, чтобы включить его, а затем удерживайте кнопку Connect в течение нескольких секунд;
- На Sony PlayStation DUALSHOCK 4 Wireless Controller нажмите кнопки PS и Share и удерживайте их, пока световая панель не начнет моргать;
- При использовании других беспроводных игровых контроллеров с сертификатом MFi ознакомьтесь с инструкцией к конкретному устройству от производителя.
Шаг 2. На Apple TV 4-го поколения или Apple TV 4K откройте «Настройки».
Шаг 3. Перейдите в меню «Пульты и устройства» > Bluetooth и дождитесь, пока Apple TV проведет поиск доступных устройств.
Шаг 4. Найдите имя контроллера в меню доступных устройств и нажмите на него, чтобы создать с ним пару.
Теперь вы можете проходить любимые игры с большим удовольствием с использованием полноценного физического игрового контроллера, который подключается к Apple TV беспроводным образом через Bluetooth.
Обратите внимание
Чтобы разорвать пару с беспроводным игровым контроллером, достаточно перейти в меню «Настройки» > «Пульты и устройства» > Bluetooth, выбрать устройство и нажать «Разорвать пару с устройством».
Читайте также:


