Как подключить ipad pro 11 к компьютеру
Используйте универсальный порт USB-C на iPad для зарядки, подключения аксессуаров, таких как внешние накопители, камеры и дисплеи, а также для питания других устройств.
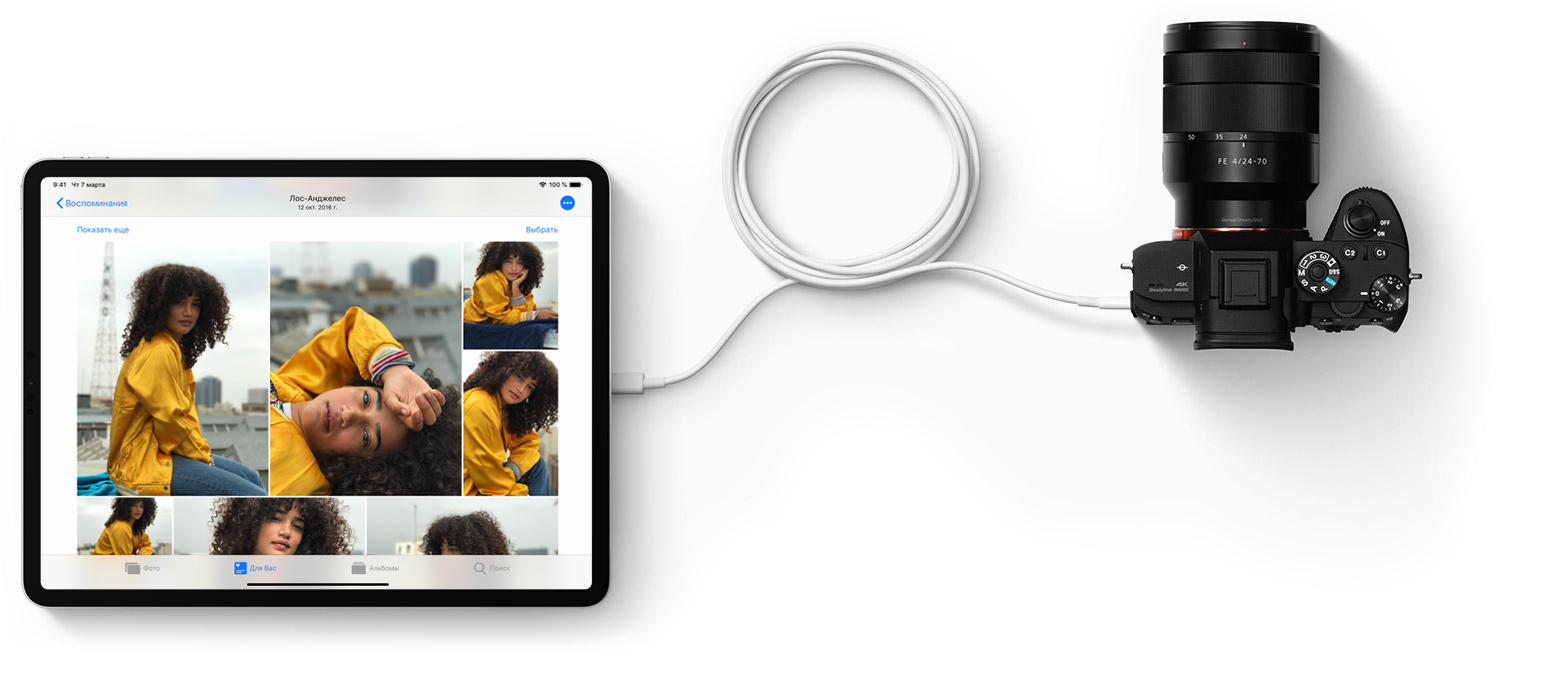
Что вам понадобится
Вам нужна модель iPad с портом USB-C:
- iPad Pro 11 дюймов (1-го поколения) или более новой версии
- iPad Pro 12,9 дюйма (3-го поколения) или более новой версии
- iPad Air (4-го поколения)
Зарядка iPad
Чтобы зарядить iPad, подключите идущий в комплекте кабель USB-C к порту USB-C устройства и идущему в комплекте адаптеру питания. Затем подключите адаптер к настенной розетке.
Если у вас есть адаптер питания USB-C большей мощности (например, из комплекта поставки ноутбука Mac), с его помощью можно быстрее зарядить iPad. Кроме того, iPad можно зарядить, подключив его к порту USB-C компьютера.

Подключение iPad к Mac или другому компьютеру
iPad можно подключать к Mac или компьютеру с Windows для зарядки или синхронизации содержимого с помощью iTunes.
В первую очередь определите назначение портов на своем компьютере. Если у вас более новая модель компьютера с портом USB-C, подключите к нему кабель USB-C из комплекта поставки iPad.
Если компьютер оснащен только портами USB-A , вы можете подключить iPad с помощью кабеля USB-A/USB-C. Например, подойдет кабель mophie с разъемами USB-A и USB-C или другой кабель из множества доступных в вашей стране или регионе сертифицированных USB-аксессуаров. Разъемы подходящего кабеля выглядят следующим образом:

Подключение к дисплеям и мониторам
С помощью порта USB-C iPad подключается к внешним дисплеям, благодаря чему можно смотреть на большом экране видеоролики, презентации Keynote и т. д. В зависимости от дисплея, к которому выполняется подключение, может потребоваться адаптер.
При подключении внешнего дисплея на нем отображается то же, что и на встроенном дисплее iPad, за исключением ситуации, когда используется приложение, позволяющее работать с двумя экранами (например, приложение для просмотра видео).
Дисплеи USB-C
iPad использует протокол DisplayPort для поддержки подключения к дисплеям USB-C 1 со следующими разрешениями:
- До 4K для iPad Air (4-го поколения)
- До 5K для iPad Pro 11 дюймов (1-го и 2-го поколений) и iPad Pro 12,9 дюйма (3-го и 4-го поколений)
- До 6K для iPad Pro 11 дюймов (3-го поколения) и iPad Pro 12,9 дюйма (5-го поколения) с Pro Display XDR
iPad Pro 11 дюймов (3-го поколения) и iPad Pro 12,9 дюйма (5-го поколения) также поддерживают дисплеи Thunderbolt.
Для подключения iPad к дисплеям с высоким разрешением используйте кабель USB-C, поддерживающий высокоскоростные подключения, например кабель, идущий в комплекте с дисплеем, кабель Belkin USB-C/USB-C или кабель Apple Thunderbolt 3 (USB-C) (продается отдельно). 2
Кроме того, iPad поддерживает дисплеи USB-C с расширенным динамическим диапазоном, которые используют стандарт HDR10. Для переключения между режимами SDR и HDR перейдите в меню «Настройки» > «Экран и яркость» и выберите подключенный дисплей. iPad поддерживает частоту кадров и динамический диапазон воспроизводимого в текущий момент контента, если включена функция «Разрешить изменение режима дисплея».
Некоторые дисплеи USB-C также поддерживают зарядку подключенного iPad.
1. iPad Pro 11 дюймов (1-го и 2-го поколений) и iPad Pro 12,9 дюйма (3-го и 4-го поколений) поддерживают дисплей LG UltraFine 5K 2019 г. с разрешением 4K, включая передачу видео, аудио, данных и зарядку. Эти модели iPad Pro не поддерживают дисплеи Thunderbolt, такие как дисплей LG UltraFine 5K 2016 г.
2. На кабеле Apple Thunderbolt 3 (USB-C) есть символ Thunderbolt , с помощью которого его можно отличить от кабеля USB-C.
Мониторы или телевизоры HDMI
Для подключения iPad к монитору или телевизору с портом HDMI используется адаптер USB-C/HDMI. Адаптеры, поддерживающие HDMI 2.0, могут выводить с iPad Pro видео с разрешением 4K и частотой 60 Гц, а с iPad Air — с разрешением 4K и частотой 30 Гц.
Кроме того, с iPad совместим многопортовый цифровой AV-адаптер Apple USB-C. С его помощью можно передавать с iPad Pro видео с разрешением до 4K и частотой 30 Гц.*
Через HDMI можно передавать с iPad аудиопотоки Dolby Digital Plus. Передача аудиопотоков Dolby Atmos не поддерживается. Воспроизведение содержимого в формате HDR10 и Dolby Vision на iPad через HDMI будет возможным, когда станут доступны адаптеры HDMI 2.0 с поддержкой этих форматов.
* При использовании с iPad многопортового цифрового AV-адаптера Apple USB-C экран «Домой» и приложения отображаются на дисплеях HDMI в формате 1080p с частотой 60 Гц. При воспроизведении используется разрешение соответствующего контента — до 4K с частотой 30 Гц. Включите параметр «Согласование контента» в меню «Настройки» > «Экраны» на iPad.

Воспроизведение аудио
Для воспроизведения аудио на iPad можно использовать встроенные динамики, наушники AirPods или другие устройства Bluetooth, а также функцию AirPlay. Кроме того, можно использовать порт USB-C для подключения док-станций USB-C, аудиоинтерфейсов или проводных наушников, снабженных разъемом USB-C.
Для воспроизведения аудио с помощью интерфейса USB-C через другие колонки или наушники используйте адаптер Apple USB-C для наушников с разъемом 3,5 мм (продается отдельно).

Подключение к другим устройствам
С помощью порта USB-C к iPad можно подключать различные устройства. Например, можно подключить цифровую камеру или адаптер Apple USB-C для чтения SD-карт для импорта фотографий. К iPad можно подключать и другие устройства USB, в том числе:
- внешние накопители;
- концентраторы и док-станции;
- клавиатуры;
- аудиоинтерфейсы и устройства MIDI;
- адаптеры USB/Ethernet.
Использование адаптера
В зависимости от типа устройства может потребоваться адаптер для подключения. Ниже приводятся наиболее распространенные варианты подключения.
- Если подключаемое устройство оснащено портом USB-C, потребуется только кабель с разъемами USB-C на обоих концах, например кабель, который идет в комплекте с iPad.
- Если устройство оснащено разъемом USB-С, его можно подключить напрямую к порту USB-C на iPad Pro.
- Если устройство оснащено разъемом USB-A, его можно подключить к адаптеру Apple USB-C/USB, а затем подключить адаптер к порту USB-C на iPad Pro.
Thunderbolt и USB4
iPad Pro 11 дюймов (3-го поколения) и iPad Pro 12,9 дюйма (5-го поколения) также поддерживают обширную экосистему высокопроизводительных аксессуаров Thunderbolt и USB4. Некоторые аксессуары, подключенные к iPad, могут потреблять более высокую мощность, приводя к сокращению времени работы от аккумулятора. Для экономии заряда аккумулятора не забывайте отключать эти аксессуары от iPad Pro, когда они не используются. Дополнительные сведения см. в технических характеристиках аксессуаров, предоставленных их изготовителями.

Использование iPad для зарядки других устройств
Нет доступа к электрической розетке, но нужно зарядить iPhone, другой iPad, Apple Watch или устройство USB стороннего производителя? Просто подключите его к своему iPad с помощью соответствующего кабеля или адаптера. Большой емкости его аккумулятора хватит для зарядки других устройств.
- Для зарядки iPhone или более ранних моделей iPad с портом Lightning подключите устройство к iPad с помощью кабеля Apple USB-C/Lightning. Если у вас есть кабель Lightning-USB, можно подключить его к адаптеру Apple USB-C/USB, а затем подключить адаптер к iPad Pro.
- Если у вас две модели iPad с портами USB-C, можно соединить их напрямую с помощью кабеля USB-C. Один iPad будет подзаряжаться от другого. Чтобы поменять их местами и подзарядить другой iPad, отсоедините кабель USB-C и подсоедините его снова.
- Чтобы зарядить Apple Watch, подсоедините зарядный кабель с магнитным креплением из комплекта часов к iPad с помощью адаптера Apple USB-C/USB. Если у вас есть кабель USB-C с магнитным креплением для зарядки Apple Watch, его можно подсоединить к iPad напрямую.
Информация о продуктах, произведенных не компанией Apple, или о независимых веб-сайтах, неподконтрольных и не тестируемых компанией Apple, не носит рекомендательного или одобрительного характера. Компания Apple не несет никакой ответственности за выбор, функциональность и использование веб-сайтов или продукции сторонних производителей. Компания Apple также не несет ответственности за точность или достоверность данных, размещенных на веб-сайтах сторонних производителей. Обратитесь к поставщику за дополнительной информацией.
iPad — многофункциональный планшет, на котором могут храниться тысячи домашних и рабочих файлов. Самый простой способ передать их на компьютер — подключить устройства друг к другу. Как это делать, какие могут появляться проблемы при синхронизации и пути их решения — в статье.

Как подключить iPad к компьютеру
Есть 4 метода, как это можно сделать. У каждого свои особенности, которые упростят жизнь в том или ином случае. К примеру, USB-соединение является самым стабильным, Wi-fi может легко сконектить устройства даже на разных этажах, а для Bluetooth не нужно проводить привычных для «яблочников» манипуляций.
Более подробно о каждом из способов рассказано ниже.

Самый простой метод коннекта двух гаджетов, который дополнительно позволяет дозарядить планшетник во время передачи данных.Этот тип соединения является обязательным шагом при первом коннекте через Wi-Fi.
Необходимые кабели
Для подключения iPad через USB нужен оригинальный шнур от Apple, через который можно подсоединить его к компьютеру.
Его тип зависит от разъемов у гаджетов:
- К iPad Pro ( 11-дюймовый) и iPad Pro (3-го поколения) подойдет USB-C.
- Для моделей, выпущенных с 2014 по 2018, и простых iPad 2019 нужен шнур Lightning — USB.
- Для старших планшетников (выпущенных до 2014) нужен кабель с 30 контактным разъемом.
Также могут понадобиться такие шнуры и адаптеры, которых нет в базовой комплектации:
- USB-C — Lightning нужен для коннекта iPad Pro к Apple-девайсам, у которых заняты все гнезда, кроме Лайтнинга.
- Переходник USB-C — USB пригодится при коннекте последних моделей iPad Pro с ПК от других брендов.
- USB-C — AV или USB-C — VGA — в случае подсоединения к старым компьютерам.
Как работать с файлами
Ознакомиться с документами в Виндовс можно через встроенный Проводник. В MacOS — с через Finder или iTunes. Изменять файлы можно только в программе Айтюнс.
Алгоритм подключения
Подключить iPad к компьютеру через USB довольно просто. Вот какие действия нужны для этого:
- Соединить ПК и айпад через кабель.
- Найти подключенный планшетник и выбрать, зайдя в его файловую систему.
- Перейти в папку Internal Storage и подпапку DCIM (именно здесь и находится весь контент).
Важно: Работая через iTunes, можно будет перемещаться по файловой системе, копировать и удалять. Если нет возможности скачать это приложение, получится только просматривать файлы без возможности изменить или загрузить.
Это подключение iPad к компьютеру позволяет сконнектить оба гаджета, даже если они находятся в соседних комнатах. Они «видят» друг друга через совместную сеть, созданную маршрутизатором.
Важно: Первое соединение должно проходить через USB с использованием iTunes. В этой программе нужно будет синхронизировать технику. Далее все будет проходить беспроводным способом. Исключением являются системы с ОС (операционкой) Catalina или младше — там можно использовать встроенный Finder.
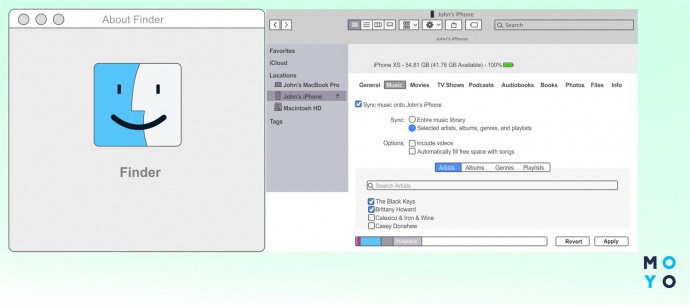
Синхронизация Айпада и ПК через Finder
Для подключения через Finder нужно провести такие действия:
- Открыть Finder и подключить к ПК iPad.Планшет отобразится сбоку окна.
- Кликнуть на нужный айпад на боковой панели.
- Подтвердить доверие к устройству.
- Выбрать вид данных для работы. Для коннекта нужно кликнуть на «Синхронизировать».
- Установить флажок возле синхронизируемых объектов.
- Подтвердить новые настройки.
После настройки Finder нужно дополнительно разрешить беспроводную синхронизацию.
Для этого нужно:
- Подключить планшетник к ПК при через USB, открыть Finder и выбрать нужный гаджет.
- Кликнуть на «Показывать его, если он подключен к Wi-Fi».
- Подтвердить.
Синхронизация через iTunes
Для ОС Mojave и более ранних версий алгоритм коннекта следующий
- Подключить айпад к компьютеру через USB.
- Открыть iTunes и кликнуть на значок iPad слева.
- Зайти в меню «Обзор», найти «Параметры» и выбрать «Синхронизация iPad по WiFi».
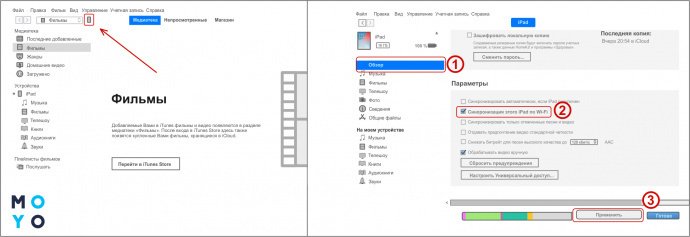
Теперь нужно законнектить планшет:
- Открыть «Настройки».
- Зайти «Основные» — «Синхронизация с iTunes по Wi-fi» и разрешить коннект.
Потом нужно иметь работающий Вай-Фай на ПК и iPad. Подключаясь к одной сети, оборудование будет синхронизироваться автоматически.
Bluetooth
Для этого типа соединения понадобится Bluetooth-адаптер у компьютера. В этом случае не нужно никаких кабелей.
- включить Bluetooth на гаджетах;
- выбрать в списке для подключения нужный ПК;
- синхронизировать устройства.
Режим модема
Алгоритм коннекта практически не отличается от подключения по Wi-Fi. Единственным различием здесь есть то, что гаджетом, раздающим интернет, будет сам планшет.
Важно: Этот вариант подключения доступен только в моделях iPad, где можно вставить рабочую симку. Такие плашетники обозначены как WiFi+Cellular. Гаджетами не получится заменить iPhone, так как через них нельзя звонить, но можно серфить в сети через мобильный интернет.
Алгоритм действий следующий:
- зайти в настройки iPad;
- перейти в меню «Сотовые Данные» и разрешить их.
Кликнуть на «Режим модема» и запустить шеринг интернета. Он может проходить по вай-фай, блютуз или юсб. После этого следует сконектить iPad к ПК одним из способов:
- По Wi-Fi — достаточно законектиться с ПК к сети, введя созданный пароль.
- При синхронизации через блютуз следует провести действия, описанные пунктом выше.
- Вариант юсб-подключения будет актуальным, если в ПК нет WiFi или Bluetooth модуля.
Запуск и настройка iTunes
Порядок действий следующий:
- Подключить iPad к ПК через юсб-кабель. Этот шаг обязательный в первый раз. Дальше все можно делать «по воздуху»
- Подождать до конца установки драйверов. Это может занять 1–5 минут.
- Открыть iTunes. Как правило, он запускается автоматически. Если этого не произошло, следует запустить программу любым способом.
- Выбрать айпад в меню «Устройство».
- Синхронизировать гаджеты, нажав на прямоугольную иконку слева сверху.
- Зайти в подраздел «Обзор», найти «Параметры» и кликнуть на «Синхронизация iPad по WiFi».
- Подтвердить.
Что делать если компьютер не видит айпад

Иногда айпад не подключается к компьютеру из-за каких-то внешних или внутренних проблем. Почему так случается и что делать в таких случаях? Ответы собраны в таблице ниже.
Подключение iPad напрямую к ПК будет незаменимым при работе с большими объемов данных. Это заметно сэкономит время и трафик. А вышеприведенные рекомендации упростят всю процедуру коннекта двух девайсов.

Работать с настройками, документами, фото, видео и другими файлами удобнее на большом экране компьютера, чем на iPad. В этой статье мы разберем, какие способы подключения существуют, и решение возможных проблем, связанных с этим процессом.
Подключение iPad к компьютеру
Подключение Айпада к ПК будет актуально, когда пользователю необходимо поработать с файлами либо просто зарядить планшет через USB-кабель. Разница лишь в том, нужна ли будет программа iTunes или другая для синхронизации устройства и ПК.
Вариант 1: Через USB
Используя оригинальный кабель от iPad или iPhone, можно подключиться к ПК/ноутбуку через разъем USB, после чего автоматически начнется зарядка устройства. Просматривать и редактировать файлы можно как с помощью стандартной программы iTunes, так и через Проводник Windows.
Разновидности USB-кабеля
В настоящее время существуют 2 вида USB-кабеля для планшетов от Apple:
- С 30-контактным разъемом. Подходит к iPad, iPad 2 и The new iPad, самым старым моделям;
- Lightning. Новейший кабель, поставляющийся с моделями iPad 4-го поколения и выше, а также со всеми iPad mini.

Поэтому перед тем, как подключать Айпад к компьютеру, проверьте, какая у вас модель и какой кабель к ней подходит.
iTunes
Перед первым подключением Айпада к ПК необходимо скачать программу iTunes с официального сайта Apple. Вместе с ней установятся и необходимые драйверы для успешной синхронизации устройства с компьютером. Пользователю достаточно подключить планшет через USB, открыть iTunes, ввести логин и пароль от учетной записи Apple ID и подтвердить доверие к этому ПК, нажав соответствующую кнопку во всплывающем окне.

Проводник
Просматривать файлы, а именно фото и видео, на iPad можно и не используя iTunes. Для этого нам понадобится лишь подключенное устройство и знание папки, в которую нужно перейти. Однако в этом случае редактировать и удалять файлы пользователь не сможет.
- Подключите Айпад к компьютеру и откройте «Мой компьютер».
- Найдите подключенное устройство в списке и нажмите на него.


Файловые менеджеры
Это своеобразные аналоги iTunes, с помощью которых можно просматривать основную информацию об устройстве и управлять всеми файлами. Самые популярные из них – iTools и iFunBox. Подробнее о них можно прочитать в статье на нашем сайте.
Вариант 2: Wi-Fi
По сути, данный способ помогает один раз настроить определенные параметры в iTunes и на устройстве, а затем всегда иметь включенную синхронизацию между компьютером и iPad через Wi-Fi.
Обратите внимание, что для данного способа на ПК должен быть установлен Wi-Fi-адаптер.
1 Шаг: Настройка в iTunes
-
Подключите планшет к компьютеру через USB. Это нужно сделать один раз, впоследствии в этом не будет необходимости. Откройте программу iTunes и нажмите на значок подключенного устройства.


2 Шаг: Настройка на планшете

Вариант 3: Bluetooth
Наименее популярный способ подключения планшета к компьютеру, для которого также необходим специальный адаптер, принимающий сигнал Bluetooth от Айпада и других девайсов.
-
Предварительно включите Bluetooth на ПК, а затем зайдите в настройки Айпада.

Вариант 4: Режим модема
Модели iPad с возможностью использования SIM-карты (в названии устройства обычно пишут так Wi-Fi + Cellular) позволяют раздавать интернет на компьютер. Для этого его можно подключить через Wi-Fi, Bluetooth и USB-кабель и включить специальную функцию в настройках. О том, как это сделать, можно узнать в нашей статье.
Если iPad не подключается
Часто происходит ситуация, когда iTunes или ПК не видит подключенное устройство. Рассмотрим основные причины и решения возникающих проблем.
- Неисправный USB-порт на компьютере. Здесь поможет простое подключение планшета в другое гнездо. Если с ним все в порядке, отключите все USB-устройства от ПК кроме планшета;
- Неисправный USB-кабель. Попробуйте использовать другой кабель для подключения;
- Проблема с iTunes. Переустановите программу, скачав ее с официального сайта Apple;
- Проблема с компьютером или Wi-Fi-адаптером. Задействуйте для подключения другой ПК, ноутбук или проверьте работоспособность адаптера с другими девайсами;
- Неисправность USB-порта на устройстве. Внимательно осмотрите его. Если вы нашли повреждения, стоит обратиться в сервисный центр.
Мы рассмотрели основные способы подключения iPad к компьютеру: посредством USB-кабеля и Wi-Fi. При этом на успешную синхронизацию могут влиять многие факторы.

Отблагодарите автора, поделитесь статьей в социальных сетях.



Анонсированный на последней презентации iPad Pro стал первым iOS-девайсом Apple, получившим порт USB Type-C.
Спустя 11 лет существования мобильной операционки компания впервые отошла от проприетарного порта, установив интерфейс, который заочно признан стандартом 2018 года.
Потенциальному покупателю наверняка будет интересно, что же можно подключать к планшету, мощность которого превосходит не то что большинство устройств в своем сегменте, но даже ноутбуки и компьютеры.
Немного технички

Итак, перед тем, как вы решитесь на покупку iPad Pro 2018, о USB Type-C порте следует кое-что узнать.
Во-первых, у планшета это единственный порт. Apple решила сделать ставку на универсальность и, как это произошло несколько лет назад с iPhone, iPad лишился аудиопорта.
В связи с этим приготовьтесь использовать переходник практически на любое устройство, которое вы планируете подключать к iPad Pro 2018.
Во-вторых, у iPad Pro, в отличие от практически всех ноутбуков Apple (за исключением 12-дюймового MacBook), установлен именно USB Type-C версии 3.1 второго поколения. Никакого Thunderbolt тут нет.
Но это не мешает планшету передавать данные на скорости вплоть до 10 Гбит/с. Проще говоря, к планшету можно подключать 5K-мониторы и транслировать поток с частотой до 60 fps.
Но обо всем по порядку. Разбираемся, что можно подключать к iPad Pro и что вообще позволяет новый (для iOS-устройств) порт USB-C.
1. Подключать внешние мониторы

Да, это именно то, ради чего, в принципе, Apple и интегрировала USB Type-C в полностью обновленный планшет. Вы можете вооружиться USB-C кабелем, воткнуть его напрямую в iPad, а другой конец — в соответствующий монитор с поддержкой DisplayPort и ответным портом USB-C.
Учитывая, что в iPad Pro есть поддержка HDR10, качество транслируемой картинки будет очень вкусным.
Другой вопрос в том, что будет транслировать iPad Pro при подключении. Тут все зависит от приложения и расторопности разработчиков.
Например, у Keynote и Netflix с поддержкой все хорошо — подключение монитора расширяет функциональность планшета и интерфейса. Но работая с подавляющим большинством приложений следует учитывать, что внешний монитор с iPad Pro 2018 работает не так, как вы привыкли видеть, подключая дисплей к MacBook.
Из неприятных моментов стоит отметить отсутствие такого кабеля в комплекте с планшетом.
И еще. Несмотря на поддержку 5K-дисплеев, тот же LG 5K UltraFine дисплей с iPad Pro 2018 несовместим. А все потому, что у данного монитора Thunderbolt 3, а iPad Pro его не поддерживает.

Сегмент же USB-C мониторов пока невероятно скуден, поэтому целесообразнее будет использовать переходник с USB-C на HDMI.
К слову, максимальное разрешение, которое способен передавать iPad Pro по данному стандарту (HDMI 2.0) составляет 4K на 60 Гц. Поддержка HDR10 и Dolby Vision будет зависеть исключительно от того, какой переходник вы выберете.
Есть даже вариант подключения устаревших VGA-устройств. Соответствующий переходник есть в продаже и подойдет для подключения проекторов или архаичных мониторов.
2. Заряжать iPhone и прочую электронику

Сразу после анонса по сети мелькала шутка про дорогущий внешний аккумулятор, роль которого может выполнять новый iPad Pro 2018.
Что ж, в каждой шутке есть доля правды, и новинка действительно может заряжать другие устройства и аксессуары.
Но, опять-таки, придется потратиться на кабель с USB-C на Lightning для зарядки iPhone или прикупить USB-C —> USB-A (мама) для подключение любых других гаджетов.
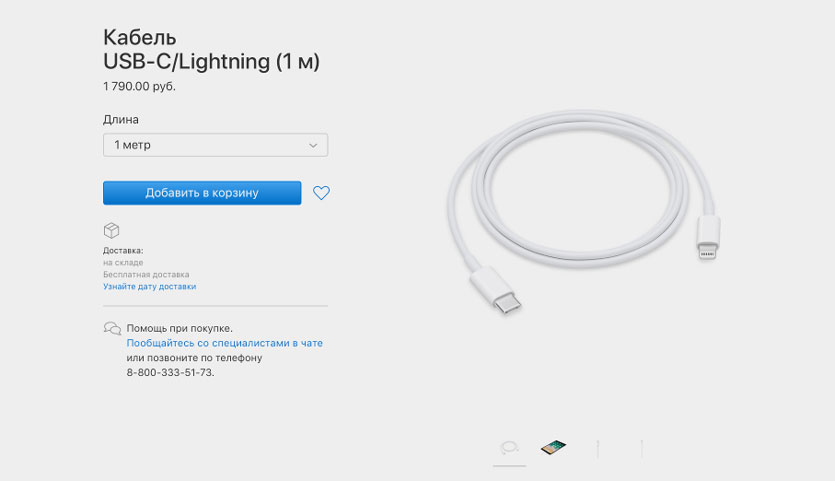
Приятный и несколько странный момент. iPad Pro 2018 при зарядке выдает мощность в 7.5 Вт. А вот комплектное зарядное устройство, которое Apple продолжает прилагать к своим iPhone уже более 10 лет, способно лишь на ток в 1 А, что при напряжении в 5 В соответствует всего 5 Вт.
Кстати, на сайте Apple есть даже специальный кабель для зарядки Apple Watch. С одной стороны USB Type-C, с другой — фирменная магнитная шайба.
3. Импортировать фото и видео
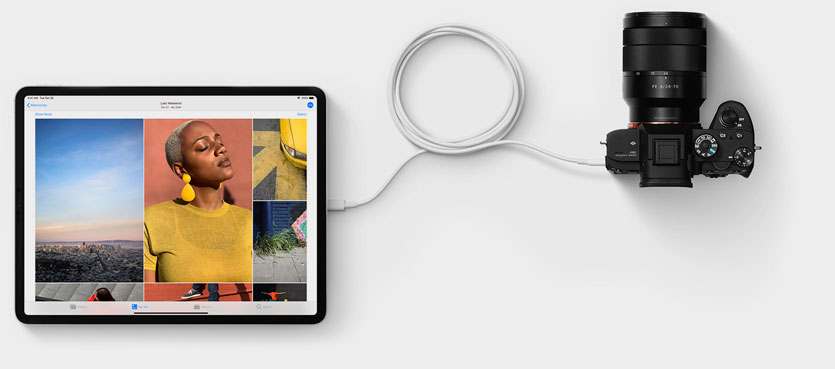
Увы, не совсем так, как вы подумали. Нельзя взять флешку или внешний HDD и подключить его к iPad Pro для копирования файлов. Вернее, вы увидите только фото и видео, получив возможность их экспортировать.
Все из-за ограниченной функциональности iOS. К слову, многие уверены, что в дальнейшем Apple выпустит обновление для iOS 12, в котором владельцы iPad Pro 2018 все-таки смогут пользоваться внешними накопителями.
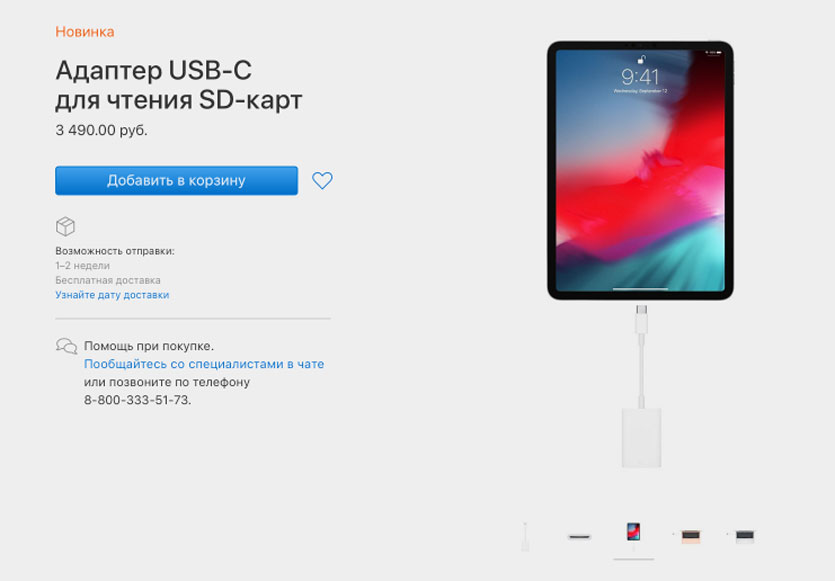
Но это будет когда-то потом. А сейчас, после покупки, вы можете расчитывать лишь на импортирование фотографий и видео с USB-накопителей. Для этого нужно будет открыть приложение Фото, подключить внешний накопитель и выбрать «Импортировать».
А еще можно подключать камеры и импортировать фотографии напрямую с них. У Apple есть даже специальный адаптер для SD-карточек. Но любой аксессуар для импорта снимков вам придется покупать отдельно.
4. Подключать внешние клавиатуры и проводной интернет
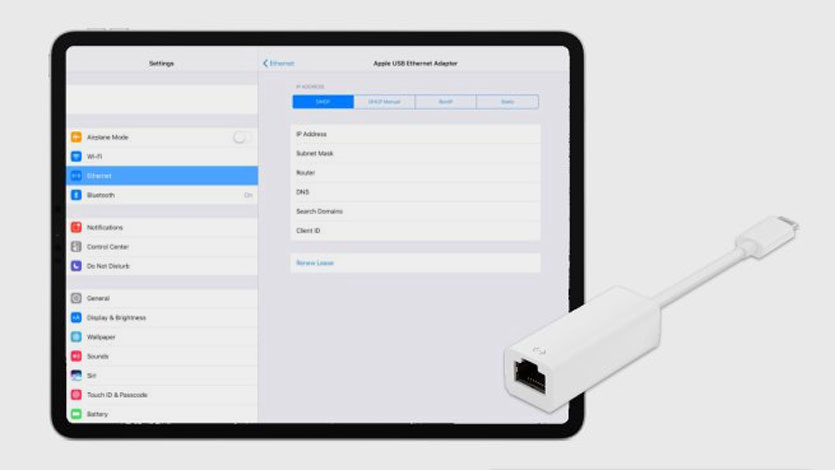
Теоретически к iPad Pro 2018 можно подключить очень много USB-аксессуаров, используя соответствующий переходник. Вот только iOS не предусматривает установки каких-либо дополнительных драйверов.
Поэтому подойдет все, что поддерживает Plug-and-Play, то есть работает без дополнительных установок ПО при подключении к USB.
Проводные клавиатуры подойдут идеально.
Можно к iPad Pro 2018 подключить даже проводной интернет. Нужен лишь переходник USB-C —> Ethernet. Сложно представить себе места, где нет Wi-Fi, но вдруг пригодится. В любом случае, в iPad Pro есть такая возможность, поэтому если вам нужно будет гигабитное соединение, подумайте о покупке этого аксессуара.
Новый пункт для настройки подключения появится сразу после того, как вы воткнете в USB Type-C данный аксессуар. Магия, Apple, что сказать.
5. Колонки, микрофоны и MIDI-устройства
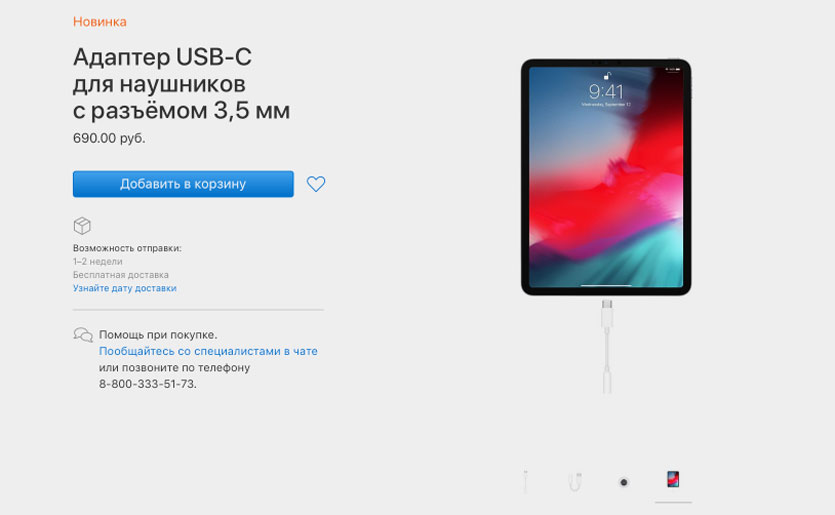
Безусловно Apple отдает себе отчет, что iPad Pro выбирают творческие люди, и среди фанатов устройства немало музыкантов. Оставить эту прослойку пользователей без аудиоаксессуаров было бы камнем в свой же огород.
Учитывая, что в iPad Pro 2018 больше нет аудиопорта, придется использовать USB-C —> 3.5 аудио переходник за $9.
Для работы в GarageBand и с другими секвенсорами придется использовать уже переходник USB-C —> USB-A. Так можно будет подключать MIDI-клавиатуры и USB-микрофоны.
Установленный в iPad Pro 2018 USB-С порт выдает мощность в 7.5 Вт, и ее будет достаточно для большинства аксессуаров, используемых для работы со звуком.
6. USB-хабы

Учитывая неплохой запас выходной мощности USB-C порта iPad Pro, вы можете подключать целые USB-хабы с самыми разными портами.
Это может быть и вариант, в котором дублируется USB-С порт, HDMI и USB-A, и кардридер, и универсальный вариант вроде аксессуара от Hyper сразу с четырьмя разными портами.
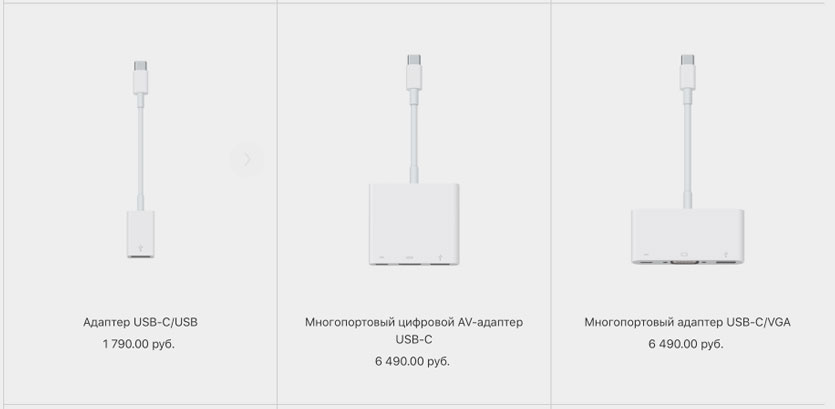
Одним словом, iPad Pro 2018 позволяет подключать огромное количество аксессуаров, но ваши потенциальные возможности при эксплуатации планшета зависят от того, как много USB-С переходников у вас есть под рукой.
(8 голосов, общий рейтинг: 4.38 из 5)

В сегодняшнем эксперименте мы будем ориентироваться на iPad Pro 2017 и 2018. Оба планшета имеют серьёзную начинку, которая позволяет им справляться с любыми задачами вроде обработки видео, записи музыки или ковыряния в графическом редакторе. Глобальная разница заключается в порте для внешних подключений: в более старом iPad Pro установлен Lightning, а на самом свежем iPad Pro – USB-C стандарта 3.1 второго поколения (но не Thunderbolt). В процессе превращения планшетного компьютера в рабочую станцию мы будем подбирать различные аксессуары, распространяющиеся в обоих интерфейсах, поэтому перед покупкой обращайте внимание на штекер. Самое время проверить, установлена ли последняя публичная бета iPadOS, развязывающая руки по части подключения дополнительных устройств, и приступать.
Статья написана при поддержке наших партнёров из магазина iLounge, в котором можно приобрести все компоненты для создания полноценной рабочей станции на основе iPad Pro с iPadOS.
Подключаем мышь к iPad

iPadOS принесла уйму крутых фишек, среди которых грех не выделить поддержку мышей, причём работать будут как проводные, так и беспроводные версии. Если отбросить вау-эффект от того, что к iPad подключается десктопный и ранее недоступный аксессуар, и постараться найти практическое применение, то на ум сразу придёт редактирование огромных текстов, которые утомительно листать пальцем, мышь здесь будет куда уместнее. Можно одной рукой пожинать ланч или пить кофей и неторопливо подталкивать колёсико. Схем применения здесь много.
Итак, как же обстоят дела с подключением. Чтобы добавить нашей рабочей станции мышку, понадобятся:

Важный момент: с подключением Magic Mouse от Apple возникают проблемы!
- iPad с iPadOS на борту
- желание и время побегать по настройкам системы
Инструкция по подключению:
Подключаем внешние накопители

Если раньше для того, чтобы перебросить фото или видео с камеры, требовалось обзаводиться специальным MFi-адаптером, то iPadOS позволяет сделать это малой кровью, то есть прямым подключением, причём даже с использованием безымянных переходников. Особенно это актуально на последних iPad Pro 2018, снабжённых интерфейсом USB-C, под который создан целый арсенал флешек и кабелей.

Больше никаких специализированных приложений и танцев с бубном. Всё, что вам нужно, это взять флешку (есть и Lightning, и Type-C), внешний жёсткий диск или SSD, подобрать соответствующий разъём и просто вставить это в планшет. Для переброса информации понадобится любой файловый менеджер, например, приложение Файлы, поставляющееся вместо с iPadOS. Можете воспользоваться Documents, как угодно.
Подобно тому, как внешнее устройство отображается на macOS, его иконка так же появляется и на iPadOS – в левом сайдбаре. Переходите по ней и работайте с файлами в своё удовольствие, разве что следите за поддержкой специфических форматов и архивов, ведь даже на десктопных машинах с этим бывают проблемы.
Переходим с Wi-Fi на кабель Ethernet

Подключаем крутой монитор по HDMI
Многофункциональный хаб USB-C

Особый интерес к хабам возник у общественности тогда, когда появились MacBook Pro с одним портом USB-C/Thunderbolt 3, и многие пользователи сразу же столкнулись с бракованными аксессуарами, либо с недостаточной передачей тока. Самое интересное, что проблемы наблюдались как на дорогих, так и дешёвых хабах.
Мы начали с этого не просто так. Именно подключение многофункционального хаба превратит ваш iPad Pro в мощную рабочую станцию, но выбирать его нужно с умом. У самого планшетного компьютера хватит силы раскочегарить даже несколько подключённых гаджетов, поэтому надо убедиться в качестве самого хаба. Особой популярностью пользуются фирмы Satechi, Elgato, HyperDrive и Anker, выбирайте по своим предпочтениям.
Что касается процесса подключения, то он ничем не отличается от описанного выше соединения с внешними накопителями.
Заряжаем iPhone от iPad Pro
Кабеля Lightning – Lightning в природе не существует, иначе мысли о зарядке iPhone от iPad материализовались бы уже давно, но на последнем iPad Pro 2018 стоит USB-C, а уже на этот счёт решений имеется огромное количество. Покупаете шнурок USB-C – Lightning и с помощью него подпитываете энергией изнемождённый iPhone.
Если у вас две модели iPad Pro с портами USB-C, можно соединить их напрямую с помощью кабеля USB-C. Один iPad Pro будет подзаряжаться от другого. Чтобы подзарядить другой iPad Pro, отсоедините кабель USB-C и подсоедините снова.
Чтобы зарядить Apple Watch, подсоедините зарядный кабель с магнитным креплением из комплекта часов к iPad Pro с помощью адаптера Apple USB-C/USB. Если у вас есть кабель USB-C с магнитным креплением для зарядки Apple Watch, его можно подсоединить к iPad Pro напрямую.
Заключение
Таким образом, у нас получилась рабочая станция, основанная на iPad Pro (лучше, конечно, версии 2018), к которой подключается монитор (это уже фактически десктоп), различная периферия, внешние накопители, клавиатура (мы про неё не написали, но это очевидно) и управление осуществляется мышью. О лучших аксессуарах для подобной рабочей станции мы напишем в отдельном материале. Пора и честь знать. Если у вас есть какие-либо идеи или предложения, пишите о них в комментариях.
Читайте также:



