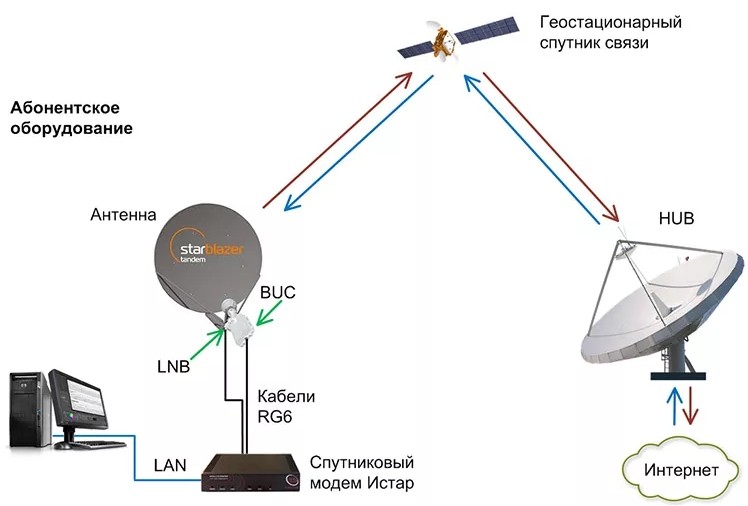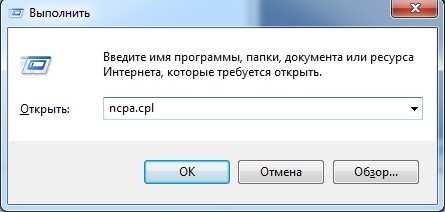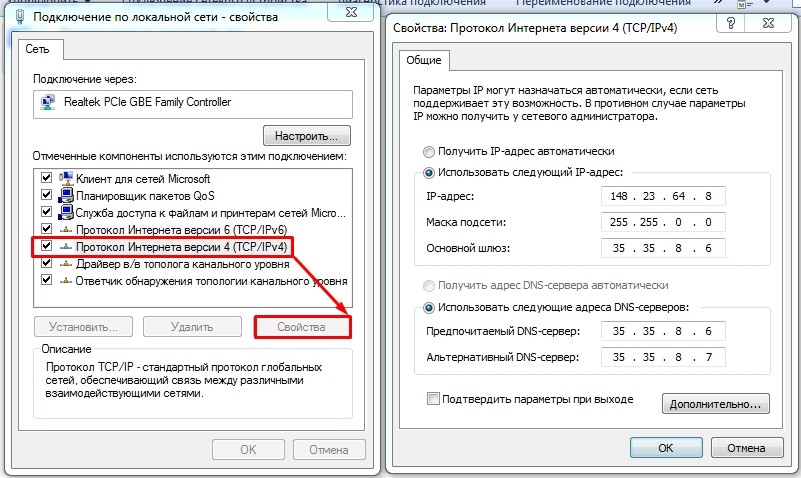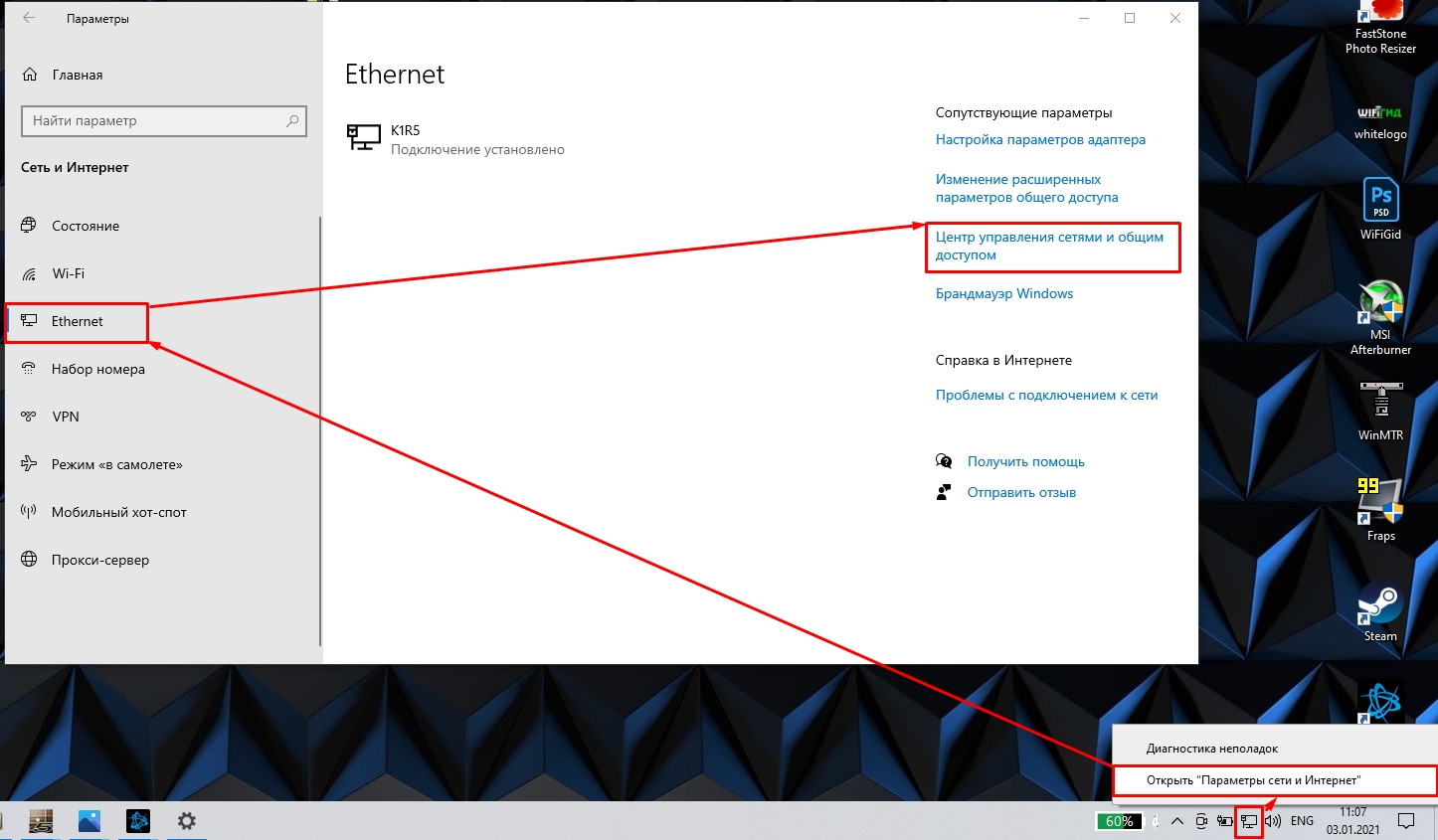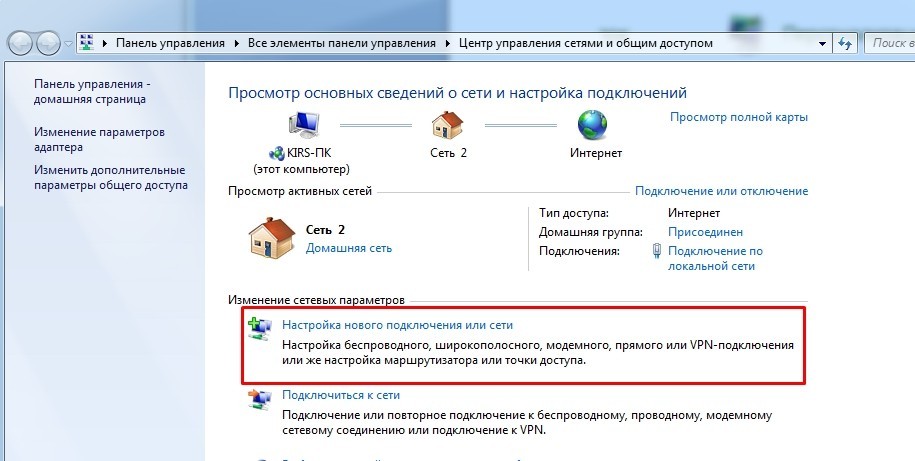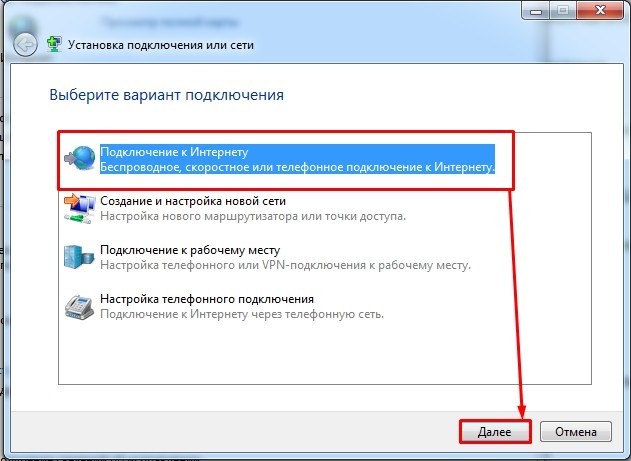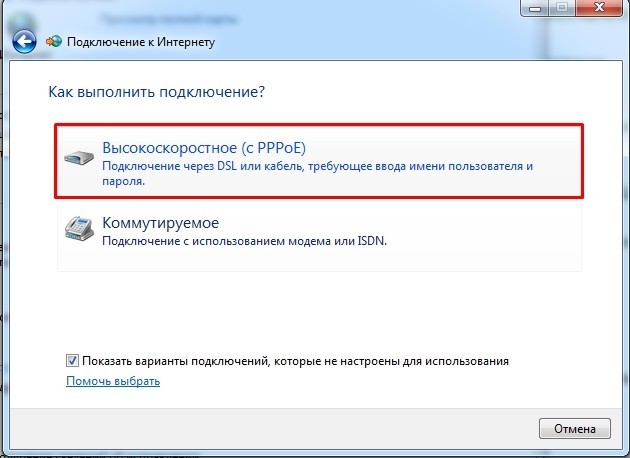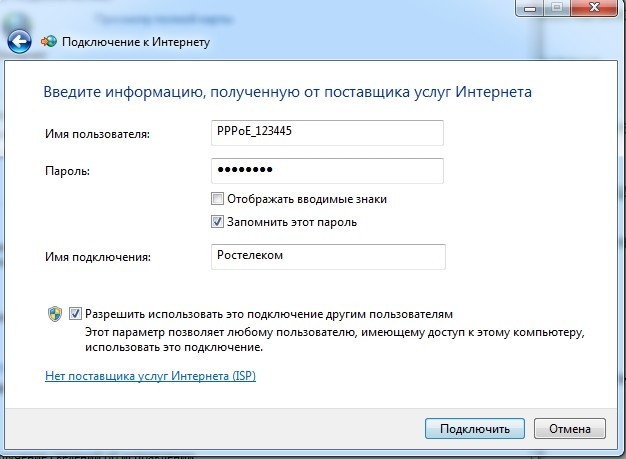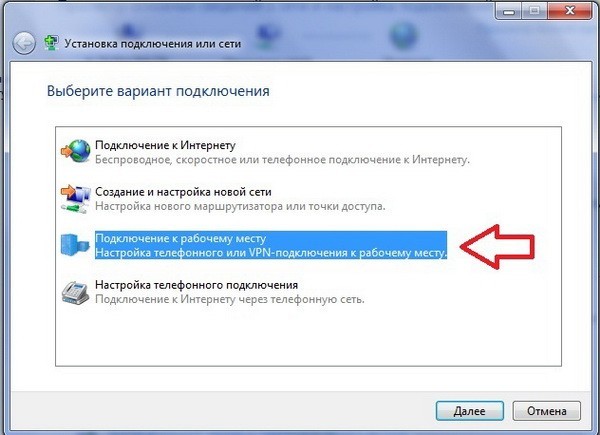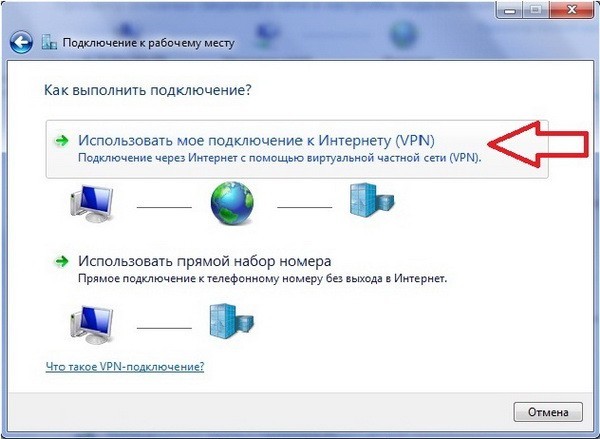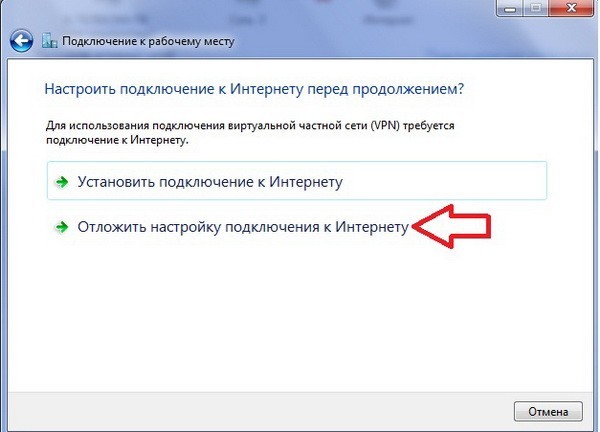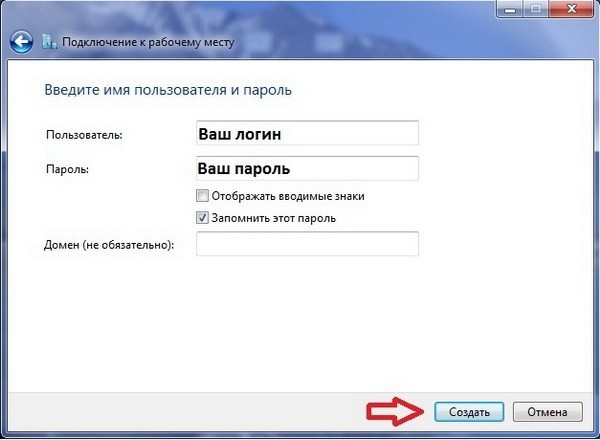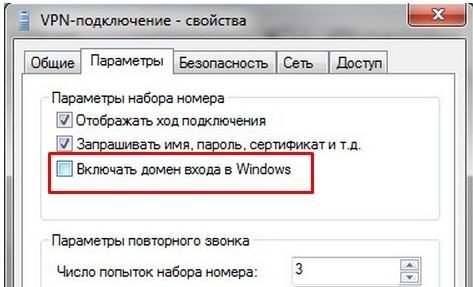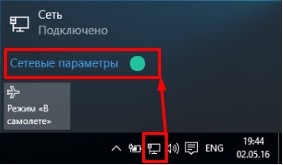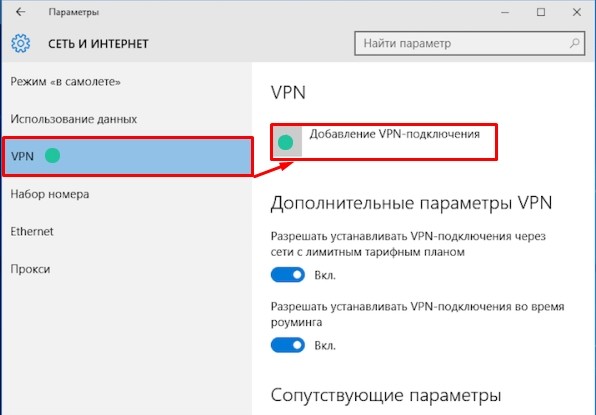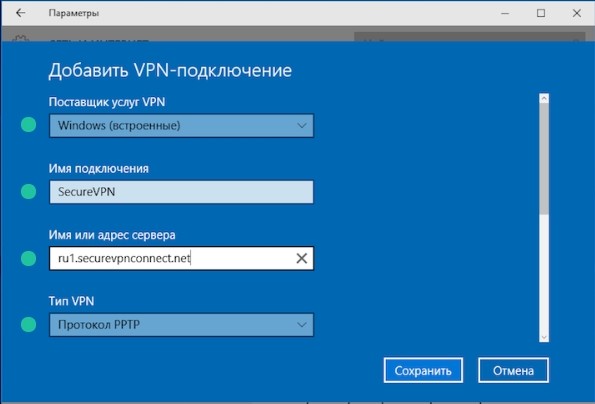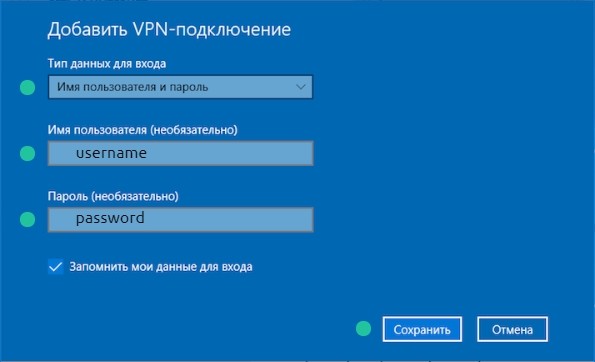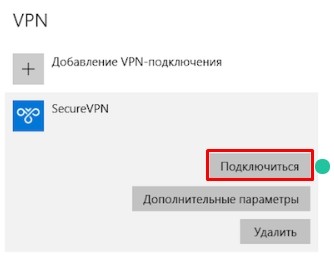Как подключить интернет к компьютеру
В сегодняшней статье мы расскажем, как настроить интернет на компьютере. Разумеется, после того как вам заведут интернет кабель в дом, мастер должен будет заключить договор с вами и ввести настройки на компьютер. В итоге у вас останется один экземпляр договора и настройки. Но, увы, поломки различного характера происходят у пользователей часто. Может Windows слететь, компьютер сломался или нахватали вирусов, во все этих и многих других проблемах, скорее всего вам придется переустанавливать систему. А, следовательно, станет вопрос, как потом настраивать после переустановки ОС Windows всемирную паутину? Вызывать мастера? И платить пусть небольшие, но все-таки деньги. Или попробовать настроить интернет самому? Мы попробуем сэкономить вам деньги и детально показать все способы, как правильно настроить интернет.
С чего начинается подключение
Давайте начнем поэтапно рассматривать процедуру. И начнем с того, что покажем вам, как подключить кабель интернет к ноутбуку или ПК.
- На конце сетевого кабеля, который вам провел интернет провайдер, есть штекер RG-45, его необходимо вставить в сетевую карту на вашем компьютере. Ниже на фото вы можете посмотреть пример. Пожалуйста, будьте осторожны со штекером, не нужно его сильно дергать и силой вставлять в разъем, иначе придется дополнительно ознакомиться с нашей статьей о порядке обжима витой пары со штекером RG 45.

- После того как вы выполните кабельное подключение, на мониторе в нижнем правом угле, значок подключения измениться с красного крестика на желтый треугольник. Это означает, что ваш компьютер видит коммутатор вашего провайдера, а интернета нет. Далее необходимо вносить настройки на компьютере, какие и как смотрите ниже.

Все возможные типы интернет подключения
Конечно же, начинать нужно с договора и памятки пользователя, в этих документах может быть информация о ваших настройках на ПК. Найдите их. Внимательно поищите способ вашего соединения и настройки. Бывают случаи, когда мастер забывает оставить настройки сети или от руки на кусочке бумаги неразборчиво пишут. В данной ситуации необходимо позвонить интернет провайдеру и попросить в телефонном режиме продиктовать все настройки, которые необходимо ввести на компьютер. Узнав все данные и способ подключения, приступаем к выяснению, как можно настроить проводной интернет на компьютере.
Вариант No 1: Ethernet (Статический IP или Динамический IP)
Этот вариант один из самых несложных, способов соединения. Так как совсем не требует ввода логина, пароля, единственное, что нужно знать это статический IP адрес у вас или динамический IP.
- Статический IP адрес – если вкратце, это когда провайдер дает индивидуальный IP адрес для вашего компьютера и он никогда не меняется.
- Динамический IP адрес – в этом случае IP адрес вашему ПК присваивается автоматически. При каждой перезагрузке устройства, он обычно изменяется. Это означает, что у вас нет привязки к конкретному айпи адресу.
Настройка при статическом IP
- Щелкаем правой клавишей мыши на обозначение сети в нижнем правом углу. Выбираем «Центр управления сетями и общим доступом».
- Выскочит окно, кликните теперь на строку «Изменение параметров адаптера».

- Вы увидите все доступные адаптеры. Клацаем правой клавишей мыши на ярлыке «Ethernet». Теперь из списка нажимаем на «Свойства».
- Двойным щелчком кликаем на строке «IP версия 4 (TCP/IPv4)» для того чтобы войти в неё. Или можно выбирать эту строку и нажать «Свойства».

Настраиваем при динамическом IP
- Выполняем вход на сетевую карту, так же точно, как при статической настройке.


При обоих вариантах будет выполняться автоматическое подключение к интернету на Windows 10, 8, 7, всегда при загрузки компьютера. Это не всегда удобно, поэтому рекомендуем создать ярлык адаптера «Ethernet» на рабочий стол. Для того, чтобы при двойном щелчке на нем, можно было включать и отключать адаптер, следовательно, и интернет.
Вариант No 2: PPPOE настройка
Данный вариант часто используется в нашей стране. Заключается он в создание PPPOE соединения с заданным провайдером паролем и логином, для передачи данных. Один из плюсов в таком варианте это то, что вся информация, проходя через этот туннель, шифруется. Приступим к его созданию.
- Жмем на первом варианте «Подключение к Интернету», ниже кликаем «Далее».
- Выскочит новое окно где опять жмем первый вариант «Высокоскоростное с PPPOE».
- В последнем новом окошке, нужно вбить логин, а чуть ниже пароль. Поставьте галочки напротив надписи «Отображать вводимые знаки», «Запомнить этот пароль». Готово, нажимайте кнопку «Подключиться» и через пять секунд интернет будет работать.

Вариант No 3: установка VPN в ОС Windows 10
Этот метод самый надежный в плане безопасности передачи данных. Тут так же необходимо создать туннель при помощи имени пользователя, пароля и конечно же ip-адрес основного сервера.
- Клацаем на значке сети, левой клавишей мыши. Нажимаем «Сетевые параметры».
- В разделе «Параметры» с левой стороны жмем на пункт «VPN», теперь сверху «Добавить VPN подключение».

- Выскочит синее окно, где требуется ввести «Имя подключения» «Адрес сервера», «Имя пользователя», «Пароль». Не забываем клацнуть внизу «Сохранить».

- Для запуска VPN, повторно нажмите на иконку сети и выберите созданное вами подключение.
- Запустится окно «Параметры», жмите повторно на созданном VPN, а потом «Подключиться».

Все готово, у вас получилось VPN туннель установить на ОС Windows 10.
Настраиваем VPN туннель на ОС Windows 7
Виндовс 7 отличается настройка ВПН от Виндовс 10, поэтому ниже мы решили отдельно показать как настроить.

- Прописываем «Пользователя и пароль», ставим галочку «Отображать», «Запомнить».
- Вот и все, теперь клацните ПКМ сеть, в нижнем правом углу. Выберите ваше новое ВПН подключение, клацнете «Подключение».

Вариант No 4: L2TP подключение
Чаще всего такой тип подключения применяют в корпоративных сетях. Потому, что этот способ позволяет получить сетевое соединение поверх имеющихся сетевых сетей. Настраиваем интернет и локальную сеть.


Вариант No 5: Подключаем ADSL модем
Давайте приступим к подключению интернета при помощи ADSL wi fi роутера. Кстати, возможно вам будет полезно посмотреть статью, как установить пароль на вай фай роутере.
- Нужно наличие телефонной линии, сплиттера, ADSL модема, без этого настройка домашнего интернета не получится.
- На провод телефонный ставим сплиттер, для того чтобы обеспечить одновременное подключение модема и телефона.
- От сплиттера кабелем RG 11 подключаемся к ADSL модему. И переходим к соединению компьютера с модемом патч-кордом.

- Смотрим IP-адрес модема на наклейке, которая наклеена на нижней части модема.

- Открываем браузер, к примеру интернет эксплорер, и в адресной строке вводим айпи адрес модема. Жмем «Enter». Выскочит окошко в котором необходимо ввести логин, а немного ниже пароль.

- С левой стороны выберите раздел «WAN», потом в самом низу «Добавить».
- Далее выбираем тип соединения «PPPOE». Должны стоять VPI:0, VCI:35. Прописываем логин, а чуть ниже два раза пароль из договора. Нажимаем «Сохранить».

Заключение
Благодаря нашей статье теперь вы будете знать, как легко настроить интернет на компьютере через кабель. Все способы перечисленные используют 90% провайдеров. Поэтому сложностей с настройкой у вас возникнуть не должно, а если и возникнут, пишите нам в комментариях, будем рады помочь.
Варианты нового подключения
ПРИМЕЧАНИЕ! Если вы уже подключены к интернету, но не настроены – то пропустите эту главу и приступите к следующей.
В первую очередь вам нужно выбрать тип подключения. Их может быть несколько:
- Сетевой кабель – звоним любому доступному провайдеру, и они на следующий день прокидывают вам кабель в квартиру. Тут ещё нужно уточнить, что бывает три типа подключения:
- Оптоволокно – самый лучший вариант с большой скоростью и низким откликом.
- DSL – интернет по телефонной линии. Если других вариантов подключения нет, то выбираем этот. Скорость не такая большая, плюс есть достаточно большой пинг (200 – 400 мс).
- GPON – относительно новая технология, оптоволокно. Если в первом случае оптоволокно заводится до подъезда, а в квартиры поставляется витая пара, то здесь сам кабель оптики заводят к вам в квартиру. Применяется в крупных городах или загородных домах.
Для людей, которые проживают в отдаленных от города местах есть немного другие варианты. Поэтому лучше прочтите отдельные статьи:
Подключение и переподключение
В этой главе я поговорю про то, как подключить интернет на компьютере, а не настроить. По настройке смотрите следующую главу.
Перед тем, как подключиться к проводному интернету, нужно позвонить провайдеру и назначить дату, когда специалисты проведут вам кабель. Далее по подключению у себя дома у вас есть два варианта. Первый – вы просто можете воткнуть кабель напрямую в сетевую карту ноутбука или компьютера.
![Как включить и настроить интернет на компьютере через кабель]()
Второй вариант – это использовать роутер (маршрутизатор) с Wi-Fi. Он необходим для коннекта нескольких устройств, как по кабелю, так и по WiFi. Если у вас ещё нет роутера, то вы можете посмотреть нашу подборку тут.
Подключить кабель от провайдера, который идет извне квартиры, нужно в специальный «WAN» порт. Он обычно выделяется среди всех входов и имеет другой цвет. Или имеет значок планетки. Может также иметь надпись «WAN».
![Как включить и настроить интернет на компьютере через кабель]()
Теперь по подключению ваших домашних устройств. Для подключения телефонов, планшетов, телевизоров, ноутбуков – нужно использовать Wi-Fi. Если роутер ранее не настраивался, то он будет иметь стандартное имя сети и пароль – их можно посмотреть на этикетке под корпусом.
![Как включить и настроить интернет на компьютере через кабель]()
Теперь по подключению именно устройств по кабелю. Остальные порты на роутере локальные и туда можно подключить любые устройства: компьютер, телевизор, камеру видеонаблюдения и принтер. Нужно просто вставить один конец кабеля в порт, а второй в нужное устройство.
СОВЕТ! LAN порты обычно имеют нумерацию по цифрам: 1, 2, 3, 4 и т.д.
Ничего сложно нет, просто покупаем модем, вставляем в него симку и далее подключаем к любому USB порту на ноутбуке или компьютере. Драйвера при этом должны установиться автоматически.
![Как включить и настроить интернет на компьютере через кабель]()
Спутниковый интернет полностью подключают и настраивают специалисты компании. Но вы можете посмотреть и ознакомиться с примерной схемой на картинке ниже.
![Как включить и настроить интернет на компьютере через кабель]()
Настройка прямого подключения без роутера
Рассмотрим более подробно вопрос как настроить интернет на компьютере через кабель. Кабель вам прокинул провайдер, и вы подключили его напрямую к компьютеру. Самое важное – держите под рукой договор от провайдера или лист с настройками, которые вам должны были выдать. В листе или договоре должны быть указаны тип подключения, а также дополнительные настройки и информация для подключения.
Динамический и Статический IP
Вообще при включении кабеля у вас уже должен быть интернет, если у вас «Динамический IP» адрес. Но если вы видите в правом нижнем углу экрана значок с желтым треугольником и восклицательным знаком, то проверьте настройки. Также для «Статического IP» нужно будет вбить IP, маску, шлюз и DNS.
- Нажмите на клавиатуре и R . Вводим команду: «ncpa.cpl».
![Как включить и настроить интернет на компьютере через кабель]()
- Выбираем наше кабельное подключение правой кнопкой и заходим в «Свойства».
![Как включить и настроить интернет на компьютере через кабель]()
Выберите 4-ый протокол. Далее нажмите на «Свойства» и поставьте настройки как на картинке ниже.
Если интернета все равно нет – ещё раз посмотрите и убедитесь, что в настройках не указан другой тип подключения. Если ничего там нет, то позвоните в техническую поддержку вашего провайдера.
Нажимаем на 4-ый протокол и заходим в «Свойства». Теперь берем лист от провайдера и вводим те значения, которые указаны там.
ВНИМАНИЕ! Нужно ввести именно то, что указано в листе. Настройки, указанные на картинке ниже, приведены в качестве примера, и у вас могут быть совершенно другие значения.
![Как включить и настроить интернет на компьютере через кабель]()
PPPoE и PPTP/VPN
Ещё один из самых распространенных типов подключения. Используется в том же Ростелекоме и других известных компаниях. Правой кнопкой мыши выбираем подключение, находящееся в правом нижнем углу экрана, и заходим в «Центр управления сетями…».
![Как включить и настроить интернет на компьютере через кабель]()
В Windows 10 при нажатии ПКМ выбираем «Открыть Параметры сети и Интернета», выбираем «Ethernet» подключение и находим тот же самый пункт в блоке справа.
![Как включить и настроить интернет на компьютере через кабель]()
Нажимаем на «Настройка нового подключения или сети».
![Как включить и настроить интернет на компьютере через кабель]()
- Выбираем самый верхний пункт меню с названием: «Подключение к интернету».
![Как включить и настроить интернет на компьютере через кабель]()
- Тут, я думаю, всё и так понятно – кликаем по кнопке «Высокоскоростное (с PPPoE)».
![Как включить и настроить интернет на компьютере через кабель]()
- Смотрим опять в договор и внимательно вписываем логин и пароль для аутентификации в сети у провайдера. Ставим галочку «Запомнить этот пароль». Имя подключения можете назвать любое. Нажимаем «Подключить».
![Как включить и настроить интернет на компьютере через кабель]()
Настройка для интернета для Windows 7 немного отличается от настройки «десятки», поэтому я вынес конфигурацию семерки в отдельную главу. Перед этим не забудьте подключиться к сети по кабелю.
- Здесь нужно выбрать немного другой вариант, а именно «Подключение к рабочему месту».
![Как включить и настроить интернет на компьютере через кабель]()
- Теперь кликаем по верхней кнопке с названием «Использовать мое подключение к Интернету (VPN)».
![Как включить и настроить интернет на компьютере через кабель]()
- Так как нам нужно ввести дополнительные настройки, то устанавливать соединение прямо сейчас не нужно, и мы нажимаем на «Отложить настройку подключения к Интернету».
![Как включить и настроить интернет на компьютере через кабель]()
- Вводим значения с листа, которые указаны в договоре. И обязательно установите галочку, указанную в самом низу.
- Теперь нужно указать логин и пароль для подключения. Убедитесь, что стоит галочка «Запомнить этот пароль», чтобы не пришлось его вводить повторно. Нажимаем «Создать».
![Как включить и настроить интернет на компьютере через кабель]()
![Как включить и настроить интернет на компьютере через кабель]()
- Там будет наше подключение (PPTP), которое мы создали. Заходим в его «Свойства».
![Как включить и настроить интернет на компьютере через кабель]()
- Устанавливаем «Тип VPN» как «Туннельный протокол точка-точка (PPTP)» в третьей вкладке.
![Как включить и настроить интернет на компьютере через кабель]()
- Теперь в «Сети» установите такие же установки как снизу.
![Как включить и настроить интернет на компьютере через кабель]()
- Ну и последнее – убираем галочку «Включить домен входа в Windows» на второй вкладке.
![Как включить и настроить интернет на компьютере через кабель]()
Настройка интернета таких типов как L2TP, PPTP, VPN делается немного по-другому чем у «Виндовс 7».
- Нажимаем по подключению и выбираем «Сетевые параметры».
![Как включить и настроить интернет на компьютере через кабель]()
- Во вкладке «VPN» выбираем «Добавление VPN-подключения».
![Как включить и настроить интернет на компьютере через кабель]()
- Тут нужно внимательно ввести данные, которые указаны в договоре. Самое главное – это правильно выбрать тип коннекта, а также правильно ввести адрес сервера, к которому вы будете подключаться. Имя можно указать любое, оно ни на что не влияет.
![Как включить и настроить интернет на компьютере через кабель]()
![Как включить и настроить интернет на компьютере через кабель]()
![Как включить и настроить интернет на компьютере через кабель]()
Настройка интернета с помощью роутера
Сама схема настройки достаточно простая:
Так как прошивок роутеров достаточно много, а также у каждого есть свои небольшие нюансы, то советую прочитать общую пошаговую инструкцию от моего коллеги по этой ссылке. Инструкция настолько простая, что с ней сможет настроить интернет даже ребенок. Вы также можете посмотреть общие инструкции по отдельным фирмам:
ПРИМЕЧАНИЕ! Не смотрите, что инструкции ведут на отдельные модели. Так как интерфейс у них одинаковый, то инструкции подойдут для любого роутера данной компании.
Есть и другой вариант – вы можете найти точную инструкцию только по вашей модели роутера:
![Настройка интернета на Windows 10]()
Подключение интернета к компьютеру – простое дело, которое в Windows 10 чаще всего автоматизировано. В ранних версиях операционной системы нам приходилось искать драйверы, выставлять многочисленные настройки, вызывать мастера и только потом получать долгожданный выход в сеть. Сейчас мы смотрим на это, как на страшный сон, но для некоторых он так и не закончился. Нередко бывает, что Windows 10 начинает подводить, и приходится самостоятельно настраивать интернет. Чаще всего это возникает при подключении через PPPoE.
Как все настроить и получить связь со всемирной паутиной – об этом и многом другом поговорим в сегодняшней статье.
Ethernet: подключение к интернету через LAN-кабель
Ethernet – это одна из самых распространенных технологий передачи данных, которая используется многими интернет-провайдерами. Суть заключается в прокладывании обычных сетевых кабелей в квартиры пользователей. Подключение может осуществляться как напрямую, так и через Wi-Fi роутер. Чаще всего достаточно просто вставить кабель в ноутбук или компьютер, и соединение будет установлено.
![Интернет-кабель]()
Но так бывает не всегда: многие пользователи сталкиваются со статусами подключения «Ограничено» или «Неопознанная сеть». Подобные проблемы обозначаются восклицательным знаком в иконке интернета, которая расположена в панели задач.
![Неопознанная сеть без доступа к интернету windows 10]()
Решить подобную неполадку можно с помощью следующих манипуляций:
- Открываем окно «Выполнить» с помощью комбинации клавиш «WIN+R», где Win – клавиша с логотипом Windows. В отобразившееся окно вводим запрос ncpa.cpl.
- Таким образом мы попадаем в «Сетевые подключения» – здесь находится вся информация о текущих подключениях. Выбираем иконку с желтым восклицательным знаком и кликаем по ней правой кнопкой мыши, затем переходим в «Свойства».
- Во вкладке «Сеть» открываем дополнительное окно «IP версия 4 (TCP/IPv4)». В нем должны быть установлены автоматические режимы – если это не так, то выставите их и не забудьте сохраниться кнопкой «ОК».
Проверьте, изменился ли статус подключения – интернет должен заработать. Если никаких результатов нет, то попробуйте перезагрузить компьютер. Если и это не помогло, то можно пойти еще одним путем – узнать у провайдера, есть ли привязка по MAC-адресу. Если есть, то он попросит вас сообщить MAC-адрес компьютера, чтобы вбить его в свои настройки.
Что такое MAC-адрес и как его узнать? Можете не беспокоиться, провайдер поможет разобраться в этом и все настроить.
Подключение через PPPoE в Windows 10
PPPoE характеризуется высокоскоростным интернет-соединением, которое также часто используется провайдерами. Подключение осуществляется с помощью логина и пароля, которые выдаются индивидуально каждому клиенту. Отличие этого соединения от Ethernet, по сути, только в более расширенной настройке: если просто вставить провод в компьютер, то никакого соединения не произойдет. Однако если вы пытаетесь подключиться через роутер, все настройки уже будут внесены.
Если же кабель идет напрямую, то необходимо добавить высокоскоростное подключение в Windows 10. Сделать это можно следующим образом:
Если все данные были введены правильно, то проблем возникнуть не должно. Управлять соединением вы также можете через значок интернета в панели задач.
Как подключиться к Wi-Fi роутеру
Самый простой способ, который требует минимум усилий – достаточно открыть нужное меню, выбрать роутер и ввести необходимые данные. Рассмотрим на примере:
- Обращаем внимание на нижний правый угол рабочего стола – там должна отображаться иконка интернета со знаком блока. Кликаем по ней левой кнопкой мыши и в отобразившемся окне выбираем «Wi-Fi».
- В списке будут показаны все ближайшие Wi-Fi роутеры – находим свой и кликаем по нему левой кнопкой мыши. Затем жмем «Подключиться». Если вы хотите, чтобы данная процедура всегда выполнялась автоматически, то отметьте галочкой соответствующий пункт.
- Вводим пароль от роутера и наслаждаемся успешным подключением.
Вот так все просто – теперь вы знаете, как подключиться к Wi-Fi роутеру на ноутбуке с Windows 10.
Как подключиться к беспроводному модему
Сегодня модем – это высокоскоростной 4G-интернет, который может пригодиться в поездах или для жизни в отдаленных районах, где нет проводного интернета. Да, конечно, сейчас есть мобильный интернет с раздачей, но если нужно выжать максимум скорости, то это, безусловно, модем. Подключить его можно практически так же, как и высокоскоростной интернет.
- Переходим в окно подключения к интернету, которое мы успешно открыли в разделе с PPPoE, отмечаем пункт «Показать варианты подключения, которые не настроены для использования» и кликаем по «Коммутируемое».
- Вводим все данные, необходимые для подключения модема и жмем «Создать».
- После этого соединение должно быть установлено. Подключить или отключить интернет можно в разделе «Набор номера» параметров сети.
Как видите, подключение к интернету – несложная процедура, которая посильна даже неопытным пользователям.
Что делать, если на Windows 10 не работает интернет
В некоторых случаях компьютер никак не реагирует на подключение LAN-кабеля и показывает красный крест и надпись «Сетевой кабель не подключен».
![Не работает интернет, что делать]()
Первым делом рекомендуется проверить, корректно ли установлены драйверы:
- Кликаем правой кнопкой мыши по иконке «Этот компьютер» и выбираем «Свойства».
- Раскрываем окно на весь экран и в правой части кликаем по кнопке «Диспетчер устройств».
- В отобразившемся окне раскрываем пункт «Сетевые адаптеры» и смотрим, все ли корректно. Если все нормально, то ни один из элементов не будет отображаться с желтым восклицательным знаком.
- Если же проблемы есть, то можно попробовать переустановить драйвер, предварительно удалив старый. Для этого выбираем конфликтный драйвер и кликаем по нему правой кнопочкой мыши, в отобразившемся меню жмем «Удалить устройство».
Перезагружаем компьютер и смотрим на устранение проблемы: Windows 10 способен автоматически устанавливать новые драйверы. Если же драйвер не установился (проверить это можно в «Диспетчере устройств», что мы открыли выше), то придется позаботиться об этом самостоятельно. Загружать драйвер нужно для сетевой карты, которая установлена в вашем компьютере или ноутбуке.
Проблема может быть не в драйвере, а в самой сетевой карте – в таком случае рекомендуем обратиться к специалисту, если своими руками не получается ничего решить. Возможны и проблемы со стороны провайдера – свяжитесь со службой поддержки, чтобы это уточнить.
На что еще можно обратить внимание, так это на сам LAN-провод. Проверьте, плотно ли он подсоединен к роутеру или компьютеру, нет ли никаких дефектов и прочих оплошностей.
Сценариев предостаточно, но стоит сказать, что их часто решает сам провайдер. Обычно за это берут дополнительную плату, но иногда бывает, что все это входит в ежемесячный тариф. Если инструкция не помогла, то уточните все детали у службы поддержки – с проблемой вы точно не останетесь.
![Как настроить интернет на компьютере через кабель]()
Интернет в нашей жизни незаменим, однако его сначала нужно подключить и настроить. И это не самая простая задача, особенно для тех, кто делает это первый раз. По этой причине большинство интернет-провайдеров идут навстречу своим клиентам, и предоставляют услуги по подключению интернета за считанные копейки. Происходит этот процесс следующим образом: вы заключаете договор с провайдером, затем к вам приходит мастер, подключает всё и настраивает, а вам остаётся лишь наслаждаться жизнью с интернетом. Но если вы отказались от такой услуги или у вас произошли какие-то проблемы, то подключать и настраивать интернет вам придётся самостоятельно. И в этом вам поможет данная статья.
Подготовка и немного теории
Прежде чем переходить к процессу подключения и настройки, нужно в первую очередь убедиться, что у вас на руках договор, который вы заключали с провайдером. Этот договор предоставляется вам после заключения контракта с провайдером интернет-услуг. Его нужно хранить у себя, а его потеря нежелательна.
![Заключение контракта с провайдером интернет-услуг]()
Помимо перечисления ваших юридических прав и обязанностей, договор содержит следующую полезную для вас информацию:
- номер договора, который служит своего рода идентификатором. В случае возникновения проблем с интернетом вы можете позвонить провайдеру и сообщить ему этот номер. Через него он сможет автоматически выйти на клиента, за кем закреплён этот номер (то есть на вас), и это будет быстрее, чем называть адрес и фамилию.
- адрес провайдера. По указанному адресу вы можете приехать и обсудить темы, связанные с интернетом, лично с представителем компании-провайдера.
- номер телефона. Простой способ связаться с представителем компании, ну или попросить у него продлить интернет, если у вас нет возможности заплатить за него в данный момент. Обычно они соглашаются на это, так как ничего не теряют, зато получают одобрение со стороны клиентов.
- тип интернет-соединения.
![Тип интернет-соединения]()
Особенно важен последний пункт. Тип интернет-соединения вам нужно знать для корректной настройки. Настройка интернета зависит не от того, как вы подключили интернет (через кабель напрямую или через подключение кабеля в маршрутизатор), а от того, какой у вас тип соединения. Они бывают следующими:
- Динамический IP. Самый лёгкий в плане настройки тип соединения. Все данные для успешного соединения с глобальной сетью вы получите автоматически (если в настройках указан соответствующий пункт, но о нём позже).
- Статический IP. В случае наличия у вас такого типа соединения, вам придётся настраивать интернет вручную.
- PPPoE (Point-to-point protocol over Ethernet). Данный тип интернет-соединения потребует от вас ввода логина и пароля при подключении.
Чтобы узнать, какой у вас тип, прочтите договор – он должен быть там указан. Если его нет, то уточните этот вопрос у провайдера, позвонив по номеру, который указан в договоре.
Есть и другие типы соединения (например, PPTP или L2TP), но среди провайдеров в СНГ они почти никогда не используются. Приоритет отдаётся трём типам, которые описаны выше.Подключение напрямую
![Подключение интернет кабеля напрямую]()
Если у вас нет роутера, то подключение сетевого кабеля нужно будет производить напрямую к системному блоку. Чтобы сделать это, следуйте дальнейшей пошаговой инструкции:
-
Убедитесь в наличии сетевого кабеля. Сетевой кабель – это такой большой шнур, в основном белого или серого цвета, который вам должны были провести к дому после заключения договора с интернет-провайдером. Выглядит он как на фото ниже.
![Сетевой кабель]()
![Разъём для сетевого кабеля]()
![Подключаем сетевой кабель]()
Значок после подключения сетевого кабеля к компьютеру на рабочей панели![Значок после подключения сетевого кабеля к компьютеру на рабочей панели]()
Если он у вас появился, то можете уже заходить в интернет и постигать его бесконечные глубины.
А если ваш значок перечёркнут, как на скриншоте ниже, значит, вам потребуется дополнительная настройка интернета. Способы настройки мы рассмотрим в следующих частях статьи.![Значок интернет подключения перечёркнут]()
Подключение с помощью Wi-Fi-роутера
Многие неопытные пользователи при покупке Wi-Fi-маршрутизатора полагают, что покупка данного устройства избавит их от заботы возиться с сетевыми кабелями и прочими проводами. Но нет, сетевой кабель нужен и здесь. Разница только в том, что его нужно подключить к маршрутизатору, а не к системному блоку вашего компьютера.
Тем не менее, Wi-Fi от этого не теряет своих преимуществ. После его правильной настройки вы сможете пользоваться интернетом всей семьёй. Это особенно актуально, если у ваших членов семьи есть свои компьютеры, ноутбуки, нетбуки или относительно современные телефоны с поддержкой Wi-Fi. Без маршрутизатора вам пришлось бы пользоваться одним компьютером (к которому подключен сетевой кабель), или постоянно переподключать этот кабель к устройству, с которого хотите зайти в интернет. Мало того, что это неудобно, так ещё и сетевой кабель довольно хрупкий, и его можно повредить, если постоянно дёргать и подключать.
![Подключение с помощью Wi-Fi-роутера]()
Итак, для подключения интернета с помощью роутера следуйте дальнейшей пошаговой инструкции:
- Как и в первом случае, убедитесь в наличии сетевого кабеля. Также в предыдущей части статьи приведена его фотография.
- Найдите WAN-порт на вашем маршрутизаторе. Он расположен справа возле антенны (в некоторых моделях – слева), раскрашен синим цветом и зачастую имеет соответствующую надпись. Все остальные жёлтые разъёмы – это LAN-порты. Теперь немного теории. WAN и LAN – это типы компьютерной сети. WAN является глобальной сетью, проще говоря такой, с которой можно зайти в интернет. LAN представляет собой локальную сеть. Для них используется один и тот же вид кабеля в маршрутизаторе, так что вы можете вставить сетевой кабель в LAN-порт, но это не даст вам нужного эффекта.
![LAN-порты в роутере]()
![Вставляем сетевой кабель в WAN-порт]()
Теперь вам нужно проверить, всё ли в порядке с подключением. Об этом вам скажут следующие признаки:
-
На маршрутизаторе горит индикатор WAN-подключения.
![Индикатор WAN-подключения]()
![Выбираем название вашего Wi-Fi]()
Чтобы произвести подключение, кликаем мышкой сперва на значок сетевых подключений, а затем на сеть, и нажимаем «Подключение»![Чтобы произвести подключение, кликаем мышкой сперва на значок сетевых подключений, а затем на сеть, и нажимаем «Подключение»]()
Примечание! Если у вас возникли проблемы только с последним пунктом, значит, интернет нуждается в настройке. А если с предыдущими, то проблема уже в вашем кабеле или роутере.
Настройка интернета
Как было упомянуто в начале статьи, настройка интернета зависит от того, какой у вас тип интернет-соединения. А способ подключения (напрямую или через маршрутизатор) в данном случае никакого значения не имеет. Итак, вы уже наверняка выяснили, какой у вас тип соединения, а это значит, что пора приступать к настройке.
Динамический IP
Для правильной настройки делайте следующее:
-
Запустите меню «Пуск».
![Запускаем меню «Пуск»]()
![Левым щелчком кликаем на «Панель управления»]()
![Запускаем меню «Сеть и интернет»]()
![Открываем «Сетевые подключения»]()
Выбираем «Подключение по локальной сети» и нажимаем на «Свойства»![Выбираем «Подключение по локальной сети» и нажимаем на «Свойства»]()
![Нажимаем на «Свойства»]()
Ставим «кружок» напротив «Получить IP-адрес автоматически» и «Получить адрес DNS-сервера автоматически», нажимаем «Ок»![Ставим «кружок» напротив «Получить IP-адрес автоматически» и «Получить адрес DNS-сервера автоматически», нажимаем «Ок»]()
Статический IP
Если у вас статический IP, то вам придётся воспользоваться информацией, указанной в договоре. Пошаговая инструкция приведена ниже:
- Зайдите в настройки свойств вашей сети протокола TCP/IPv4. Этот процесс описан в предыдущей инструкции. Просто повторите шаги 1-6.
- Поставьте «кружок» напротив параметров «Использовать следующий IP-адрес» и «Использовать следующие адреса DNS-серверов».
Ставим «кружок» напротив «Получить IP-адрес автоматически» и «Получить адрес DNS-сервера автоматически», нажимаем «Ок»![Ставим «кружок» напротив «Получить IP-адрес автоматически» и «Получить адрес DNS-сервера автоматически», нажимаем «Ок»]()
Вписываем в меню числовые адреса из договора, затем нажимаем «Ок».![Вписываем в меню числовые адреса из договора, затем нажимаем «Ок».]()
Соединение с помощью PPPoE
В случае PPPoE-типа вам нужно будет создать новое соединение с помощью настроек. Для этого проделайте следующие шаги:
- Перейдите в меню «Сеть и интернет». Путь к этому меню указан в шагах 1-3 первой инструкции.
- Откройте меню «Центр управления сетями и общим доступом».
Открываем меню «Центр управления сетями и общим доступом»![Открываем меню «Центр управления сетями и общим доступом»]()
Вписываем в меню числовые адреса из договора, затем нажимаем «Ок»![Вписываем в меню числовые адреса из договора, затем нажимаем «Ок»]()
![Выбираем «Подключение к интернету»]()
![Нажимаем на «Высокоскоростное (с PPPoE)»]()
Вводим имя и пароль, которые указаны в договоре, нажимаем «Подключить»![Вводим имя и пароль, которые указаны в договоре, нажимаем «Подключить»]()
Теперь вы знакомы с процессом настройки интернета. Эти знания обязательно пригодятся вам, без них в нашу информационную эру просто никак. Однако если у вас что-то не получилось или возникли какие-то неполадки, не забывайте про договор, который был неоднократно упомянут в статье. В нём указан номер представителя компании-провайдера, который сможет проконсультировать вас в случае возникновения трудностей.
Читайте также: