Как подключить инста 360 к компьютеру
Insta360 GO - это муравей из камер. При весе 18,3 грамма (это меньше, чем весёлый сникерс), он попадает в места, недоступные другим камерам, фиксирует углы обзора, которых нет у других камер, и никогда не мешает. Сопутствующее приложение - помощник вашей новой устойчивой камеры весом двадцать грамм.
Автоматическое редактирование на основе AI.
Приложение GO не просто экономит время и нервы во время захвата. Это также избавит вас от необходимости находить и редактировать ваши лучшие клипы. Вот кикер, он работает с кадрами ваших телефонов тоже!
GO использует AI-распознавание изображений, чтобы сортировать клипы и объединять их - в такт - в стилизованное редактирование. GO может сортировать контент на основе темы (например, путешествия, еда, спорт), качества композиции снимка и прошлых предпочтений пользователя. С GO пользователи могут захватывать, редактировать и делиться своим днем в несколько нажатий.
Гиперлапсы сделаны легко.
Благодаря стабилизации следующего уровня, GO облегчает гиперлапсы. Сногсшибательные снимки, которые раньше требовали дорогостоящего снаряжения и часов редактирования, теперь можно сделать одним касанием. GO фиксирует гиперлапсы в течение 30 минут на скорости 6x.
Стационарные интервалы так же просты. Конструкция GO для повсеместного монтажа позволяет пользователям запечатлеть течение времени с невероятных точек зрения, снимая часы. Все с приложением.
Управление Bluetooth
Используйте Bluetooth для управления GO на расстоянии. Отредактируйте настройки или переназначьте кнопку «Действие». Это просто и очень удобно, когда GO установлен вне досягаемости.
Поддерживаемые социальные платформы: сообщество Insta360, Youtube, Instagram, Facebook, Whatsapp, Twitter, Snapchat, WeChat, Weibo, Vibrato, Line.
Инструкции по установке
Cкачать и установить Insta360 GO на компьютер бесплатно.
Многие из нас стали задавать простой вопрос: как скачать, установить и сыграть в нашу любимую игру прямо на компьютере?
Если вы не любите маленькие экраны смартфона или планшета, то сделать это можно с помощью программы-эмулятора. С ее помощью можно создать на своем компьютере среду Android и через нее запустить приложение. На данный момент самыми популярными утилитами для этого являются: Bluestacks и NoxPlayer.
Установка Insta360 GO на компьютер с помощью Bluestacks
Bluestacks считается самым популярным эмулятором для компьютеров под управлением Windows. Кроме того, есть версия этой программы для Mac OS. Для того, чтобы установить этот эмулятор на ПК нужно, чтобы на нем была установлена Windows 7 (или выше) и имелось минимум 2 Гб оперативной памяти.
+ Windows: дважды щелкните по скачанному EXE-файлу, нажмите «Да», когда появится запрос, щелкните по «Установить», нажмите «Завершить», когда эта опция станет активной. Откройте Bluestacks, если он не запустился автоматически, а затем следуйте инструкциям на экране, чтобы войти в свою учетную запись Google.
+ Mac: дважды щелкните по скачанному файлу DMG, дважды щелкните по значку Bluestacks, нажмите «Установить», когда будет предложено, разрешите устанавливать программы сторонних разработчиков (если понадобится) и нажмите «Продолжить». Откройте Bluestacks, если он не запустился автоматически, и следуйте инструкциям на экране, чтобы войти в свою учетную запись Google.
Скачайте файл APK на компьютер. APK-файлы являются установщиками приложений. Вы можете скачать apk-файл с нашего сайта.
Щелкните по вкладке «Мои приложения». Она находится в верхней левой части окна Bluestacks.
Нажмите «Установить APK». Эта опция находится в нижнем правом углу окна. Откроется окно Проводника (Windows) или Finder (Mac).
Выберите скачанный файл APK. Перейдите в папку со скачанным файлом APK и щелкните по нему, чтобы выбрать.
Нажмите «Открыть». Эта опция находится в нижнем правом углу окна. Файл APK откроется в Bluestacks, то есть начнется установка приложения.
Запустите приложение. Когда значок приложения отобразится на вкладке «Мои приложения», щелкните по нему, чтобы открыть приложение.
Ты можешь использовать Insta360 GO на компьютере уже сейчас - просто скачай Insta360 GO для Windows и Mac прямо с этой страницы и установи приложение и ты останешься доволен.
Установка Insta360 GO на компьютер с помощью NoxPlayer
Nox App Player бесплатна и не имеет никакой навязчивой всплывающей рекламы. Работает на Андроиде версии 4.4.2, позволяя открывать множество игр, будь то большой симулятор, требовательный шутер или любое другое приложение.
+ Для того чтобы установить эмулятор Nox App Player, нажимаем на кнопку «СКАЧАТЬ».
+ Далее начнется автоматическая загрузка, по завершении которой необходимо будет перейти в папку «Загрузки» и нажать на установочный файл скачанной программы.
Установка и запуск программы:
+ Для продолжения установки необходимо в открывшемся окне нажать на кнопку «Установить». Выберите дополнительные параметры инсталляции, нажав на кнопку «Настроить», если вам это необходимо. Не снимайте галочку с пункта «Принять «Соглашение»», иначе вы не сможете продолжить.
+ После того как эмулятор будет установлен на компьютер, вы увидите на экране окно запуска, где необходимо будет нажать на кнопку «Пуск».
+ Все, на этом этапе установка эмулятора Nox App Player завершена. Для полноценной работы программы вам необходимо будет зайти в свой аккаунт Play Market — нажмите на иконку приложения в папке Google, введите логин и пароль от вашей учетной записи.
Загрузка и установка приложений: Для этого вам необходимо скачать файл приложения в формате APK и просто перетащить его на рабочий стол Nox App Player. После этого сразу начнется установка, по окончании которой вы увидите значок этого приложения на главном экране.

«Слепой» режим съемки
Под «слепым» режимом подразумевается отсутствие подключения камеры к любым гаджетам посредством Wi-Fi. В данном режиме пользователь не имеет возможности управлять съемкой в режиме реального времени со смартфона или планшета.
Удерживайте кнопку включения в течение 3 секунд, пока на экране камеры не отобразится экран приветствия и загорятся синий и красный индикаторы.

Когда зеленый индикатор загорится и на экране появится надпись «Ready» — камера готова к съемке. Нажмите на кнопку питания (сверху) для начала съемки. Для остановки записи еще раз нажмите на кнопку питания, после чего зеленый индикатор погаснет.

Во время записи видео, синий индикатор мигает непрерывно, информируя о процессе съемки. На дисплее отображается время записи, текущий объем ролика и свободное место на карте памяти. По окончанию съемки, синий индикатор перестает мигать и загорается постоянно.

Переключение между активными режимами (фото, видео, настройки) производится нажатием кнопок «вверх/вниз» на боковой стороне камеры.
Съемка фотографий осуществляется аналогично, по нажатию на кнопку питания. После нажатия кнопки, синий индикатор перестает гореть — это говорит о начале процесса «сшивания» изображений с двух линз.

Удаленное управление камерой
Управлять Insta360 4k возможно удаленно с помощью гаджета (смартфона или планшета), подключенного к камере по Wi-Fi с использованем приложения Insta360 Explorer (доступны для iOS и Android). Дистанция между устройствами не должна превышать 20 метров.
После активации модуля Wi-Fi, загорается синий индикатор и в верхней области дисплея камеры отображается IP адрес камеры.

Обратите внимание! Версии прошивки камеры и мобильного приложения должны быть актуальны! По умолчанию, пароль Wi-Fi — Insta360 (первая буква I заглавная).
В комплекте с камерой
В комплект Insta360 4k включен ассортимент полезных аксессуаров.

Адаптер для штатива
Адаптер или «удлинитель» позволяет фиксировать камеру на расстоянии 4.5 см от штатива. Благодаря данному решению, подключение кабелей питания и USB возможно во время расположении камеры на штативе.

Зарядный кабель с двумя USB коннекторами
Кабель используется для заряда камеры при помощи компьютера, power bank или любого другого устройства с USB входом.
Поскольку для полноценного заряда камеры требует 3А, мощности power bank может быть недостаточно (обычно это 1А или 2А) и разработчиком предусмотрено одновременное использование 2х портативных источников питания.

Универсальный Micro-USB/USB адаптер и кабель
USB кабель позволяет синхронизировать камеру с компьютером, а дополнительный адаптер дает возможность работать с контентом камеры напрямую со смартфона.

Стикеры для калибровки
Для улучшения качества 360 градусных панорам, перед началом съемки рекомендуется провести калибровку линз. Наклеив стикеры на огранку линз, установите камеру в хорошо освещенном помещении. Далее, в разделе «Setting» выберете опцию «automatic calibration» для запуска автоматической калибровки.
Сегодня мы рассмотрим одну из самых перспективных 360° камер на рынке на сегодняшний день – Insta360 One.
Китайская компания Insta360 специализируется на производстве камер-360°, причём как «любительских» (Air (обзор можно почитать здесь) и Nano) так и профессиональных (Pro, 4K).

У производителя есть сайт где можно узнать всю необходимую информацию об их камерах, скачать видео и фото-сэмплы и приобрести продукцию. Также есть официальные сообщества в социальных сетях ВК и FB, где производитель активно общается с пользователями, помогает в решении вопросов и отчитывается о проделанной работе над прошивками.
Упаковка
Комплектация

Корпус камеры металлический с пластиковыми вставками спереди, сверху и снизу.

Снизу располагается стандартная 1/4" дюймовая резьба и слот для карты памяти формата MicroSD.

На камере всего одна кнопка (не учитывая кнопки Reset в углублении), которая отвечает за включение/выключение, съёмку видео (одинарное нажатие), съёмку фото (двойное нажатие) либо же съёмку видео/фото тайм-лапса, таймер для фото или видео «Bullet Time» при тройном нажатии (режим съёмки, которая будет при тройном нажатии (в том числе и настройки таймера, видео/фото тайм-лапса) выбирается в приложении (нужно чтобы камера была физически подключена к телефону/планшету) и при последующем автономном использовании камеры настройки сохраняются).

Чехол сделан из приятного софт-тач пластика. Его можно также использовать в качестве подставки/держателя камеры при съёмке.
Камера Insta360 One изначально была выпущена только для устройств с операционной системой iOS, однако недавно производитель выпустил переходник, позволяющий подключить камеру к устройству, работающему на Android.
Переходник можно приобрести отдельно, однако в целом можно обойтись и без него. Физическое подключение камеры к устройству предоставит следующие возможности:
Для меня самым важным было назначение тройного нажатия кнопки на камере и включение фотосъёмки в RAW, а переходник ещё был в дороге, поэтому было найдено следующее решение. Камеру можно подключить к телефону с помощью OTG-адаптера и micro-USB кабеля. Стоит отметить 2 момента: приложение видит камеру только если она подключена через короткий micro-USB кабель; OTG-адаптер имеет USB 3.0 (брал здесь), не знаю будет ли работать с адаптерами с USB 2.0.
Также есть важный нюанс: при подключении с помощью фирменного адаптера камера не разряжает батарею устройства, к которому подключена, а при подключении с помощью моего метода – будет её разряжать.

Характеристики

Основные особенности камеры
возможность использовать камеру как отдельное устройство, с телефоном либо управлять через Bluetooth (как телефоном, так и пультом дистанционного управления);
- 6-осевая стабилизация (в отличие от Insta360 Air, которая использует гироскоп телефона для стабилизации (то есть её необходимо подключить к телефону), эта камера имеет встроенный гироскопический датчик);
- возможность съёмки видео в формате LOG и фотосъёмки в формате RAW;
- технология Free Capture, позволяющая из 360° видео делать при постобработке обычные FullHD (1920x1080) видео;
- функция SmartTrack, позволяющая следить за любым предметом/объектом на видео (на данный момент функция доступна только в приложении на телефоне);
- возможность снимать тайм-лапсы и гиперлапсы;
- функция Bullet Time (в комплекте идёт леска, с помощью которой можно крутить камеру с нимать Bullet Time видео, можно также снимать с помощью селфи-палки).
Вот несколько обучалок, как правильно снимать эти видео
А вот как выглядит камера с леской
- технология «невидимой селфи-палки» — при съёмке на селфи-палку, она автоматически исчезает на видео или фото, создавая эффект съёмки с квадрокоптера. Причём данная функция работает и при фотосъёмке в RAW;
- возможность съёмки под водой (чуть ли не единственная камера 360°, для которой есть бокс для подводной съёмки). Бокс нужно приобретать отдельно;
- возможность онлайн-трансляций (только при подключённой камере к телефону/планшету).
Промо-видео камеры
Впечатляющая работа стабилизации, функции слежения за объектом и гиперлапса
Работа с мобильным приложением
Есть два способа управления камерой через приложение: дистанционно (через Bluetooth) и подключив камеру к телефону.
Подключив камеру к приложению через Bluetooth, можно:
- Настраивать гироскопическую стабилизацию (в случае если она работает некорректно).
- Делать фото, а также настраивать такие параметры как: таймер (3, 5, 10, 15, 20, 25, или 30 секунд); включать/отключать фотосъёмку в формате RAW; настраивать баланс белого и экспозицию; выбирать один из 4 режимов: автоматический, приоритет ISO (выбираем ISO (100, 200, 400, 800, 1600 или 3200), а выдержку камера подберёт автоматически), приоритет выдержки (выбираем выдержку (1/120, 1/60, 1/30, 1/15, 1/10, 1/5, 1/2, 1 или 2 секунды), а ISO подбирается автоматически) и полностью ручной режим (выдержку и ISO выбирает пользователь). Стоит отметить, что в ручном режиме значений выдержки больше (от 1 до 60 секунд), чем в режиме приоритете выдержки.
- Снимать видео и управлять таким настройками как: баланс белого и экспозиция; включать/отключать видеосъёмку в формате LOG; выбирать ручной режим настройки ISO и выдержки (1/120, 1/60, 1/30).
- Снимать видео тайм-лапсы (можно выбирать время съёмки тайм-лапса, начиная с одной минуты и до 5 часов 59 минут и интервал от 2 до 120 секунд). Тайм-лапс сохраняется в формате insv с частотой кадров 30fps.
- Снимать фото тайм-лапсы и настраивать те же параметры, что и при съёмке видео тайм-лапсов.
Стоит отметить, что при отключении телефона съёмка не прекращается. Также, когда камера подключена через Bluetooth, через несколько секунд после сохранения фотографии появляется небольшая превьюшка изображения.
Физическое подключение камеры к телефону:
Физически подключив камеру к телефону можно снимать и настраивать то же самое, что и когда камера подключена через Bluetooth за исключением фото и видео тайм-лапсов. Кроме этого можно видеть, что снимаем в реальном времени, а также просматривать уже отснятые материалы (в том числе и Bullet Time видео, уже замедлённые). Ещё можно проводить он-лайн трансляции на Facebook, Youtube, Weibo или других платформах (нужно ввести RTMP-адрес), а также настраивать такие параметры как экспозиция, битрейт (1, 2, 3, 4, 5, 6 или 8мб) и разрешение видео (720p, 1080p или 1440p). В дополнение, можно снимать фото/видео с различными эффектами (либо применять их после съёмки). Эффекты не применяются при онлайн-трансляциях.
Порадовало то, что при изменении параметров сразу видно, какой будет картинка.
Отснятые материалы можно просматривать и редактировать на телефоне (за исключением RAW-фото), а также делиться ими в социальных сетях либо загружать на телефон. Можно из 360° фото/видео делать «маленькую планету», анимацию, широкоугольное фото/видео, выставлять необходимый ракурс и так далее. Разумеется, при публикации 360° фото/видео в них уже есть необходимые метаданные для распознавания такими сайтами как Facebook, Youtube и прочие.
Примеры анимации из фото (фото сделаны на Insta360 Air)
Если съёмка фото/видео производится при подключённой камере через адаптер к смартфону, на изображении в месте соединении появляется кружочек, который можно настраивать (чёрный/белый/с логотипом Insta360 и так далее). Можно загрузить свой логотип.
В приложении также есть раздел, где пользователи продукции Insta360 делятся своими фото/видео.
Скриншоты приложения
Настройки
Работа с компьютерным приложением
Просмотреть, отредактировать и сконвертировать отснятый материал можно на ПК в приложении Insta360 Studio (скачать можно здесь).
Всё сделано понятно и удобно.

В приложении можно редактировать видео по принципу Free Capture (когда из 360-градусного видео делается обычное FullHD видео) либо же экспортировать «полотно» в разрешении 3840х1920, которое при загрузке на сайты будет воспроизводиться как 360-градусное.

К минусам отнесу невозможность предосмотра замедленных Bullet Time видео и невозможность сохранить проект при создании Free Capture.

Также можно смотреть и экспортировать изображения (insp и RAW). После конвертации и экспорта RAW-изображения на выходе будет «полотно» в формате DNG, которое можно редактировать в любой программе, которая поддерживает этот формат (Camera RAW, Lightroom…).
Видео
Камера снимает видео в формате insv (опционально можно выбрать запись LOG). Максимальное разрешение — 3840х1920, 30fps. Средний размер видеофайла длительностью 35 секунд – 180мб.
Съёмка Bullet Time производится в разрешении HD, 120fps. При конвертировании видео доступны следующие варианты замедления: 1/1, 1/2, 1/4 и 1/8 (дорисовывает кадры по принципу плагина Twixtor). Наиболее оптимальная опция замедления – 1/4.
Также можно снимать в разрешении 2K (2560x1280), 60fps.
Во время съёмки камера греется, но в пределах нормы.
Примеры видео Free Capture
Нарезка Bullet Time и тайм-лапсов
Пример 360° видео в разрешении 4K
Пару слов об обработке видео в формате LOG
Есть хорошее объяснение, как нужно редактировать видео LOG, за исключением одного НО. Автор видео рекомендует использовать профиль от камеры Insta360 Pro (Pro_FlatColor_LUT_v1.0.0), однако этот профиль делает ужасно некрасивую картинку. Методом эксперимента я обнаружил, что наиболее приемлемую картинку дают следующие профиля (в Adobe Premiere): «AlexaV3_K1S1_LogC2Video_Rec709_EE» и «AlexaV3_K1S1_LogC2Video_DCIP3_EE». Кроме этого, вместо применения профиля во вкладке «Look» можно выбрать профиль «Neutral Start», который также даёт хорошую цветовую основу для последующей обработки.
Разница картинки с применённым профилем Pro_FlatColor_LUT_v1.0.0 и «AlexaV3_K1S1_LogC2Video_Rec709_EE»
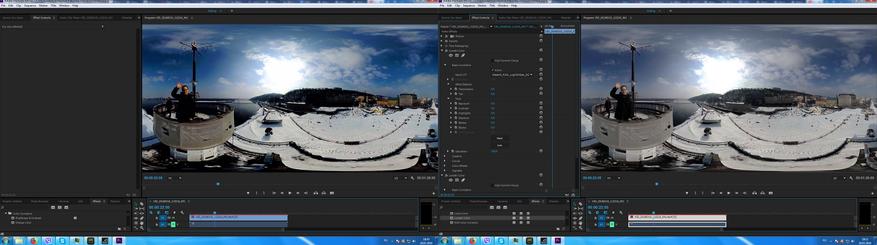
Камера делает фото в формате insp и RAW (опционально). Если включена фотосъёмка в RAW – изображение сохраняется двух форматах (insp и DNG).
Разрешение 360° фото – 6912х3456.
Как уже было сказано, вручную можно настраивать такие параметры как ISO, баланс белого и выдержку (вплоть до 60 секунд).
Средний размер фото в формате insp – около 6мб, а в RAW – около 45мб.
Примеры фото







Разница между фото, снятым на обычную экшн-камеру и Insta360 One (с одного и того же места):

Если нужны оригиналы фото/видео – пишите в комментариях (и уточняйте какие именно) — загружу.
Автономность
Камера оснащена встроенной батареей с ёмкостью 820мАч. При съёмке 4K-видео полного заряда в среднем хватает на 1 час 15 минут (при температуре около 20°C), общий размер записанного видео – 21.6гб.
На зарядку уходит около 2 часов.
Видеообзор
Итоги
Подводя итоги можно с уверенностью заявить, что на данный момент это одна из лучших 360° камер (если не лучшая) в данном ценовом диапазоне. Камера занимает среднее звено между любительскими и профессиональными камерами, то есть является полупрофессиональной. И благодаря возможности ручных настроек и фотосъёмке в RAW её можно использовать не только для любительской съёмки, но и для коммерческой, к примеру, для создания виртуальных туров или просто сферических панорам.
- лучше поддержка (к слову, в сообществе Xiaomi Mijia нет официальных представителей (по крайней мере они не помогают при наличии проблем), в отличие от сообщества Insta360);
- максимальная выдержка 60 секунд, а не 8 (как в Mi Sphere);
- стабилизация намного лучше чем в Xiaomi Mi Sphere;
- на Xiaomi нужно «шаманить» чтобы сделать замедлённое Bullet Time видео, в отличие от Insta360 One;
- в отличие от Xiaomi, есть отлично оптимизированное приложение для конвертации, склейки, просмотра и редактирования отснятого материала (как мобильное так и десктопное), в том числе и RAW-изображений;
- Insta360 One поддерживает стриминг видео (онлайн трансляции), а Xiaomi – нет;
- для Insta360 One есть водонепроницаемый бокс, для Xiaomi – нет;
- в последнее время встречаю много жалоб пользователей в сообществе Xiaomi о браке.
Преимущества
- карта памяти, чехол и леска для съёмки в комплекте;
- возможность использования чехла в качестве подставки/держателя для камеры;
- качественная сборка;
- многофункциональность (Bullet Time, Free Capture, невидимая селфи-палка, съёмка в LOG и RAW и т.д.);
- отлично проработанная гироскопическая стабилизация;
- возможность использования камеры автономно, с телефоном либо дистанционно;
- возможность управления камерой с помощью пульта дистанционного управления;
- отличная оптимизация и многофункциональность мобильного и декстопного приложений;
- хорошая автономность;
- возможность подводной съёмки (при наличии водонепроницаемого кейса);
- отличная поддержка производителем;
- сравнительно невысокая стоимость;
Недостатки
- несъёмная батарея;
- адаптер для Android-устройств и водозащитный кейс нужно приобретать отдельно;
- нет возможности транслировать и пересылать изображение на телефон/планшет дистанционно;
- нельзя сохранять проект при редактировании видео в приложении Insta360 Studio (на ПК);
- нет предосмотра Bullet-time видео на ПК;
- нет функции Smart-Tracking на ПК.
Приобрести самую новую Insta360 One X можно здесь: Gearbest или Aliexpress
Примечания:
Для корректной работы карту памяти необходимо отформатировать в системе exFAT.
Вот здесь можно скачать полезные вещи, к примеру плагин для редактирования 360° видео в Adobe PR, AE или приложение для телефона, позволяющее редактировать и публиковать материал, подключив карту памяти с отснятым материалом через кардридер.
Пару слов касательно покупки адаптера для смартфона на Android. Его можно приобрести на официальном сайте, однако стоимость доставки делает итоговую стоимость достаточно высокую. К тому же на данный момент адаптера для устройств с USB Type-C нет в наличии. Кроме этого, они не отправляют на Украину. Украинцы могут купить переходник в локальном магазине Fly Technology, но на данный момент у них также их нет в наличии. На Gearbest переходника на момент написания обзора нет в наличии.
Поэтому рекомендую заказывать на Taobao, к примеру через посредника Yoybuy. Вот разница в цене:

В полной мере раскрыть возможности камеры Insta360 ONE можно в тандеме со смартфоном. Если нужно использовать камеру без дополнительных устройств, за всё отвечает одна кнопка на корпусе. Поначалу её случайно нажимаешь при попытке вытащить камеру из защитного чехла.
Одно нажатие на кнопку включает устройство. Для индикации состояния камеры используется диод, который горит красным, синим или зелёным светом. Диод продублирован с двух сторон возле объектива.
Диод горит синим — загрузка камеры. Свет меняется на зелёный — камера готова к съёмке. Если начинает мигать красный — ошибка. У меня так было при установке карты памяти, отформатированной не в той файловой системе.
Одно нажатие — съёмка фото, диод один раз моргнёт зелёным. Если при последнем подключении к телефону вы установили таймер задержки (сделать фото через 3 секунды после нажатия кнопки спуска), без телефона он будет продолжать работать. Причём в момент паузы диод выключается и моргает через отведённое время в момент спуска.
Двойное нажатие начинает съёмку видео. Съёмка будет в том формате, который был установлен при последнем подключении к смартфону. Диод моргает зелёным примерно раз в секунду. Одно нажатие на кнопку останавливает запись.
Тройное нажатие — запуск особых режимов съёмки. Мы расскажем о них подробнее. Вот полный перечень:
видео bullet time с частотой 120 кадров/с, диод несколько раз в секунду моргает зелёным (этот режим стоит на тройном нажатии по умолчанию);
видео в формате timelapse, в процессе записи диод мигает поочерёдно синим и зелёным цветом;
фото в формате timelapse.
Интервал и длительность фото и видео в режиме таймлапса выставляются предварительно в настройках телефона. Итак, мы переходим от автономного использования к использованию со смартфоном.


Работа со смартофном. Приложение
Для телефона:
Эта камера создана для того, чтобы работать вместе с вашим смартфоном. Приложение Camera Control App даже умеет автоматически переворачивать экран вашего iPhone так, чтобы камера, подключённая к Lightninig, находилась сверху. Экран смартфона одновременно выступает экраном камеры и даёт полный доступ к её настройкам.
В мобильное приложение встроен видеоредактор, позволяющий на лету делать эффекты, которые раньше добавлялись только на компьютере! Например, можно менять точку обзора, вид проекции. Всё просто и интуитивно понятно, почти как фильтры в Instagram.




С точки зрения съёмки, камера показывает чуть лучшие результаты, чем, например, Samsung Gear 360 (2017), а вот с точки зрения видеоредактора, лучшего аналога Insta360 ONE я найти не смог.
На мини-ролик ниже я потратил две-три минуты времени прямо на смартфоне и минут шесть-восемь рендерил с него же финальный результат. Чтобы это повторить на компьютере, понадобилось бы полчаса или чуть больше.
Для компьютера:
Для работы с панорамным видом с сайта производителя скачиваем бесплатное приложение Insta360 Studio, есть варианты под Windows и MacOS.
Это «сшивалка» для фотографий и видео. К сожалению, возможности тут же собрать простой видеоролик не предусмотрено. Перетаскиваем файлы из папки в окна библиотеки и можем просматривать уже сшитые панорамы и экспортировать их в виде эквидистантной развёртки для дальнейшей вставки в Facebook, Google-панорамы (в случае с фото 360°) или же загрузки на YouTube (на текущий момент этот наилучший сервис для показа видео 360°).
В правом окне программы можно выбрать параметры сохранения: разрешение, битрейт, варианты поправки при сшивке.


Выходные файлы
Файлы на камере сохраняются в форматах *.insp и *.insv. По последним буквам определяем, что это, соответственно, Photo и Video. Внутри находится тот же JPEG и mp4 в H264 кодеке. Если попытаться открыть их с помощью обычного «просмотрщика» фотографий и видеофайлов, мы увидим исходные два кружочка с картинкой с каждого объектива.

«Родные» приложения от Insta сшивают эти круги в готовый файл панорамного фото или видео.
При желании можно самостоятельно сшить кадр в Photoshop или специализированном софте для обработки панорам (например, PTGui или Kolor Autopano). Это может пригодиться, например, если важный объект попал в место сшивки двух половинок. Лучше следить за тем ещё на этапе съёмки.
Как просматривать 360-фото и видео на экране?
При работе с фото или видео 360° мы часто имеем дело с так называемой эквидистантной развёрткой. Вспомним глобус и карту: карта как раз является развёрткой глобуса. Как видно по картинке, всё в нижней и верхней части кадра будет выглядеть растянутым. Зато на подобном кадре панорамы есть вся сфера.
Обычно такая развёртка используется не сама по себе, а как промежуточный файл для обработки, а ещё она используется программами или «просмотрщиками» видео в интернете.

Что делать с такой панорамой дальше?
Оставить как есть. Развёртка — это полноценное 2D-фото или видео, на нём видно всё, что вокруг камеры.
Использовать такой кадр в режиме 360° для создания эффекта виртуальной реальности. Ведь именно для этого придумали 360°! В данном случае мы увидим лишь ту часть сферы, куда направляем взгляд: всё как в реальности, только с меньшим углом обзора. При этом искажений верха и низа уже не будет, так как они свернулись в сферу. Чтобы посмотреть такой кадр без подключения к интернету, нужно использовать специальный «просмотрщик» (например, GoPro VR Player), кардборд в сочетании со смартфоном или очки виртуальной реальности. Загрузку и просмотр фото и видео 360° на сегодня поддерживают два сайта: Facebook и YouTube. Остальные соцсети такого функционала пока не имеют, но, возможно, со временем он появится.
Создать 2D-фото или видео с вау-эффектом. Ролики 360° необязательно смотреть именно в 360°, их можно использовать для создания так называемых little planet и других эффектов в классическом 2D. Например, играть с углом обзора или тем, куда направлен взгляд камеры. Данная камера позиционируется для работы в связке со смартфоном, поэтому большую часть пользователей может заинтересовать именно эта возможность.

Прямые трансляции
При подключённом телефоне можно давать прямые эфиры в Facebook, YouTube, Periscope, передавать поток по RTMP-протоколу в любое приложение, которое поддерживает этот формат. Максимальное разрешение прямого эфира — 1440р. По умолчанию включается автоматический режим экспозиции и баланса белого, но можно перейти и в ручной режим управления.
Видео 360° транслируется в разном виде. Во-первых, можно взять эквидистантную развёртку. Во-вторых, доступны все те же варианты, что и при редактировании 360° ролика: little planet, часть сферы с изменением угла обзора.


Для классического видео 360° разрешения 4К маловато, но если делать стрим в виде 2D-картинки, можно получить интересные кадры, переводя взгляд с одной точки на другую или сразу захватив всё пространство вокруг камеры.
После старта трансляции приложение проверяет настройки и скорость соединения с интернетом. В процессе стрима на экран выводится скорость потока и частота кадров, с которой идёт трансляция. У меня вместо ожидаемых 30 кадров/с получилось около 20–22 кадров/с… Вносить правки в экспозицию после запуска трансляции уже нельзя, всё работает в автоматическом режиме. Причина явно в недостатке мощности смартфона, который мог просто не потянуть такие объёмы данных (тестировал на несколько убитом iPhone 5).
Читайте также:


