Как подключить игру к ноутбуку
Если вы, придя вечером домой после работы, с полчасика зависаете за ноутбуком, играя в «Сапёра», то вам будет достаточно клавиатуры и мышки. Но настоящим геймерам, желающим часами просиживать за гонялками и стрелялками, придётся обзавестись дополнительным девайсом – геймпадом.
Но вот долгожданная покупка сделана. И дело остаётся за малым – подсоединить гаджет к лэптопу. Как это правильно сделать?
Способы подключения геймпада к ноутбуку
В основном игровые контроллеры подсоединяются к лэптопу просто: путём соединения с USB-портом. Но в отдельных моделях бывает предусмотрен модуль Bluetooth. И тогда для соединения геймпада и ноутбука можно воспользоваться им же. А для настройки самого оборудования порой приходится прибегать к дополнительным утилитам типа Driver Booster.
Через USB-порт
Особых проблем с этим видом подключения возникнуть не должно. Соединяете геймпад с устройством при помощи USB-порта. Ждёте несколько секунд, пока установятся драйверы. И вуаля – начинаются неземные сражения. Но если Windows вдруг не увидит девайс, придётся произвести настройки вручную.
Приобретя беспроводной агрегат, первым делом установите батарейки. Возможно, именно в этом отсеке найдёте адаптер для USB-порта, если его не было отдельно в коробке.
Через Bluetooth
Джойстик с блютузом также беспроводной. Но никакого адаптера для работы с ним не потребуется. Достаточно сделать несколько простых движений:
Убедиться, что Винда нашла новое оборудование можно в Панели управления, перейдя на вкладки «Оборудование и звук» > «Устройства и принтеры». Если установка прошла правильно, вы увидите картинку девайса среди других. Теперь смело запускайте игру.
С помощью дополнительного ПО
При необходимости можете воспользоваться сторонними утилитами для настройки оборудования.
Driver Booster
Загрузив эту программу, без проблем наладите игру. Она сама определит модель геймпада и предложит установить драйвера. Вам останется только подтвердить действия.
Кстати, Driver Booster также подскажет вам, все ли библиотеки для игр присутствуют в вашей системе.
Загрузив эту утилиту, вы навсегда забудете о настройках. Они будут устанавливаться автоматически как при проводном, так и при беспроводном подсоединении. После установки программы просто включите джойстик и можете выбирать любимые игры.
Изменить настройки управления геймпада можно с помощью приложения ScpServer.
Особенности подключения разных моделей
В продаже есть огромное количество геймпадов на любой вкус и цвет. В зависимости от модели, настройки могут разниться.
DualShock 3 от PS3
Дуалшок соединяется с ноутбуком посредством кабеля. Регулировка должна пройти в автоматическом режиме. Если этого не случилось либо какая-то игра не поддерживается, воспользуйтесь эмулятором MotioninJoy:
Успешность результатов своих действий проверьте в «Vibration Testing».
DualShock 4 от PS4
Эта консоль нуждается в дополнительных настройках. Иначе будет доступен только узкий круг основных функций:
Значит, настройка прошла успешно.
При беспроводном подключении:
Когда ноутбук запросит код, введите четыре нуля.
Xbox 360 и One
В качестве заменителя мышки и клавиатуры эти геймпады прекрасно совмещаются с Windows. При беспроводном подключении контроллера обычно достаточно соединить устройства с помощью USB-кабеля. В редких исключениях потребуется установка драйверов вручную.
Чтобы подключить Xbox One, придётся приобрести micro-USB кабель.
Работать с геймпадом можно и в беспроводном режиме, используя специальный адаптер:
Прочие модели
Другие устройства подключаются к ноутбуку примерно таким же образом.
Выбирая джойстик, желательно брать с поддержкой «DirectInput» и «XInput» одновременно, чтобы расширить диапазон используемых приложений.
Что делать, если джойстик не подключается
Так хочется поиграть, но устройства не видят друг друга. Не отчаивайтесь, а примите срочные меры по устранению неприятности. Достаньте упаковку от геймпада. В неё могут быть вложены компакт-диск или флешка с драйверами. Установите их на свой ноутбук.
Если необходимых файлов в коробке нет, попробуйте действовать по-иному:
Если ноутбук не видит геймпад, нужно разобраться с причинами. Возможно, игра не предназначена для использования именно на этом устройстве. Бывают случаи, когда джойстик следует настроить в параметрах самой игры. А возможно и такое, что вам продали нерабочий агрегат.
Как вы знаете, необходим монитор или телевизор, чтобы подключить консоль чтобы использовать его и играть с ним, поэтому многие из вас, вероятно, задавались вопросом, не портативный компьютер или даже All in One имеет встроенный экран Можете ли вы подключить консоль и использовать этот экран для игры? В этой статье мы рассмотрим это и расскажем вам об имеющихся альтернативах.
Если вы используете традиционный ПК, состоящий из оборудования с монитором и периферийными устройствами, и монитор имеет соединение HDMI, подключить PS4 очень легко, Xbox На одной или другой консоли и используйте монитор ПК для воспроизведения (на самом деле, если у монитора есть несколько видеовходов, вам даже не придется подключать и отключать один и другой для переключения между ПК и консолью). Однако с ноутбуками и AIO все меняется, несмотря на то, что у них также есть порт HDMI.
Нет, вы не можете подключить консоль к ноутбуку
Буквально вы действительно можете подключить это. Проблема в том, что HDMI порты ноутбуков являются только портами вывода видео, то есть служат только для вывода изображения с ноутбука на внешний монитор, а не наоборот. Таким образом, даже если вы можете подключить консоль к ноутбуку, это не принесет никакой пользы, потому что HDMI не поддерживает входящие соединения.
А дело в том, что экран ноутбука напрямую и внутренне подключен к материнская плата и не имеет другого видеовхода, кроме того, который предоставляется собственной видеокартой компьютера. С участием Все в одном компьютеры , за некоторыми исключениями, у которых есть входной порт HDMI и который четко обозначен как «HDMI In», происходит то же самое: даже если вы можете подключить консоль, вы ничего не увидите на экране компьютера.
С практической точки зрения, консоль похожа на компьютер, и ее порт HDMI является выходом, а не входом. Таким образом, оба порта HDMI на консолях и ноутбуках всегда являются выходными и служат только для прямого подключения к ним монитора или телевизора, поэтому, за исключением случая, о котором мы упоминали ранее, в разделе «Все для компьютеров» есть некоторые исключения. Во-первых, вы никогда не сможете использовать экран ноутбука для подключения консоли.
Не напрямую, но вы можете играть на своем ноутбуке
К счастью, еще не все потеряно, по крайней мере, с консолями следующего поколения. В случае с SONY PlayStation 4 есть PS4 Remote Play, а в случае Microsoft На консолях у нас есть Xbox Play Anywhere, две разные системы, но с одной и той же целью: иметь возможность играть на своих консолях непосредственно на ПК. Нам просто нужно установить программное обеспечение, подключить контроллер консоли к ПК или ноутбуку и иметь подключение к локальной сети между ПК и консолью.
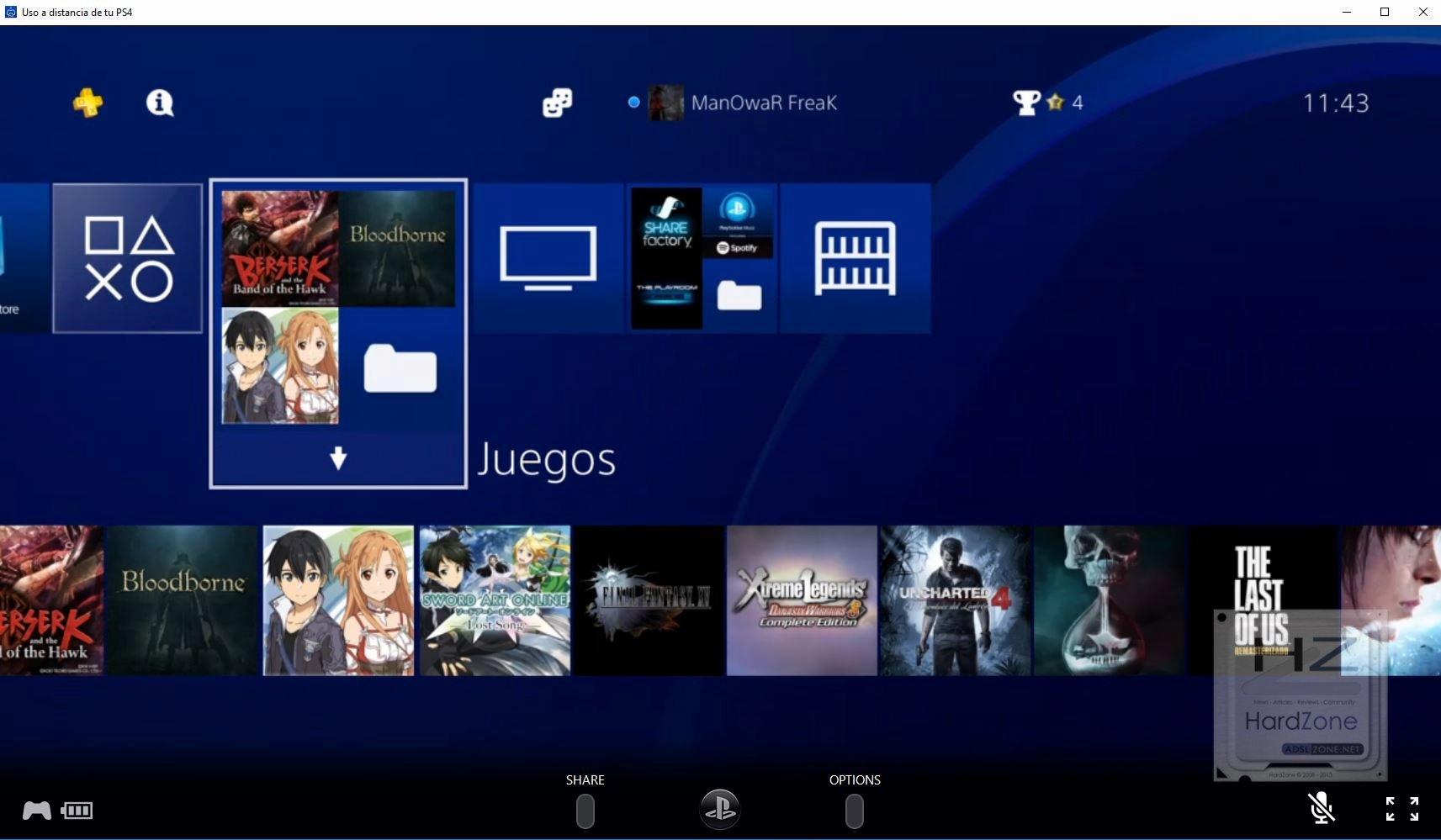
В случае с Xbox дело идет дальше, поскольку игры не требуют специального программного обеспечения, они напрямую связаны с вашей учетной записью, и вы можете наслаждаться ими на ПК, даже не включая консоль или что они находятся в локальной сети. . Каталог игр в этом случае немного более ограничен, и только некоторые из них совместимы, но кое-что есть.
К сожалению, в настоящее время это единственные альтернативы, которые у нас есть для игры на консоли на ноутбуке, за исключением редких исключений оборудования, которое имеет входной порт HDMI.

Многие любители игр интересуются, как подключить XBOX One к ноутбуку, и можно ли реализовать такую задачу. Ниже рассмотрим, какие варианты доступны геймерам, в чем их особенности, и в какой последовательности действовать для достижения результата.
Как подключить XBOX One к ноуту: все методы
В зависимости от ситуации пользователи могут использовать один из многочисленных способов подключения XBOX One к компьютеру / ноутбуку — через HDMI, с помощью локальной сети, через Интернет или через microUSB. Ниже рассмотрим каждый из вариантов подробнее.
Способ №1: потоковая передача по локальной сети
Для начала рассмотрим, как подключить XBOX One к компьютеру / ноутбуку по локальной сети. Для решения задачи подготовьте следующие элементы:
- Консоль ИКС Бокс или новее.
- Ноут / ПК или планшет с Виндовс 10.
- Локальная сеть для обоих устройств.
- Подключение к Интернету с помощью кабеля или по Вай-Фай с частотой 5 ГГц. Учтите, что качество WiFi на 2.4 ГГц имеет ряд недостатков, связанных с задержкой, множеством помех и низкой скорости подключения.

Обязательно проверьте ноутбук по характеристикам на возможность подключить ИКС Бокс. Минимальные требования:
- CPU от 1,5 ГГц частотой.
- ОС — Виндовс 10.
- ОЗУ — 2 Гб и выше.
Теперь необходимо подключить передачу данных на консоли. Для этого сделайте следующее:
- На консоли XBOX One войдите в Настройки, а после Предпочтения.
- Поставьте отметку возле Разрешить потоковую передачу игры на другие устройства.
После этого проверьте, что вы подключены к одной сети Интернет. Для лучшего качества связи лучше использовать проводное соединение.

Как только все устройства подготовлены, можно подключить ИКС Бокс Оне к ноутбуку. Алгоритм действий следующий:
- Включите оба устройства и подключитесь к общей сети.
- Запустите XBOX One на ноуте.
- Войдите в раздел Подключение.
- Кликните на кнопку Выполнить потоковую передачу.
- Дождитесь появления изображения на дисплее.
Бывают ситуации, когда в разделе Подключение не видно приставки.
Cвяжите ИКС Бокс с ноутбуком на Виндовс 10. Сделайте следующее:
- Кликните на комбинацию Win+S и укажите XBOX.
- Выберите нужное устройство из перечня.
- После загрузки приложения жмите на Подключение слева панели.
- Просканируйте сеть на факт доступных приставок XBOX One. Если устройство не определяется автоматически, введите IP вручную. Для поиска нужных чисел войдите в Параметры, Сеть и Сетевые настройки, а там Расширенные.
- Подключите контроллер XBOX One к ноутбуку с помощью шнура или через беспроводный адаптер.

После входа в трансляцию можно менять качество видео на ноутбуке (от низкого до очень высокого), корректировать графику / статистику передачи данных, Отключить / Включить микрофон, нажимать кнопку XBOX прямо на ПК.
Способ №2: через Интернет
Спросом пользуется еще один вариант, как подключить XBOX One к ПК / ноутбуку. Для начала проверьте, чтобы все службы работали, а NAT был открытым. Наиболее простой путь — подключить опцию Внешний или фиксированный IP-адрес у Интернет-провайдера. В этом случае модем получает уникальный адрес, позволяющий напрямую к нему обратиться из разных точек планеты.
Несмотря на то, что услуга платная, можно провести эксперимент бесплатно. Для этого используйте Интернет от любого из провайдеров без внешнего IP. Но здесь нужно знать, как подключить ИКС Бокс Ван к ноутбуку без ошибок. Сделайте следующие шаги:

Теперь можно играть в XBOX One с удаленного ноутбука на Виндовс 10 на работе или в поездке. Отметим, что удаленное включение консоли XBOX One через Интернет — сложная задача. Чтобы ее подключить, она должна быть всегда активна. Альтернативный вариант — применение разных хаков и скриптов, но 100% решения пока нет.
Учтите, что для качественной передачи данных нужен стабильный Интернет без сбоев, поэтому лучше подключить глобальную сеть через провод.
Способ №3: через micro USB
Многие спрашивают, можно ли подключить XBOX One к ноутбуку с помощью кабеля. Сделать это несложно, если иметь перед глазами инструкцию к действию.
Для выполнения работы потребуется:
- ПК, ноутбук или планшет с Виндовс 10.
- Соединение по локальной сети между устройствами (по Вай-Фай или кабелю).
- Контроллер XBOX One. Применение мышки, клавиатуры или тачскрина не актуально.
- Кабель microUSB.

Теперь можно подключить XBOX One через компьютер / ноутбук. Для этого сделайте следующее:
- Подключите джойстик от XBOX One к ноутбуку через MicroUSB.
- Дождитесь, пока Windows 10 установит необходимые драйвера.
- Запустите XBOX App на Виндовс 10 и убедитесь, что вы зашли в тот же ИКС Бокс Лайв профиль, что и на приставке.
- Жмите на кнопку Connect с левой стороны, чтобы подключить устройство. Если приставка выключена, активируйте ее с помощью кнопки на устройстве или удаленно на ноутбуке.
- Кликните Test Streaming, а после Start Test. Это нужно сделать для проверки скорости сети и ее соответствия требованиям стрима. Необходимо, чтобы на всех трех параметрах стояли соответствующие отметки.
- Кликните кнопку Stream для запуска стрима XBOX One на ноутбук.
Этих действий достаточно для подключения XBOX One к ПК / ноутбуку. При управлении используйте джойстик, после чего запустите игру и наслаждайтесь процессом. Если не вносить изменений, скорость будет установлена на среднем уровне (Medium). По желанию ее можно поменять на более высокое или низкое качество в верхнем меню. Программа XBOX App позволяет использовать микрофон, подключенный к ноутбуку, для управления и передачи голосовых команд.
Способ №4: Захват видео
Рассматривая варианты, как подключить XBOX One к PC, стоит отметить вариант с захватом видео / звука. Речь идет о специальной карте, которая предусматривает внешнее или внутреннее крепление. Такие устройства недешевые, но подходят для решения следующих задач:
- Запись обзоров на приложения и игры.
- Организация игровых стримов на Ютуб, Твич и иных сервисах.
Вариантов множество, и все они отличаются по стоимости и функционалу. Покупать такой девайс только для того, чтобы подключить XBOX One к ноутбуку и играть в игры, нет смысла. При выборе следуйте таким советам:
- Для стационарного ПК подходят внутренние карты через PCI-e слот.
- При подключении к ноутбуку лучше использовать USB-коробки. При этом USB должен иметь скорость от 3.0 и выше.
- Для захвата видео и игры лучше использовать карты со сквозными HDMI.
Дополнительные моменты
Перед тем как подключить XBOX One S к ноутбуку, необходимо выделить ряд рекомендаций:
- По возможности используйте только монитор от ПК для подключения через переходники HDMI-VGA/DVI. В этом случае качество будет лучше, чем при сетевой трансляции.
- Если во время игры имеют место лаги, установите значение Низкое (для качества). При хорошем Интернете лучше поставить Очень высокое.
- Помните о возможности подачи голосовых команд с помощью XBOX One для ноутбука.
- Во время стрима допускается пользование командными и игровыми чатами. Для этого нужна гарнитура с возможностью USB-подключения. При этом гарнитуру необходимо назначить в качестве устройства для записи и воспроизведения по умолчанию. Для этого войдите на ноутбук, перейдите в Панель управления, Оборудование и звук и Звук. Теперь зайдите в Управление звуковыми устройствами и сделайте необходимые настройки.

Итоги
Зная, как подключить XBOX One к ноутбуку, можно расширить возможности консоли, играть на большом экране и даже управлять процессом с другого устройства. Но здесь важно помнить о необходимости быстрого Интернета и оборудования, соответствующего требованиям программы.

Сейчас игровая приставка PS4 является не только самой мощной консолью, но и лидирует на рынке, постепенно вытесняя всех конкурентов. Для нее ежегодно выпускается множество эксклюзивов, что только подогревает интерес пользователей и буквально заставляет игроков приобретать ПС4 только чтобы поиграть в желанную игру. Однако не у всех есть хороший телевизор или монитор, к которому можно подсоединить консоль, поэтому остается подключить ее только к ноутбуку. Как это сделать через HDMI, мы и расскажем в этой статье.
Подключаем PS4 к ноутбуку через HDMI
Чтобы подключить приставку таким способом, вам не потребуется покупать специальное оборудование, к тому же вы сэкономите деньги на покупке телевизора, заменив его экраном ноутбука. Все, что от вас требуется, наличие одного кабеля или переходника.
Перед началом выполнения процесса соединения рекомендуем убедиться в том, что ваш переносной компьютер оснащен разъемом HDMI In (прием сигнала), а не HDMI Out (вывод сигнала), как большинство старых ноутбуков. Только при наличии первого типа разъема подсоединение пройдет успешно. Современные устройства сейчас есть у многих пользователей, особенно часто оснащены версией In игровые ноутбуки.
Шаг 1: Подбор HDMI-кабеля
Сегодня на рынке присутствует большое количество HDMI-кабелей разных форматов. Для подключения переносного компьютера и PS4 вам понадобится кабель типа А. Детально о разновидностях и характеристиках проводов читайте в других наших статьях по ссылке ниже.
Шаг 2: Подключение устройств
После выбора кабелей остается самое простое – соединить два девайса. Данный процесс не займет много времени и является достаточно легким, нужно выполнить всего несколько действий:
-
Найдите на задней панели консоли разъем, после чего вставьте туда HDMI-кабель.
Стоит заметить, что на слабых мобильных компьютерах могут наблюдаться периодические зависания, а связано это с недостаточной мощностью процессора или видеокарты, которые не могут стабильно передавать изображение с консоли. При наблюдении подобных тормозов лучше не нагружать устройство лишний раз, чтобы не вызывать скорейший износ оборудования.
На этом все, больше от пользователя ничего не требуется, можно сразу же запускать любимую игру и наслаждаться процессом. Как видите, соединение двух устройств производится очень легко и не требует выполнения каких-либо сложных манипуляций и дополнительных действий.

Отблагодарите автора, поделитесь статьей в социальных сетях.

Помогла ли вам эта статья?
Еще статьи по данной теме:
нет изображения. автоматически ничего не запускается
Здравствуйте, Елена. Вы предварительно убедились в том, что Ваш ноутбук оснащен разъемом HDMI In, а не HDMI Out? При подключении через второй тип изображение не будет передаваться.
Вы так говорите будто каждый разбирается в том какой в его ноутбуке разьем hdmi. в интернете мало таких магазинов, особенно на русском языке, где будет написано какой же в этой модели ноутбука разьем. вход или выход. А потом придется разбираться как в этом магазине купить ноутбук. Соответсвенно с вашей точки зрения лучше бы так отвечал не вежливый бот.
Здравствуйте. У меня такая же проблема, автоматически ничего не высвечивается. Я увидел ваш комментарий, где вы написали, что надо проверить, подключил ли я к hdmi in или out, но у меня всего 1 режим hdmi где не написано, in это или out. Не подскажите что делать?
Здравствуйте купил переходник для USB в hdmi чтобы поиграть в Ps4 на компе, посмотрел ваше руководство и все равно ничего не работает что посоветуете делать? (могу оставить ссылку на сам переходник)
Здравствуйте, Даниил. В начале статьи мы указали на то, что такая связка будет работать только в том случае, если на ноутбуке присутствует разъем HDMI-In, который и предназначен для приема изображения из HDMI-out на PS4. Вы убедились в том, что в лэптоп встроен именно такой порт? (Рекомендуем ознакомиться с его характеристиками на официальном сайте).
Второй пример, можно ли через usb подключить ps4 к ноутбуку,у меня нет hdmi in, vga тоже нет, через это можно подключить?
Здравствуйте, Саша. Нет, если Вы прочитаете информацию о работе технологии USB, то узнаете, что она не предназначена для передачи изображения с одного устройства на экран другого, пока что это никак не реализовать. Приведенный вами пример предназначен немного для других целей и не подойдет для полноценного гейминга.
Здравствуйте а если я с переходником не на hdmi а vga. Всё будет сразу работать?
Здравствуйте, Дмитрий. Нет, в таком случае изображение передаваться не будет. Вам нужна модель ноутбука с разъемом HDMI-in.
Нам ноутбуке Lenovo так сделать не получается
Здравствуйте, Аноним. Как уже было сказано в комментариях выше, здесь дело совсем не в производителе ноутбука. Как известно, Lenovo выпускают и игровые ноутбуки, а у таких устройств часто присутствует разъем HDMI-in, который позволит вывести изображение из PS4. Внимательно ознакомьтесь с характеристиками своего лэптопа, чтобы выяснить, поддерживает он такое подключение или нет.
У меня в ноутбуке есть только vga. Как подключить? Есть переходник с hdmi, он подождет?
Ислам, здравствуйте. В Вашем случае нет возможности подключить приставку PS4 к ноутбуку даже с помощью использования специальных переходников с HDMI на VGA, поскольку установленный в лептопе VGA-разъем может только передавать изображение, а не принимать его. Ознакомьтесь, пожалуйста, с комментариями выше. Там подробно рассказано о том, какие ноутбуки подходят для соединения с консолью PS4.
Как подключить ps4 к ноутбуку, если у меня hdmi выход и нет vga, что делать в этой ситуации? Можно как-то подключить при помощи карты захвата через usb? Расскажите пожалуйста об этом подробнее, спасибо
Здравствуйте, Саша. Нет, карта захвата в этой ситуации не подойдет. Лучше применить технологию RemotePlay при помощи специального программного обеспечения. Детальнее об этом читайте в отдельной статье на нашем сайте по следующей ссылке.
USB-карта захвата предназначена для оцифровки видео с дальнейшим сохранением его на компьютер или для прямой трансляции на онлайн-сервисах. Поэтому она не подойдет для применения при подключении PS4 к ноутбуку.
у меня не появляется картинка на экране
Здравствуйте, Аноним. Не могли бы Вы уточнить, у Вашего ноутбука встроен разъем HDMI-in? Только при подключении через такой порт изображение будет нормально передаваться.
здравствуйте, а как можно определить тип hdmi порта (видеокарта gtx 1050ti, ноутбук hp pavilion 15-bc495ur)
Здравствуйте, Аноним. К сожалению, определить программным методом разъем никак не получится, нужно смотреть только техническую спецификацию на официальном сайте или в идущей в комплекте к ноутбуку инструкции. На официальном сайте hp pavilion 15-bc495ur написано, что там присутствует 1 разъем HDMI, значит с уверенностью можно сказать, что он работает на выход (это HDMI-out).
Здравствуйте. У меня ноутбук с HDMI OUT какие есть варианты кроме remote play?
Здравствуйте, Аноним. Не могли бы Вы уточнить модель Вашего ноутбука. Либо же сами проверьте его характеристики и убедитесь в том, что в нем встроен именно разъем HDMI-in, а не HDMI-out, иначе подключение будет невозможно.
Подскажите пожалуйста. Ноутбук Lenovo Y50-70 имеет HDMI-IN или HDMI-OUT?
Здравствуйте, Аноним. На официальной странице ноутбука Lenovo Y50-70 написано, что он имеет HDMI-выход (HDMI-out), а значит, через него не получится подключить PS4. Нужно, чтобы лэптоп обладал HDMI-вход (HDMI-in).
есть ли переходник с hdmi-out to hdmi-in? или с usb 2.0/3.0 to hdmi-in?
Здравствуйте, Аноним. К сожалению, пока такая технология, скорее всего, невозможна для реализации, поэтому Вам придется либо покупать ноутбук с соответствующим разъемом, либо подключать приставку к монитору.
на ноутбуке lenovo b590 не работает
Здравствуйте, Аноним. Конечно, на данной модели ноутбука работать такое подключение не будет, поскольку в нем встроен разъем HDMI-out. Мы специально выделили информацию по портам HDMI-in и HDMI-out в самом начале статьи, чтобы пользователи сразу могли понять, смогут ли они провести соединение.
Нет ответа на поставленный вопрос, только вода
Какой, собственно, ответ вас интересует? Вся необходимая информация по подключению PS4 к ноутбуку через HDMI присутствует в данной статье. Если вы что-то не поняли, задайте вопрос в комментариях, мы дадим на него оперативный ответ.
не огтобразилось автоматически
Здравствуйте, Аноним. Уточните , пожалуйста, модель своего ноутбука. После того, как я получу данную информацию, смогу сказать Вам, поддерживает ли он HDMI-in, если да, то какие функциональные клавиши отвечают за переключение экрана.
Отвечаю сам себе, так и не дождавшись вашего ответа)
Надеюсь кому-то поможет мой ответ!
Вот уже несколько дней, разбираясь с данной проблемой подключения SonyPS4 к моноблоку (Lenovo V510Z, имеющий вход HDMI-IN), я перепробовал всё. о чём только пишут на просторах интернета!
Как и писал раньше, у меня никак не получалось подключить приставку к моноблоку.
Кнопок, кроме включения, на моноблоке нет. При подключении SonyPS4 монитор не переходил в режим работы приставки. Обновлял драйвера, переключал режим HDCP в SonyPS4 в безопасном режиме, отключал этот режим совсем, подключал режим автоматического включения экрана на SonyPS4, звонил в техподдержку Lenovo, но и там мне говорили то, чего я и сам уже знал) Короче, чего я только не делал.
И в один прекрасный момент я нашёл выход из данной проблемы!
Запоминайте, друзья:-)
Доброго времени суток!
В этой статье рассмотрю такой казалось бы простой вопрос, как подключение джойстика к ПК (ноутбуку). Вообще, обычно, после соединения джойстика с USB-портом (например) — Windows автоматически ставит драйвер и все настраивает (вам останется только запустить игру и до-настроить управление).
Однако, в некоторых случаях этого может не произойти и Windows (или игра) просто не увидят ваш геймпад. Более подробно о том, что и в какой последовательности делать - приведу ниже.

Подключение и настройка джойстика
ШАГ 1: подключение, установка драйвера
Итак, если у вас USB-джойстик — то после включения компьютера (ноутбука), его достаточно просто подключить к порту и подождать 5-10 сек. пока Windows установит на него драйвер (разумеется, речь идет о современных Windows 8/10/11, которые это делают сразу и автоматически).

Если вы приобрели беспроводной джойстик — то для начала в него необходимо установить батарейки. Обратите внимание, что в отсеке для них производители часто "прячут" небольшой адаптер для USB-порта (чтобы не потерялся при транспортировке).
Примечание : если у вас джойстик работает на протоколе Bluetooth — то никакого адаптера в комплекте к нему может и не быть.

Джойстик (вид сзади)
После установки батареек и включения джойстика (на некоторых моделях есть еда заметный переключатель ON/OFF) — на нем должны начать моргать светодиоды (большинство беспроводных моделей снабжены ими).


Малозаметный переключатель ON/OFF
Не забудьте подключить адаптер к USB-порту.

Не забудьте подключить адаптер

Добавление устройства Bluetooth
Панель управления\Оборудование и звук\Устройства и принтеры

В общем-то, после этого можно запускать игру и тестировать работу девайса. ✌

Если же драйвер не был установлен автоматически — обратите внимание на комплектацию джойстика. В комплекте к большинству нестандартных моделей идет компакт-диск (флешка) с необходимыми драйверами.

Компакт-диск с драйверами
После выбрать устройство с восклицательным знаком (как на скрине ниже), нажать по нему правой кнопкой мышки и в появившемся меню выбрать "Обновить драйвер" . Далее следовать указаниям мастера.

Другие устройства - обновить драйвер
Кроме того, эта утилита проверит наличие всех библиотек в системе, которые нужны играм (Visual C++, DirectX и прочие).

Driver Booster обновляет помимо драйверов все необходимые библиотеки для игр
ШАГ 2: проверка и калибровка
Если джойстик ведет себя как-то подозрительно (например, не срабатывает какая-нибудь кнопка или его не видит игра) — для начала я бы порекомендовал проверить, а видит ли его ОС Windows, распознает ли она какие-нибудь нажатия.

Настройка игровых USB-контроллеров

Во вкладке "Проверка" вы можете протестировать работу каждой кнопки (при нажатии кнопки на геймпаде - у вас будет загораться соответствующая кнопка в окне Windows). Если подобного не происходит, вероятные причины могут быть следующими:
- физическое повреждение кнопки;
- севшие батарейки (для беспроводных геймпадов);
- отсутствие родного драйвера (подобранный стандартный драйвер неправильно распознает работу устройства);
- устройство не откалибровано (ОС Windows по умолчанию неправильно с ним работает).

Что касается калибровки : то эта функция присутствует во вкладке параметры (свойство джойстика). После ее запуска начнет работу спец. мастер, который попросит вас несколько раз понажимать на кнопки. Нередко после калибровки джойстик начинает работать как положено.


Пример калибровки (первый шаг после запуска мастера)
ШАГ 3: что делать, если игра не видит джойстик
Разумеется, речь идет о тех случаях, когда компьютер видит джойстик, Windows дает его откалибровать и при проверке все кнопки срабатывают (см. чуть выше), а вот непосредственно сама игра - просто не знает о его существовании (почему-то. ). Кстати, такое часто бывает со старыми играми, которые видят только клавиатуру.
Итак, после загрузки архива с приложением просто извлеките все файлы в отдельную папку и запустите исполняемый файл JoyToKey.exe (от имени администратора) . Далее перейдите в раздел "Options" и нажмите "Configure" .


Джойстик по умолчанию задан

Далее вы увидите, что утилита вам подсвечивает желтым цветом ту кнопку, которую вы нажимаете.

Нажимаете кнопку джойстика — и видите нужную строчку
На скрине ниже я на кнопку "Button 2" джойстика "повесил" клавишу Q.

Собственно, таким образом вам нужно определиться со всеми кнопками джойстика. Делается это достаточно быстро.
Кстати, обратите внимание, чтобы ваши заданные кнопки джойстика работали - программа JoyToKey должна быть запущена перед входом в игру! (и выбран нужный профиль (в моем примере он один, поэтому не актуально)).
Читайте также:


