Как подключить gopro к телевизору через usb
Тема раздела Полеты по камере, телеметрия в категории Cамолёты - Общий; Всем привет. Впервые сталкиваюсь с этим, поэтому вопрос может показаться глупым Собственно, имеется камера Go Pro, имеется телевизор. Как на .
Опции темы
Go Pro беспроводной вывод изображения на телевизор
Всем привет. Впервые сталкиваюсь с этим, поэтому вопрос может показаться глупым
Собственно, имеется камера Go Pro, имеется телевизор. Как на расстоянии 100-200 метров прямой видимости передавать видео с камеры на телевизор?
Очень хотелось бы услышать конкретно какой передатчик/приемник купить иль чего еще.
Спасибо!
Спасибо, с этим ясно.
Следующий вопрос
Как подключить саму Go Pro к передатчику? Нужен какой-то переходник?
Вы не обозначили главного. Для чего. Точнее - как именно будет использоваться Ваша видеосвязка. Для ФПВ? т.е. камера будет установлена на модели? Или просто статическую картинку передавать - типа видеонаблюдения? Или еще для чего? Отсюда и ответы будут более подробными и развернутыми.
А вообще - по Вашему вопросу - в комплекте к ГоПро идет шнурок с тремя тюльпанами - желтым, красным и белым. К комплектам видепередатчиков-приемников - как правило - тоже такие шнурки идут, только с двумя тюльпанами - желтыи и белым (или красным). Итак: желтый от камеры к желтому от передатчика, белый- к белому. От приемника - желтый в видеовход телевизора, белый - в аудиовход. Ну - и вроде все. Смотрите-наслаждайтесь..
Нет, не для ФПВ. Просто будет установлена на высоте и оттуда нужно передавать видеоизображение.
Спасибо, более-менее ясно

Нашел в старых запасах передатчик и приемник, на подобии вот этого:
Но у меня нет переходника на тюльпаны (на передатчике). Как правильно называется такой переходник? С 4х контактного разъема передатчика на тюльпаны, не подскажете?
п.с. на митинском радиорынке реально найти такой переходник?
я покупал наушники от нокии, отрезал разъем миниджек 2.5 мм и паял. нужно прозвонить
вообще то данный кабель должен быть в поставке к го про штатный на тюльпаны.
п.с. на митинском радиорынке реально найти такой переходник?
Более чем реально
Как называется? ХЗ. Так и скажите продавцам - тюльпан-тюльпан.
Выглядит вот так - бывает одинарный, сдвоенный, строенный.
PS. А, пардон, не понял вопроса. Нет самих тюльпанов от передатчика? Ну, во-первых - возьмите свой передатчик в Митино - наверняка у торговцев можно найти лишний хвостик - в секциях - где видеонаблюдением торгуют. Во-вторых - если не найдете готовый - спаять его самому - как два пальца. Отрезайте этот 4-хпиновый разъем - и припаивайте хоть свои тюльпаны (желтый- видео, белый - аудио, красный - питание, черный - на массу всех разъемов) - хоть сразу напрямую к провоу от ГоПро. Кста - можете RGB-шный наверняка ненужный Вам провод из комплекта ГоПро порезать (Это тот - где тюльпаны красно-сине-зеленые.

Итак, у вас есть отличные кадры с GoPro, и пора их показать. Вот 5 способов подключить GoPro к телевизору и смотреть видео. Они варьируются от проводных до беспроводных подключений. Большинство включает оборудование, которое у вас уже есть под рукой.
5 способов воспроизведения видео GoPro на вашем телевизоре
1. Подключение через HDMI для воспроизведения видео GoPro на телевизоре
Конечно, вам также понадобится телевизор с входом HDMI, который есть почти в каждом телевизоре. сделано за последние 20 лет. Не забудьте начать с полностью заряженного аккумулятора.
- Подключите камеру GoPro к телевизору с помощью адаптера Micro HDMI-HDMI.
- Подключите кабель HDMI к телевизору.
- Включите телевизор, а затем камеру GoPro.
- Выберите правильный вход HDMI на телевизоре. Теперь вы увидите предварительный просмотр с камеры в реальном времени.
- На GoPro перейдите в режим воспроизведения (воспроизведение, проигрыватель).
Вы можете теперь просматривайте и воспроизводите видео и фотографии на своем телевизоре.

Какие камеры GoPro подключить через HDMI? В основном любая модель, у которой есть выход micro HDMI. К ним относятся пронумерованные модели Hero Black: от Hero4 Black до Hero7 Black.
- Hero4 Black
- Hero5 Black
- Hero6 Black
- Hero7 Black
- Hero8 Black: Обратите внимание, что Hero8 Black не оснащен выходом micro HDMI. Для этой функции вам необходимо приобрести Media Mod.

2. Смотрите GoPro по телевизору без проводов: дублирование экрана
Есть два способа транслировать отснятый материал GoPro на экран:
- Загрузите отснятый материал на свой компьютер или ноутбук. Затем транслируйте его (отразите) на свой экран с помощью Apple AirPlay или Google Cast (Chromecast). Вот как подключить GoPro к компьютеру.
- Трансляция напрямую с мобильного устройства.
Какие камеры GoPro подключаются через этот беспроводной способ? Поскольку камера на самом деле подключается не напрямую, а через компьютер или телефон, конкретная модель GoPro не так важна.
На самом деле ограничение связано с вашим компьютер или телефон. Ему потребуется вычислительная мощность для беспроводной передачи видео высокого разрешения. И ему понадобится необходимая программа или приложение для зеркалирования на вашем смарт-телевизоре..
3. Воспроизведение видео GoPro через USB (лучше всего для 4K)
Это можно сделать несколькими способами. Для первого варианта требуется компьютер. Второй способ быстрее и не требует компьютера.
- Скопируйте отснятый материал GoPro с камеры на USB-накопитель. Вероятно, это будет сделано с помощью компьютера. Вставьте диск в USB-порт телевизора.
- Извлеките карту microSD из камеры и вставьте ее в USB-адаптер, например, этот от SanDisk. Затем вставьте его в USB-порт телевизора.
Чтобы смотреть видео в формате 4K, убедитесь, что вы используете флэш-накопитель USB 3.0, такой как огромный от Samsung. Более старый USB 2.0 не поддерживает такое разрешение видео.
Какие камеры подключаются через USB? Преимущество этого метода в том, что не имеет значения, какая камера у вас есть. Просто перенесите файлы на USB-накопитель и вставьте его в телевизор.
4. SD-карта для просмотра видеозаписей GoPro
Этот метод аналогичен предыдущему. Но для этого не нужен компьютер.
- Выньте карту microSD из камеры. Вставьте его в адаптер SD-карты или устройство чтения карт памяти microSD (как в предыдущем методе).
- Затем вставьте адаптер карты в телевизор. Найдите метку SD Card . Перейдите в меню телевизора к параметру SD-карты и наслаждайтесь просмотром своих приключений на огромном экране.
Какие камеры GoPro подключаются через SD-карты? Как и в предыдущем методе, не имеет значения, какая у вас модель GoPro. Это связано с тем, что вы извлекаете карту microSD из камеры, а затем вставляете ее в телевизор.
Это хороший способ избежать проблем с совместимостью. Просто переходите прямо к источнику.

5. Композитный (RCA) кабель: от GoPro к телевизору
Если у вас есть старый телевизор без порта HDMI и более старая модель GoPro, вы можете подключиться с помощью композитного кабеля или кабеля RCA.
Это кабели с тремя концами (по одному на каждый красный, желтый и белый), которые подключаются к порту того же цвета на вашем телевизоре.
Эти кабели обычно не используются сейчас, но если вы похожи на меня, у вас, вероятно, есть пара в вашем ящике. У вас ведь есть проволочная коробка? Если вам нужен кабель RCA, вот тот, который подойдет.
Какие камеры подключаются через кабель RCA? Этот метод будет работать только со старыми моделями GoPro, включая Hero3, Hero3 + и Hero4.
Другой способ просмотра видео GoPro
Вот и все. Вот как смотреть видео GoPro по телевизору. Это не следует путать с использованием GoPro для съемки видео. Для этого вам следует прочитать этот пост об использовании его в качестве веб-камеры и для потоковой передачи.
Может ли мой телевизор 4K воспроизводить видео GoPro в формате 4K?
Да, ваше видео 4K GoPro можно воспроизводить в формате 4K на вашем телевизоре. Существуют некоторые ограничения.
Какие камеры могут воспроизводить в формате 4K? Видео со всех камер GoPro 4K потенциально можно воспроизводить с тем же разрешением на телевизоре.
Нет сигнала при выводе через HDMI: 6 решений
После подключения кабеля HDMI к камере и телевизору возможно, что вы не получите видеосигнал.
- На телевизоре проверьте свой входной канал . Дважды проверьте, к какому порту вы подключили кабель HDMI. Затем убедитесь, что вы настроили вход телевизора на тот же номер порта.
- Выключите камеру перед подключением: Перед подключением камеры к кабелю HDMI убедитесь, что что твоя камера выключена. После подключения включите GoPro.
- Попробуйте использовать другой кабель HDMI. Возможно, первый кабель был поврежден.
- Избегайте редактирования отснятого материала в камере. Если вы отредактировали отснятый материал на карточке, возможно, ваша камера не может читать или понимать файлы. Для прямого подключения через камеру файлы должны быть неизменными и неотредактированными.
- Запустите обновление программного обеспечения: Обновление прошивки GoPro может восстановить надлежащие функции HDMI, такие как воспроизведение через соединение HDMI.
- Попробуйте другой метод: если после попытки этих решений вы все еще не можете получить сигнал, я предлагаю попробовать просмотреть отснятый материал, используя метод 2, 3 или 4 в этом посте. Они могут полностью обойти вашу камеру.

Your Turn
Есть вопрос? Или, может быть, совет, как получить максимальную отдачу от подключения GoPro/TV? Дайте мне знать ниже!
Можете ли вы подключить героя 8 к телевизору
Когда Media Modual выйдет в декабре 2019 года, у него будет порт HDMI. если он защищен от записи, вам придется потратить дополнительные 80.
Вам придется подождать до декабря, а затем придется заплатить за привилегию, купив Media Mod. Я пробовал подключить адаптеры USB3 к HDMI, которые я использую на своем телефоне, к Gopro Hero 8, но он, похоже, не распознал его, поэтому, похоже, он сначала проверит, сделан ли он Gopro, прежде чем подключать на выход HDMI.

Устройство экшн-камер GoPro Hero 7 и 8
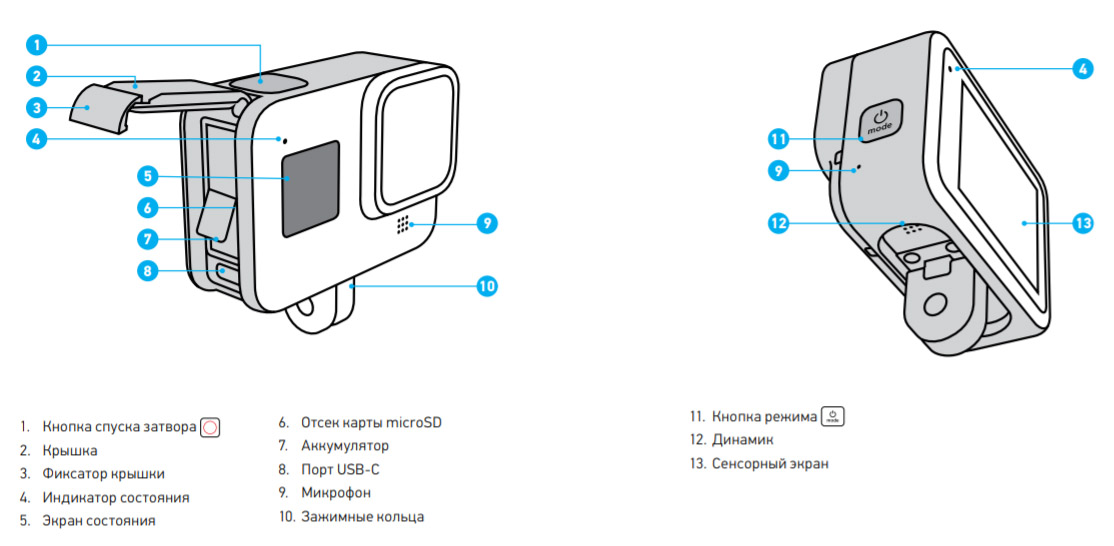
Подготовка SD-карты и зарядка экшн-камер GoPro Hero 7 и 8
До начала работы с камерой вам придется приобрести SD-карту, если ее нет в комплекте или она имеет маленький объем. Для моделей Hero 8 и Hero 7 подойдет далеко не каждая карта памяти. Это должна быть карта типа microSD, microSDHC или microSDXC, соответствующая десятому классу (или с обозначением UHS-I) и емкостью не более 256 ГБ. Вы можете выбрать ее из рекомендуемого списка на официальном сайте компании.После покупки подходящей карты памяти в модели Hero 8 потяните за фиксатор крышки на корпусе камеры и откройте ее. В модели Hero 7 прижмите кнопку фиксатора и сдвиньте крышку. Камера в обоих случаях должна быть выключена. Вставьте в слот SD-карту таким образом, чтобы она была обращена лицевой стороной к отсеку с аккумулятором.
Для зарядки камеры найдите в ее корпусе под крышкой зарядный порт и подготовьте зарядный кабель с соответствующими разъемами. Вы можете заряжать ее от зарядного устройства, а также через USB-порт компьютера или внешнего аккумулятора. На полную зарядку каждой из моделей уйдет около 2 часов, но этот процесс можно ускорить приобретением скоростной зарядки GoPro Supercharger. С ее помощью камера зарядится примерно за 40 минут, причем можно одновременно заряжать два устройства.
Управление камерой
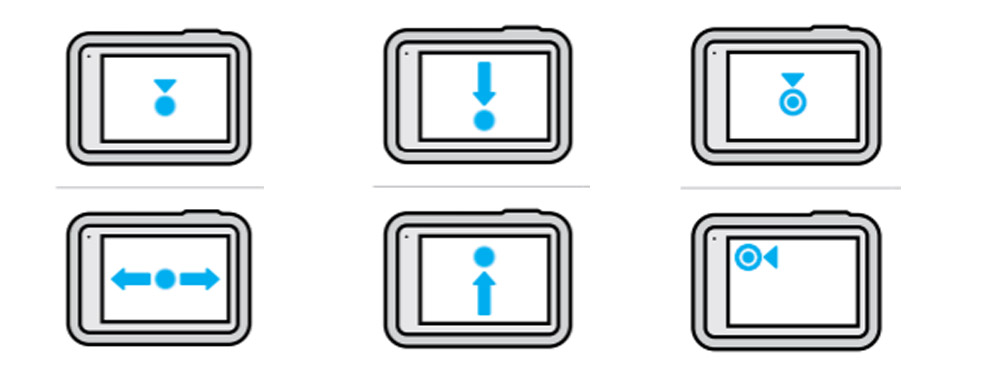
Первое включение

Как подключить GoPro Hero к телефону
Для начала вам нужно скачать на телефон мобильное приложение GoPro и установить его. Проделайте эту процедуру через AppStore или «Play Маркет». После этого проделайте ряд настроек в самой камере. Зайдите в панель управления (горизонтальная ориентация камеры, свайп вниз), найди кнопку «Параметры», выберите «Подключения» и «Подключить устройство». Кликните по кнопке GoPro App для перевода устройства в режим сопряжения.На следующей шаге откройте мобильное приложение GoPro. Дайте все необходимые разрешения (доступ к геоданным, Bluetooth и пр.) и внизу экрана нажмите кнопку «Найти мою камеру». После этого телефон начнет поиск включенной камеры. Следуйте указаниями на экране. Если вы пропустили предложение найти камеру, кликните внизу по значку с изображением камеры и выберите «Подключите GoPro». Во время сопряжения приложение предложит изменить имя камеры, но вы можете этого не делать, если не хотите. Последующие подключения так же делайте через меню «Подключения» в разделе «Параметры» вашей камеры. По умолчанию камера подключается на частоте 5 ГГц. Если в вашем регионе нужна частота 2,4 ГГц, настройте ее в том же разделе «Подключения» и строке «Частота Wi-Fi».
Как подключить GoPro Hero к компьютеру

Съемка и настройка режимов
На экране съемки отображается несколько значков. В верхнем ряду вы увидите, сколько времени / фотографий осталось у вас в запасе (на рисунке цифра 2), выбранный режим съемки (1), настройки режима съемки (4), уровень заряда батареи (5) и экранные ярлыки (3), которые зависят от выбранного режима и настраиваются по желанию.В камере есть три основных режима: таймлапс, видео и фото с конкретными вариантами настроек для каждого из них. Вы можете выбирать эти заданные настройки, менять их, создавать свои и удалять. Для выбора конкретного режима съемки сделайте свайп вправо с экрана съемки и выберите желаемый режим. Для выбора настроек режима кликните в нижнем ряду по центру по названию режима и при желании выберите другой или измените настройки, кликнув на значок карандаша.
В режиме таймлапс камера делает снимки через заданные промежутки времени и затем сводит их в одно видео. Так получаются интересные ролики, когда камера снимает рассвет, людный городской парк в одном и том же месте или более медленные события вроде распускания бутона или роста цветка. У GoPro Hero есть обычный таймлапс (съемка широким объективом через каждые 0,5 с в разрешении 1080 р), Timewarp 2.0 (те же параметры, но скорость съемки регулируется автоматически) и ночной таймлапс (1080 р, широкий объектив, автонастройка выдержки и подбор интервала съемки).
В режиме видео есть четыре варианта настроек. «Стандарт» использует широкий объектив и снимает видео с разрешением 1080 р на скорости 60 кадров в секунду. При настройках «Действие» в дело вступает объектив SuperView, снимающий с разрешением 2,7 К при той же скорости. «Кино» снимает видео в прекрасном качестве 4К со скоростью 30 к/с объективом «Линейный», который смягчает типичные для экшн-камер искажения по краям кадра. «Замедленное» подразумевает запись со скоростью 240 к/с с разрешением 1080 p и дает восьмикратное замедление видео, на котором зрителю открываются неуловимые детали (разрыв воздушного шара, фотофиниш, детали в кадре и пр.).
В режиме фото делается ряд настроек и выбирается тип фото. Это может быть «Суперфотка» (камера автоматически подстраивается под условия съемки и обрабатывает изображение), HDR (выбирает лучшие фрагменты из нескольких кадров и сводит их в один кадр), «Стандарт» (стандартный формат с расширением .jpg) и RAW (сохраняет фото в формате, пригодном для программ редактирования).
Общие настройки GoPro Hero 7 и 8
Первая группа настроек скрывается в панели управления. По свайпу вниз основного экрана перед вами появится несколько значков и строка «Параметры». Они означают следующее. Раздел со значком говорящего человека активирует возможность отдавать камере команды голосом. Кликнув по значку ноты, вы можете отключить звуковые сигналы камеры для тех случаев, когда хотите вести съемку без привлечения к себе внимания. А если у вас нет времени на включение камеры и ее настройку, тогда подключите опцию QuikCapture (значок зайчика). В этом случае вы сможете сразу начинать съемку кнопкой затвора даже при выключенной камере. Повторное нажатие кнопки остановит запись и выключит камеру. При этом она будет снимать с теми настройками, которые были выставлены до ее последнего выключения. Значок замка — это блокировка экрана, сетка нужна для более точного прицела камеры по горизонтали или вертикали, а значок со стрелками обозначает блокировку ориентации (камера не будет переворачивать изображение при повороте корпуса).Следующая группа настроек находится в упомянутом разделе «Параметры». Здесь собраны обширные настройки, которые помогут вам настроить гаджет в соответствии с вашим предпочтениями. Так, в разделе «Подключения» настраивается способ соединения, задается частота Wi-Fi, подключаются устройства по Bluetooth (например, пульт для камеры) или отображаются сведения о камере. В разделе «Общее» вы регулируете громкость звуков, настраиваете время автоотключения девайса, отключаете световые индикаторы для тайной съемки и другое.
Отдельно скажем, о строке «Устранение мерцания». Если вы правильно выбрали частоту для своего региона, снятое в помещении видео не будет раздражать вас мерцанием на большом экране. При помощи других настроек раздела «Параметры» вы можете настраивать сенсорный экран, включать GPS для добавления меток в видео или отслеживания разных параметров движения, обновлять прошивку и другое.
Если вы хотите получить наилучший результат при съемках с экшн-камер GoPro Hero 7 или 8, вам придется неоднократно проводить эксперименты в разных условиях. Но оно того стоит, ведь с приобретением опыта настроек и съемки ваши фотографии или видеоролики будут получаться все более эффектными.
Разнообразие портов на экшн-камере и их многофункциональность нередко смущают начинающих пользователей GoPro и иногда ставят в тупик даже заядлых гиков. Данная статья призвана помочь разобраться в этом, на первый взгляд, сложном вопросе. Перед прочтением этого материала рекомендуется ознакомиться со статьей об эволюции камер GoPro.
Многофункциональный разъем HERO Bus

Данный 30-контактный разъем впервые появился на камере в 2011 году с выпуском модели HD HERO и был одной из отличительных черт всех камер GoPro вплоть до пятой серии, где и был упразднен. При помощи порта HERO к камере присоединялись аксессуары серии BacPac: LCD-экраны и внешние аккумуляторы. Осуществить это можно было как напрямую, вставив аксессуар в камеру, так и через специальный кабель-удлинитель BacPac Extension Cable. Для камер HD HERO и HERO2, не имевших встроенного Wi-Fi-модуля, был разработан специальный аксессуар – внешний модуль Wi-Fi BacPac.
Некоторые умельцы пытались выжать максимум из этого разъема, используя его возможности для передачи композитного видеосигнала, удаленного доступа и управления камерой через компьютер или для зарядки, если основной порт по каким-либо причинам переставал функционировать. Но это уже тема для отдельной статьи.
Разъем HDMI

Напомним: HDMI – это интерфейс для передачи цифрового видео высокого разрешения, а также цифрового аудио. Впервые цифровой видеовыход был воплощен в камере GoPro HERO2, камере-гибриде, имевшей также композитный, совмещенный с аналоговым стереоаудиовыходом, видеовыход. На более старых моделях ситуация была близкой к архаичной: например, у камеры предыдущего поколения, HD HERO 2011 года выпуска, были как композитный, так и компонентный видеовыходы, несмотря на то, что первая спецификация HDMI датирована 2003 годом.
HERO2 стала первой и единственной камерой в линейке GoPro, в которой был реализован стандарт Mini-HDMI. В камерах третьей серии, в целях экономии пространства, производители убрали композитный видеовыход, а Mini-HDMI заменили на Micro-HDMI, и с тех пор этот стандарт является спутником каждой камеры GoPro кроме бюджетных HERO 2014, HERO+, HERO+LCD и серии Session.
А теперь оставим теорию и обратимся к практической стороне вопроса: достаточно подключить вашу GoPro через специальный Micro-HDMI кабель к телевизору или другому устройству вывода, и вы сможете наслаждаться вашими лучшими кадрами в широкоэкранном формате. Камеры четвертой, пятой и шестой серии используют современный стандарт HDMI 2.0, который вроде бы должен позволять передавать на экран видео в разрешении 4К60. Однако даже если ваш телевизор поддерживает демонстрацию видео сверхвысокого разрешения, этот процесс – слишком ресурсоемкий для маленькой экшн-камеры, и выше 1080p60 GoPro не передаст.
Также при помощи HDMI-кабеля на телевизор можно транслировать изображение в реальном времени. Но не забывайте: как только вы нажмете кнопку спуска затвора, большая часть ресурсов процессора GoPro будет переброшена на запись видео, и качество транслируемого изображения неизбежно упадет.
Разъем Mini-USB и Micro-USB

Эти разновидности разъема USB-B 2.0 получили широкое распространение в прошлом десятилетии, в эпоху расцвета мобильных телефонов и цифровой фото- и видеотехники. Оба стандарта использовались на камерах GoPro довольно продолжительное время: Mini-USB можно найти на камерах HD HERO, HERO2 HERO3, HERO3+, HERO 2014 и HERO4, а Micro-USB – на камерах HERO Session, HERO+ и HERO+LCD.
Отсутствие этих поистине многофункциональных разъемов нанесло бы сильный удар по функционалу GoPro, поскольку порты использовались для подзарядки камеры и обновления его программного обеспечения, передачи данных на компьютер, подключения адаптера композитного видеосигнала и подключения внешних микрофонов для записи более качественного звука (две последние возможности недоступны для камер HERO 2014, HERO+, HERO+LCD и серии Session). Через эти порты производилось подключение и других аксессуаров, например, установки для съемки сферического видео OMNI.
С развитием технологий и внедрением стандарта USB Type-C данные разъемы ушли в прошлое.
Разъем USB Type-C
У разъема USB Type-C есть второе название: интерфейс будущего. И действительно, преимуществ у этого 24-контактного разъема больше, чем у всех остальных «версий» USB вместе взятых: он компактный (8.4x2,6мм), симметричный (штекер в разъем можно вставлять как верхней, так и нижней стороной) и двухсторонний (штекеры с обоих концов кабеля одинаковы). Начав стремительно распространяться в 2014 году, Type-C стала частью большого количества современной техники, например, MacBook Pro или MacBook 12" от Apple или планшета N1 от Nokia. Компания GoPro не стала отставать от собратьев по цеху и внедрила Type-C в свои продукты в 2016 году, заменив устаревшие Mirco- и Mini-USB. Сейчас разъем можно найти на камерах GoPro HERO6 Black, HERO5 Black, HERO 2018, HERO5 Session и Fusion, а также на трехосевом стабилизаторе Karma Grip и пульте управления дроном Karma Controller.

Данный разъем, как и Mini- и Micro-USB, предназначен для передачи данных, обновления программного обеспечения и подзарядки вышеперечисленных устройств. Кроме того, на камерах он используется для подключения периферии и аксессуаров, например, адаптера для микрофона, сетевого зарядного устройства или стабилизатора Karma Grip, а также для передачи видеосигнала через специальный адаптер Type-C–>HDMI.
Заметим, что камеры GoPro не поддерживают ту скорость передачи данных, на которую способен стандарт USB 3.1 второго поколения – до 10 Гбит/с. Невозможно это по причине встроенного в начинку камеры контроллера USB 2.0. Проще говоря, даже если вы купите самый навороченный USB Type-C кабель для импорта материалов с вашей камеры в программу Quik Desktop, скорость передачи данных не превысит теоретического лимита в 60 Мб/с, а на практике будет еще скромнее – до 30 Мб/с. Поэтому для комфортного обмена данными рекомендуется воспользоваться картридером (при условии, что ваш ПК поддерживает стандарт USB 3.0 или 3.1).
Слот для карты памяти
В отличие от вышеперечисленных разъемов, слот для карты памяти сложно спутать с чем-то другим – длинную тонкую прорезь можно найти на любой камере GoPro даже с закрытыми глазами. И история развития слота в камерах GoPro предельно проста: изначально у камер была внутренняя память, необходимости в подобном слоте не было. Затем, с выпуском камеры Digital HERO3 производитель добавил слот для SD-карт, который просуществовал почти 6 лет, уступив свое место в камерах третьей серии стандарту MicroSD, опять же чтобы сделать камеру тоньше и компактней. Менялся и объем поддерживаемой памяти: например, HERO HD поддерживал стандарт SD/SDHC до 32 Гб, а современная HERO6 Black поддерживает стандарт MicroSDXC до 256 Гб. Кстати, подробную информацию о рекомендуемых картах памяти для камер GoPro вы можете найти в нашей статье о SD-картах.
Если у вас возникли вопросы по использованию того или иного разъема, пожалуйста, напишите нам в чат или бесплатно проконсультируйтесь у нашего технического специалиста по телефонам: 8 495 481 4953 для Москвы или 8 800 777 1753 для регионов (звонок бесплатный). Мы постараемся вам помочь.
Читайте также:


