Как подключить геймпад xbox 360 к xbox 360
Для полноценного погружения в игру без ограничения возможностей каждому игроману нужны джойстики. Производитель консоли Xbox 360 позаботился об обеспечении пользователей многофункциональными геймпадами, которые можно подключать не только к консоли, но и к компьютеру. Главное – знать, как это делать?
Из этой статьи вы узнаете, как настроить джойстик от Xbox 360 для игры на ПК.
Как подключить проводной геймпад от Xbox 360 к компьютеру?
Сегодня геймерам доступны самые разнообразные геймпады, которые могут подключиться к ПК только двумя способами: проводным и беспроводным. Чтобы начать игру, владельцам самого обычного проводного джойстика Хbox 360 достаточно выполнить следующий порядок действий:
- Подключите шнур от геймпада через USB-разъем к компьютеру. Обратите внимание: USB-порты ПК должны быть версий 2.0 или 3.0. Порты на передней панели системного блока могут не соответствовать этим версиям, поэтому рекомендуется подключать джойстик Хbox 360 через порты на задней панели.
- Подождите, пока загрузятся драйверы. Для Windows версий 10, 8, 8.1, 7 установка драйверов преимущественно осуществляется автоматически. Если автоматической загрузки драйверов не происходит, необходимо добавить их вручную, загрузив с сайта Microsoft.
- Уведомление об установке драйверов указывает на успешное подключение геймпада к вашему ПК. Теперь можно открыть игру и проверить работу джойстика. Иногда после установки драйверов необходимо обновить их список, чтобы компьютер увидел новое устройство и начал работать с ним.
В наших мастерских производится прошивка Xbox 360 . Вы можете смело довериться многолетнему опыту наших специалистов. Звоните и записывайтесь!
Дополнительная настройка функций кнопок и стиков джойстика возможна только в опциях отдельной игры, так же, как и включение/выключение виброотдачи.
Как подключить беспроводной джойстик Xbox 360 к компьютеру?
Беспроводные геймпады дают больше возможностей игроку и не привязывают его на ограниченное расстояние к телевизору или компьютеру. Чтобы подключить беспроводной геймпад Xbox 360 к ПК, придётся приобрести дополнительное устройство – приёмник сигнала (ресивер). Дело в том, что джойстик Xbox 360 при беспроводном подключении связывается с консолью не через сигнал Bluetooth. Чтобы подключить беспроводной геймпад Xbox 360 к ПК, необходим специальный ресивер. Это устройство позволяет установить контроль над 4 дистанционными геймпадами и гарнитурами.
Подключить беспроводной геймпад Xbox 360 без ресивера, к сожалению, не получится.
Как пользоваться ресивером для джойстика Xbox?
Очень просто. Настройка беспроводного джойстика для игр на Xbox 360 через ПК начинается с подключения ресивера:
- Соединение ресивера с ПК происходит через USB порты 2.0 или 3.0.
- При подключении ресивера система Windows 10 (8, 8.1 или 7) начинает автоматическую установку драйверов устройства. Если она осуществляется без ошибок, ресивер начинает работать (загорается зелёный индикатор на корпусе). Если драйверы не устанавливаются, необходимо загрузить их вручную через «Диспетчер устройств» с диска, который прилагается к ресиверу, или с сайта Microsoft.
Далее нужно подключить джойстик Xbox 360 к компьютеру через ресивер:
- Включить геймпад, нажав на кнопку с эмблемой Xbox.
- Нажать кнопку подключения на лицевой стороне ресивера.
- Затем нажать кнопку на верхней боковой стороне геймпада и подождать, пока перестанет мигать индикатор подключения.
Постоянное свечение индикатора возле кнопки Guide на геймпаде означает нормальную работу устройства.

Теперь можно открыть игру и проверить функции кнопок и стиков. При желании в меню «Опции» можно изменить назначение клавиш и их чувствительность.
Не работает геймпад xbox 360 на ПК
В случаях, когда компьютер не видит джойстик Xbox необходимо выполнить ряд действий:
Те, кто только недавно перешел на новую консоль, хотят узнать, совместимы ли Xbox 360 и Xbox One.
С помощью виртуальной машины (специального эмулятора), разработчики смогли перенести большую часть игр с Xbox 360 на One, но можно ли ими управлять оригинальными устройствами? Многим сразу стало интересно, подходит ли старый Xbox Controller для Xbox One, а также, как подключить Kinect от «360-го» к новой консоли.
Подключить джойстик от Xbox 360 к Xbox One
Microsoft решила разграничить старое поколение и новое. С какой целью это было сделано, точно не знает никто, но можно предположить.
Во-первых, новый геймпад для Xbox One не только выглядит по-другому, но и «заточен» исключительно под свою консоль. Концепция осталась прежней, но внутри, как и снаружи, он заметно преобразился.

По словам конструкторов, они внесли более 40 изменений не только во внешнюю оболочку, но и в «железо». Отсюда можно сделать вывод, что геймпад от Xbox 360 несовместим по некоторым техническим причинам, что довольно логично.
Во-вторых, никто не отменял законы маркетинга. Чем меньше геймпадов для Xbox One будет продано, тем меньше денег заработает производитель.
Ну и в-третьих, скорее всего, Microsoft не хочет, чтобы игроки лишь наполовину почувствовали все те ощущения, которые должна вызывать новая консоль. Раз она новая, то и ощущения должны отличаться, но это скорее философский вопрос.
Конечно, любопытные пользователи не могли смириться с таким решением разработчиков и нашли способ подключить контроллер от Xbox 360 к Xbox One. «Танцы с бубном» принесли свои плоды, после чего в сети появились статьи, где описывался полный список действий.
Если кратко, решить вопрос помогла функция DVR. Зайдя в настройки, можно включить передачу потокового видео на компьютер или ноутбук, к которому уже будет подключен геймпад. Компьютер, в отличие от Xbox One, как раз поддерживает контроллер от Xbox 360. Фактически, вы управляете компьютером, но все, что происходит на нем, происходит и на консоли.
Подключить кинект от Xbox 360 к Xbox One
На Xbox One катастрофически мало игр с поддержкой Kinect. Отсюда возникает вопрос, почему и здесь несовместимость с аксессуарами от Xbox 360 и зачем покупать новый, если можно пользоваться старым. Тут, скорее всего, похожая ситуация, что и с геймпадами.

Сейчас камерой часто пользуются для записи звука и разговоров в Skype. Учитывая стоимость девайса, перспективы довольно сомнительные.
Xbox One S еще больше разочаровал любителей виртуального фитнеса и спортивных симуляторов. Дело в том, что обновленная версия консоли не имеет порта для подключения Kinect. Можно лишь купить специальный переходник и пользоваться им.
Вероятнее всего, Microsoft считает, что данная технология пришлась по вкусу далеко не всем, и решила постепенно избавиться от нее.
В наших мастерских производится ремонт джойстиков Xbox One . Вы можете смело довериться многолетнему опыту наших специалистов. Звоните и записывайтесь!
Ранее компания заявляла о разработке новой технологии дополненной реальности с использованием VR-шлема и устройства наподобие Kinect. Этот проект прожил недолго и был отменен, но кто знает, может быть когда-то мы еще увидим рассвет кинекта, но уже совсем в другой плоскости.

Ещё совсем недавно все подключения мультимедийных устройств осуществлялись с помощью проводов. Это доставляло пользователям множество неудобств, ведь провода путаются и мешаются. Благодаря развитию современных технологий, появилась возможность соединять устройства беспроводным способом. Не обошёл этот вариант соединения и игровую индустрию. Все существующие консоли позволяют подключить к ним джойстик как по проводам, так и без них.
Но порой подключение второго геймпада вызывает у пользователей сложности. Вызвано это тем, что обычно приставка комплектуется только одним манипулятором. Однако, при необходимости выполнить подключение второго геймпада вполне возможно.
Как подключить беспроводной геймпад к Xbox 360
Причин, по которым возникает необходимость в подключении второго джойстика, может быть множество. Но способ сопряжения и необходимые настройки будет одни и те же.
ВНИМАНИЕ! Стоит учитывать, что подключение геймпада к игровой консоли XBox 360 занимает достаточно много времени.
Для осуществления соединения двух устройств требуется выполнить следующее:
- Включить игровую консоль.
- Нажать кнопку синхронизации, которая располагается на передней части корпуса консоли.
- Дополнительно требуется нажать кнопку на геймпаде с изображением фирмы-изготовителя.
- После выполнения этих манипуляций, требуется нажать на кнопку синхронизации, расположенную на основании корпуса игровой консоли. Данную кнопку следует удерживать в течение 20 секунд. В течение этого времени приставка и подключаемый джойстик будут подавать соответствующие световые сигналы.
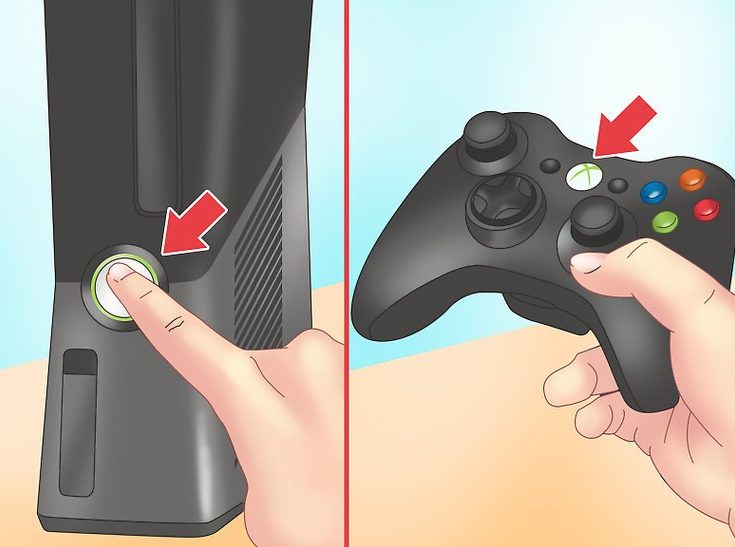
Если оба устройства работают исправно, игровая приставка сможет осуществить синхронизацию. После завершения этого процесса, подключённому геймпаду будет присвоен порядковый номер, от одного до четырёх. Именно столько геймпадов можно подключить к консоли. В этом случае на расположенном на корпусе обоих изделий световом индикаторе, загорится соответствующая заданному номеру часть.
Если всё выполнено верно, то процесс синхронизации завершится, и оба изделия будут готовы к дальнейшему использованию.
ВНИМАНИЕ! При дальнейшем использовании геймпада, повторять процедуру синхронизации не требуется. Если же потребуется его отключить, то необходимо лишь нажать на кнопку с логотипом фирмы-производителя и удерживать её в нажатом состоянии в течение 3 секунд.
Что делать, если беспроводной джойстик не подключается к игровой консоли
Если на подключаемом джойстике XBox 360 мигает кнопка, это означает, что при синхронизации двух изделий произошла ошибка и геймпад не был подключён.
Причинами этого могут быть:

- Наличие в комнате, где располагается игровая консоль устройств, работающих по беспроводной сети.
- Отсутствие питания. Самая распространённая причина. За питание геймпада отвечают батарейки или аккумулятор. Если батарейки сели, их требуется заменить, а разряженный аккумулятор — зарядить. Так как устройство довольно требовательное в плане питания, желательно использовать качественные батарейки.
- К консоли уже было подключено максимально возможное количество джойстиков.
После того как причина была найдена и устранена, следует выполнить повторную процедуру подключения.
Несмотря на то что процедура синхронизации занимает достаточно много времени, выполнить её несложно. После завершения процесса можно приступать к игровому процессу.
Для подключения проводного геймпада Xbox 360 необходимо вставить USB-кабель геймпада в один из двух USB-разъёмов на фронтальной части Xbox-консоли. Если все элементы работают корректно, то этого будет достаточно для подключения геймпада к консоли.
Как подключить проводной джойстик к Xbox
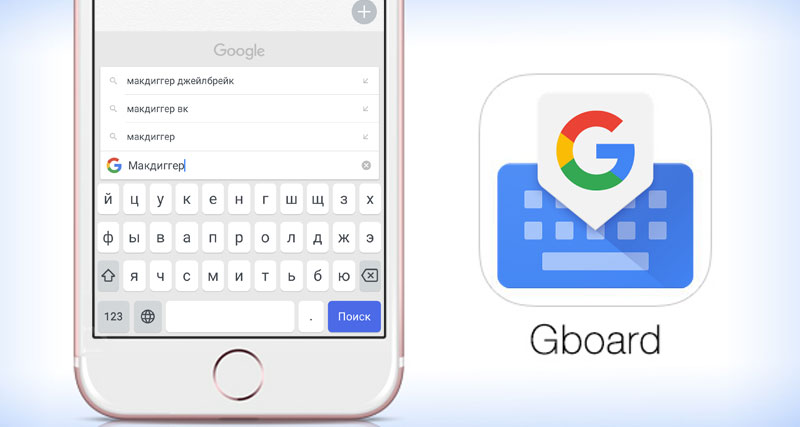
Для удобства и безопасности на кабеле проводного геймпада Xbox установлен специальный фиксатор. Им не стоит пренебрегать. Фиксатор разъёма позволяет предотвратить случайно падение консоли при неосторожном задевании кабеля. Например, если кто-то запнётся за него или слишком сильно потянет, и длины провода не хватит.
К сожалению, на консоли всего 2 USB-порта, что не даёт возможность подключить больше 2 проводных контроллеров. Но к игровой приставке можно также подключить и беспроводные джойстики. Для оригинальных контроллеров Xbox 360 необходимо провести следующий порядок действий:
- Включите геймпад и консоль.
- На игровой приставке нажмите копку подключения. Она находится возле USB-портов
- Затем и на геймпаде нажмите кнопку подключения. Для подключения сделать это нужно в течение 20 секунд, после нажатия кнопки поиска на приставке.
- Световые индикаторы на приставке и контроллере должны начать мигать и после подключения остановиться.
ВАЖНО. Для отсоединения кабеля геймпада от Xbox 360, тянуть нужно за разъём, а не за кабель. Иначе можно повредить USB-порт, что приведёт к потере возможности пользоваться им в дальнейшем.
Почему джойстик Xbox 360 не подключается к консоли
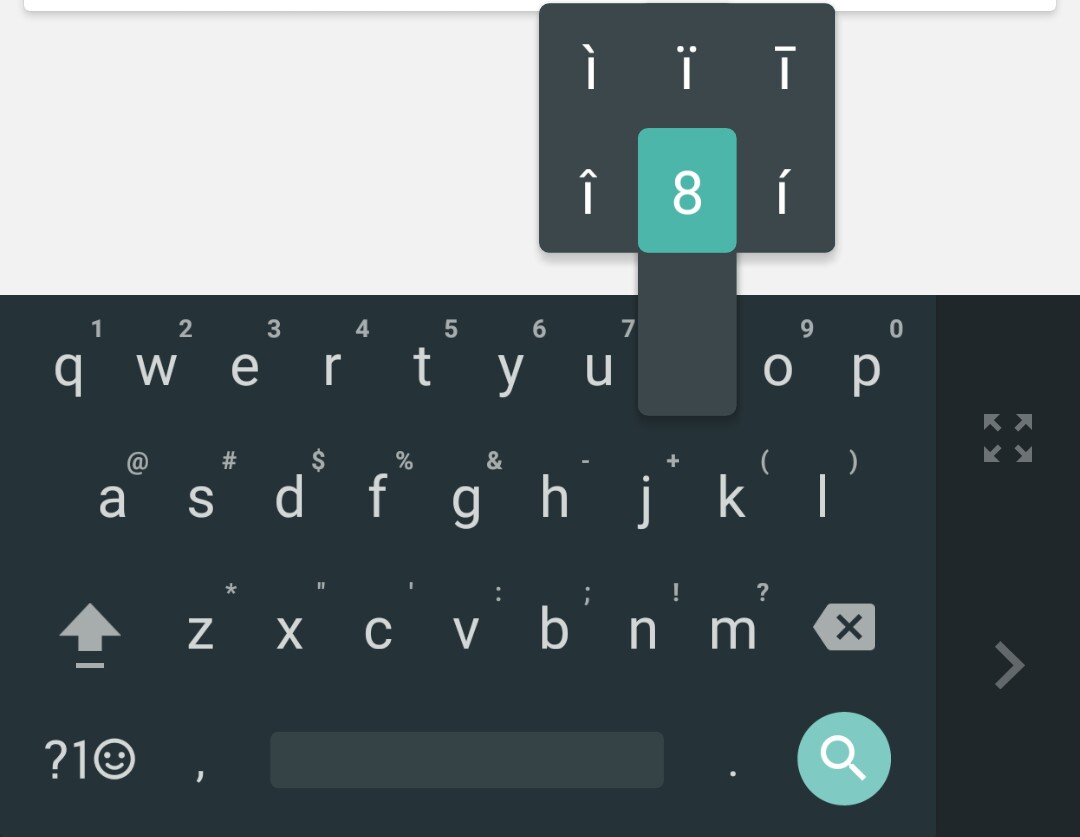
Ошибки и неполадки при подключении могут возникнуть из-за множества разных причин. Основные из них можно разделить на две подкатегории. Это ошибки при подключении беспроводного и проводного джойстика.
Неисправности при подключении проводного джойстика:
- Неоригинальный геймпад – если вы брали контроллер с рук или покупали его в несертифицированном магазине, вам могли продать подделку. Подключить такой контроллер, к сожалению, будет невозможно и придётся покупать новое оригинальное устройство.
- Техническая неисправность – нередко это разрыв контакта проводов. Происходит это из-за частого перегиба основного кабеля. Но также поломка может быть и более серьёзной, например, перегорание дорожек на плате.
Неисправности при подключении беспроводного джойстика:
- Блок аккумуляторов не работает – это необязательно поломка, возможно просто кончился заряд. Чтобы удостовериться в причине, попробуйте зарядить контроллер. Если после этого он не заработает, то, возможно, причина в неисправности самих аккумуляторов или батареек.
- Электромагнитные помехи – если рядом с консолью есть мощные излучатели электромагнитных волн, то они вполне могут просто заглушить сигнал, идущий от контроллера. Например, это может быть микроволновка.
- Поломка геймпада – причины поломки могут быть разными. Это и выход из строя передатчика, и нарушение контактов питания, и залипание датчиков кнопок. Точно определить причину, не разбирая джойстик, к сожалению, невозможно.
Также не стоит забывать, что причина может скрываться в самой приставке. Но точно определить подобную поломку смогут только в диагностическом центре.
ВАЖНО. Если вы решите самостоятельно разобрать контроллер или игровую приставку, и попробовать починить неисправность, то подобные действия приведут к потере гарантийного обслуживания. И вы уже не сможете бесплатно по гарантии починить ваш Xbox 360 в специализированном сервисе.
Способы решения проблемы

Если вы обнаружили у себя проблему, не требующею вскрытия гарантийных пломб, то её можно попробовать решить собственными силами.
Если контроллер не включается из-за неисправности аккумулятора, то для начала просто попробуйте зарядить его. Если зарядка не дала результата, замените на ваш аккумуляторный блок на другой. Необязательно для этого покупать новый, одолжите его у вашего друга или возьмите из другого геймпада. Если проблема решится, тогда необходимо просто купить новый аккумулятор, он свободно продаётся в магазинах с компьютерной электротехникой.
Для избавления от электромагнитных помех отключите от сети все возможные приборы, которые их издают. Если после этого контроллер успешно заработает, то необходимо найти главный источник помех, поочерёдно включая приборы. А при обнаружении источника, отдалить его от приставки или отключать на время игры.
Читайте также:


