Как подключить gaming box к компьютеру
Производители ноутбуков постоянно сталкиваются с проблемой сочетать в небольшом устройстве высокую производительность, небольшой и удобный для переноски размер, и при этом обеспечить полноценную автономную работу. На фоне этого идея сделать некоторые опции, которые, например, не слишком часто используются, съёмными получила широкое применение. Такой приём в состоянии решить сразу две проблемы - облегчить и увеличить время автономного режима работы, а уже при необходимости увеличить мощность и функциональность при помощи подключения дополнительных устройств. И таким оптимальным решением стало использование док-станций.
Однако, не все компоненты так легко сделать съемными и вынести за пределы корпуса. Видеокартам, например, необходим очень быстрый интерфейс. Именно в этом до последнего времени и состояла трудность.Свою отдельную линейку внешних видео-ускорителей под названием AORUS, компания Gigabite показала еще на выставке Computex 2017. А в январе 2019 года анонсировала выход новой портативной видеокарты Aorus RTX 2070 Gaming Box, которая поступила в продажу буквально недавно. Ускорители AORUS Gaming Box для подключения к ноутбуку или персональному компьютеру используют интерфейс Thunderbolt 3, что позволяет значительно повысить 3D-производительность.
Внешний вид и основные параметры


Черный металлический корпус видеокарты выглядит стандартно, не считая фирменного логотипа, и не претерпел сильных видоизменений по сравнению с предыдущими моделями. Имеет две вентилируемых плоскости и панель с разъемами для подключения. Сам блок довольно компактный. Его габариты: 212 мм в длину, 162 мм в высоту и шириной 96 мм. Вес устройства 2,3 кг. К компьютеру подключается посредством кабеля Thunderbolt 3 длиной 500 мм с разъемом USB Type-C, который идет в комплекте. Стоит отметить, что шинный интерфейс Thunderbolt-3 обеспечивает возможность оперативно подключить устройства к ПК в рамках концепции plug-and-play без таких лишних действий, как перезагрузка компьютера. Кроме того, с помощью Gaming Box можно одновременно заряжать подключенный к нему ноутбук (максимальный уровень потребляемой мощности до 100 Вт).
Для охлаждение внутренних узлов установлен модифицированный кулер, который снабжен четырьмя композитными тепловыми трубками, алюминиевым радиатором и 130-мм осевым вентилятором. Он отлично обеспечивает оптимальный температурный режим и производит минимальный уровень шума во время работы.
Для питания графического ускорителя производитель предусмотрел блок мощностью 450 Вт и эффективность более 90% (эквивалентно сертификату 80 PLUS Gold).
- Отличный комплект внешних интерфейсов для подключения к монитору: 1 – HDMI 2.0b, 3 – DisplayPort 1.4, 1 – USB Type-C;
- поддержка мультиэкранных конфигураций с максимальным количеством в четыре дисплея;
- наличие трех портов USB 3.0 для подключения периферии;
- поддержка одного порта USB 3.0 с технологией Quick Charge 3.0 для быстрой зарядки подключенных устройств;
- встроенная LED-подсветка RGB Fusion 2.0.
Комплектация
Графическая плата поставляется в картонной коробке с довольно футуристичным дизайном. К ней в комплекте прилагается лицензионный диск с программным обеспечением, кабель Thunderbolt-3, кабель питания для подключения к сети, инструкция в виде тонкой брошюры и сумка для переноски со съемным длинным ремешком. Температурный режим и уровень шума

Как и предшествующих моделях, полная система охлаждения состоит из четырех вентиляторов: один непосредственно на видеокарте, один установлен в блоке питания, а также имеются еще два дополнительных. Ранее именно расположение последних вызывали нарекания — установленные в блоке питания, они издавали слишком характерный шум, даже работая в дежурном режиме. Вероятно, претензии неоднократно, потому как компания разработала обновление прошивки, которая позволяет отключать вентиляторы. Опробовав обновленную версию, можно прийти к выводу, что проблема вполне устранена: шум от устройства, не подключенного к компьютеру, составляет всего 22,7 децибел, для уха практически не различим. Однако энергопотребление 8,5 ватт всё еще требует решения, например, кнопки выключения – уровень потребления энергии небольшой, но с другой стороны для чего?
Уровень шума возрастает до 33,8 децибел при включении всех вентиляторов в процессе их вращения. Это считается средним уровнем, вполне ощутимым, но не слишком раздражающим. Температура GPU в спокойном состоянии равна 25 градусам, а потребление энергии составляет 20 ватт. Это соизмеримо с параметрами модели на AMD Radeon RX 580.
А вот при режиме полной загрузки (для ее создания использовали программу FurMark) сразу можно отметить необходимость применения тонких технических процессов и использования инноваций. В частности, при таком максимальном режиме нагрузки энергопотребление составляет всего лишь 184 ватта — в то время как у Radeon RX 580 это показатель 250 ватт. Уровень шума 34,6 децибел, что также значительно отличается в лучшую сторону от прошлогоднего показателя в 40,4 децибел. При этом максимальная температура GPU (согласно исследованию) поднимается лишь до отметки в 69 градусов.
Ко всему выше сказанному касательно системы охлаждения можно с уверенностью подытожить, что с GeForce RTX 2070 справляется со своей задачей легко и с запасом для работы.
Результаты тестирования в процессе игр
Основная проблема, с которой можно столкнуться при тестировании такого рода устройств — подобрать подходящую хост-систему. Кроме того, существенно затрудняет процесс, что GPU Nvidia все еще подходят к операционной системе macOS.
Тестирование (результаты представлены ниже) проводилось на NUC 7i7BNH на базе Core i7-7567U – лучший вариант в линейке ультрабуков, которая существовала до второго полугодия 2018 года. Для тестов использовалась методика измерения производительности игр при разных разрешениях – среднем и максимальном качестве картинки.
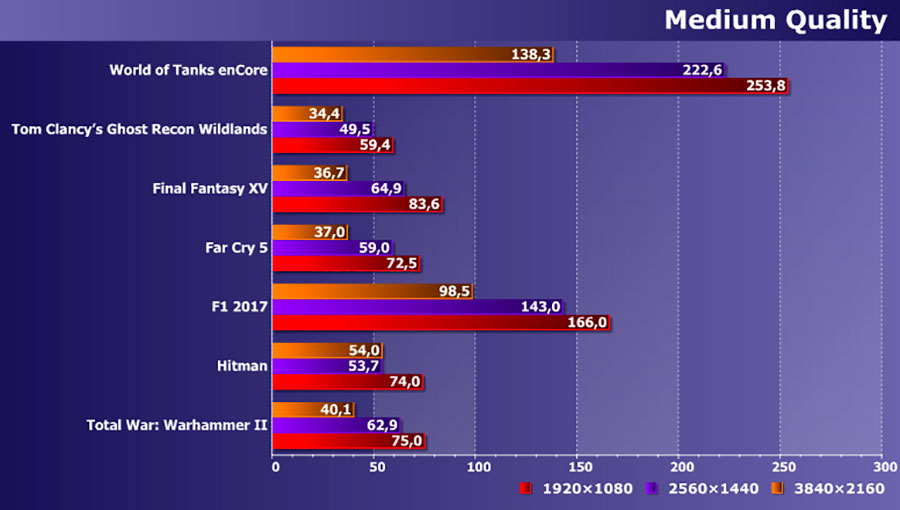
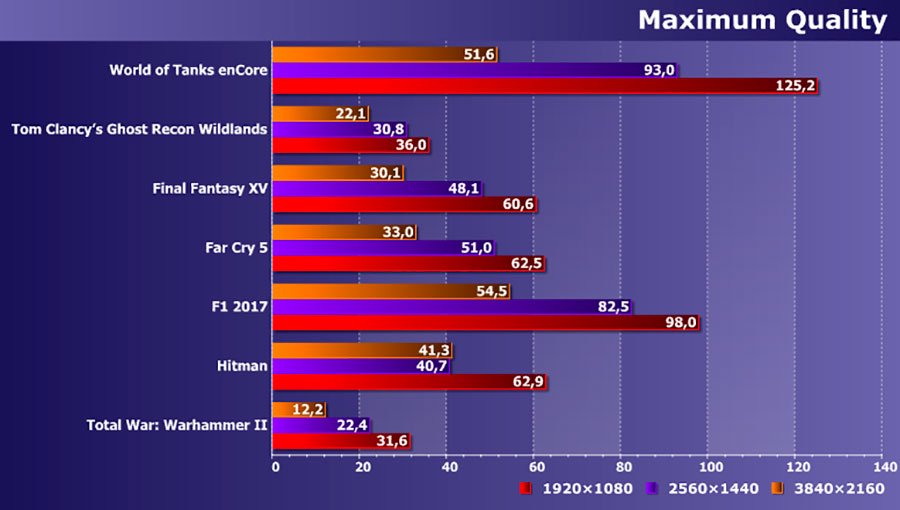
Заключение
Владельцы полноразмерных настольных компьютеров внешние графические ускорители по сути не нужны. Они могут просто установить одну ли несколько аналогичных по параметрам внутреннюю видеокарту, как минимум, избежав лишних расходов на дополнительный корпус, блок питания и прочую обвязку. А вот если вам нужен легкий ультрабук, и нет желания отказывать себе иногда поиграть с хорошей картинкой и высоким разрешением — альтернатив практически нет. И в этом случае такой бокс послужит и прекрасным доком для подключения ноутбука и подачи питания с помощью всего одного небольшого кабеля.
Такое решение, безусловно, не является универсальным ответом на все проблемы. Но повысить производительность и функциональность встроенной видео системы небольшого стационарного или портативного компьютера, в некоторых случаях радикально, вполне возможно. И это справедливо для нового представителя из разряда Gaming Box, который по производительности выше всех предыдущих моделей и имеет более четкие перспективы улучшения интерфейса.

Можно ли ее подключить к компьютеру и играть? ну или вытащить из бокса и вставить в комп?


Да, можно подключить и играть. Есть только одна маленькая закавыка - ПК должен поддерживать интерфейс Thunderbolt 3. Именно его, а не просто иметь разъём USB-C. Вытащить из бокса карту нельзя, т.к. бокс это и есть сама карта. Внешняя она.


внутрях стоит ОБЫЧНАЯ 3080(с водянкой, но пишут - есть версии и со стандартным охладом) плюс "переходник" с тандерболта на PCI-Ex x16. Плюс блок питания под всё это дело. Вскрыть и поставить карту в системник - никаких проблем!


Нет Вы не правы, есть не удобство фиксации, на карте нет планки для фиксации к корпусу, привычной по обычным видеокартам.
А это значит , что карта будет просто вставлена в разъём и держаться только на честном слове. При горизонтальном расположении мат.платы это нормально , но когда это будет в обычном системнике, карта будет выламывать разъем.
Для начала необходимо немного сказать о том, что такое Thunderbolt и что такое USB type-C (USB тип C или просто USB-C), так как даже консультанты в магазинах компьютерной техники зачастую путают эти понятия. Но вообще говоря, такая постановка вопроса некорректна. Сравнивать технологию Thunderbolt с разъёмом типа USB-C это как сравнивать холодное с мягким.
Во-первых, надо понимать, что USB-C – это просто название разъёма, с помощью которого одно устройство подключается к другому. Существуют также USB коннекторы типа A и типа B, а также различные их вариации. На иллюстрации приведены наиболее распространённые типы USB соединителей.

Распространённые типы USB разъёмов
Во-вторых, наличие порта USB-C в компьютере или телефоне ещё не означает, что ваш гаджет имеет высокоскоростной современный интерфейс USB 3.0, USB 3.1 или тем более Thunderbolt 3. А вот какой интерфейс «скрывается» за разъёмом – это имеет самое существенное значение.

Не все USB-C коннекторы одинаково полезны :)
Например, USB 3.0 имеет пропускную способность до 5 Гбит/сек, USB 3.1 – 10 Гбит/сек, а Thunderbolt 3 обеспечивает пропускную способность до 40 Гбит/сек (или 5 Гбайт/сек, что в 4 раза выше, чем в USB 3.1). А этого уже хватает, чтобы передавать даже качественный видеосигнал.

Сравнение производительности технологий USB и Thunderbolt 3
Ещё одна особенность технологии Thunderbolt 3 состоит в том, что по одной шине можно подключить до 6-ти устройств, поддерживающих данную технологию. Например, подключить к компьютеру несколько мониторов и внешних жёстких дисков.

Подключение нескольких Thunderbolt устройств по цепочке
Интерфейс Thunderbolt также поддерживает «горячее подключение», как и обычный USB, поэтому можно подключать и отключать устройства в процессе работы компьютера или ноутбука.
Кроме того, Thunderbolt 3 обеспечивает до 100 Вт при зарядке и до 15 Вт мощности для устройств, питающихся от шины, что гораздо выше, чем для USB 3.0 (5 Вт).

Мощность порта Thunderbolt 3
Краткое техническое описание технологии Thunderbolt 3 можно найти в этом документе.
2 Сборка, установка и настройка внешнего графического адаптера Akitio Node
Ну ладно, с терминологией немного разобрались, теперь поговорим о том, как же с помощью этого нового интерфейса увеличить производительность своего ноутбука, чтобы её хватило для запуска современных компьютерных игр. Самое слабое место в офисных ультрабуках для отрисовки графики – это, конечно же, интегрированная видеокарта. С появлением технологии Thunderbolt 3 у нас появилась реальная возможность подключать к ноутбуку внешний графический адаптер и таким образом часть расчётов, необходимых, в частности, для отображения трёхмерной графики, переносить на подключаемый внешний графический ускоритель или т.н. eGPU (external graphics processing unit).
Напрямую подключить видеокарту к компьютеру невозможно. Для её подключения требуется специальный бокс. Такие боксы выпускаются несколькими фирмами. Самые известные из таких блоков:
- BizonBox,
- Razer Core,
- Akitio Node,
- Alienware Graphics Amplifier,
- ASUS RoG XG Station,
- Gigabyte AORUS Gaming Box,
- и другие…
В данной статье мы рассмотрим подключение и настройку бокса для внешней видеокарты с названием Akitio Node Thunderbolt 3. Сайт производителя Akitio. Это довольно массивная (3,6 кг) и большая (40×23×14,5 см) металлическая «коробка» чёрного цвета, состоящая из основной секции и выдвижной крышки. На задней стороне корпуса имеется удобная рукоятка для переноски. Верхний кожух фиксируется защёлками и двумя винтами. В передней, задней и боковой стенках имеются вентиляционные отверстия. На лицевой стороне имеется голубая подсветка, которая видна сквозь вентиляционные отверстия, когда блок работает.

Бокс Akitio Node для подключения внешней видеокарты
Akitio Node в данном перечне – самое дешёвое устройство, но и его цена составляет почти $400. Видеокарта в комплект не входит, это цена только за коробку. Такие боксы могут отличаться наличием дополнительных портов, дизайном и, конечно, ценой. Akitio Node не имеет никаких дополнительных функций, поэтому его цена ниже остальных. В данном корпусе на задней стороне присутствует только разъём USB-C для подключения бокса к компьютеру, разъём для подключения бокса к сети питания 220 В и тумблер включения. Никаких других элементов управления или разъёмов в этом корпусе нет.
Обратите внимание, что для подключения внешнего видеоадаптера необходим специальный кабель Thunderbolt 3, а не обычный USB типа C, которым вы подключаете к зарядке свой смартфон. На таком кабеле на обоих концах должен быть символ молнии, а сам кабель толще и плотнее, чем обычный USB.
 Задняя сторона Akitio Node |  Кабель Thunderbolt 3 |
Внутри бокса имеется блок питания на 400 Вт, слот PCI-Express для подключения видеокарты и два мощных кулера – в передней части и в боковой. Как видите, пространства внутри корпуса много, поэтому можно установить большую производительную видеокарту.

Внутри бокса Akitio Node
Для установки видеоадаптера достаточно вставить разъём видеокарты в специальный слот и затянуть видеокарту винтами, как в обычном персональном компьютере. Если видеокарте необходимо дополнительное питание, то стоит подключить дополнительные разъёмы питания, которые имеются в боксе.

Установка видеокарты в Akitio Node
Затем кожух закрывается, и блок готов к работе.

Установка видеокарты в бокс Akitio Node
Перед подключением внешней видеокарты к компьютеру необходимо убедиться, что ваш контроллер интерфейса Thunderbolt работает исправно. Это можно проверить через диспетчер устройств Windows. Также он должен быть виден через приложение Thunderbolt Software. Здесь же отдельный пункт говорит о поддержке внешних видеоускорителей (External GPUs supported: Yes).

Контроллер Thunderbolt в списке устройств и в Thunderbolt Software
Если контроллера Thunderbolt нет в списке устройств, значит, нужно включить его через BIOS компьютера.
На самом деле, требование подключать внешний видеоускоритель к ноутбуку минуя докстанцию это скорее рекомендация, чем железное правило. Однако следование этой рекомендации положительно скажется на количестве кадров в секунду в игре (FPS) и производительности в других задачах.

EGPU Akitio Node подключён к ноутбуку ThinkPad X1 Carbon gen.6
При подключении в первый раз ОС Windows определит наличие внешней видеокарты и предложит установить подходящие драйверы. Если система не обнаруживает видеокарту, немного подождите. В первый раз это нормально, контроллер должен определить сеть устройств, это может занять до нескольких минут. Просто не трогайте компьютер 2-3 минуты. Если видеокарта не обнаруживается через пару минут, попробуйте перезагрузить компьютер с подключённым к нему и включённым боксом Akitio. Если и это не помогло, обновите драйверы для контроллеров Thunderbolt, а также приложение Thunderbolt Software с сайта Intel и повторите всё с начала.
Когда видеокарта определится и появится в списке устройств, нужно установить для неё драйверы. Если у вас Windows 10, то она автоматически найдёт и установит подходящие драйверы. Если более старая ОС – скачайте драйверы с сайта производителя. Причём качайте драйверы для десктопа, а не для ноутбука. После установки, возможно, придётся ещё раз перезагрузить компьютер.

Установка драйвера для внешней видеокарты
После первоначальной настройки всё будет гораздо проще: внешняя видеокарта будет автоматически определяться и подключаться, когда вы будете подавать питание на Akitio. Как уже было сказано, Thunderbolt 3 поддерживает подключение и отключение в процессе работы.

Akitio Node отображается в списке подключённых устройств Thunderbolt
Я тестировал Akitio на ультрабуке ThinkPad X1 Carbon 6-го поколения c Windows 10 Pro и видеокартами NVIDIA GeForce GTX 1050 и NVIDIA GeForce GTX 1070. Этот ноутбук оснащён двумя Thunderbolt-3 портами, с любым из портов Akitio прекрасно работает. На других системах не пробовал.
Операционная система будет сама решать, какое приложение требует использования eGPU, а какое нет. При запуске игр, синтетических тестов графики и т.п. будет задействована внешняя видеокарта. В случае с NVIDIA в специальном приложении (которое появится в системном трее) можно увидеть, какие программы в данный момент нагружают видеокарту. Однако, если драйвер не смог определить, что ваше приложение желательно запускать с использованием внешнего видеоадаптера, это можно сделать вручную в панели управления вашей видеокартой.
3 Сравнение производительности компьютера с внешней видеокартой и без неё
Запустим несколько графических тестов на интегрированной видеокарте и с подключённым eGPU :
 Результаты теста AIDA64 GPU для интегрированной видеокарты Intel UHD Graphics 620 |  Результаты теста AIDA64 GPU с подключённой внешней видеокартой NVidia GeForce GTX 1050 | |
 Результаты теста FurMark для интегрированной видеокарты Intel UHD Graphics 620 |  Результаты теста FurMark с подключённой внешней видеокартой NVidia GeForce GTX 1050 |  Результаты теста FurMark с подключённой внешней видеокартой NVidia GeForce GTX 1070 |
 Результаты теста Cinebench R15 для интегрированной видеокарты Intel UHD Graphics 620 |  Результаты теста Cinebench R15 с подключённой внешней видеокартой NVidia GeForce GTX 1050 |
Цифры цифрами, теперь давайте запустим что-то более интересное для загрузки видеокарты. На фотографиях приведено сравнение частоты кадров в игре DOOM с интегрированной видеокартой и с внешней видеокартой.
 |  |  |
| Игра DOOM, запущенная на интегрированной видеокарте Intel UHD Graphics 620 – 10 fps | Игра DOOM, запущенная с внешней видеокартой NVIDIA GTX 1050 – 32 fps | Игра DOOM, запущенная с внешней видеокартой NVIDIA GTX 1070 – 114 fps |
Видно, что на интегрированной видеокарте частота кадров составила 10 FPS . С такой задержкой в смене кадров точно не поиграть.
При запуске с внешним графическим ускорителем NVIDIA GTX 1050 частота кадров составляет 32 FPS . В таком виде уже можно более-менее комфортно играть.
Ещё один лайфхак, как увеличить производительность внешней видеокарты. Если брать картинку с выхода внешней видеокарты, то можно получить прирост частоты кадров от 10% до 30%. Это и понятно, ведь данные не приходится гонять сначала на внешнюю видеокарту, а потом обратно на компьютер. Вот, например, результаты теста Furmark, когда он запущен на мониторе ноутбука и когда он запущен на внешнем мониторе, подключённом к выходу видеокарты.
 Результаты теста Furmark, запущенном на мониторе ноутбука |  Результаты теста Furmark, запущенном на внешнем мониторе |
Следует заметить, что для описываемых целей покупать самую мощную видеокарту не имеет смысла, т.к. играть на максимальных настройках вряд ли получится. Несмотря на то, что производительность порта Thunderbolt 3 очень высока, она всё же ниже, чем при обработке данных непосредственно на видеокарте. Иными словами, мощная видеокарта будет обрабатывать больше данных, чем возможно передать по интерфейсу, и часть её мощности будет работать вхолостую.
Мне было интересно найти компромисс между производительностью видеокарты и её стоимостью. Изначально я предполагал, что мощность видеокарты GTX 1050 будет на грани пропускной способности порта Thunderbolt 3. Однако, тесты с видеокартой GTX 1070 показали, что запас по производительности ещё существенный. С более мощными видеокартами, к сожалению, я экспериментов не проводил.
4 Дополнительные процедуры для увеличения производительности ноутбука
Как ещё можно улучшить характеристики ноутбука? Тут стандартные предложения:
- Увеличить объём оперативной памяти хотя бы до 8 Гб, а лучше 16.
- Поставить вместо жёсткого диска твердотельный (SSD ).
- Во время игры отключать все ненужные программы: браузер, облачные клиенты, можно даже отключить антивирус.
- В настройках игры при первом запуске не ставить графику на максимум, а на средние или низкие настройки. Если ноутбук в связке с внешней видеокартой справляется с такой нагрузкой, можно понемногу поднимать качество графики. Последовательными приближениями добиться максимально выигрышного компромисса между качеством графики и производительностью в игре.
5 Выводы по использованию внешнего графического адаптера
В зависимости от того, какие цели вы преследуете, внешний видеоадаптер может быть отличным решением для деловых людей, кто любит иногда скоротать вечер за хорошей игрой. Внешняя видеокарта позволяет днём использовать мобильный лёгкий ультрабук для работы, а вечером превращать его в игровой компьютер среднего уровня. Такое решение добавляет гибкости и мобильности в выборе рабочего ноутбука. Вы можете выбрать любую десктопную видеокарту, которая подключается по интерфейсу PCI-Express, за любой бюджет. Лично для меня это стало отличным решением, которого я ждал много лет, и вот долгожданное будущее наступило! Внешняя видеокарта – это очень удобное компромиссное решение для тех, кто не хочет держать два компьютера для разных задач, а предпочитает использовать один.
Вопрос цены, к сожалению, остаётся актуальным, т.к. и боксы для видеокарт, и кабели Thunderbolt 3, и ноутбуки, поддерживающие данную технологию – вещи достаточно дорогие, и соотношение затрат к полученному удовольствию пока ещё может перевешивать в сторону затрат. Однако это однозначно шаг в верном направлении. Модульность и расширяемость – за этим будущее. Поэтому для некоторых людей это может стать идеальным решением, а для некоторых (пока ещё) непозволительной и неразумной тратой денег. В любом случае, решать только вам.
Сегодня для гейминга не обязательно покупать громоздкий и дорогой ноутбук. Достаточно выбрать подходящий лэптоп для работы, а игровой вопрос закроет внешняя видеокарта. Благо подоспели заводские модели с адекватными ценниками. В редакцию 4PDA приехало одно из самых любопытных решений — внешний eGPU Gigabyte Gaming Box с RTX 2080 Ti внутри. Проверим новинку на прочность?

Что, любой ноутбук подойдёт?
Не любой. Требований немного, однако они отсекают, наверное, 80-90% моделей на рынке. Во-первых, нужен лэптоп с портом Thunderbolt 3, причём в виде Type-C. Не все разъёмы Type-C одинаково полезны — убедитесь, что у вас правильная версия. Если что, даже USB 3.0 и 3.1 не подойдут: и скорость передачи данных недостаточна, и протокол вносит огромные задержки. Зато Thunderbolt 3 способен прокачивать до 40 гигабит в секунду и соединять напрямую — 4 линиями PCI Express 3.0 — центральный процессор и графический адаптер.

Кабель тоже нужно соответствующий — с циферкой “3”, описывающей версию поддерживаемого Thunderbolt-протокола.
Во-вторых, понадобится внешний ускоритель. В нашем случае — Gigabyte Gaming Box в топовом исполнении, внутри которого установлена видеокарта RTX 2080 Ti с водяным охлаждением. Цена у такой штуки немаленькая, но мы говорили о доступности внешних GPU в заводском исполнении. И с этим у тайваньского бренда всё в порядке: есть ещё два варианта — с Geforce RTX 2070 или Radeon RX 580 – кому что ближе. Младшие конфигурации прекрасно справляются без «водянки»: обходятся одним большим и весьма эффективным вентилятором.
Есть модели каждому по карману и потребностям:
На базе RTX 2070 или RX 580 на выбор.
В-третьих, если ноутбук уже оснащён парой GPU (встроенной в процессор и дополнительной) и вам требуется более мощное решение, то, скорее всего, придётся раскошелиться на монитор. Многие системы при выводе картинки на родной экран используют собственную видеокарту, игнорируя внешнюю. Даже если принудительно отправите отрисовку на eGPU.
Как работает?
Gaming Box 2080 Ti подключается к лэптопу по принципу Plug and Play. Нужны лишь актуальные драйвера от NVIDIA и свободная розетка — подать питание на видеокарту. К «коробке» Gigabyte можно подсоединить внешнюю периферию, посредством трёх USB-портов или одного LAN-выхода. Разумеется, присутствуют видеовыходы с установленной карты — HDMI 2.0 и три разъёма Display Port для подключения отдельного монитора или сразу нескольких. Как показывает практика, с внешним дисплеем связка работает эффективнее, однако об этом позже.

С помощью eGPU вы можете подключить до трёх дополнительных экранов к ноутбуку
Несмотря на настольный формат, Gigabyte Gaming Box легко взять с собой. Габариты версии с водяным охлаждением и RTX 2080 Ti достаточно компактные (30 x 17 x 14 сантиметров, 4 кг веса со всеми проводами). К тому же в комплекте есть специальная сумка-чехол с наплечным ремнём для переноски.
Отдельный восторг вызывает продуманность конструкции новинки.
Кейс видеокарты укомплектован съёмными фильтрами, защищающими радиаторы от шерсти домашних животных и пыли. Они легко моются. То есть жестянку не нужно разбирать всякий раз, как вы решите пропылесосить внутренности. Достаточно снять пару пластиковых рамок, промыть их под краном, высушить и вернуть на место.

Над охлаждением тоже потрудились основательно: замкнутый водяной контур, алюминиевый радиатор и пара 120-миллиметровых кулеров для продувки теплообменника. Отвод тепла с кристалла GPU обеспечивает медная пластина с набором теплотрубок.
Подобная конструкция даёт не только наилучшие показатели по температуре рабочих элементов, но и акустический комфорт. Шумит она заметно меньше «воздушных» конкурентов с классическими турбинами или массивами вентиляторов. Дополнительный запас по теплоотдаче позволяет не только использовать Gaming Box 2080 Ti на полную катушку, но и выжать из железа ещё чуть-чуть — разгоном. Но это уже отдельная история.
Бутылочное горлышко eGPU
У новинки Gigabyte есть несколько ограничивающих факторов, связанных с форматом подключения к лэптопу. Современные видеокарты с лёгкостью заполняют передачей данных все 16 линий PCI Express 3.0. Это не значит, что на 4 линиях из 16 видеокарта будет вчетверо медленнее — но некоторый процент производительности потеряется.
В конце концов, многие ноутбучные модели подключены по 8 линиям и функционируют нормально.
С современными объёмами видеопамяти (6-8 ГБ у мэйнстрима и до 12 у флагманов)почти все необходимые текстуры и модели можно хранить на самом GPU и не заниматься постоянной подкачкой с оперативки или SSD.

Ведь по PCI-Express, кроме данных из RAM, приходят команды от CPU — где и что рисовать, какие эффекты накладывать, откуда брать те или иные текстуры и так далее. С другой стороны, по тому же PCI-Express назад в лэптоп пойдёт «сырая» картинка. Сжимать кадры для компактного представления данных перед выводом на дисплей неразумно — это трата драгоценных миллисекунд. Кому захочется играть с заметными задержками, пускай и со 120 fps вместо 80? К слову, через тот же Type-C работает и USB-хаб в самом e-GPU. Поэтому потери в производительности тем выше, чем больше вы занимаете канал обмена информацией между видеокартой, экраном и процессором.
На стороне внешнего eGPU ещё один плюс. Как ни крути, дискретная карта, даже если речь о геймерском ноутбуке, встроена в узкий корпус. Последний, если повезёт, изготовлен из алюминиевого или магниевого сплава. А то и вообще из теплоизолятора — пластика. С точки зрения отвода тепла это жесточайший компромисс, который обычно достигается снижением частот работы дискретки. Gigabyte Gaming Box с RTX 2080 Ti внутри лишён подобных ограничений. Он отменно охлаждается сам по себе. К тому же компьютер не будет разогреваться до состояния раскалённой сковородки — вся обработка игровых кадров происходит за его пределами.
Читайте также:


