Как подключить фрезерный станок с чпу к компьютеру через сом3
Помогите настроить станок . Купил станок в Китае , контроллер подключен к компьютеру через кабель usbA - usbB ( как для принтера ) . Включаю перемещений нет .
Это нормально. Нужны команды.
а подробнее , что за команды ?
Тогда нужен более подробный вопрос.
станок подключен к контроллеру а тот к компьютеру через кабель принтера USB . Мач настроен и Reset горит постоянно зеленым вводил команды в MDI но перемещений нет вот даже не знаю что еще можно сказать .
вот такой контроллер и настройки
Прикрепленные изображения
Вы писали, что подключен по USB, а на скриншоте свойства LPT порта.
Контроллер внутри коробки и его не видно на фото, но может кто-то знает эту модель и скажет, что за контроллер внутри.
да подключение USB как для принтера я крышку могу снять и сфотографировать плату контроллера
1. Вот Вы сфотографировали ящик снаружи, но лично я понятия не имею, что там за контроллер внутри.
2. Вы утверждаете, что подключение по USB, но приводите аж два скриншота из девайс менеджера и оба по lpt. При чем здесь это?
Начините с того, что точно укажите какой контроллер в ящике у Вас, либо сфотографируйте его.
Затем в зависимости от этого, появится возможность дальше что-то спросить и подсказать, тем кто знает как подключается и что нужно для Вашего контроллера.
Прикрепленные изображения
Не видно, что за контроллер. По крайней мере мне такой не знаком. Может кто-то знает. Напишите хоть, что на нем написано.
Производитель молодец, не пожалел EMI фильтр поставить.
покажите вкладку Мача " config - ports & pins - ports setup & axis selection"
вот снимок настроек
Прикрепленные изображения
станок заработал , стоял кривой Мач
Зря на новый станок грешил.
Добрый день как контролер nvum подружить с матчем
скорее всего как в моем случае надо мач заточеный под контроллер у китайцев все есть . мне прислали мач и все заработало.
Добрый день как контролер nvum подружить с матчем
Закинуть в папку plugins (находится в папке мача), плагин от контроллера.
станок заработал , стоял кривой Мач
Точно такой же станок, один в один - все фотки совпадают. Те же проблемы, не реагирует на команды ни по одной оси. Не реагирует на входные сигналы от датчиков( концевиков). При запуске Mach3 сообщает, что есть несколько контроллеров и предлагает выбрать либо RnRMotionControllerECO-V2.0, либо NormalPrinter port Operation. Выбираю первый вариант. ПРи выборе вкладки Диагностика, есть только реакция на сигналы от кнопки Emergency и Digitize( замыкание датчика Нуля).
Не могли бы Вы прислать тот вариант Mach3, который прислал вам китаец. Возможно у меня та же причина.

Программа Mach3 превращает старый компьютер в мощный инструмент для управления станками с ЧПУ. Работа с фрезерными станками и граверами, лазерными и плазменными установками становится гораздо проще с Mаch3.
Читайте нашу статью, чтобы узнать, почему для Mach3 предпочтительнее старый компьютер, и как подготовиться к использованию этой программы.
Содержание
Видео
О компании Newfangled Solutions

ПО Mаch3 для станков с ЧПУ было создано в начале 2000 годов, в качестве альтернативы базовым программам для управления станками с компьютеров под управлением ОС Windows. Проект развивался параллельно с ПО EMC (Enhanced Machine Controller), разработанного для управления станками с Linux-устройств. Впоследствии разработчики объединились в единую компанию Newfangled Solutions.
На протяжении многих лет основным продуктом Newfangled Solutions была Mach3. Эта программа предназначалась для использования в среде профессионалов и продвинутых любителей.
В середине 2010-х компания Newfangled Solutions выпустила Mach4 с двумя лицензиями: для частного и профессионального использования, но Mach3 остается одним из самых популярных программных инструментов для работы с ЧПУ-оборудованием.
Описание Mach3

Программа Mach3 была разработана в начале двухтысячных, что наложило отпечаток на особенности ПО: интерфейс Mach3 старомоден и достаточно сложен, что компенсируется обширностью функционала, а системные требования скромны.
Первое, что необходимо учитывать — Mach3 должна быть установлена на PC с 32-разрядной операционной системой. Официальный сайт подчеркивает, что на 64-битных версиях Windows программа не будет работать. Еще более несовременным выглядит тип подключения — для работы с Mach3 станок необходимо подключить через параллельный порт (LPT).
Установка
Технические особенности программы определяют специфический порядок установки. Компания Newfangled Solutions обращает внимание клиентов на то, чтобы они сперва скачали триал Mach3, убедились, что он работает, и лишь затем приобретали лицензию.

Запуск и подключение
После установки программы необходимо проверить, что ПО и ОС правильно взаимодействуют. Для этого надо запустить приложение DriverTest.exe и убедиться, что Mach3 используется системой. Если этого не произошло, следует проверить:
- Разрядность операционной системы;
- Номер порта и адрес LPT — они должны совпадать в свойствах ОС и в настройках программы.
Если обнаружено несовпадение адресов в свойствах ОС и в приложении, то нужно вручную задать данные в Mach3, как они указаны в свойствах LPT-порта.

В пункте «Конфигурации» (Config) перейти во вкладку «Порты и пины» (Port and Pins) и поставить галочку в окне, где указан адрес рабочего порта.

Настройка
Во вкладке «Выходы двигателей» (Motor Outputs) вручную задать параметры в матрице значений. При этом необходимо учитывать, что для станков с четырьмя моторами добавляются пины: A-axis =Enabled Step Pin= 8, Dir Pin = 9. При необходимости изменить направление вращения двигателей — установить соответствующую галочку в поле Dir LowActive.

В соседней вкладке Input Signal необходимо установить значения и поставить галочки в графе EStop.

Во вкладке «Выходные сигналы» (Output Signals) изменяются только параметры в графе Enable1.

После этого необходимо задать скорость холостых перемещений и передаточных чисел. В пункте меню Config выбрать пункт Motor Tuning («Настройка мотора»). В этих настройках следует указать передаточное число в шагах / мм (Steps per mm). Затем вводятся данные для скорости перемещения (Velocity), ускорения (Acceleration), длительности импульса шага (Step Pulse и Dir pulse). Параметры вводятся для каждой оси в отдельности. После сохранения данных можно переходить к настройке следующей оси. Параметры калибровки осей и ведомой оси также настраиваются вручную.
Включение питания контроллера
Важный аспект — настройка включения питания контроллера: сперва следует соединить кабелем LPT-контроллер и компьютер, затем включить питание и, в основном окне Mach3, кликнуть Reset, то есть «Сброс». Обрамляющая кнопку рамка должна перестать мигать и начать светиться постоянным зеленым светом.
Загрузка модели
Перед началом работы необходимо загрузить параметры обрабатываемого изделия в виде G-code. Мы подробно рассматривали, что такое G-code на примере работы 3D-принтеров. Загрузить файл с данными по осям необходимо во вкладке ToolPatch. По клику на кнопку Cycle Start начнется выполнение условий, указанных в G-code.
Сложности в использовании Mаch3

Перед началом установки Mach3 следует изучить не только подробную инструкцию на 106 страницах, но и отзывы пользователей программы. В Рунете достаточно форумов (например, на сайте cnc-club), где обсуждают сложности в работе программы и возможные решения различных ситуаций.
Среди особенностей Mach3, с которыми столкнулись пользователи:
- Сбои, обусловленные использованием LPT-порта;
- Отклонение от траектории во время движения;
- Возможное снижение скорости при прохождении дуги.
Очевидно, что для каждого выявленного пользователями случая существует определенный алгоритм устранения проблемы. То есть, надо иметь в виду, что проблемы при использовании программы случаются, но они и их решение, как правило, подробно разобраны сообществом.
Итого
Mach3 остается популярным у энтузиастов инструментом. Программа дает возможность настроить буквально каждый параметр в работе всех двигателей в станке, что многие очень ценят. Такая настройка занимает действительно много времени, при первичной настройке и тестовых проходах, но дает уверенность в каждом выставленном параметре.
Купите лицензионное ПО в Top 3D Shop, чтобы получить самую свежую и стабильную версию программы.
После создания и окончательной проверки управляющей программы на персональном компьютере возникает необходимость передачи её непосредственно на станок. Сделать это можно с помощью специального редактора, который входят в комплект поставки систем ЧПУ, и является достаточно удобным инструментом для передачи рабочих программ на станок, а так же их проверки. Готовые управляющие программы сохраняются и передаются в обычных *.txt файлах, что является достаточно практично.
Подключение ЧПУ к компьютеру осуществляется согласно стандарту RS-232. Для передачи управляющей программы в систему ЧПУ, которой оснащён станок, используется специальное программное обеспечение, позволяющее подключить СОМ-порт персонального компьютера через специальный кабель к соответствующему промышленному оборудованию.
Передача данных при подключении ЧПУ к компьютеру будет возможна только после синхронизации коммуникационной программы с УЧПУ станка. Для этого необходима предварительная взаимная настройка коммуникационной программы и параметров СЧПУ. Обычно после проведения основных настроек программного обеспечения, можно осуществлять передачу рабочих программ. Для этого, как правило, система ЧПУ станка должна быть переключена в режим передачи/приема данных, после чего на компьютере где установлена коммуникационная программа, нужно нажать на пункт меню «Передать», а на панели УЧПУ нажать клавишу «Прием данных». Если требуется передать управляющую программу со станка на компьютер, проводится процедура в обратном порядке. В документации к станку, как правило, имеется информация об индивидуальных параметрах настройки передачи/приема данных с изложением последовательности операций в ходе действий с внешними устройствами, обеспечивающими хранение информации.
Наиболее современные станки с ЧПУ при подключении к компьютеру используют возможности локальных сетей, что позволяет использовать необходимые данные более быстро и удобно. При необходимости некоторые подобные станки могут быть обследованы дистанционно через Интернет для решения возникающих в процессе эксплуатации проблем непосредственно изготовителем станка в режиме реального времени.
В июле исполняется ровно год, как Мастер Кит создал свой первый 3D принтер. Мы постарались сделать его как можно проще и доступнее для наших пользователей. Этот первый и все следующие модели наших принтеров управляются открытой программой Repetier-Host. Вместе с вами мы привыкли к этому интерфейсу. И теперь нам кажется, что он почти идеально подходит для 3D принтеров.
3D принтеры — относительно новое явление в моделировании. До них повсеместно использовались фрезерные станки с ЧПУ. Собственно и сейчас 3D фрезеры работают на всех обрабатывающих предприятиях. Очень хочется иметь такой девайс и в домашней мастерской. Сказано -сделано!
Мастер Кит представляет простой и недорогой конструктор 3D фрезерного станка. Нет не станка – станочка.
Фрезерный станок 3D CNC router предназначен для 3D фрезерования и резки. Всё тот же Repetier-Host, те же файлы 3D моделей — *.stl. Но он не печатает модель, а отрезает всё лишнее. Своеобразный 3D негатив!

Вид спереди

Вид сзади
Требования к компьютеру:
Операционная система: Windows XP, Vista, 7, 8; 32 и 64 битная
Минимальные требования:
- минимум 512 Mб оперативной памяти
- минимум 200 Mб на жесткои диске
- минимальный процессор pentium 4
Рекомендуемые требования:
- 2 Гб оперативной памяти
- 500 Мб на жестком диске
- процессор Intel Core 2 – 2.0 Ghz
Подготовка к работе
1. Установка фрезера
Далее будет показано на примере ротационной машины BILTEMA (фрезер):

Установите основное крепление на шпильки каретки

Установите фрезер и 2 дополнительные проставки. Прижмите основным крепелением.

Затяните гайками

Станок готов к работе.
Установка программного обеспечения
Для установки программного обеспечения запустите файл setup.exe из архива Installer Repetier Frezz
Во время установки следуйте инструкциям программы.
Будут установлены следующие программы:
— RepetierHost: программа для управления фрезером
— Skeinforge: программа для перевода 3d модели в код для фрезера
— Arduino: программа и драйвера для перепрошивки фрезера
Первое подключение фрезера
Если драйвер установятся автоматически, необходимо определить номер COM порта, для этого:
— откройте «Панель управления/Система/Диспетчер устройств» (воспользуйтесь справкой Windows что-бы открыть «Диспетчер устройств»).
— в закладке «Порты (COM и LPT)» будет отображена надпись: Arduino Mega 2560 (COM№), где № — число и есть номер COM порта вашего фрезера

Если драйвер автоматически не установился необходимо обратится в службу поддержки компании производителя, для получения помощи.
Подключение
— включите адаптер 12 В в сеть 220 В и подсоедините кабель питания к станку
— подключите USB кабель к станку и компьютеру
— запустите программу Repetier-Host (либо ярлыком с рабочего стола, либо из меню Windows Пуск/Программы/Repetier-Host/Repetier-Host

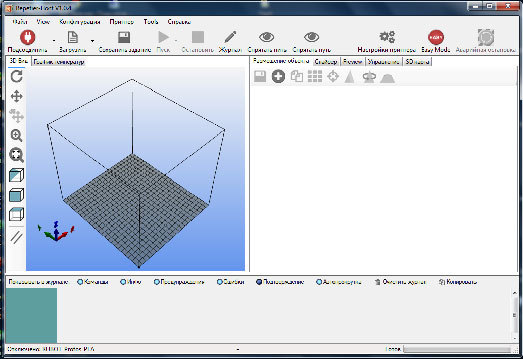
Откроется окно программы
При первом подключении принтера необходимо в профили программы для принтера прописать № СОМ порта, определенного в п.5.
Для этого в закладке «Конфигурация» выберите меню «Настройки принтера».

Или нажмите кнопку


Откроется окно
Важно: при выборе COM порта, принтер должен быть подключен.
Выберем COM порт из списка «Порт»

Если в списке нет нужного порта, надо нажать «Refresh ports» и повторить попытку.
После выбора нужного порта, проверяем скорость в «Скорость в бодах».
Значение должно быть «250000».
Если значение другое, то выбираем 250000 из списка.
Остальные параметры менять не нужно. Профиль принтера полностью настроен.
После нажимаем кнопку «Применить».
После окончания нажимаем «ОК».
Выберите профиль RUBOT_MILL.

Произойдет соединение с фрезером и значок на кнопке станет зеленого цвета

Теперь при нажатии на кнопку «Отсоединить» произойдет отсоединении фрезера от компьютера.
Перейдите в закладку Управление


Нажмите значок для позиционирования принтера в 0 положение по осям X Y Z
Фрезер сначала займет нулевое положение по оси X, затем по оси Y, затем по оси Z
Расположение STL модели.
В закладке «Размещение объекта» нажмите на (+)

Откроется окно выбора 3D модели

Выберите необходимый файл, нажмите «Открыть»
При нажатии и удержании левой кнопки мыши, можно вращать вид.
Колесом мыши можно приближать/удалять вид
При нажатии и удержании правой кнопки мыши, можно перемещать модель на столе.
При движении мыши с нажатым колесом можно перемещать точку обзора модели.
Также можно воспользоваться значками слева от окна.


 | — сохранение выбранной модели |
 | — добавление моделей |
 | — создание копий выделенной модели |
 | — автопозиция (авторазмещение) выбранных моделей |
 | — центрировать модель. размещает выбранные модели по центру стола |
 | — изменить масштаб модели |
 | — вращать модель по осям |
 | — анализ и корректировка модели |
Рабочие программы для фрезерования
Исходными файлами для фрезерования могут быть:
— 3D модель (формат STL) – для обработки трехмерных поверхностей
— Векторная графика – для плоской обработки заготовки
Основные положения по фрезерованию
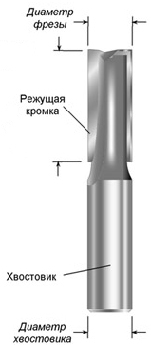
Фрезерование осуществляется фрезой имеющей следующие характеристики:
Для настройки программы принципиальны следующие параметры:
— диаметр фрезы: в программе значение «Diameter mill (mm)»
— длинна режущей кромки: в программе значение «Height of mill (mm)»
ВАЖНО: глубина обработки 3D модели от верха заготовки не может быть больше длинны режущей кромки.
Фрезерование осуществляется сверху заготовки вниз.
Так как ручное позиционирование по осям XYZ отсутствует, то необходимо правильно подготовить и расположить 3D модель в программе 3D моделирования.
Перед началом работы фреза автоматически устанавливается в 0 положение, которое соответствует минимальным значениям по осям. Заготовка в любом случае будет выше конца фрезы.
Поэтому размеры 3D модели и ее абсолютное значение по координатам XY должны точно соответствовать расположению заготовки для фрезерования.
Использование 3D модели для фрезерования.
Открываем закладку «Размещение объекта», добавляем требуемую модель.
Так, как при фрезеровании происходит удаление материала из заготовки. Необходимо одинаково расположить модель в программе и заготовку на столе.
Начинаем с расположения модели.

Выбираем верхний вид
Перемещаем нижний левый угол модели в координаты по XY: 20 и 20 мм.
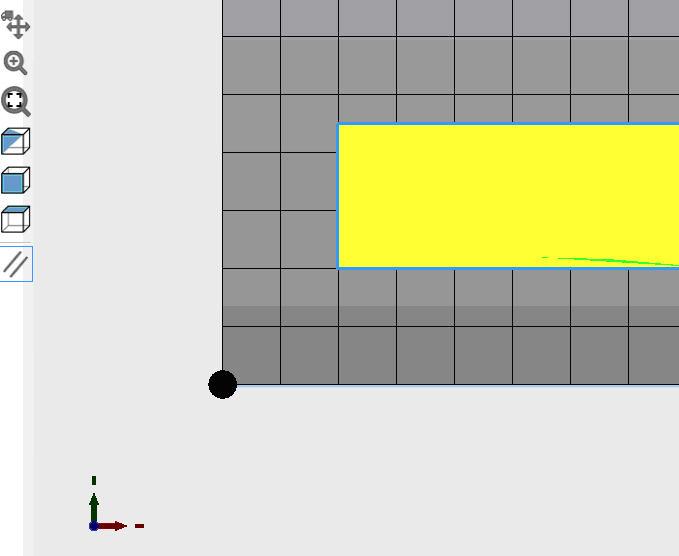
Переходим в закладку «Слайсер»
В поле «Слайсер» выбираем «Mill_Laser»

В поле «Профиль» вибираем «End_mill_frezz»
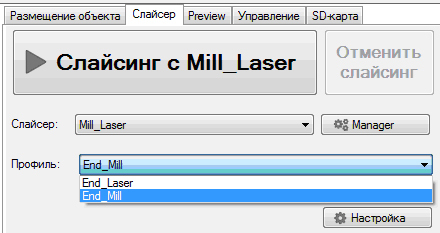
Нажимаем кнопку «Настройка»
Откроется окно настройки слайсера Skeinforge.
Читайте также:


