Как подключить джойстик ps4 к ps5
Либо потому, что вы купили новый Контроллер DualSense и хотите, чтобы он работал с вашей консолью, или потому что контроллер PS5 доставляет вам проблемы, в этой статье мы покажем вам, как синхронизировать контроллер DualSense с консолью PS5, с самого начала и подробно, но самым простым способом, чтобы любой мог сделать это удовлетворительно и быстро.
Контроллер PS5 совместим с Bluetooth, что означает, что вам не нужно физически подключать его, чтобы использовать его на консоли. Однако это также означает, что его необходимо синхронизировать или связать с ним, поэтому ниже мы покажем вам, какие шаги вы должны выполнить, чтобы это сделать.
Легко и быстро синхронизируйте контроллер PS5
Как и его предшественники, DualShock 3 и DualShock 4, контроллер DualSense на PS5 можно использовать по беспроводной сети, но если он не подключен по кабелю, он не будет работать автоматически с ближайшей PS5, но вам придется выполнить процесс сопряжения. . Это, конечно, вам не придется делать каждый раз, когда вы хотите его использовать: просто сделайте это в первый раз, и он будет оставаться в паре до тех пор, пока связь не будет разорвана (например, путем синхронизации контроллера с другим PS5 или использования это с ПК).

Подключение контроллера к PS5 в первый раз
Если вы подключаете PS5 в первый раз, вам необходимо подключить контроллер DualSense с помощью кабеля, так как это необходимо для настройки вашей учетной записи. Кабель входит в комплект поставки консоли, поэтому подключите его к одному из передних портов PS5 с помощью кабеля, а другим концом - к разъему USB-C на контроллере.

Чтобы включить контроллер, нажмите кнопку PlayStation кнопка, расположенная между двумя аналоговыми джойстиками: консоль автоматически подключится к контроллеру, а это значит, что вы можете использовать ее автоматически. После настройки консоли вы можете отсоединить кабель, и вы увидите, что контроллер продолжает работать, потому что процесс установки включает в себя процесс автоматического сопряжения с контроллером.
Активировать режим сопряжения контроллеров
Если вы пытаетесь синхронизировать контроллер, который вы приобрели отдельно (то есть добавляете дополнительный контроллер), то режим сопряжения должен выполняться через Bluetooth.
Первый шаг - перевести контроллер DualSense в режим сопряжения, и для этого вы должны одновременно нажать и удерживать кнопку с логотипом PlayStation (та самая, с которой он включен) и кнопку «Создать». Эта кнопка «Создать» расположена в верхнем левом углу трекпада. Вы можете отпустить эти две кнопки, когда увидите, что индикатор под трекпадом быстро мигает синим, погаснет на одну секунду, а затем снова мигнет.

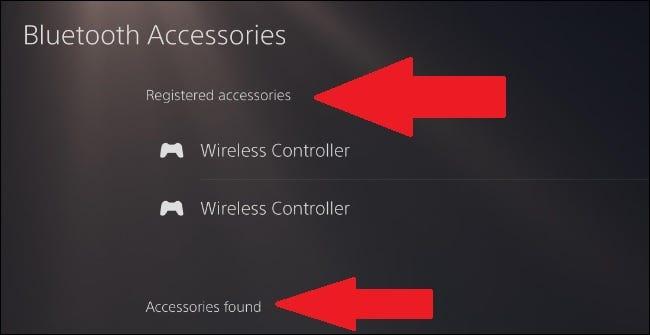
Если вы хотите отключить режим сопряжения контроллера, просто нажмите кнопку с логотипом PlayStation один раз.
Сбросьте пульт DualSense
Если контроллер дает вам проблемы, и вы хотите снова соединить его с консолью, его сброс может быть лучшим решением (особенно во избежание других проблем). Это вернет контроллер к заводским настройкам, и мы сможем повторно синхронизировать контроллер с PS5, используя методы, которые мы объясняли ранее в этом руководстве.
Вам придется перевернуть пульт и найти небольшое отверстие, которое находится справа от логотипа SONY. Чтобы нажать кнопку, вам понадобится канцелярская скрепка или другой очень тонкий, но твердый инструмент (мы не рекомендуем использовать зубочистку, если она сломается).

Вам нужно будет нажать и удерживать эту кнопку не менее 5 секунд, а после этого перейти к включению пульта дистанционного управления и его нормальной синхронизации.
Sony объявила, что PlayStation 5 совместима с беспроводным контроллером прошлого поколения DualShock, однако есть несколько нюансов, о которых пользователям стоит знать, прежде чем они решат воспользоваться устройством в игре.
Совместимость с новой консолью
PS5 нового поколения поставляется с контроллером DualSense, подводящим своего рода черту под использованием геймпадов DualShock, созданных для платформ прошлых поколений. Но на этом история DualShock 4 не заканчивается, аксессуар продолжит работать на PS5, но с определёнными ограничениями.
С какими играми не совместим контроллер
В преддверии релиза новой консоли Sony сообщила, что контроллеры DualShock 4 будут работать на новой системе, поскольку PlayStation 5 имеет обратную совместимость с большинством PS4 игр, но только с контентом для PS4. С играми для PS5 контроллер DualShock бесполезен и предназначение свое выполнять не будет.
Это объясняется самой начинкой новых контроллеров. DualSense оснащены адаптивными триггерами и тактильной отдачей, характеристики, которые DualShock 4 просто не поддерживает. Из чего становится понятно, почему контроллер предыдущей версии не совместим с некстген-играми, поддерживающими эти функции, ведь технология, способная перенести их на устаревшее оборудование, пока не создана.
Но как бы то ни было, контроллеры от ваших приставок предыдущих поколений можно использовать с новейшей платформой.
Какие игры совместимы с DualShock 4 на PS5
Геймпад DualShock работает на PlayStation 5 с любыми поддерживаемыми играми для PS4. А поскольку уже сообщалось о некоторых обнаруженных проблемах с DualSense, например, с зарядкой устройства, то DualShock может стать более предпочитаемой альтернативой для обратно совместимых игр.
К тому же, если вы решите использовать шлем виртуальной реальности PSVR, то в таком случае вам тоже пригодится геймпад DualShock 4, тем более что все игры для PSVR на настоящий момент имеют версию только для PS4. Контроллеры движений PS Move и контроллер прицеливания PS VR на сегодня – два возможных способа играть с шлемом PSVR на приставке последнего поколения PS5.
Заключение
Итак, беспроводной геймпад DualShock для PS4 полностью совместим с PlayStation 5 с версиями игр для консоли PS4 и, что немаловажно, предоставляет возможность использовать шлем виртуальной реальности PSVR.

Геймеры, желающие получить максимальную отдачу от своих инвестиций в контроллер DualSense, могут использовать это руководство, чтобы узнать, насколько он совместим с PS4.
PlayStation 5 почти на 100% обратно совместима с играми для PS4. Для многих геймеров это означало окончательный отказ от старой PlayStation 4. Для владельцев DualSense, у которых на самом деле еще нет PS5, или для тех, кто все еще привязан к своей PS4, стоит изучить возможность использования нового контроллера с PS4. DualSense получил высокую оценку за дизайн, ощущения и революционные функции тактильной обратной связи. Возможно, наиболее примечательным является более продолжительное время автономной работы по сравнению с контроллером PS4.
Ответ прост: контроллер PS5 несовместим с PS4 . Тем не менее, есть обходной путь для фанатов, непреклонных в использовании DualSense с PlayStation 4. Понятно, что хочется использовать новый элегантный геймпад как можно чаще, особенно для тех, кто выбрал один из прекрасных новых цветов DualSense.
Обходной метод заключается в грамотном использовании приложения PlayStation Remote Play. Также для использования в качестве посредника требуется ПК или ноутбук. И последнее, но не менее важное: для подключения контроллера PS5 к ПК потребуется USB-кабель. Кабель, который идет в комплекте с контроллером, будет работать нормально.
Когда пришло время поиграть в игру на PS4 с помощью контроллера PS5 DualSense, приложение Remote Play должно быть запущено на ПК, который будет использоваться в качестве посредника. Чтобы подключить ПК к консоли PS4, игроку необходимо следовать инструкциям в приложении. Как только соединение установлено, PS4 можно управлять удаленно с помощью контроллера DualSense, подключенного к ПК через USB. Таким образом можно играть в любую игру, которой владеет пользователь для своей PS4. Само собой разумеется, что игры на дисках все равно придется вручную вставлять в консоль.
При такой игре есть несколько предостережений. Прежде всего, необходимо высокоскоростное подключение к Интернету, чтобы избежать задержки ввода между ПК и консолью PS4. Другой недостаток заключается в том, что полный набор функций контроллера DualSense не может быть использован при игре в игры для PS4. Адаптивные триггеры и тактильная обратная связь геймпада используются только в играх для PS5 текущего поколения. Тем не менее, геймеры могут использовать метод удаленного воспроизведения, чтобы использовать свой стильный новый контроллер и наслаждаться более длительным временем автономной работы, чем с контроллером PS4.

PlayStation 5 существенно отличается от своей предшественницы как по функционалу, так и по дизайну дашборда (интерфейса). К некоторым возможностям системы приходится привыкать с нуля, другие же и вовсе не очевидны. В этом материале мы собрали ответы на частые вопросы новых пользователей.
Как правильно выключать PS5
Выключить PlayStation 5 можно несколькими способами: при помощи геймпада или нажатием кнопки на корпусе.
- С геймпада. Достаточно однократно нажать кнопку PS, чтобы вызвать панель управления. Далее пролистать вправо до конца и выбрать значок выключения.
- С консоли. Нужно держать кнопку питания (нижняя или левая кнопка, в зависимости от расположения консоли) пока консоль не издаст второй звуковой сигнал. Если отпустить кнопку после первого сигнала, то консоль уйдет в режим покоя, а не выключиться.
Понять, что консоль выключена можно по световому индикатору: если он погас, значит все сделано правильно. Если индикатор оранжевый — консоль находится в режиме покоя. В режиме покоя можно заряжать геймпад от USB и загружать игры и обновления.
Как отключить геймпад
Чтобы аккумулятор геймпада не садился, пока вы им не пользуетесь его можно отключить. Самый простой способ — настроить автоматическое выключение при простое. Зайдите в настройки, далее «Система» и «Энергосбережение». Выберите «Задать время до выключения контроллеров» и установите желаемое время. Рекомендуем поставить минимальное значение — 10 минут.

Как отключить подсветку
Подсветку консоли отключить нельзя, так как она несет не только декоративную функцию, но и информирует пользователя о состоянии приставки.
- синий — консоль включается, но если синий горит или мигает при работающей консоли, то это сигнализирует об ошибке в работе;
- белый — консоль работает, но если белый мигает при работающей консоли, то это сигнализирует об ошибке в работе;
- оранжевый — консоль находится в режиме покоя;
- красный — консоль неисправна.

Цвет подсветки геймпада и консоли менять по своему желанию нельзя. Цвет консоли зависит от текущего состояния, а геймпада — от настроек игры, например, световая панель может сигнализировать об уровне здоровья персонажа.
Как отключить звук на геймпаде

Зайдите в настройки, далее «Аксессуары» и выберите «Контроллеры». Отрегулируйте громкость до минимума, переведя ползунок в крайнее левое положение. Кроме того, отключить звук геймпада можно и в настройках игры, если это предусмотрено.
Как отключить микрофон
Когда микрофон активен, то интенсивность вибрации и триггерного эффекта снижаются до минимума. Если он вам не нужен, то лучше его держать выключенным. Сделать это можно простым нажатием соответствующей кнопки на геймпаде, которая находится под кнопкой PS. При этом загорается оранжевая подсветка.

Также можно отключить микрофон в настройках, чтобы не делать это каждый раз вручную. Зайдите в настройки, далее «Звук» и «Микрофон». Задайте статус микрофона при входе в систему и начале чата.
Как установить режим экрана 120 Гц
Благодаря новому интерфейсу HDMI 2.1 консоль поддерживает вывод видео 4К при 120 Гц. Однако для этого нужно иметь соответствующий телевизор или монитор. Кроме того, режим 120 кадров в секунду поддерживают только избранные игры: Nioh Collection, Devil May Cry 5 Special Edition, Call of Duty: Black Ops Cold War, Tony Hawk's Pro Skater 1 + 2 и некоторые другие.

Зайдите в настройки «Экран и видео», далее «Вывод видео». Установите все параметры на «Автоматически». Обратите внимание, что в меню консоли вывод видео будет по-прежнему в 60 Гц. Теперь, уже в игре активируйте режим 120 Гц и все должно заработать.
Если ваш телевизор имеет только HDMI 2.0, но поддерживает 120 Гц при 1080p, то вы тоже сможете поиграть. Причем потеря в качестве будет некритичная, ведь большинство игр поддерживают режим 120 FPS только при разрешениях ниже 4К.
Можно ли подключить PS5 к монитору
Да, если у монитора есть вход HDMI и он поддерживает разрешения 720p, 1080i, 1080p или 2160p (4K). Обратите внимание, что PS5 не поддерживает разрешение 1440p, которое сейчас активно набирает популярность у пользователей.
Если монитор старый и из входов у него только VGA или DVI, то можно воспользоваться переходниками, но работоспособность в этом случае никто не гарантирует.
Как увеличить память
На текущий момент можно поставить только внешний жесткий диск или SSD-накопитель. На нем можно хранить и запускать игры для PS4. В консоли также есть слот для SSD, но он пока программно заблокирован. По слухам, обновление ожидается летом.
Можно ли подключить внешний привод
Нет, официальных внешних приводов для цифровой версии PS5 не существует. А внешний дисковод для компьютеров на консоли не заработает. Но вы можете подключить внешний жесткий диск для хранения игр.
Можно ли подключить геймпад от PS4
Да, но геймпад от PS4 работает только в играх по обратной совместимости. В играх для PS5 им пользоваться нельзя.
Как поменять тему
Пока такой возможности нет, но системное обновление, добавляющее поддержку тем, наверняка появится со временем.
Как посмотреть общее время в игре
На стартовом экране кликните по аватарке и зайдите в свой профиль. Перейдите на вкладку «Игры». В каждой карточке будет указано время, проведенное в игре. Обратите внимание, название игры может отображаться неправильно. Чтобы это проверить, выделите строчку с игрой и нажмите крестик. Откроется страничка с трофеями, где и будет указано реальное название игры, доя которой было указано время.
Как сделать PS5 основной консолью
Чтобы иметь возможность запускать цифровые версии игр без подключения к интернету, нужно активировать консоль как основную. Зайдите в настройки, далее «Пользователи и учетные записи», «Другое» и затем «Общий доступ к консоли и автономная игра». Активируйте функцию.
Читайте также:


