Как подключить джойстик logitech к ps4
Хотите поиграть с другом, но не знаете, как подключить второй контроллер к приставке PlayStation 4? Не волнуйтесь, все проще простого. Включить поддержку второго геймпада на консоли может каждый - Sony сделала процесс удобным и нетрудоемким. Наша статья призвана помочь вам разобраться с тем, как подключить второй джойстик к PS4.
В нашем путеводителе мы расскажем, шаг за шагом, как подключить DualShock 4 к вашей приставке. Сразу скажем, что существует два способа - проводной и беспроводной, через Bluetooth.
Способ №1. Как подключить джойстик к PS4 через кабель USB

Если у вас не оригинальный DualShock 4, а контроллер другого производителя, который подключается лишь по проводу, то следуйте этим инструкциям:
нажмите кнопку питания на консоли PS4, чтобы включить устройство;
вставьте другой конец провода от контроллера для PS4 в USB-порт приставки;
нажмите кнопку PS (или ее аналог) на геймпаде и удерживайте ее в течение трех секунд;
ваш проводной контроллер PS4 теперь должен быть подключен к консоли.
Если ваш контроллер поддерживает беспроводную связь, то выполните следующие действия:
включите приставку PS4;
подключите микроконнектор кабеля USB к контроллеру PS4. Порт для microUSB находится с обратной стороны устройства;
подключите другой конец вашего кабеля USB к приставке;
нажмите копку PS и держите нажатой в течение 3 секунд;
таким образом можно зарегистрировать второй, третий и четвертый контроллеры на приставке. Используйте один и тот же кабель USB, повторите указанные шаги и привяжите к контроллеру нового пользователя на главном экране.
Способ №2. Как подключить джойстик к PS4 без провода
Если вы хотите подключить второй контроллер к приставке, однако у вас нет кабеля USB, вы все равно можете зарегистрировать устройство. Следуйте этим инструкциям:
на главном экране PS4 выберите Свойства > Устройства > Устройства Bluetooth (с помощью другого контроллера DualShock 4 или пульта управления).
на том контроллере, который вы хотите подключить, зажмите одновременно кнопки SHARE и PS и держите их в течение 10 секунд.

Удерживайте кнопки, обозначенные красными рамками
посмотрите на экран. Геймпад должен появиться в списке доступных по Bluetooth устройств. Выберите его.
все - ваш контроллер теперь подключен к консоли. Наслаждайтесь игрой!
Какой контроллер для PS4 выбрать?
В этой статье мы также расскажем, какие виды контроллеров DualShock 4 доступны на PS4. В первую очередь стоит выделить геймпад Crossfire от студии GearZ.

DualShock 4 Crossfire - выбор для профессиональных геймеров
Это кастомный контроллер, собранный на основе оригинального DualShock 4. Устройство идеально подойдет для любителей сетевых баталий, а также для тех, кто хочет более удобного и отзывчивого управления в играх. Студия GearZ давно занимается пересборкой геймпадов, и DualShock 4 Crossfire - одно из их лучших достижений. Геймпад отличается от оригинального устройства управления наличием лепестков с тыльной стороны корпуса. Лепестки выполнены из ABS пластика и прочно крепятся к корпусу. Главная их функция - дублирование основных кнопок с передней стороны (всех, кроме L2, R2, OPTIONS, SHARE и PS). Удобство и эргономика контроллера на высоте - он отлично лежит в руках.
Удобство контроллера трудно переоценить как в одиночных проектах, так и в сетевых баталиях. Так, на лепестки можно назначить функции прыжка или бега с лицевых кнопок. В таких играх, как Dark Souls, Bloodborne, Destiny и многих других, это заметно повышает эффективность игры. Вам теперь не нужно метаться пальцами по геймпаду в поисках нужной кнопки - они всегда под ладонью.
Возможно, вы захотите приобрести контроллер другого цвета. Никто не спорит - дизайн оригинального DualShock 4 очень стильный, и устройство сразу привлекает внимание изяществом и минималистичной красотой. Однако не всем геймерам по душе черный цвет. Геймпады DualShock 4 обладают разнообразной раскраской. Уникальный в своем роде геймпад Bloody Mary от магазина PiterPlay выгодно выделит вас как геймера, когда вы будете играть совместно с друзьями. Корпус геймпада эффектно переливается на свету, а яркий красный цвет оправдывает стильное название. Контроллер обладает покрытием soft-touch, и во время игры его просто приятно держать в руках.

Bloody Mary от PiterPlay - торжество стиля и удобства
Лицевые кнопки контроллера из пластика в этой версии были заменены на металлические под стиль пуль Lueger. Крестовина из алюминия также прослужит дольше, чем привычный пластик. Bloody Mary - выбор для геймеров, который ценят в аксессуарах прежде всего стиль и качество.
Выбрать и купить второй контроллер DualShock 4 можно в магазине PiterPlay. Геймеров-профессионалов заинтересует также кастомный DualShock 4 Crossfire by GearZ, а любителей стильного внешнего вида - уникальный DualShock 4 Bloody Mary by PiterPlay.
Похожие статьи
Что нужно знать перед покупкой PlayStation 4 в 2019 году
Sony PlayStation 4 - самая продаваемая консоль на рынке в 2019 году. Однако это еще не значит, что она есть у всех. Если вы думаете о том, чтобы приобрести консоль, то наша статья призвана вам помочь с этим. В 2019 году PS4 исполнится уже шесть лет, и покупка консоли означает знание некоторых деталей о ее работе. В этом тексте мы расскажем что нужно знать перед покупкой PlayStation 4 в 2019 году.
Как разобрать контроллер DualShock 4. Подробное объяснение с пошаговой инструкцией
Говоря в целом, геймпад DualShock 4 очень хорошо собран, и необходимость чинить его обычно возникает редко. Если вам нужно изменить внешний вид геймпада или поменять деталь внутри, то в этой статье мы подробно расскажем вам, как разобрать контроллер DualShock 4.
Что такое PlayStation Store? Когда бывают скидки в PlayStation Store?
PlayStation Store, или сокращенно PS Store - сетевой сервис компании Sony по распространению игр и медиа-контента цифровым способом. Одна из самых привлекательных особенностей сервиса - возможность покупки цифровых версий игр, часто по скидкам. В этой статье мы расскажем, что такое PlayStation Store более подробно. Также вы узнаете, когда в PS Store бывают скидки на игры.
Как подключить контроллер DualShock 4 к ПК
Искать геймпад не нужно, если у вас есть DualShock 4 от PlayStation 4. Это прекрасный выбор: расположение и состав кнопок подходят для большинства разработанных для ПК проектов, а трекпад можно даже задействовать как мышь. Для того, чтобы играть с «Дуалшок 4», PS4 не потребуется - только сам геймпад, ПК с Windows и microUSB. В этой статье мы расскажем вам, как быстро и просто подключить DualShock 4 к компьютеру.
Стоит ли прошивать PlayStation 4?
Многие любители компьютерных игр, в особенности гоночных, задаются вопросом - есть ли у великолепных, любимых ими игровых рулей logitech g27 совместимость с PS4 и XBOX ONE ? Такой же вопрос задают себе и счастливые обладатели logitech g25 и рулей FANATEC. Короткий ответ - ДА, при помощи небольшого устройства Cronusmax PLUS руль logitech g27 (g25, FANATEC) обретает совместимость с PS4 и XBOX ONE , тем более что процедура подключения нехитрая и состоит из нескольких простых шагов.
Установите на адаптере правильный выходной протокол
Подключите Cronusmax PLUS к компьютеру через PCPROG порт:

Откройте программу Cronus PRO и в ней окно настроек адаптера - Tools >> Options >> Device:

В выпадающем списке “Output Protocol” выберите “AUTOMATIC”. Если этого не сделать, устройство будет отключаться каждые 10 минут!
Также, для оптимизации скорости работы, ниже, в выпадающем списке “Rumble Over Bluetooth” выберите “DISABLED”, так как тут Bluetooth не нужен.
Проверьте, что режим crossover выключен
В том же окне переключитесь на правую вкладку “CMax Plus”:

Убедитесь, что напротив верхнего пункта “Enable PS4 partial crossover support (auto reconnect every 10 min)” галочка отсутствует!
Переключите адаптер в режим работы с игровым рулём
В Cronus PRO перейдите в раздел Tools >> Cronus Operational Mode:

Выберите пункт “PS4 Wheel Edition” и нажмите Next.
Нижняя строка статуса в Cronus PRO должна отобразить выставленный режим:

Также обратите внимание на надпись слева - рекомендуемая прошивка для работы в таком режиме - не ниже FW 1.24 .
Индикатор на самом адаптере также покажет, что перешёл в режим работы с игровым рулём:
Теперь Cronusmax PLUS можно отключить от ПК.
Подключите USB хаб
Для “бесшовной” авторизации на PS4 потребуется совместимый USB-хаб. Подключите его к INPUT входу Cronusmax PLUS. В порт хаба номер 1 подключите контроллер DS4, а в порт номер 4 - ваш руль.
Для XBOX ONE “родной” контроллер для авторизации нужен только один раз, при включении консоли, так что можно обойтись без хаба - при включении авторизоваться, а затем “переткнуть” руль.
В свою очередь, для PS4 авторизация, длительностью в пределах секунды требуется каждые 10 минут, и если хаба нет, а “руки чешутся”, можно попробовать поиграть в таком режиме, с коротким отключением каждые 10 минут: для этого во втором пункте этой инструкции поставьте галку “Enable PS4 partial crossover support (auto reconnect every 10 min)”. Этот же пункт, равно как и следующий, пропускайте.
Подсоедините хаб к Cronusmax PLUS
Подключите USB-хаб в INPUT-порт адаптера:

Подключите Cronusmax PLUS к приставке
Портом OUTPUT соедините Cronusmax PLUS с игровой консолью:

Включаем консоль
Включите консоль не с пульта. На индикаторе адаптера отобразится сначала “A”-”U”, что говорит об авторизации “родного” пульта на консоли, затем “0”, в случае успеха:
Если на индикаторе отобразилось “E”, значить что-то сделано неправильно, возможно, встроенное ПО устройства требует обновления или USB-хаб не является совместимым. По таким вопросам Вы всегда можете обратиться в нашу службу технической поддержки для оказания подробной консультации.

В этой статье мы рассмотрим, как подключить джойстик, если хочется играть вдвоём, поговорим о возможном количестве джойстиков, которое можно присоединить к ПС4 и как это делается, а также о проблемах при подключении геймпада.
Подключение парой
Для того чтобы консоль правильно работала в паре с джойстиком, между ними должна быть установлена определённая связь. Для того же, чтобы такая связь установилась, нужно подключить геймпад проводным соединением (А — это USB-разъём на игровой станции, B — USB-разъём на контроллере, C — родной кабель-шнур от джоя).
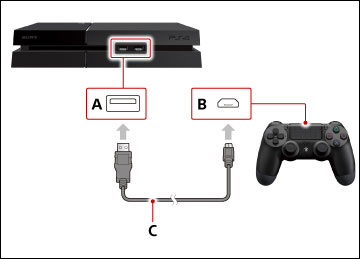
Подключение консоли PS4 и джойстика
Очень важным моментом является то, что при потере родного кабеля фирмы Сони и замене его покупным (другой фирмы) такая операция по созданию (регистрации) пары в системе PS4 будет, скорее всего, невозможна (по этому поводу есть много случаев, описанных в сети).
Второй важный момент состоит в том, что установка пары возможна только (!) по проводу, то есть посредством USB-соединения (для первичного знакомства станции с контроллером).
Для регистрации нескольких пар в системе ПС4 каждый из желающих (количеством не более четырёх) поочерёдно производит подключение своего джойстика к включённой консоли.
Сама регистрация производится нажатием кнопки PS (каждым участником со своего девайса).
В процессе самой регистрации после нажатия PS световая панель загорается цветом, назначаемым следующему очередному участнику. Порядок выдаваемых цветов такой: синий, красный, зелёный и розовый.
Посторонние контроллеры
Существует также возможность присоединения к игровой приставке PlayStation 4, вообще, любого контроллера. Это несложно.
Перед тем как подключить любой геймпад к PS4, вам нужно просто-напросто выбрать одно из специальных устройств, предназначаемых как раз для решения этой задачи.
Некоторые из них представлены ниже.
Cronusmax
По информации из сети способен законнектить любой контроллер с любой приставкой. Во всяком случае проверена способность его к подсоединению друг с другом детищ Майкрософт и Сони в любом направлении. С ПС4 работает без проводного соединения. В остальных же случаях требуется кабель. Цена на торговых площадках стартует от сорока долларов.

Контроллер для PS4 Cronusmax
Titan One
Практически аналогичен предыдущему. В том числе и беспроводной работой с PS4. Отличается частыми обновлениями и ценой от 55 долларов США.

Контроллер для PS4 Titan One
Ознакомившись с нашей статьёй, вы уже знаете, на что именно обратить внимание, если не подключается джойстик к PS4, и как можно подключить к этой консоли любой другой геймпад.
Читайте наши следующие статьи, оставляйте свои комментарии, задавайте интересующие вас вопросы.

Как подключить второй джойстик к PS4?
Большинство людей, которые имеют PS4, рано или поздно задаются вопросом о том, как подключить к игровой приставке второй джойстик. Активировать второй геймпад достаточно просто, сделать это можно самостоятельно за несколько минут. Основные способы подключения необходимо рассмотреть подробнее.
Способ подключения через USB
При наличии оригинальных DualShock 4, можно играть не подключая провода. Однако, проводной способ регистрации и настройки геймпада имеет место быть. Процедура подключения:
- Включить
- Микроконнектор на кабеле присоединить к джойстику. Для этого не его обратной стороне расположен порт microUSB.
- Другой конец кабеля подключить к приставке.
- Нажать на кнопку PS. Держать ее примерно 3 секунды.
- На экране должно появиться окно регистрации нового джойстика. После завершения регистрации, кабель можно отключить, начать играть.

С помощью описанного выше способа можно зарегистрировать в приставке несколько контроллеров.
Если же джойстик не оригинальный, порядок действий изменяется:
- Включить игровую приставку.
- Подключить кабель, который шел в комплекте к геймпадом к самому джойстику и приставке.
- Найти кнопку PS на контроллере (если ее нет, должен быть аналог). Подождать несколько секунд.
Чтобы продолжать пользоваться геймпадом, кабель отключать нельзя.
Подключение джойстика без провода
Для того, чтобы подключить и играть через оригинальный геймпад без кабеля, необходимо выполнить несколько простых действий:
- Включить приставку, через главное меню зайти во вкладку “Свойства”, отсюда перейти в “Устройства”, кликнуть по группе “Устройства Bluetooth”.
- На подключаемом джойстике одновременно зажать 2 кнопки – PS, SHARE. Удерживать комбинацию не менее 10 секунд.

Если все сделать правильно, на экране должен появиться второй контроллер, который можно выбрать и добавить в список активных.
На самом деле, никаких трудностей возникнуть недолжно. Теперь вы точно знаете, как подключить второй джойстик к PS4.
Читайте также:


