Как подключить dualsenses к компьютеру

Джойстики вошли в нашу жизнь еще со времен появления первых приставок в 90х годах. Казалось бы, с внедрением продвинутой компьютерной техники, джойстик должен был кануть в лету, однако, этого не произошло.
Современные приставки оснастили функциональными геймпадами, которые позволяют игроку погрузиться в виртуальный мир. Большим плюсом стала возможность использовать джойстик не только в паре с игровой приставкой, но и отдельно подсоединив его к компьютеру. В этом вопросе у контроллеров от Microsoft почти никогда не возникает проблем, а вот подключить джойстик PS5 к ПК получается далеко не у всех. В связи с чем, возникает закономерный вопрос, можно ли вообще подключить Дуалсенс к ПК, и что для этого требуется.
Подключение джойстика PS5 к ПК можно реализовать двумя способами: через USB-провод или минуя провода, используя Bluetooth.
- Используя стандартный кабель, с одного конца у которого обычный штекер USB, а с другой – USB-C, предназначенный для джойстика, соедините устройство с ПК.

- Windows, заметив присоединенное устройство, автоматически поставит драйвера для его корректной работы. Чтобы проверить, успешно ли завершился процесс установки, одновременным нажатием с клавиатуры «Win» + «I»вызовите окно «Параметров» и откройте раздел «Устройства».

- Открыв подраздел, посвященный «Bluetooth и другим устройствам», нужно найти присоединенную периферию с именем «Controller», потому как Dualsense вряд ли будет распознан под своим оригинальным именем.

- Чтобы удостовериться в том, что джойстик работает нормально, опуститесь вниз, к пункту «Сопутствующие параметры», где нужно будет выбрать «Устройства и принтеры».

- В списке поля «Устройств» найдите свой «Controller», и откройте для него «Параметры игровых устройств управления» через правый клик мышки.

- В новом окне кликните по джойстику, затем откройте «Свойства» для выбранного устройства.

- Каждую кнопку можно протестировать на вкладке «Проверка».
- Если вы заметили, что какие-то кнопки не откликаются, нужно откалибровать их. Для этого переходите в «Параметры», где вы увидите кнопку с одноименной командой.
- Открывшийся мастер укажет, что нужно делать для настройки. Нажимайте «Далее» и следуйте подсказкам.
- Чтобы внесенные изменения сохранились, нужно нажать «Применить» по завершении процедуры.

Что делать, если контроллер не подключается или не работает
- Откройте «Диспетчер устройств», чтобы попасть в раздел HID-устройств – это периферия, через которую человек может взаимодействовать с компьютером. Сюда входят и мышь с клавиатурой, и джостик от ПС5.
- Нерабочий гемйпад будет отличаться от других устройств наличием значка предупреждения, который выглядит как небольшая стрелочка, указывающая вниз. Имя у геймпада PS5 может быть «Игровой контроллер» или «HID-совместимый контроллер». Ориентируйтесь на наличие стрелочки во время поиска устройства.
- Правым кликом по Dualsense вызовите контекстное меню.
- Выберите команду «Включить устройство».
- Теперь нужно заново подключить джостик от ПС5 на комп, используя USB.
Следует отметить, что сама корпорация Sony озадачилась тем, как подключить джойстик PS5 к персональному компьютеру, минуя проводное соединение. Решением стал выпуск специального Bluetooth-адаптера Dualsense, который легко подключить к вашей технике через USB-порт.
Минусом использования фирменного модуля беспроводной передачи данных можно считать его стоимость, которая для некоторых окажется завышенной. Однако, у данного метода есть существенный плюс – вы получаете возможность быстро подключать джойстик к компьютеру, забыв о проводах, что не вызовет ни единой проблемы, не потребует разбираться в настройках и позволит просто наслаждаться процессом игры.
Как подключить контроллер от PS5 к ПК через Bluetooth:
- Вставьте приобретенный адаптер в USB-вход на компьютере, если все удачно – загорится синий диод.
- До упора нажмите на адаптер, будто хотите его вставить глубже. Это нужно, чтобы произошло нажатие на кнопку-датчик, расположенную в коннекторе.
- В зажатом положении эта кнопка должна находиться около 3-5 секунд, поэтому, приложив усилие, не отпускайте адаптер сразу. Вам нужно дождаться момента, когда замигает синий диод.
- Мигание будет означать, что адаптер начал поиск доступных к сопряжению устройств, поэтому теперь вам нужно одновременно зажать кнопки на корпусе Dualsense: «Create» + «PS».
- Удерживать её в нажатом положении необходимо около 5 секунд, до тех пор, пока оба диода не перейдут в режим непрерывного сияния.
Выход индикаторов из режима мигания говорит о том, что связь между Дуалсенсе и компьютером налажена. Останется лишь зайти в Steam, чтобы создать связь между гаджетом и магазином.
Каждое последующее подключение можно будет осуществить только нажатием кнопки PS на джойстике, предварительно вставив беспроводной адаптер в гнездо компьютера. Не забывайте следить за уровнем заряда на геймпад PS5, чтобы он не отключился в самый ответственный момент. Слабый заряд может приводить к разрывам беспроводного соединения.
Если вы задумались о том, как подключить Dualsense к ПК без проводов, лучше приобретите специальный адаптер от производителя Sony. Это позволит избежать возможных проблем с настройкой. Конечно, придется за него заплатить немалую сумму, но когда речь идет о погружении в игровую реальность, где важен каждый отклик системы на команду джойстика, лучше потратить деньги, сохранив при этом нервы и время.
Желающие сэкономить могут обратиться к торговым площадкам с б/у оборудованием. Перед покупкой проверьте адаптер на работоспособность, и смело берите его себе. В этом случае удастся сэкономить больше половины суммы.
Чтобы подключить геймпад ПС5 через Bluetooth:
- Сначала нужно войти в «Параметры» на Windows 10, чтобы попасть в раздел «Устройства». Теперь нажимайте на джойстике кнопки «Create (Создать)» и «PS», и держите, пока индикатор не начнет мигать.

- Если в этот момент среди доступных для подключения устройств не оказалось контроллера, нажимайте на Добавить устройство».

- В новом окне укажите, что типом подключения вы выбираете Bluetooth.

- Увидев в списке Дуалсенсе, кликайте по нему и ждите, когда завершится автоматическая настройка соединения.

Проводное подключение может стать приоритетным, если у вас нет Bluetooth-адаптера от Sony. Беспроводные подключения через универсальные встроенные Bluetooth-модули могут нести большие потери данных, или вовсе терять связь с устройством. Поэтому, если предпочитаете связь без проводов, приобретайте адаптер от производителя джойстика.
Если вы играете в Steam, не беспокойтесь о драйверах и необходимости устанавливать эмуляторы. Эта платформа не первый год поддерживает джойстик от ПС5, для полноценной работы его нужно включить в настройках.
Как правильно настроить в Steam поддержку:
- Сначала требуется определиться с тем, как подключить джойстик от ПС5 к ПК – с использованием провода или посредством Bluetooth. Обеспечив связь оборудования, заходите в аккаунт Steam.
- Откройте «Настройки», выберите «Настройки контроллера», где требуется установить «Big Picture»в качестве режима отображения.
- После этого необходимо отметить пункт «Поддержка контроллера PlayStation» галочкой, и выбрать «Пользовательские настройки PlayStation».
- Когда Steam сможет соединиться с геймпадом PS5, система предложит задать ему имя.
Теперь вы сможете найти свой контроллер среди «Обнаруженных» в нижнем разделе меню. Следует отметить, что выполнение пунктов алгоритма не дает гарантии бесперебойной работы джойстика PS5 в паре с компьютером. Связку можно попробовать настроить не только с продуктом марки Sony, но и с аналогами, которые показали свою работоспособность на консоли. Мы описали не единственные варианты, как подключить геймпад ПС5 к ПК. Подключение джойстика PS5 к компьютеру можно попробовать осуществить и с помощью стороннего программного обеспечения, о чем мы расскажем ниже.
Предложенные методы, описывающие процесс подключения джойстика PS5 к компьютеру, могут показаться вам неприемлемыми из-за необходимости самостоятельно проводить детальную настройку связи между устройствами.
Существует иной способ, как подключить геймпад PS5 к компьютеру. Подключение Dualsense к ПК в Windows 10 можно осуществить, скачав одно их предложенный приложений: InputMapper или DS4windows. Программы бесплатные и, при условии, что вы их будете загружать из официального источника, не несут вирусной угрозы.
Пошаговый процесс использования ПО:
- Запустите загруженное и установленное приложение.
- Соедините любым удобным способом контроллер к ПК.
- Программное обеспечение быстро распознает ваш джойстик и позволит его использовать в качестве управляющего игрового устройства.
- Лучше, если вы проведете настройку и для родного Steam.
Важным дополнением и неоспоримым преимуществом использования стороннего программного обеспечения является возможность создания пресетов. То есть вы можете задать определенные, нужные вам значения для кнопок джойстика, которые подходят к той или иной игре. Каждый пресет может использоваться в конкретной игре, не требуя траты времени на перенастройку управления. Благодаря чему, вы сможете, выбирая игру, определять и тип пресета, с которым будете играть.
Кроме трудности с моментальным подключением может возникнуть и прерывание сигнала от геймпада. Иными словами, после удачного присоединения устройств и длительной игры джойстик может просто исчезнуть из списка подключенного оборудования. Если вы используете проводное соединение, для исключения этой проблемы вставляйте шнур только в работоспособный порт. Не стоит использовать расшатанные USB-гнезда, так как это увеличивает риск прерывания сигнала.
Когда вы обзавелись игрой, не связанной со Steam, скачав ее с другого сервиса, устанавливать стороннее программное обеспечения для осуществления игрового процесса будет просто необходимо. Вы можете выбрать любой из доступных вариантов, а мы расскажем на примере DS4Windows, как играть с Dualsense на Windows 10:
- Заходите на официальный сайт приложения и нажимайте команду загрузки «Download».
- Для установки выбирайте самую свежую версию программы.

- Если вы не владеете англоязычными терминами, нажимайте «Languages».
- Здесь можно выбрать русский язык.

- В результате вы загрузите русификатор в виде архива. Его необходимо будет распаковать, чтобы скопировать всю папку «ru-RU» в ту же директорию, куда вы распаковывали файлы из архива самого программного обеспечения.
- Теперь время запустить «DS4Windows».

- Во вкладке «Контроллеры» вы должны увидеть свой джойстик.
- Если его нет, идите на вкладку «Настройки», чтобы дать команду «Установить контроллер/драйвер».

- Приветственное окно позволяет выбрать «Установите драйвер для DS».
- Когда система сообщит о завершении процедуры, можно нажимать «Готово» и отправляться во вкладку «Контроллеры», чтобы проверить наличие подключенного джойстика. Отрицательный результат говорит о том, что нужно заново через зажатые кнопки на устройстве повторить беспроводное соединение или отключить/подключить провод, в случае использования USB-соединения.
- Добившись успеха, вы увидите на вкладке «Контроллеры» свой Дуалсенсе. Это значит, можно приступать к игре. Помните, что во вкладке «Профили» вы можете создать «Новый», в котором укажете все необходимые настройки для кнопок и тачпада.
- Завершив настройки джойстика, дайте этому типу профиля имя и сохраните его.
Теперь вы знаете, можно ли подключить Дуалсенсе к ПК. Dualsense, в паре со сторонним программным обеспечением будет требовать запуска выбранной вами программы каждый раз, когда вы решите им воспользоваться.
Вам также может быть интересно:
Комментарии (11)
Дмитрий
Имеется dualshock usb wireless adapter ps4 и он не подключает геймпад ps5 по описанной выше схеме к пк. Более того, вызов поиска на геймпаде у вас явно не корректно описан. Для поиска одной кнопки create не достаточно (как и на ps4). Нужно зажимать кнопку ps + create и только тогда появится синее мигание.
Спасибо, инструкцию подправим. Насчет адаптера, скорее всего нужен блютус адаптер для Dualsense. Сони специально вставляет палки в колеса, чтобы покупали новое. Но на ютубе мужик показывает, что старый адаптер от PS4, дуалсенс тоже видит. Правда до настройки ПК дело не дошло.
Ksenia
не могу откалибровать геймпад по оси X и оси Y. при взаимодействии с геймпадом, на этом пункте калибровки, кнопки просто переключают пункт на следующий. поможете?
Пожалуйста, поясните, какие кнопки имеются в виду. Оси X/Y калибруются стиками контроллера, другие кнопки при этом нажимать не нужно.
Артём
Какое поколение ОС Windows установлено? И как пытались подключить, по проводу или без?
Кристина
Не знаю, актуально или нет, было тоже самое сейчас, сделала по инструкции отсюда, но с некоторыми включениями. Все прекрасно заработало, нашлось и тд.
Спасибо большое, многим это наверняка пригодится.
Такая же проблема, что ПС5 джойтик видит как аудиоустройство. Подключала через провод. Не подскажете что делать?
Проверьте, работает ли контроллер, вероятно всё в порядке. Если не работает, попробуйте обновить Windows (ОС со всеми обновлениями?).
Доброго времени суток, игроманы! Хотите играть на компьютере, используя новый геймпад от Sony? Мы расскажем, как подключить и настроить dualsenses на ПК.
Те, кто хочет подключить dualshock, перейдите в другую статью. Эта для вас не подходит! Эта только для владельцев дуалов.
Какие способы существуют
Итак, здесь остались только те, у кого геймпады PS5? Хорошо. Тогда только для вас мы расскажем про два простых способа подключения контроллера.
Есть ещё третий, секретный. Но о нём чуть позже.
Как только появилась PS5, компания Сони официально заявила, что новые dualsenses идут уже с поддержкой на разные устройства. Среди таких устройств будут персональные компьютеры, ноутбуки и смартфоны.
При этом дуалы будут подключаться, настраиваться и работать без дополнительных настроек и программ.
Забудьте про эмуляторы! Они вам больше не понадобятся.
Итак, подсоединить дуалсенс к ПК официально можно двумя способами:
- По usb. Он идёт в комплекте к приставке. Либо, если вы купили контроллер отдельно, то докупите шнур type c в магазине.
- Через bluetooth. В большинстве ноутбуков модуль блютуз встроен. Если такового нет, то придётся купить обычный адаптер.

Через кабель USB
Самый простой способ – подключение через кабель. Для этого достаточно воткнуть один конец usb-порта в контроллер, а второй – в ПК.
Ваш компьютер или ноут определит его автоматически. Не бойтесь, если вдруг он его распознает, как иксбоксовский. Это нормальная практика.
Правда, в играх придётся привыкать к обозначению клавиш. Или купите в Алике специальные наклеечки.
Все необходимые драйвера на компьютер при этом поставятся автоматически.
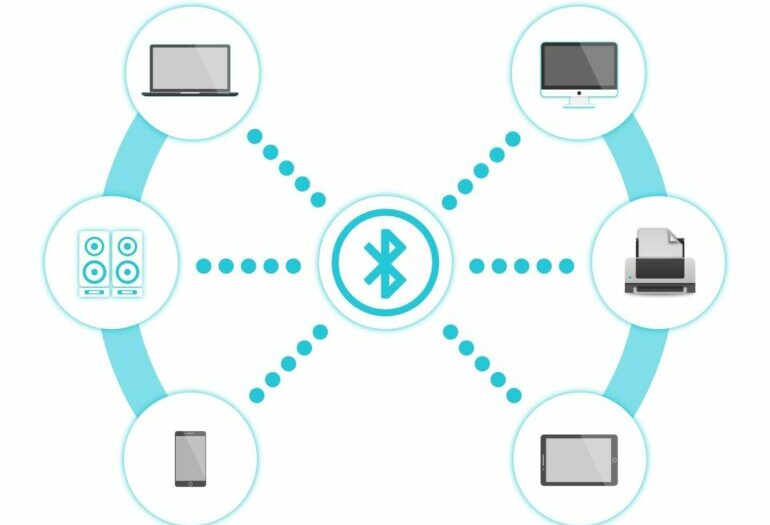
По bluetooth
С настройкой bluetooth всё будет немного сложнее.
Если у вас нет на ПК встроенного адаптера, то его надо будет приобрести.
На dualsense есть две кнопочки. Одна называется PS (подобная была и на дуалшоках). А на месте share теперь появилась create.
Так вот, эти две кнопочки нужно нажать одновременно и держать так примерно три секунды. Если вы всё сделали верно, то дуал замигает огоньками.
Далее кликаете по значку блютуза в меню быстрого доступа правой кнопкой мыши и переходите к параметрам. Либо найдите это же меню через поиск.
Среди отобразившихся значков должен появиться беспроводной контроллер. Клацните по нему.
Запросил пароль? По умолчанию наберите просто четыре нуля. Это стандартная комбинация.
Всё. Геймпад должен работать. Но вот правильно откалибровать и назначить клавиши без приложений не получится. Для того, чтобы настроить дуал под себя, советуем воспользоваться Steam.

Совместимость дуалов со Steam
Пока что Steam работает с геймпадами от Sony в режиме совместимости с дуалшок. Чтобы откалибровать свой контроллер для PS5 вам надо:
- Запустить Стим в режиме «Big Picture».
- Найдите в главных настройках настройки самого джойстика.
- Подключите свой дуалсенс одним из указанных выше способов.
- Далее приложение само предложит настроить все клавиши.
Если нет, то нажмите на пункт «Задать расположение». Тут важно помнить, что адаптивные триггеры работают не как кнопки, а как аналоги.
Чтобы кнопочки в играх отображались верно, контроллеру нужно задать статус Playstation 4 (подстроек для PS5 пока что нет).

Какие опции не работают
При настройке dualsense таким методом, вы должны понимать, что скорее всего лишитесь ряда функционала. А именно:
- вибрации;
- акселерометра и гироскопа;
- адаптивного прожатия триггеров;
- опций тачпада.
А также звук из игры возможно будет идти только из наушников, подключенных к контроллеру.
Но многие из этих проблем решаются при помощи специальных улит и эмуляторов. Это и есть тот самый третий секретный способ.
Если все перечисленные опции вам жизненно необходимы, попробуйте воспользоваться им. Для этого достаточно посетить следующую статью.
Кроме прочих траблов, можно столкнуться с тем, что игра попросту не увидит геймпад.
Внимательно читайте описание. Там всегда пишут, есть ли у данной игрушки поддержка контроллеров.

Можно ли зарядить геймпад от ПК
Многие зададут вопрос: а можно ли таким образом зарядить дуалы? Ответ: да. Для этого подойдёт лишь один метод – через usb-кабель.
Как только вы соедините между собой при помощи типа с dualsense и ваш ПК, зарядка пойдёт автоматически.

Кто и для чего использует контроллеры на компьютере
Очевидно, что dualsenses на ПК будут использоваться тогда, когда обычное управление будет неудобным. Чаще всего это игрушки, портированные с консолей, бывшие эксклюзивы.
Ещё это могут быть аркадные гонки, файтеры и некоторые рпг.
А для чего вам понадобилось использовать джойстик? Напишите в комментариях. Если материал оказался полезным, поделитесь им в соцсетях. А ещё подпишитесь на обновления.

Если вам нравится внешний вид и возможности контроллера DualSense от новой консоли PlayStation 5 и вы хотите использовать его на компьютере, подключение осуществляется достаточно просто. Контроллер работает через проводное и беспроводное подключение, если компьютер поддерживает Bluetooth. Можно подключать его кабелем USB-C > USB-A.
При использовании DualSense от PlayStation 5 на ПК важно помнить, что адаптивные триггеры применяться не будут. Тактильный отклик также не будет работать. Правда, некоторые игры будут отображать подсказки по кнопкам.
С другой стороны, DualSense очень удобно держать в руках и чем больше вы пользуетесь им, тем лучше будет получаться, в том числе на PlayStation 5. В некоторые игры удобнее играть при помощи контроллера вместо мыши и клавиатуры. Давайте узнаем, как подключить Dual Sensor к компьютеру.
Нужно также иметь в виду, что разъём 3,5 мм на контроллере не поддерживается при подключении к ПК. Наушники нужно будет подключать непосредственно к компьютеру или использовать беспроводные наушники.
Как использовать PS5 DualSense в сервисе Steam
Самый популярный магазин игр на компьютерах позволяет использовать DualSense при запуске приложений. Это отличный выбор, если использовать телевизионный режим «Big Picture».
Запустите Steam и справа наверху нажмите Настройки > Контроллер > Основные настройки контроллера. Выполните проводное или беспроводное подключение DualSense. После подключения Steam покажет, что подключен стандартный контроллер. Может появится окно с предложением выполнить настройку. Если оно не появится, нажмите на устройство и выберите «Задать расположение».
Здесь можно назначить действие на кнопки. Например, тачпад можно пометить как кнопку. Убедитесь, что триггеры (R2 и L2) назначены как аналоговый ввод, а не кнопки.
После завершения настройки сохраните и дайте название устройству, вроде DualSense. Убедитесь, что вы указали его как контроллер для PlayStation 4. Это активирует подсказки кнопок в поддерживаемых играх.

В меню настроек контроллера включите Generic Gamepad Configuration Support и PlayStation Configuration Support. Поставьте галочки напротив соответствующих опций.
Теперь этот контроллер будет работать во всех играх в Steam. Нужно убедиться, что загружается оболочка Steam, иначе контроллер может не быть распознан.
Подключение PS5 DualSense к компьютеру через USB
Потребуется кабель USB-C > USB-A. На DualSense применяется разъём USB-C вместо microUSB на DualShock 4.

Подключите этот кабель к контроллеру и компьютеру. Windows автоматически распознает контроллер. Если на компьютере есть разъём USB-C, можно использовать кабель USB-C > USB-C.
Подключение PS5 DualSense к компьютеру через Bluetooth
DualSense может подключаться и через беспроводной стандарт Bluetooth, если вы хотите избавиться от проводов. Нужно убедиться, что компьютер или ноутбук обладают встроенным приёмником Bluetooth. Если нет, можно купить недорогой брелок Bluetooth USB, вроде Tiny USB 2.0 Bluetooth Mini Wireless Adapter.

Для подключения контроллера через Bluetooth нажмите и удерживайте центральную кнопку и кнопку «Создать» на протяжении 3 секунд, пока не замигает световая панель посередине контроллера.

Если вы владелец PlayStation 5, у вас наверняка есть новый контроллер Sony под названием DualSense, который имеет ряд новых возможностей и особенностей в сравнении с DualShock 4 от PlayStation 4. Многим наверняка интересно узнать, а можно ли как-то подключить этот геймпад к компьютеру. Естественно, эта возможность есть, и в нашем гайде мы пошагово расскажем, что нужно сделать.
Стоит сразу заметить, что на момент написания этого материала Sony пока не разработала официальный драйвер, который привнес бы на ПК полноценную поддержку DualSense. Вследствие этого, некоторые особенности этого геймпада не работают на компьютере, но в качестве обычного контроллера он функционирует вполне нормально.
Как подключить DualSense к компьютеру по кабелю
Теперь просто соедините ПК с геймпадом по кабелю, после чего компьютер автоматически обнаружит его в качестве нового устройства ввода. Обратите внимание, что в Steam поддержка DualSense уже есть, а поэтому проблем с управлением возникнуть не должно. Не забудьте обновить ваш клиент Steam до последней версии.
Как подключить DualSense к компьютеру без провода по Bluetooth
Для этой цели материнская плата вашего компьютера должна иметь встроенный Bluetooth. В противном случае вам понадобится внешний Bluetooth-адаптер, который можно купить отдельно. Вставьте его в свободный порт USB, после чего отройте Параметры системы, а затем перейдите в раздел Устройства/Bluetooth и другие устройства. Нажмите Добавление Bluetooth или другого устройства и выберите пункт Bluetooth. Ваш ПК начнет поиск всех доступных устройств.

Тем временем, чтобы компьютер мог найти ваш DualSense, на контроллере нажмите и удерживайте кнопки PlayStation и Share до тех пор, пока светодиоды на геймпаде не начнут мигать. Спустя несколько секунд Windows найдет Беспроводной контроллер. Выберите его из списка и подключитесь к нему, чтобы завершить сопряжение.
Контроллер DualSense будет подключен к вашему ПК через стандартный драйвер DirectInput. Стоит заметить, что некоторые игры построены на драйвере Microsoft XInput, предназначенном для геймпадов, а поэтому возможны ограничения в поддержке. По крайней мере, это касается игр не из Steam. В сервисе от Valve DualSense работает достаточно хорошо.
Как использовать DualSense в Steam
Если вы уже подключили геймпад к ПК, теперь откройте Steam в режиме Big Picture. В настройках в разделе Контроллер можно можно откалибровать DualSense и изменить управление. Стоит заметить, что Steam может отображать DualSense как контроллер PlayStation 4, но не бойтесь, это из-за старой версии клиента.

Настоятельно рекомендуем использовать вам последнюю версию Steam. еще раз отметим, что далеко не все возможности DualSense сейчас функционируют на ПК. Как бы то ни было, геймерам остается ждать патча, который привнесет полную поддержку этого геймпада.
Читайте также:



