Как подключить дополнительную сетевую карту
Здравствуйте.
Думаю, что данное маленько руководство облегчит жизнь начинающим системным администраторам. Организуем головную машину-шлюз с раздачей интернета по локальной сети и возможностью контроля трафика.
И так, начнем. Нам потребуется:
1 две сетевые карты
2 свитч (маршрутизатор, коммутатор)
Так же не забываем все это дело соединить витой парой.
Подсоединяем патч-корд к сетевой, на которую приходит интернет. Назовем ее «inet», а вторую сетевую, которая будет локальной и будет раскидывать интернет — «loc». Заходим в свойства tcp/ip и прописываем ip адреса Вашего провайдера скажем:
ip 172.25.9.9
маска 255.255.255.0
шлюз 172.25.9.1
dns-1 79.134.0.1
dns-2 79.134.0.2
Дальше устанавливаем vpn соединение.* Типы подключения интернета могут быть разными. Зависит от вашего провайдера. Смысл настроить интернет на рабочей станции. Теперь идем в свойства vpn подключения и в «дополнительно» разрешаем использовать другим пользователям это соединение. В выпадающем списке выбираем нашу вторую сетевую карту «loc». Все мы закончили с настройкой карты «inet». Теперь настраиваем локальную сеть. Запускаем мастер новых подключения, везде указываем тип «другое». Включаем наши компьютеры в нужные нам группы. Включаем общий доступ к файлам и принтерам. Перезагружаем.
Начинаем настраивать локальную сетевую карту. Для этого достаточно прописать ей ip адрес и маску. Например:
ip 192.168.0.1
маска 255.255.255.0
На этом настройка компьютера-шлюза закончена.
Берем прокладываем кабель к нужной нам рабочей станции. В настройках ее сетевой пишем скажем:
ip 192.168.0.2
маска 255.255.255.0
шлюз 192.168.0.1
dns-1 79.134.0.1
dns-2 79.134.0.2
Теперь кратко разъясним: ip пишем любой, но что бы он был на одной подсети с вашим головным компьютером. Маску пишем стандартную. Шлюз указываем ip адрес второй сетевой карты. DNS прописывается как у вашего провайдера.
По аналогии настраиваем локалку.
Ну вот теперь у нас интернет на нужной нам машине. По аналогии настраиваем локалку.
Все настроено. Данное руководство написано для windows xp.
Данная статья не подлежит комментированию, поскольку её автор ещё не является полноправным участником сообщества. Вы сможете связаться с автором только после того, как он получит приглашение от кого-либо из участников сообщества. До этого момента его username будет скрыт псевдонимом.О песочнице
Это «Песочница» — раздел, в который попадают дебютные посты пользователей, желающих стать полноправными участниками сообщества.
Если у вас есть приглашение, отправьте его автору понравившейся публикации — тогда её смогут прочитать и обсудить все остальные пользователи Хабра.
Чтобы исключить предвзятость при оценке, все публикации анонимны, псевдонимы показываются случайным образом.
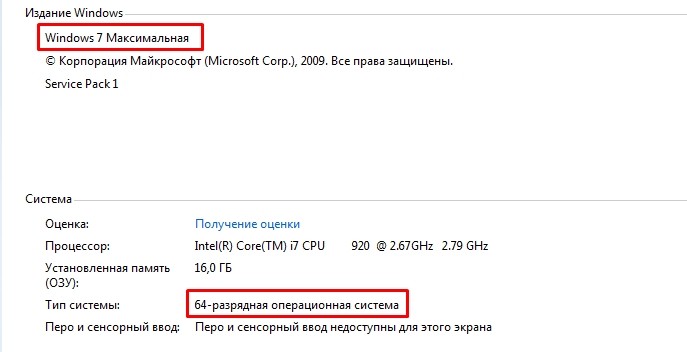
Для начала нам нужно узнать разрядность и тип операционной системы: Windows XP, 7, 8, 8.1 или 10. Нажмите по значку «компьютера» правой кнопкой и выберите «свойства». Как я уже и сказал нам нужна не только версия ОС, но также её разрядность или по-другому «битность». Существует два вида: 32-битная и 64-битная операционная система. Это нужно, чтобы правильно скачать и установить драйвера.
Физическая установка адаптера

Если же у вас ноутбук, то нужно полностью снять заднюю крышку. Придется постараться открутить почти все болты. Далее снимаем крышку и ищем наш модуль. Аккуратно отключаем антенну (два проводка, которые идут от адаптера). Далее вытаскиваем её из паза. В самом конце останется сделать то же самое, но в обратном порядке для нового модуля.

1 СПОСОБ: Автоматическая установка
Если установка не произошла, то можно попробовать сделать ручную инсталляцию:
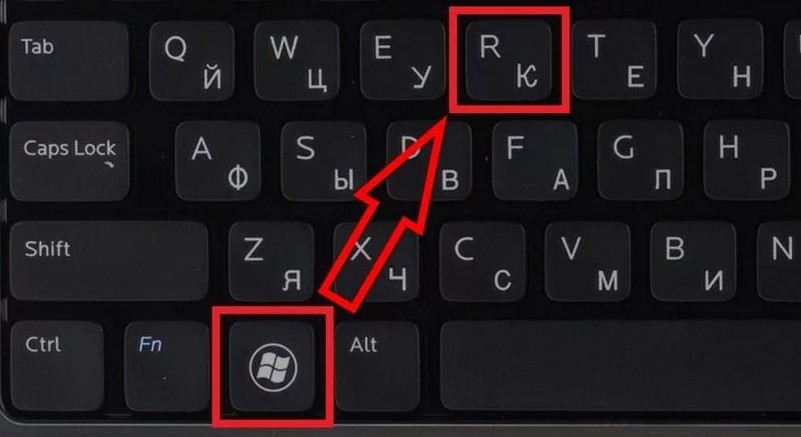
- На клавиатуре надо найти и нажать на две клавиши: + R .
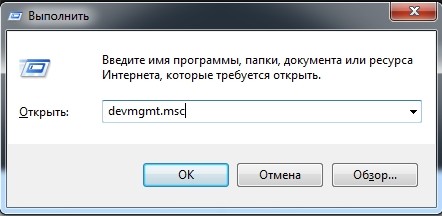
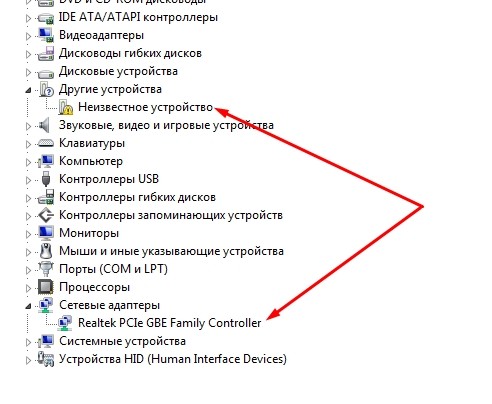
- Мы должны попасть в диспетчер устройств. Все установленные устройства будут в разделе «Сетевые адаптеры». Если там ничего нет, то скорее всего драйвера не установились автоматически и это можно сделать при подключении к интернету. Например, если у вас не установился Wi-Fi. Тогда устройство будет в разделе «Другие устройства».
- Нажимаем правой кнопкой по сетевому адаптеру и выбираем «Обновить драйверы».
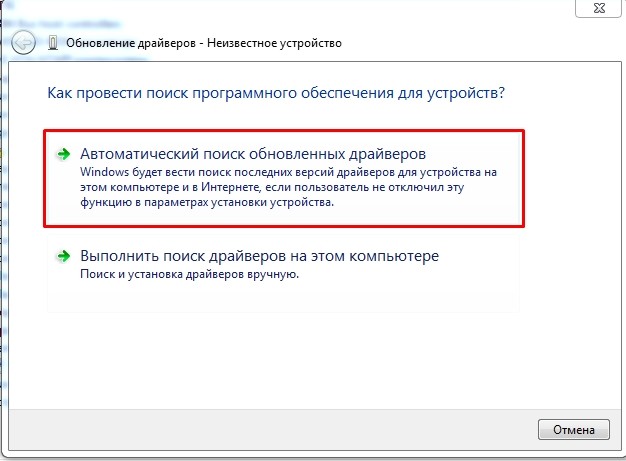
- После этого выбираем автоматическую установку. ПО для железа должно скачаться с серверов Microsoft.
2 СПОСОБ: Поиск драйверов по ID
Не важно обычный у вас сетевой адаптер или WiFi модуль. Данный способ поможет установить любое устройство. Конечно, тут понадобится подключение к интернету, так как именно там мы будем искать нужную программу.
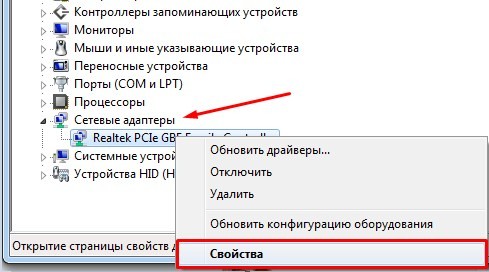
- Не выходя из диспетчера устройств, заходим в «Свойства» устройства.
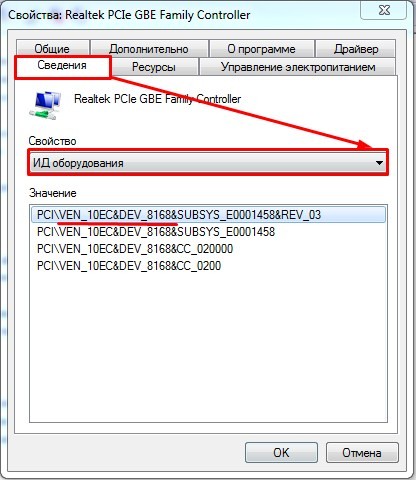
- На вкладке «сведения» нужно выставить «ИД оборудования». Далее просто копируем верхнюю строку и идем на этот сайт . Вставляем значение в поисковую строку и ищем. Далее скачиваем нужный драйвер и устанавливаем его.
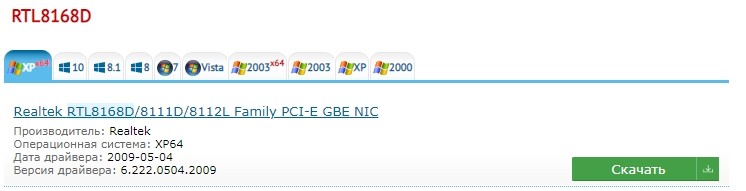
- Скачивайте только для своей операционной системы и нужной битности.
3 СПОСОБ: для ноутбука
ПРИМЕЧАНИЕ! Название модели ноута находится на бумажке на дне аппарата.
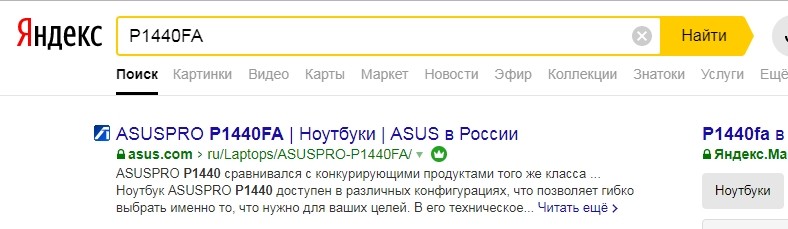
- Можно сразу попробовать вбить название ноутбука в любой поисковик.
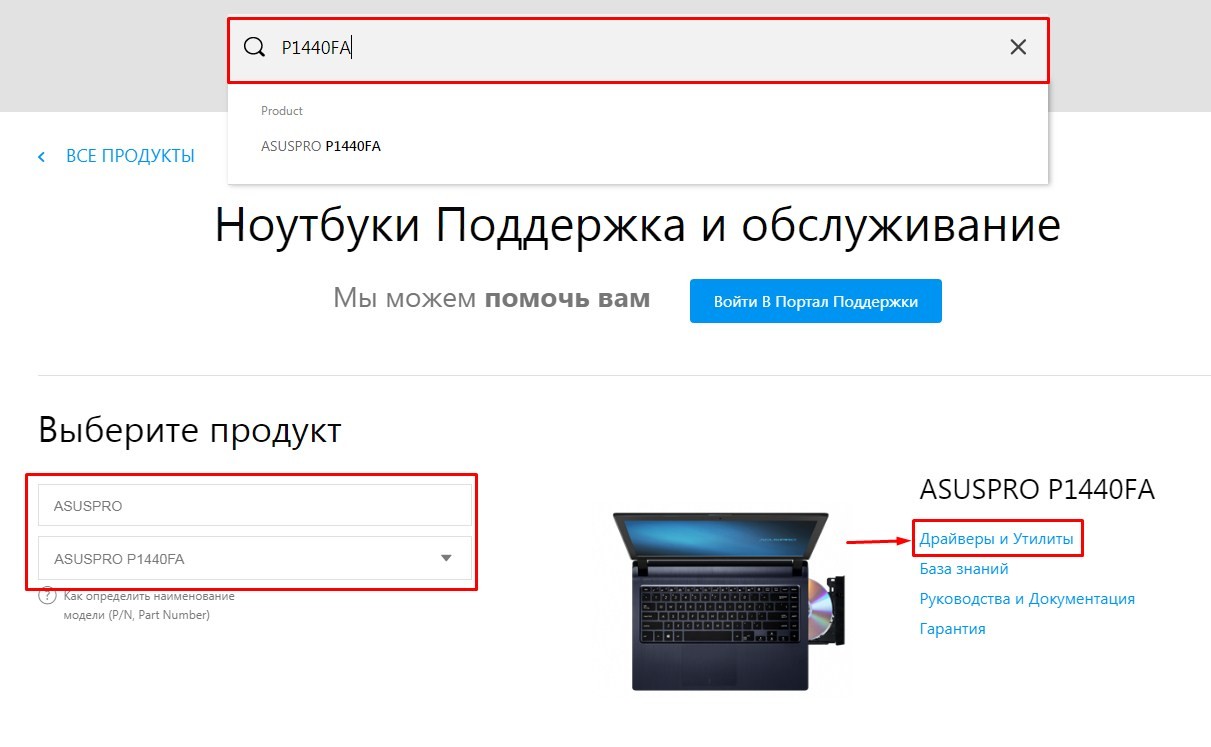
СПОСОБ 4: Установка сетевой карты на ПК
Если прошлые способы не дали результата, то можно попробовать установить драйвер на сетевую карту по названию модели материнской платы. Так как чаще всего сетевой адаптер вшит в материнку.

- Нажимаем на наши любимые клавиши и прописываем «cmd». Далее в командной строке нужно прописать две команды:
wmic baseboard get product
wmic baseboard get Manufacturer
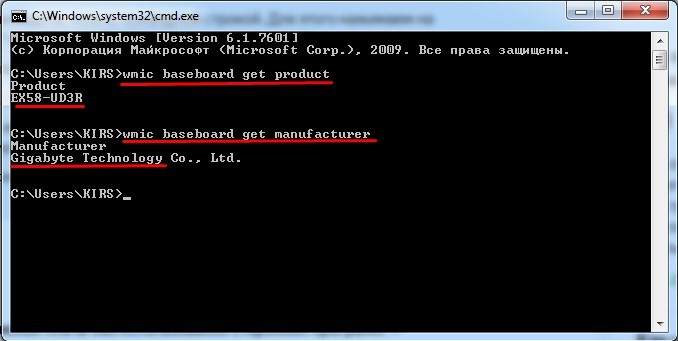
- Первая выводим модель, а вторая производителя.
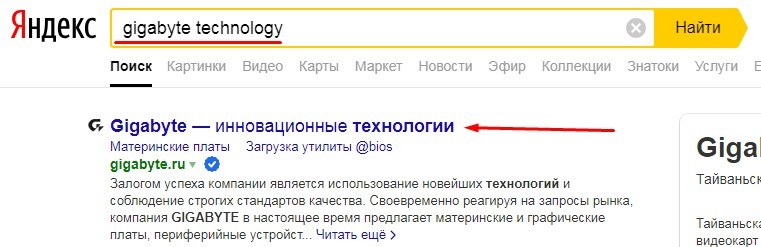
- Далее или вбиваем название компании, заходим на оф. сайт и ищем именно модель «материнки». Или можно сразу в поисковик вбить название модели.
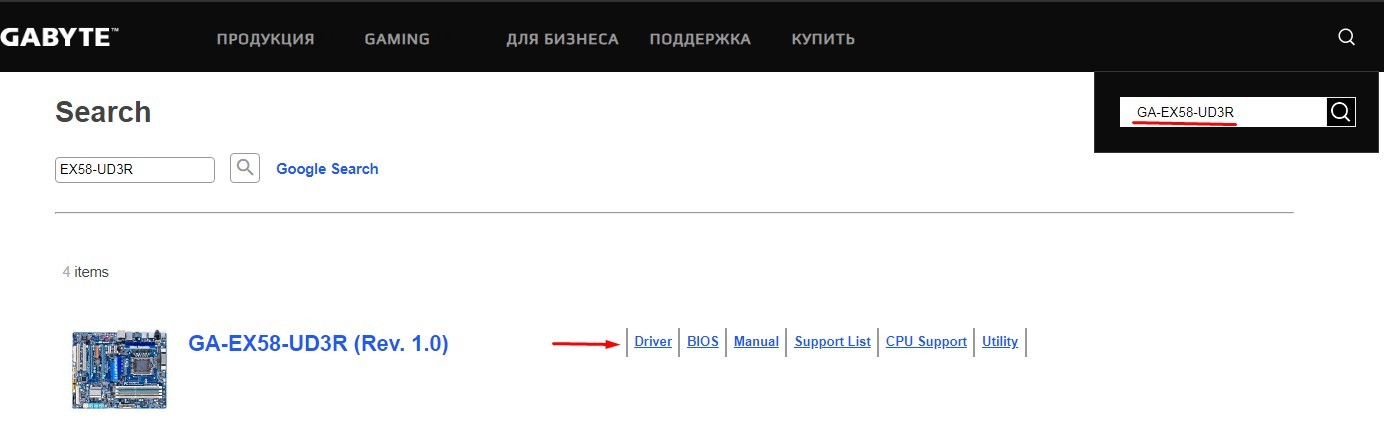
- Когда найдете свою материнскую плату заходим в раздел «Поддержка» или в «Driver»;
- Я бы на вашем месте скачал весь пак драйверов, а не только на сетевой адаптер.
СПОСОБ 5: DriverPack
Сразу предупрежу, что данным способом нужно пользоваться только в крайнем случае, если у вас были какие-то проблемы с прошлыми вариантами. Дело в том, что это коммерческий пакет, который в дополнение устанавливает на ваш компьютер очень много мусора и лишних программ. Они могут тормозить и мешать работе системы. Заходим на сайт .
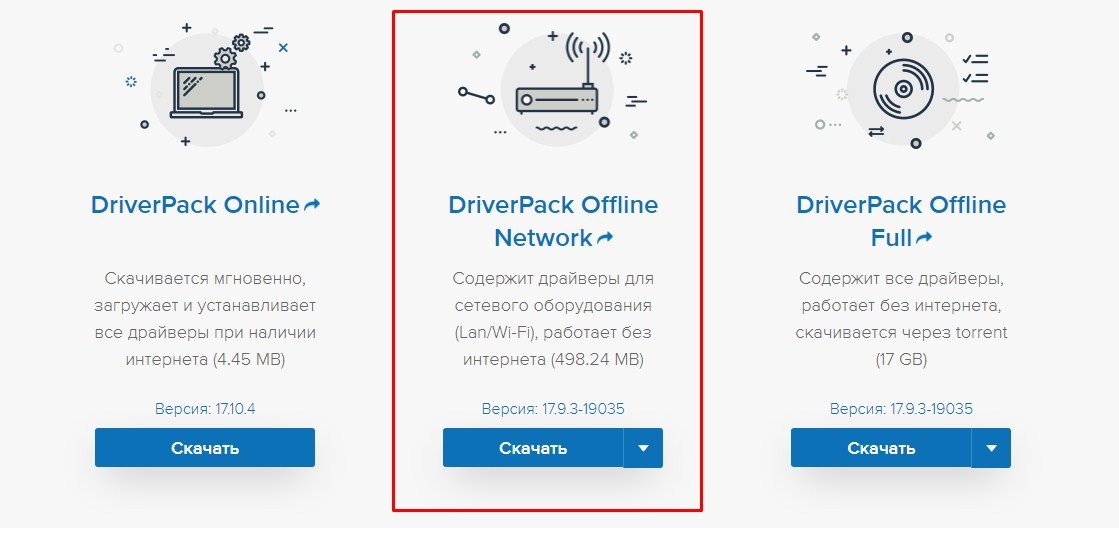
Пролистайте чуть ниже и скачайте «DriverPack Offline Network». После установки драйверов, нужно будет зайти в «Программы и компоненты» на своем компьютере и удалить все, что установилось дополнительно. Как видите данный способ простой, но требует после себя дополнительных действий.
Не могу установить драйвер
Обычно с данных сайтов скачивается архив драйвера. Иногда кончено это может быть именно «exe» файлик (его запускаем обычным двойным щелчком мыши). Если же это архив, то сначала его нужно распаковать. Далее в нем находим тот самый «exe» файл и запускаем. Но иногда бывает, что никакого «exe» файла нет. Тогда установка может быть немного другой.
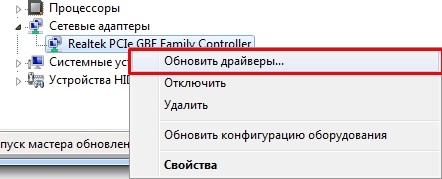
- В диспетчере устройств выбираем наш адаптер и кликаем «Обновить драйверы».
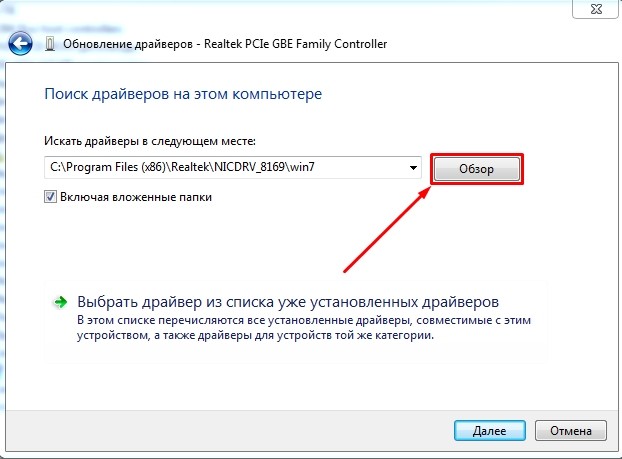
- Теперь нажимаем «Обзор» и выбираем нашу папку с драйвером. Именно распакованную папку, а потом нажимаем «Далее».
В статье описал инструкцию по ручной настройке сетевой карты. Показал, как можно прописать IP-адрес, маску подсети, основной шлюз и адреса DNS-серверов в зависимости от ОС : Windows 10, Windows 7, macOS.
Примеры для настройки
Есть несколько ситуаций для которых требуется подобные параметры:
- Если сетевая автоматически не получает IP-адрес модема, роутера и нужно зайти в интерфейс устройства.
- Для более стабильной работы интернета. Обычно актуально для старых моделей маршрутизаторов, где некорректно работает или совсем нет функции DHCP — раздача IP-адресов, чтобы исключить обрывы.
- Если стоит цепочка из оборудования, например ADSL модем, затем роутер и только потом компьютер. Иногда для подобной настройки на одном из устройств выключают DHCP, поэтому нужно вручную прописать сетевую, чтобы зайти на него.
- Если у вашего провайдера статический IP-адрес или нужно настроить VPN с компьютера. Встречается редко, обычно провайдеры выдают настройки автоматически.
Стандартно настройки на сетевом (LAN) и беспроводном подключениях (Wi-Fi) выставлены автоматом.
Как зайти в подключения
В разных версиях ОС интерфейс частично отличается.
Есть единый способ, который подойдет ко всем версиям Windows. Нажмите Win + R, введите команду ncpa.cpl и выберите ее. После этого откроются «Сетевые подключения», можно сразу перейти к настройке.

Если этот вариант не сработает, ниже представлены пара способов как зайти в настройки под Windows 10 и Windows 7.
Windows 10
Первый способ: нажмите на «Пуск» — левый нижний угол рабочего стола, затем зайдите в «Параметры» – «Сеть и Интернет».

Значок интернета меняет внешний вид, в зависимости от конфигурации компьютера и работы интернета. Возможные варианты:

В обоих случаях появится окно состояния сети, нажмите на «Настройка параметров адаптера», откроются «Сетевые подключения».

Windows 7
Первый способ: нажмите на «Пуск», выберите «Панель управления». Убедитесь, что в параметре «Просмотр» выбраны «Мелкие значки», нажмите на «Центр управления сетями и общим доступом».

Второй способ: нажмите на значок интернета в правом нижнем углу правой кнопкой мыши, затем на «Центр управления сетями и общим доступом».

Нажмите на «Изменение параметров адаптера», после этого откроются «Сетевые подключения».

Настройка
В сетевых подключениях на значок «Ethernet» нажмите правой кнопкой мыши, выберите «Свойства».
Другие варианты значка: «Интернет», «Подключение по локальной сети» или «Беспроводное сетевое соединение» если хотите настроить Wi-Fi адаптер.



Выбор параметров
В зависимости от задачи адреса будут разные, рассмотрим самый частый вариант — зайти на роутер.
- IP-адрес зависит от модели роутера, к примеру, если у вас оборудование фирмы D-Link, адрес роутера — «192.168.0.1». Вам нужно последнюю цифру заменить на любую из диапазона от 2 до 254, к примеру — 5. Получится адрес: «192.168.0.5». Если адрес роутера «192.168.1.1», то IP-адрес будет «192.168.1.5». Адрес роутера часто пишут с тыльной стороны оборудования, если не найдете, поищите в интернете по запросу: основной шлюз «модель вашего роутера».
- Маска подсети прописывается автоматом после ввода IP-адреса: «255.255.255.0».
- Основной шлюз — адрес самого роутера, распространенные варианты: «192.168.0.1» и «192.168.1.1».
Пример параметров под D-Link и ZyXEL.
| D-Link | ZyXEL | |
|---|---|---|
| IP-адрес | 192.168.0.5 | 192.168.1.5 |
| Маска подсети | 255.255.255.0 | 255.255.255.0 |
| Основной шлюз | 192.168.0.1 | 192.168.1.1 |
Если у вас есть адреса DNS-серверов — вписывайте их, в остальных случаях можно воспользоваться публичными DNS Google: предпочитаемый DNS-сервер — «8.8.8.8», альтернативный — «8.8.4.4». Поставьте галочку на пункте «Подтвердить параметры при выходе», итоговые настройки:

Нажмите «ОК», если сразу не получится открыть интерфейс роутера — перезагрузите компьютер.
macOS
Общий алгоритм расписан выше, здесь кратко покажу куда зайти, чтобы изменить параметры сетевой карты на macOS.
Нажмите на значок интернета на верхней панели справа, рядом с часами, затем на «Открыть настройки сети». В зависимости от типа подключения выберите параметр слева: сетевое (Ethernet) или беспроводное (Wi-Fi).
Для подключения по кабелю в «Конфигурация IPv4» выберите «Вручную», впишите IP-адрес, маску подсети и основной шлюз (маршрутизатор).

Чтобы прописать адреса DNS-серверов нажмите «Дополнительно», выберите «DNS», нажмите + в поле «DNS-серверы». Нажмите «ОК», затем «Применить».

Для Wi-Fi — сразу нажмите «Дополнительно», для IP-адреса, маски и шлюза выберите «TCP/IP», для адреса DNS-сервера — «DNS». Параметры DNS настраиваются так же, как и по кабелю.

После внесения изменений нажмите «Применить», параметры сети изменятся.
Выводы, в статье описал:
- случаи, когда нужно прописывать сетевые параметры вручную;
- как зайти в настройки сетевого адаптера в зависимости от системы;
- где и какие параметры указать при конфигурации.
Если возникли вопросы по настройке — пишите в комментариях, постараемся помочь.

Очень часто приходиться настраивать локальные сети, делать общий доступ к компьютерам, объединять сети и так далее.
Сегодня я вам расскажу, как произвести настройку двух сетевых карт так чтобы и сеть была и интернет работал, а то если оставить все на усмотрения windows, то нет никаких гарантий, что все будет работать как надо.
Итак, что мы имеем? Есть компьютер, который имеет на борту две сетевые карты. Одна карта смотрит в сеть номер один, другая в сеть номер два. В обеих сетях есть свой интернет. Вопрос: какую сеть будет использовать компьютер для выхода в сеть.
На самом деле часто бывает важно, на каком интернете сидит та или иная машина, да и вообще всегда хочется четко понимать, откуда ноги растут. Не будем отдаваться во власть случая, а настроим все так, как нам и надо.

Для этого нам нужно немного настроить оба подключения, а именно открываем папку сетевые подключения, выбираем то подключение через которое будем ходить в интернет, заходим в свойства (правой кнопкой мыши на подключении – последняя строчка). Далее выбираем протокол интернета версии 4 (TCP/IPv4)=>щелкаем свойства => внизу выбираем дополнительно => в открывшемся окошке “дополнительные параметры TCP/IP” убираем галочку “Автоматическое назначение метрики”, и в окне метрика интерфейса рисуем цифру один. Нажимаем везде “ок”, и проделываем тоже самое для другого сетевого подключения, за одним исключением: здесь мы рисуем цифру два.
Вот собственно и “вся любовь”. Собственно говоря, если не произвести данных манипуляции, интернет может вообще не появиться.
Данный способ также подойдет для случая, когда компьютер имеет свое подключение к интернету, например посредством ADSL модема, и плюс к этому подключен к локальной сети, в который есть другой интернет.
Читайте также:


