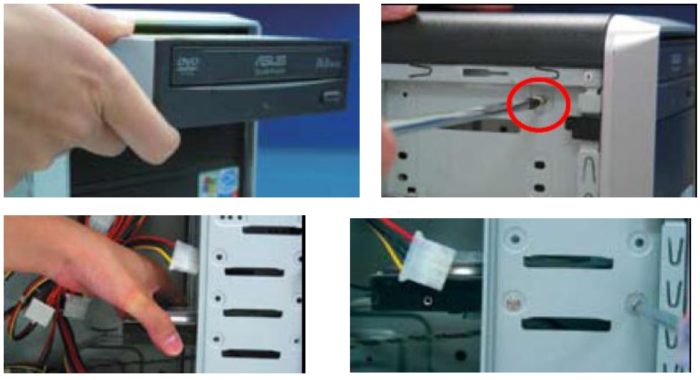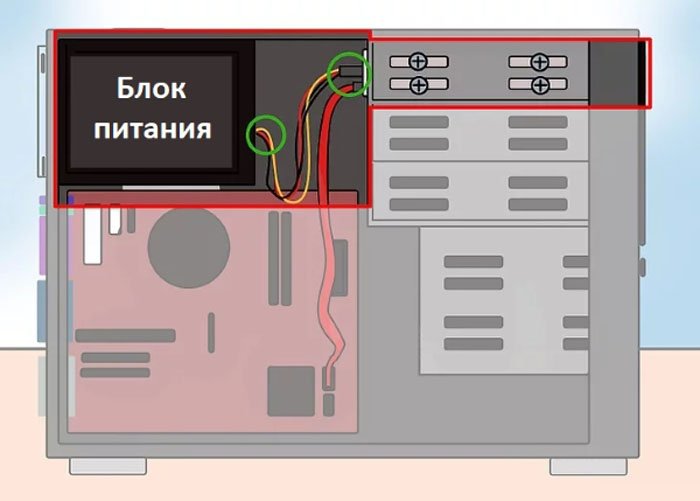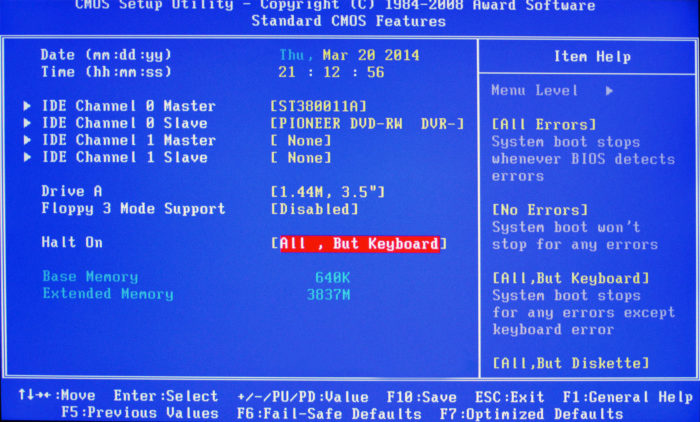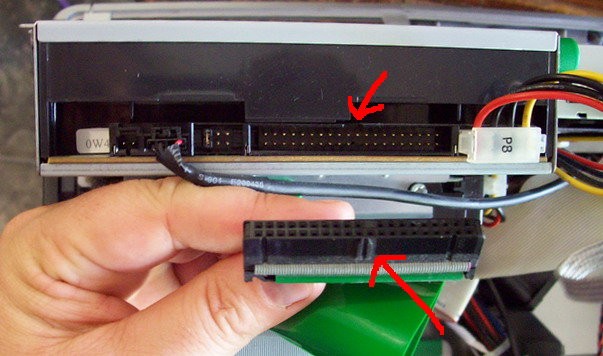Как подключить дисковод к материнской плате
Как подключить дисковод интерфейса SATA или IDE к компьютеру, если на моей материнской плате нет ни одного свободного разъёма. Всё занято жёсткими дисками, два разъёма SATA и один разъём IDE. Другими словами в системном блоке установлено три винчестера и на всех установлены операционные системы и находятся файлы, все они нужны. А вот для дисковода выходит места нет, а потребность в нём есть, друзьям фильмы на DVD-диск записать и так далее. Внешний USB-дисковод не советуйте, он дорогой. Артур г. Харьков.
Как подключить дисковод
Есть друзья у нас с вами хорошая статья, Переходник IDE-SATA, в которой мы подсоединили с помощью 3-х портового SATA и IDE контроллера - VIA VT6421A к материнской плате сразу два винчестера SATA и IDE, которые затем прекрасно определились в Windows 7 и стали работать. Мало того, мы приспособились делать в программе Акронис бэкапы системы и хранить их на этих винчестерах (с загрузочного диска, программа оказывается прекрасно видит жёсткие диски подключенные через наш SATA и IDE контроллер и работает с ними). Если кому интересно, могут почитать нашу статью.
Сейчас у нас получается немного другая проблема, а именно как подключить дисковод , если его просто некуда подсоединять и я предлагаю для её решения, воспользоваться этим же способом.- Возьмите на заметку: имейте ввиду, Вы можете подсоединить обычный дисковод или простой жёсткий диск даже к ноутбуку при помощи переходника AgeStar!
Берём простой системный блок с одним жёстким диском SATA, на котором находится операционная система Windows 7, как видим, внутри него нет ни одного дисковода. Производим все действия на выключенном компьютере.

В первую очередь берём наш 3-х портовый SATA и IDE контроллер. Как мы видим на нашем контроллере имеется три разъёма SATA и один IDE, более, чем достаточно, для наших двух дисководов.

Вставляем его в разъём PCI контроллера нашей материнской платы и закрепляем винтом.


В нашей статье мы усложним себе задачу и подсоединим к нашему системному блоку, через вышеупомянутый контроллер сразу два дисковода SATA и IDE фирмы Sony Optiarc,


затем включим компьютер и посмотрим, увидит ли два наших разных DVD-рома, наша операционная система и программы работающие с DVD-ромом. Переходник IDE-SATA стоит примерно 350-400 рублей и вполне нас устроит.
Итак мы заранее подготовили два DVD-рома, как я уже сказал, один SATA, другой IDE, вставляем их в корпус. Старайтесь расположить дисководы в системном блоке, НЕ вплотную друг к другу.

Затем подсоединяем их по очереди к нашему переходнику с помощью информационных шлейфов SATA и IDE, далее подсоединяем два наших дисковода к блоку питания двумя кабелями.


Прикрепляем оба дисковода к системному блоку с помощью четырёх винтов. Вот всё и готово, крышку пока закрывать не будем.

Включаем наш компьютер, запускается операционная система Winows 7. Сразу открываем окно Компьютер и видим наши два дисковода.

Так же идём в Управление дисками и видим два наших DVD-рома, обозначенными как 0 и 1.

Убеждаемся в том, что все программы работающие у нас с нашим дисководом тоже видят два наших DVD-рома и главное могут с ними работать. К примеру Ashampoo® Burning Studio и Nero прекрасно записали DVD-диски и вели себя так, как будто два наших дисковода подключены обычным образом.

Ну и под конец зайдём в диспетчер устройств, так же видим два наших DVD-рома и и наш контроллер - VIA VT6421A.





Дисковод — еще недавно обязательный элемент в любом компьютере, сегодня сдает позиции флеш-накопителям и уходит на покой. Производители уловили этот тренд и теперь с радостью следуют ему, отказываясь от установки привода в компьютеры и ноутбуки. Но что делать, если дисковод нужен? Об этом — в нашей статье.
- 1 Выбор дисковода
- 2 Удаление старого дисковода
- 3 Установка нового дисковода в системный блок
- 4 Подключение установленного дисковода к материнской плате
- 4.1 Рассмотрим для начала вариант с IDE
- 4.2 Теперь вариант с SATA
- 4.3 Видео — Подключение (установка, замена) дисковода ПК
![Как подключить дисковод к компьютеру]()
Как подключить дисковод к компьютеру
Выбор дисковода
Для начала нужно определиться, для чего нам нужен дисковод. Речь не про его тип — он по умолчанию должен уметь читать и писать DVD-диски, такое уж время. Но есть такое понятие, как тип подключения — интерфейс, который наш дисковод подключается к компьютеру. Его и предстоит выбрать.
Самый простой способ определить это — визуальный осмотр материнской платы и определение доступных мест для подключения.
![Как подключить дисковод к компьютеру]()
Визуально осматриваем материнскую плату и определяем доступные места для подключения
Разберемся по порядку:
-
устаревший интерфейс IDE. Шина передачи данных, берущая свое начало на заре компьютеров и пережившая несколько реинкарнаций. Характеризуется довольно низкой скоростью передачи данных, широким и неудобным шлейфом, но относительной дешевизной устройств на ней. Внешний вид разъема на материнской плате и шлейфа для него — на скриншоте ниже, обратите внимание;
![Как подключить дисковод к компьютеру]()
Внешний вид разъема на материнской плате интерфейса IDE
![Как подключить дисковод к компьютеру]()
Шлейф для подключения к интерфейсу IDE
![Как подключить дисковод к компьютеру]()
Интерфейс подключения Serial-ATA, или SATA
![Как подключить дисковод к компьютеру]()
Шлейф для подключения к интерфейсу SATA
Рассмотрели материнскую плату? Оценим наличие свободных портов. Если есть несколько свободных портов SATA и порт IDE, то однозначно нужно выбрать первый вариант. Плюсов у него серьезно больше, да и подключить легче. Если свободный порт SATA один, то тут можно задуматься — вдруг вы захотите подключить к компьютеру еще один жесткий диск? Ему этот порт нужнее. Ну, и самый простой вариант — если у вас есть либо порты SATA, либо IDE. Выбора у вас нет, действуйте по обстоятельствам.
Удаление старого дисковода
Для этого вам понадобится средней толщины крестовая отвертка с хорошим шлицем и пылесос.
Примечание! Заранее позаботьтесь о сборе крепежной фурнитуры в отдельном месте — очень поможет при обратной сборке. Очень неприятно искать болтики по всей квартире.
- Снимите боковые крышки с системного блока. Для этого открутите по паре винтов сзади с каждой стороны и потяните крышки назад. Сместив их на пару сантиметров и освободив пазы, удалите крышки.
![Как подключить дисковод к компьютеру]()
Снимаем боковые крышки с системного блока
![Как подключить дисковод к компьютеру]()
Очищаем системный блок от пыли с помощью пылесоса и баллона со сжатым воздухом
![Как подключить дисковод к компьютеру]()
Извлекаем шлейф из разъемов дисковода и материнской платы, затем питание
![Как подключить дисковод к компьютеру]()
Откручиваем винты, крепящие дисковод
![Как подключить дисковод к компьютеру]()
Тянем дисковод внутрь системного блока и вытаскиваем
Примечание! Некоторые модели системных блоков не позволяют вытащить дисковод внутрь. Вытаскиванию же наружу препятствует лицевая панель — например, отсеки дисководов имеют закругленные края, за которые цепляется дисковод. В таком случае нужно снять лицевую панель, отвернув четыре болта либо немного отогнув защелки в четырех местах. Делайте это с предельной аккуратностью: системный блок с ненадежно закрепленный передней панелью окончательно потеряет свою презентабельность.
![Как подключить дисковод к компьютеру]()
Если не получается вытянуть дисковод вовнутрь, снимаем лицевую панель системного блока, отвернув четыре болта либо немного отогнув защелки в четырех местах
Установка нового дисковода в системный блок
В дополнение к отвертке вам могут понадобиться пассатижи.
На заметку! Если вы заменяли дисковод и выполнили предыдущий пункт по удалению старого, то вы уже подготовили все для установки.
Сейчас мы рассмотрим, как быть тем, кто хочет поставить дисковод в новый компьютер, где его никогда не было, или же хочет поставить второй дисковод в дополнение к старому.
- Воспользовавшись инструкцией из предыдущего пункта, откройте системный блок и снимите переднюю панель.
- Аккуратно вытащите из передней панели одну из заглушек для пятидюймовых устройств. Старайтесь не сломать пазы, так как она может пригодиться в будущем, если вы захотите избавиться от дисковода.
![Как подключить дисковод к компьютеру]()
Аккуратно вытаскиваем из передней панели одну из заглушек для пятидюймовых устройств
![Как подключить дисковод к компьютеру]()
С помощью пассатижей выламываем металлическую пластину напротив выбранной заглушки на передней панели
![Как подключить дисковод к компьютеру]()
Вставляем дисковод на его место в системном блоке
Примечание! Было бы неплохо найти комплектные болтики от системного блока, но есть таковых нет, купите вместе с дисководом четыре или восемь болтиков для его крепления.
![Как подключить дисковод к компьютеру]()
Крепим дисковод с помощью винтов к системному блоку
Подключение установленного дисковода к материнской плате
Рассмотрим для начала вариант с IDE
- Распакуйте комплектный шлейф от дисковода. Если у вас уже есть такой, воспользуйтесь им, а если нет ни своего, ни комплектного, то купите новый вместе с дисководом.
- Удостоверьтесь, что на вашем блоке питания есть коннекторы питания IDE (MOLEX). Если свободных коннекторов нет, попросите в магазине разветвитель или переходник с коннекторов SATA (однако, такой в природе встречается редко).
![Как подключить дисковод к компьютеру]()
Переходник питания с SATA
![Как подключить дисковод к компьютеру]()
Соединяем дисковод с материнской платой с помощью шлейф
Примечание! Стандартный шлейф IDE разделен на три секции. Центральная смещена относительно центра. Тот крайний коннектор, от которого до среднего расстояние больше, вставляется в материнскую плату, а другой — в дисковод. В случае, если дисководов два, оба коннектора, расстояние между которыми наименьшее, используются в дисководах последовательно.
![Как подключить дисковод к компьютеру]()
Подключаем питание к дисководу
![Как подключить дисковод к компьютеру]()
Находим информацию о дисководе на главной вкладке «Main» или «General», либо во вкладке «Boot»
Обратите внимание! Здесь рассматривается вариант подключения к более-менее современной материнской плате. Но и при этом также могут возникнуть проблемы.
IDE — старый формат со своими правилами настройки. Шлейф подразумевает установку двух устройств, поэтому получается, что одно устройство всегда ведущее («Master»), а другое — всегда ведомое («Slave»). Вот в этом и может крыться проблема, если подключенный дисковод не определяется. Для ее устранения проверьте положение джампера на задней части дисковода. Обратите внимание на скриншот.
![Как подключить дисковод к компьютеру]()
Проверяем положение джампера на задней части дисковода
Универсальный случай: если ваш дисковод на шлейфе один и подключен крайним коннектором, то поставьте джампер в левое положение («Cable Select», или автоопределение типа подключения). Если дисководов или вообще устройств на шлейфе два, то джампер должен занять позицию исходя из положения устройства: если коннектор крайний — «Master», то есть правое положение, если средний — «Slave», то есть среднее. Однако материнские платы с IDE существуют очень долго, поэтому они могут запросто не соответствовать стандартам. В таком случае совет один — обратитесь к инструкции.
Теперь вариант с SATA
- Кроме комплектного шлейфа, с большой долей вероятность вам нужен переходник MOLEX — SATA (питание для устройств SATA для универсальности носит такое же название). Уточните наличие такого питания в вашем системном блоке и при необходимости докупите нужный переходник.
![Как подключить дисковод к компьютеру]()
Переходник MOLEX — SATA
![Как подключить дисковод к компьютеру]()
Соединяем материнскую плату с дисководом, подключаем питание
Остается только закрыть боковые крышки, закрутить их крепежные винты и приступить к использованию компьютера. Готово!
Видео — Подключение (установка, замена) дисковода ПК
![]()
В рамках данного обзора будет описан алгоритм того, как подключить дисковод к материнской плате. В дополнение к этому будет указан список необходимых инструментов для его реализации. Также будут приведен список коммуникационных интерфейсов, который может использоваться при реализации данной операции. Этот материал представляет наибольший интерес для начинающих компьютерных специалистов, которые хотят самостоятельно установить, подключить и настроить устройство чтения компакт-дисков.
![Какая материнская плата стоит на компьютере?]()
Общий порядок действий
Общий алгоритм действий, позволяющий подсоединить дисковод к материнской плате, состоит из таких основных этапов:
- Изучение документации на ПК. Выбор правильных комплектующих.
- Разборка системного блока персонального компьютера во включенном состоянии.
- Подготовка места установки привода. Его монтаж.
- Реализация коммутации в полном объеме.
- Сборка корпуса ПК.
- Включение вычислительной системы. Ее настройка.
Виды интерфейсов
До того как подключить дисковод к материнской плате, разберемся с теми портами, которые для этих целей могут использоваться.
На устаревших модификациях компьютерах используется порт IDE. Он имеет 80 контактов. Этот интерфейс применяется для соединения между системной платой и приводом. Второй возможный вариант, который встречается уже на современных ПК, - это разъем SATA. С его помощью также коммутируются материнская плата и устройство чтения или же записи компакт - дисков.
Также во всех случаях нужно подключать разъем от блока питания. Без него такое устройство не сможет функционировать.
![подключение дисковода к материнской плате]()
Что понадобиться?
На первом данной операции необходимо выяснить, какая материнская плата стоит на компьютере. Уточнить эту информацию можно тремя способами. Один из них - это изучение документации на компьютер. Если она по каким-либо причинам не сохранилась, то можно разобрать корпус и посмотреть маркировку на плате. Затем скачать документацию из Глобальной паутины. Еще один метод базируется на применении диагностических программ. Наиболее важная информация в данном случае - это тип портов для подключения к накопителям и дисководам. Как ранее было отмечено, для этих целей используются либо порты SATA, либо разъемы IDE. Именно отталкиваясь от типа используемого интерфейса и нужно выбирать такое устройство. И поэтому ответ на вопрос вроде "какая у меня материнская плата" установлена в ПК, знать действительно важно.
При разборке ПК и монтаже привода понадобится набор отверток. Также потребуется на данном этапе интерфейсный шнур. Причем в случае старого ПК нужен шлейф IDE. Если планируется установка привода в новый системный блок, то уже нужен провод SATA.
Кроме того, нужно обратить внимание на блок питания. У него должен быть свободный разъем. Причем такой, который подходил бы для коммутации дисковода.
![Зачем нужно знать какая у меня материнская плата при подключение оптического привода?]()
Разбор корпуса ПК. Первый этап
Прежде чем подключить дисковод к материнской плате, необходимо осуществить разборку корпуса системного блока в выключенном состоянии. Для этого отключаем силовой шнур. Далее выкручиваем винты на задней части корпуса, которые фиксируют боковые стенки. Затем последние выдвигаются назад и демонтируются. Причем с обеих сторон.
После этого рекомендуется осуществить сухую уборку корпуса ПК. Сколько бы он ни находился в эксплуатации, а пыль внутри него все же собирается. Поэтому ее удаление из внутренних частей ПК - это обязательное условие его длительной и надежной работы.
![Как подсоединить дисковод к материнской плате?]()
Монтаж дисковода
До того как осуществить подключение дисковода к материнской плате, нужно выполнить его установку в корпус системного блока. Для этого слот внутри системного блока в форм-факторе 5,25”, в который будет осуществляться монтаж. Опять-таки, в этом случае нужно учесть два момента. Первый из них сводится к тому, чтобы после установки привод не ограничивал доступ к остальным элементам вычислительной системы, например, видеокарте или же оперативной памяти. Второе же условие - это возможность вывода на переднюю панель корпуса.
Как только необходимый слот для выполнения монтажа выбран, демонтируем аккуратно его переднюю заглушку. Затем через переднюю панель устанавливаем устройство чтения или же записи дисков. Далее фиксируем устройство с использованием винтов. Рекомендуется использовать четыре таких элемента крепления. Это исключит возможное появление вибрации в процессе использования дисковода.
![Дисковод оптических дисков]()
Коммутация привода
Следующий важный этап - это подключение устройства чтения или же записи оптических дисков.
При этом необходимо учитывать одну особенность организации устаревших дисковых систем на базе интерфейса IDE. На одном шлейфе может быть до двух накопителей. Один из них работает в режиме Master, а второй - Slave. Если на одном шлейфе находятся два таких устройства, то уточняем настройки ранее подключенного накопителя. Как правило, он функционирует как Master. Тогда второй с помощью перемычек переводим в режим Slave или наоборот.
Далее с помощью провода SATA (в новых компьютерах) или же шлейфа IDE (в устаревших модификациях ПК) соединяем системную плату и оптический привод. Опять-таки, тип подключения, как было ранее отмечено, определяем с помощью документации из интернета. То есть используем соответствующий кабель для подключения дисковода к материнской плате.
Затем разъем от блока питания также коммутируем с подключаемым приводом.
При коммутации нет нужды применять силу. То есть все разъемы должны легко устанавливаться в гнезда подключения. Поэтому обращаем внимание на форму как первых, так и вторых. У каждого из них есть специальный “ключ”. При коммутации их расположение должно совпасть. Это защита оборудования от неправильной коммутации. За счет этого разъем провода питания или же интерфейсного шнура должен будет легко войти в гнездо оптического привода. Так что ни в коем случае не применяем существенных усилий, которые могут повредить один из компонентов персонального компьютера.
![Кабель для подключения дисковода к материнской плате]()
Сборка корпуса
Далее проверяем еще раз правильность монтажа и коммутации оптического привода. После этого устанавливаем боковые крышки корпуса системного блока. Нельзя при этом их перепутать местами. В одной из них есть отверстия, и она устанавливается со стороны процессорного вентилятора, а во второй - нет, и она монтируется со стороны системной платы. Далее эти металлические крышки с помощью винтов фиксируются. Корпус ПК устанавливается на место постоянной эксплуатации и в его силовой разъем подключается соответствующий кабель.
Включение и настройка
![Как подключить дисковод к материнской плате?]()
Заключение
Единственный важный нюанс - это то, что такие устройства постепенно выходят из обихода. Им на замену приходят различные флеш-накопители. У них и быстродействие выше, и простота использования на порядок ниже, и стоимость демократическая. Поэтому будущее оптических дисководов уже предопределено и они устарели. Как результат, не всегда такой привод можно встретить на современных компьютерах.
Также приведены некоторые способы, позволяющие узнать, какая материнская плата стоит на компьютере. Без этого при покупке такого компьютерного элемента, как оптический привод, просто не обойтись.
![kak-podklyuchit-diskovod-k-materinskoy-plate.jpg]()
Несмотря на огромную популярность флешек, оптические диски все ещё в ходу. Поэтому производители материнских плат по-прежнему обеспечивают поддержку CD/DVD-приводов. Сегодня мы хотим рассказать вам, как подключать их к системной плате.
Как подключить дисковод
Подключение привода оптических дисков производится следующим путем.
- Отключите компьютер, и, следовательно, материнскую плату от электросети.
- Снимите обе боковые крышки системного блока, чтобы получить доступ к материнской плате.
- Как правило, перед подключением к «материнке» дисковод потребуется установить в соответствующее отделение в системном блоке. Его примерное расположение показано на изображении ниже.
![Diskovod-v-sistemnom-bloke.jpg]()
Установите привод лотком наружу и зафиксируйте его винтами или защелкой (зависит от системного блока).
![Kabel-SATA-dlya-podklyucheniya-periferiynyih-ustroystv.jpg]()
А вот так — для ИДЕ:
![Kabel-IDE-dlya-podklyucheniya-periferiynyih-ustroystv.jpg]()
К слову, приводы флоппи-дисков (магнитных дискет) подключаются только по IDE-порту.
В случае IDE — так:
Затем следует подключить кабель питания к БП. В САТА-разъёме это более широкая часть общего шнура, в IDE — отдельный блок проводов.
![Pitanie-ide-i-sata-dlya-podklyucheniya-diskovoda.jpg]()
Проверьте, правильно ли вы подключили привод, затем верните на место крышки системного блока и включайте компьютер.</li>Вероятнее всего, ваш дисковод не будет сразу же виден в системе. Для того чтобы ОС корректно его распознала, привод требуется активировать в BIOS. В этом вам поможет статья ниже. Урок: Активируем дисковод в БИОС</li>Готово — CD/DVD-привод будет полностью готов к работе.</li></ol>
Как видите, ничего сложного — в случае необходимости вы сможете повторить процедуру на любой другой материнской плате.
Мы рады, что смогли помочь Вам в решении проблемы. Опишите, что у вас не получилось. Наши специалисты постараются ответить максимально быстро.
Помогла ли вам эта статья?
![1512374710_1.jpg]()
Некоторые устройства довольно сложно подключать к компьютеру, но это правило не распространяется на дисковод. Процесс его подключения является самым простым, если только будет понятна схема данной процедуры. Далее мы в подробностях рассмотрим, как правильно это сделать.
Схема подсоединения дисковода к ПК
![1512374680_2a.jpg]()
Перед непосредственным началом подключения дисковода следует отключить питание компьютера. Можно выдернуть штекер из розетки, но правильнее – отключить подачу питания в сам системный блок. Делается это здесь:Лишать компьютер питания необязательно, но рекомендуется, чтобы избежать удара током. Обычно этого не происходит, но если дисковод имеет в себе заводской брак, или при других условиях, последствия могут оказаться очень травмоопасными. Нелишним будет обезопасить себя от форс-мажорных обстоятельств.На задней стенке системного блока (в левом верхнем углу) находится штекер. Его нужно выдернуть, и питание исчезнет. Штекеры перепутать невозможно: они идут напрямую к блоку питания. После обесточивания компьютера можно начинать подключение дисковода:
- Снимите две боковые крышки с корпуса системного блока. Сделать это необходимо, т. к. дисковод закрепляется с двух сторон. Для этого необходимо раскрутить болты на задней части корпуса:Затем аккуратно, слегка надавливая, крышку отодвигают назад и снимают с креплений. После этого доступ к дисководу открыт, и начинается непосредственно процесс по его подключению.
- При отсутствии дисковода в принципе (старого), пропустите данный шаг. Если таковой присутствует, его необходимо отключить, вытащить и заменить на новый. Все кабели, которые соединяют устройство с системной платой нужно отсоединить. Вполне достаточно отключить их с одной стороны, от дисковода, а затем снять сам дисковод с креплений:
- Наконец, когда есть свободное место, следует приступать к подключению нового дисковода. Начинать необходимо с его расположения и закрепления в корпусе.Разместите дисковод снаружи системного блока, с лицевой стороны корпуса, и аккуратно просуньте его внутрь до упора:Далее, согласно предыдущему фото, закрутите держатели. Это могут быть как обычные болты, так и более изощрённые методы фиксации устройства. Суть их, тем не менее, одна – прочно удерживать дисковод в корпусе системного блока. Это могут быть закручивающиеся вентили, защёлка и т. п.После фиксации устройства, правильно подключите провода:Тонкий и красный кабель – это SATA, он управляет устройством. Более широкий – кабель питания.Вставить их неправильно не получится, так что просто аккуратно подсоедините штекеры, а если не выходит, попробуйте перевернуть их на 180°. Зачастую, проблем с этим не возникает, главное – не прилагайте большую силу. Делайте всё плавно, чтобы избежать повреждений.SATA кабель подсоединяется в нужный разъём на материнской плате (он так и обозначен – SATA):Ну а кабель питания дисковода никуда не нужно подключать, т. к. он изначально идёт прямо от блока питания:В конечном итоге корпус системного блока закрывается крышками, они фиксируются болтами позади. После всех этих действий процесс установки дисковода считается оконченным.Внешний дисковод подключается к компьютеру таким же способом, но остаётся снаружи корпуса. Собственно, поэтому он и называется внешним дисководом.
- Абсолютно идентичным способом подключается и флоппи-дисковод (для дискет). Он, конечно, не в почёте, но некоторые производители оставили поддержку данного вида устройств.Стоит учитывать конкретные детали в процессе подключения. Например, подключать такой дисковод нужно следующим штекером (Molex разъемом) от блока питания:А соединяется устройство с материнской платой (разъём обозначен как IDE) исключительно FDD-шлейфом:Никакой другой подключить не удастся, т. к. устройство не будет работать.
Также можно использовать специальные переходники, но сумма за его приобретение очень редко себя окупает.В этом видеоролике показано, как подключить дисковод. Здесь не учитывается подсоединение проводов, но особых знаний для этого и не требуется. Главная проблема возникает при физической установке устройства.
Подключение дисковода через BIOS
Если Вы уверены, что подключили дисковод полностью правильно, но система не распознала его автоматически, возможно дело в BIOS’е.Для того чтобы попасть в него, необходимо нажать определённые клавиши во время загрузки операционной системы. Зачастую, это клавиша DEL на клавиатуре, но в зависимости от версии BIOS, конфигурации компьютера и т. д. она может различаться. При загрузке компьютера в нижних углах может появиться надпись «Press X to enter setup». Именно кнопку, которая будет указана вместо «X», и нужно нажимать, чтобы попасть в систему BIOS.Далее нужно найти соответствующий раздел, используя для навигации стрелочки и подтверждая выбор при помощи Enter’а:Внутри данного раздела следует найти наименование своего дисковода. Если рядом с ним будет написано Disabled (рус. отключено), нужно изменить значение на Enabled (рус. включено). После этого устройство будет распознано системой и заработает.Если же изменений не последовало, то либо устройство неисправно само по себе (заводской брак или повреждения из-за эксплуатации), либо Вы его все-таки неправильно подключили.
Перенос ПК-дисковода на ноутбук и наоборот
Существуют ситуации, когда необходимо воспользоваться дисководом, но на ПК его нет (или есть на стационарном компьютере, но нет в ноутбуке). Осуществить это можно двумя способами. Первый – самый сложный, требует полного понимания того, что планируется сделать, мастерского владения паяльником и радиотехнических знаний. Сама процедура заключается в переплавке контактов и многих других нюансах. Этот способ мы рассматривать не будем из-за его сложности и, зачастую, нецелесообразности в плане «затрачиваемые силы/конечный результат».Второй способ заключается в покупке переходника. В соответствующих магазинах присутствует большое количество переходников на любой вкус:Процедура подключения дисководов абсолютно идентична описанной ранее. SATA штекеры вставляются в специально отведённые для этого места на материнской плате. Они обозначены текстом на плате – USB штекер в USB порт и т. д.Приводы от ноутбука гораздо меньше стандартных для ПК, поэтому внутри системного блока их нужно размещать ниже, в более узких пространствах (там же, где находится жёсткий диск, например). Но если зафиксировать дисковод не получается либо кабель от переходника слишком короткий, то устройство необходимо положить рядом с корпусом компьютера.В качестве примера рассмотрим схему подключения IDE дисковода от ноутбука к компьютеру через SATA переходник:С этого момента дисковод от ноутбука полностью работает, подключённый к компьютеру. Если используется SATA/USB переходник, то подключать питание не нужно. Тока в разъёме USB полностью хватит для работы устройства. Чтобы это узнать, проверьте документацию для дисковода (при наличии).Точно такой же способ работает при подключении дисковода компьютера к ноутбуку (именно здесь, зачастую, и используется USB переходник). Это правило распространяется и на внешние дисководы.Подключение дисковода – дело совсем несложное, хоть по началу и может казаться немного запутанным. Все разъёмы подписаны, а подключить устройство неправильно вряд ли получится, не сломав что-то в процессе. Соблюдайте технику безопасности, отключая питание, а в остальном трудностей не возникнет.
Дисковод — еще недавно обязательный элемент в любом компьютере, сегодня сдает позиции флеш-накопителям и уходит на покой. Производители уловили этот тренд и теперь с радостью следуют ему, отказываясь от установки привода в компьютеры и ноутбуки. Но что делать, если дисковод нужен? Об этом — в нашей статье.
![Kak-podkljuchit-diskovod-k-kompjuteru.jpg]()
Как подключить дисковод к компьютеру
Выбор дисковода
Для начала нужно определиться, для чего нам нужен дисковод. Речь не про его тип — он по умолчанию должен уметь читать и писать DVD-диски, такое уж время. Но есть такое понятие, как тип подключения — интерфейс, который наш дисковод подключается к компьютеру. Его и предстоит выбрать.
Самый простой способ определить это — визуальный осмотр материнской платы и определение доступных мест для подключения.
![Vizualno-osmatrivaem-materinskuju-platu-i-opredeljaem-dostupnye-mesta-dlja-podkljuchenija-e1541974107257.jpg]()
Визуально осматриваем материнскую плату и определяем доступные места для подключения
Разберемся по порядку:
Рассмотрели материнскую плату? Оценим наличие свободных портов. Если есть несколько свободных портов SATA и порт IDE, то однозначно нужно выбрать первый вариант. Плюсов у него серьезно больше, да и подключить легче. Если свободный порт SATA один, то тут можно задуматься — вдруг вы захотите подключить к компьютеру еще один жесткий диск? Ему этот порт нужнее. Ну, и самый простой вариант — если у вас есть либо порты SATA, либо IDE. Выбора у вас нет, действуйте по обстоятельствам.
Удаление старого дисковода
Для этого вам понадобится средней толщины крестовая отвертка с хорошим шлицем и пылесос.
Примечание! Заранее позаботьтесь о сборе крепежной фурнитуры в отдельном месте — очень поможет при обратной сборке. Очень неприятно искать болтики по всей квартире.
Примечание! Некоторые модели системных блоков не позволяют вытащить дисковод внутрь. Вытаскиванию же наружу препятствует лицевая панель — например, отсеки дисководов имеют закругленные края, за которые цепляется дисковод. В таком случае нужно снять лицевую панель, отвернув четыре болта либо немного отогнув защелки в четырех местах. Делайте это с предельной аккуратностью: системный блок с ненадежно закрепленный передней панелью окончательно потеряет свою презентабельность.
![Esli-ne-poluchaetsja-vytjanut-diskovod-vovnutr-snimaem-licevuju-panel-sistemnogo-bloka-otvernuv-chetyre-bolta-libo-nemnogo-otognuv-zashhelki-v-chetyreh-mestah.jpg]()
Если не получается вытянуть дисковод вовнутрь, снимаем лицевую панель системного блока, отвернув четыре болта либо немного отогнув защелки в четырех местах
Установка нового дисковода в системный блок
В дополнение к отвертке вам могут понадобиться пассатижи.
На заметку! Если вы заменяли дисковод и выполнили предыдущий пункт по удалению старого, то вы уже подготовили все для установки.
Сейчас мы рассмотрим, как быть тем, кто хочет поставить дисковод в новый компьютер, где его никогда не было, или же хочет поставить второй дисковод в дополнение к старому.
Примечание! Было бы неплохо найти комплектные болтики от системного блока, но есть таковых нет, купите вместе с дисководом четыре или восемь болтиков для его крепления.
Подключение установленного дисковода к материнской плате
Рассмотрим для начала вариант с IDE
- Распакуйте комплектный шлейф от дисковода. Если у вас уже есть такой, воспользуйтесь им, а если нет ни своего, ни комплектного, то купите новый вместе с дисководом.
- Удостоверьтесь, что на вашем блоке питания есть коннекторы питания IDE (MOLEX). Если свободных коннекторов нет, попросите в магазине разветвитель или переходник с коннекторов SATA (однако, такой в природе встречается редко). Переходник питания с SATA
- Соедините дисковод с материнской платой с помощью шлейфа. Соблюдайте ключи разъемов при установке. Соединяем дисковод с материнской платой с помощью шлейф
Примечание! Стандартный шлейф IDE разделен на три секции. Центральная смещена относительно центра. Тот крайний коннектор, от которого до среднего расстояние больше, вставляется в материнскую плату, а другой — в дисковод. В случае, если дисководов два, оба коннектора, расстояние между которыми наименьшее, используются в дисководах последовательно.
Обратите внимание! Здесь рассматривается вариант подключения к более-менее современной материнской плате. Но и при этом также могут возникнуть проблемы.
IDE — старый формат со своими правилами настройки. Шлейф подразумевает установку двух устройств, поэтому получается, что одно устройство всегда ведущее («Master»), а другое — всегда ведомое («Slave»). Вот в этом и может крыться проблема, если подключенный дисковод не определяется. Для ее устранения проверьте положение джампера на задней части дисковода. Обратите внимание на скриншот.
![Proverjaem-polozhenie-dzhampera-na-zadnej-chasti-diskovoda.jpg]()
Проверяем положение джампера на задней части дисковода
Универсальный случай: если ваш дисковод на шлейфе один и подключен крайним коннектором, то поставьте джампер в левое положение («Cable Select», или автоопределение типа подключения). Если дисководов или вообще устройств на шлейфе два, то джампер должен занять позицию исходя из положения устройства: если коннектор крайний — «Master», то есть правое положение, если средний — «Slave», то есть среднее. Однако материнские платы с IDE существуют очень долго, поэтому они могут запросто не соответствовать стандартам. В таком случае совет один — обратитесь к инструкции.
Теперь вариант с SATA
- Кроме комплектного шлейфа, с большой долей вероятность вам нужен переходник MOLEX — SATA (питание для устройств SATA для универсальности носит такое же название). Уточните наличие такого питания в вашем системном блоке и при необходимости докупите нужный переходник. Переходник MOLEX — SATA
- Точно так же соедините материнскую плату с дисководом и подключите питание.Здесь тонкостей нет: шлейф SATA имеет всего два коннектора. Соединяем материнскую плату с дисководом, подключаем питание
- Включите компьютер. Вновь проверьте наличие дисковода в БИОСе, как это описано в прошлом пункте. Готово!
Остается только закрыть боковые крышки, закрутить их крепежные винты и приступить к использованию компьютера. Готово!
Видео — Подключение (установка, замена) дисковода ПК
Читайте также: