Как подключить через компьютер
Лучший способ соединить компьютеры — через роутер. Вы можете собрать все ваши устройства в единой сети, чтобы обмениваться между ними файлами и пользоваться совместным принтером.
Если у вас нет роутера, можно соединить пару компьютеров напрямую посредством LAN‑кабеля. Штука эта недорогая, и её можно приобрести в любом магазине компьютерной техники.
2. Соединяем компьютеры
С помощью роутера
Вполне возможно, что роутер уже достался вам от провайдера. Либо вы можете купить его сами.
К роутеру можно подсоединяться как с помощью кабелей, так и беспроводным способом. Например, подключить ноутбук по Wi‑Fi, а стационарный компьютер — через кабель.
Через кабели
Вам понадобятся кабели LAN, их ещё называют Ethernet‑кабелями или сетевыми кабелями. Выглядят они вот так:
Чтобы подключить устройство к роутеру, возьмите LAN‑кабель и один его конец подсоедините к сетевому разъёму компьютера. Он выглядит так:
Другой конец кабеля вставьте в аналогичный разъём роутера.
Повторите эту операцию со вторым компьютером.
Кабель LAN обладает специальной защёлкой, которая не даёт ему случайно выпасть из порта. При подключении раздаётся характерный щелчок. Если понадобится извлечь кабель из разъёма, нажмите сначала на защёлку, потом аккуратно достаньте коннектор, иначе он не поддастся.
Важно: не перепутайте LAN‑разъём на роутере с WAN‑портом. Последний может отличаться цветом либо располагаться в стороне от LAN‑разъёмов. К нему подсоединяется кабель вашего интернет‑провайдера.
Через Wi‑Fi
Если вы не хотите тянуть кабели, а компьютеры оснащены Wi‑Fi‑модулями, можно подсоединить их к роутеру и без проводов. Вам понадобится только имя сети и пароль от неё.
Не представляете, как называется ваша сеть Wi‑Fi, какой у неё пароль и что вообще делает эта мигающая огоньками коробочка? Прочтите нашу инструкцию.
Windows
Щёлкните левой кнопкой мыши на значок сети, расположенный в нижнем правом углу. Появится список доступных сетей Wi‑Fi. Выберите вашу. Отметьте галочкой пункт «Подключаться автоматически» и нажмите «Подключиться». Введите пароль от сети и нажмите «Далее».
macOS
Щёлкните на значок Wi‑Fi в верхнем правом углу. Выберите вашу сеть из списка и нажмите на её название. Появится окно с просьбой ввести пароль. Сделайте это и нажмите «Подключиться».
Linux
Щёлкните на значок Wi‑Fi в трее. В зависимости от оболочки Linux он может располагаться сверху или снизу экрана, в правом углу.
Выберите вашу сеть из списка. Появится окно с просьбой ввести пароль. Сделайте это и нажмите «Подключиться».
Через кабель напрямую
Возьмите LAN‑кабель и один его конец подсоедините к сетевому разъёму первого компьютера, а другой — к разъёму второго.
3. Делаем папки общедоступными
Теперь, когда компьютеры соединены, дело за малым. Нужно указать, какие именно папки должны быть доступны для общего пользования.
Windows
Убедитесь, что общий доступ в системе включён. Для этого нажмите «Пуск» → «Параметры» → «Сеть и Интернет» → «Параметры общего доступа».
Проверьте в разделе «Частная», что пункты «Включить сетевое обнаружение», «Включить автоматическую настройку на сетевых устройствах» и «Включить общий доступ к файлам и принтерам» активны.
Нажмите «Все сети» и активируйте опцию «Включить общий доступ, чтобы сетевые пользователи могли читать и записывать файлы в общие папки».
Обратите внимание: чтобы получить доступ к общим файлам и папкам, по умолчанию вам нужна учётная запись на компьютере, где они хранятся. При попытке подключения система попросит ввести имя пользователя и пароль. Если не хотите утруждаться этим, выберите вариант «Отключить общий доступ с парольной защитой». Ваши файлы всё равно будут в безопасности: получить к ним доступ смогут только те устройства, что находятся в вашей локальной сети.
Нажмите «Сохранить изменения».
Теперь щёлкните правой кнопкой мыши на папку, которой хотите поделиться. Выберите «Предоставить доступ к» → «Отдельные люди».
В открывшемся окне щёлкните по стрелке рядом с пустым полем и выберите «Все». Нажмите «Добавить».
В столбце «Уровень разрешений» укажите варианты «Чтение», чтобы позволить только просматривать содержимое папки с другого компьютера, или «Чтение и запись», чтобы его можно было ещё и изменять.
Наконец, вам нужно узнать имя, под которым ваш компьютер указан в сети. Нажмите «Пуск» → «Параметры» → «Система» → «О системе». Вы увидите пункт «Имя устройства». Чтобы вы легко смогли найти нужный компьютер в списке устройств в локальной сети, имя можно изменить. Для этого нажмите «Переименовать ПК».
macOS
Откройте «Системные настройки» → «Общий доступ». Включите сбоку параметр «Общий доступ к файлам».
Нажмите на значок плюса под разделом «Общие папки». Выберите ту, которой хотите поделиться.
Справа находится ещё одно поле. Там указывается, можно ли изменять содержимое вашей папки с другого компьютера. Щёлкните на выпадающее меню рядом с пунктом «Все пользователи» и выберите нужный уровень доступа: «Чтение и запись», «Только чтение» или «Только запись».
Нажмите «Параметры» и поставьте галочку в поле «Предоставить общий доступ к файлам и папкам с помощью SMB». Затем отметьте вашу учётную запись macOS в поле, расположенном ниже.
Если хотите подключаться к общим папкам на Mac без пароля, зайдите в «Системные настройки» → «Пользователи и группы». Нажмите на замочек и введите свой пароль пользователя, если нужно. Затем выберите учётную запись «Гость» и активируйте опцию «Разрешить гостям подключаться к общим папкам».
Узнать имя Mac в локальной сети можно, взглянув на верхнюю часть окна в настройках «Общего доступа». Чтобы поменять его, нажмите «Изменить» и введите другое имя, затем щёлкните OK.
Теперь можно закрыть окно.
Linux
Выберите нужную папку и щёлкните по ней правой кнопкой мыши. Нажмите «Общедоступная папка локальной сети».
Включите галочку «Опубликовать эту папку». В первый раз система предложит вам загрузить необходимые приложения для работы с локальной сетью. Нажмите «Установить службу», затем подтвердите «Установить» и введите свой пароль пользователя. Подождите пару минут, пока служба установится.
Теперь нажмите «Разрешить другим пользователям изменять содержимое папки» и «Гостевой доступ» (чтобы лишний раз не вводить никаких паролей). Нажмите «Применить» и «Установить права автоматически». Всё, теперь папка открыта для общего пользования.
Нажмите «Показать приложения» → «Параметры» → «Общий доступ» и убедитесь, что переключатель в заголовке окна активирован.
Здесь же можно узнать и изменить имя, под которым компьютер отображается в локальной сети.
4. Просматриваем файлы на другом компьютере
Windows
Откройте «Проводник» и выберите в боковом меню слева раздел «Сеть». Перед вами появятся все устройства, с которыми вы соединены. Выберите нужный компьютер. Если вы включали на нём гостевой доступ, перед вами откроются все его общие папки. Если нет, система сначала попросит вас ввести имя и пароль от учётной записи, которой вы пользуетесь на том компьютере.
Бывает, что нужный вам компьютер не отображается в списке, хотя вы всё сделали правильно. Тогда подключитесь к нему, введя его имя в адресную строку «Проводника».
Например, если наш второй компьютер называется iMac.local, вводим в «Проводнике» двойной обратный слеш и имя:
И перед нами открываются все общие файлы.
Можете щёлкнуть на имя компьютера в боковом меню и выбрать «Закрепить на панели быстрого доступа». Он останется там, и вам не придётся больше ничего вводить вручную.
macOS
Откройте Finder и нажмите «Переход» → «Сеть».
Перед вами окажутся все компьютеры локальной сети. Нажмите на нужный.
Если вы включали на нём гостевой доступ, то подключение произойдёт сразу. Если нет, система запросит учётные данные. Введите имя и пароль, которыми пользуетесь на том компьютере, к которому подключаетесь.
Если Mac не отображает какой‑то компьютер в локальной сети, можете подключиться к нему напрямую. Для этого нажмите Finder → «Переход» → «Подключение к серверу». Введите имя компьютера, к которому подключаетесь, вместе с приставкой smb://, например:
Выберите, какую папку вы хотите подключить, и нажмите OK. При необходимости введите имя и пароль.
Теперь подключённый компьютер останется на боковой панели Finder в разделе «Сеть».
Linux
Откройте файловый менеджер и нажмите на боковой панели кнопку «Другие места». Вы увидите все компьютеры, которые подключены к локальной сети. При этом компьютеры с Windows будут вынесены в отдельную папку.
Щёлкните нужное устройство, введите при необходимости имя и пароль его учётной записи, и вы увидите все общедоступные папки.
Если почему‑то компьютер не отображается в списке, введите его имя с приставкой smb:// в поле «Подключиться к серверу», например:
И нажмите «Подключиться».
Теперь вы можете обмениваться файлами между всеми компьютерами в локальной сети.
Как подключить интернет через компьютер стандартными средствами Windows
Если у вас дома или в офисе есть два компьютера, и вам необходимо их оба подключить к сети интернет, но у вас нет роутера, то вам поможет данное руководство. В данной статье мы рассмотрим настройку компьютера, для того чтобы он мог предоставить доступ в интернет другим компьютерам. Способы подключения компьютера к компьютеру, мы рассмотрели в предыдущей статье, а теперь займёмся настройкой компьютера для доступа к интернету через него других компьютеров (стандартными средствами). Ну давайте узнаем как подключить интернет.
Настройка “Сервера”
В качестве сервера будет выступать компьютер, который будет предоставлять доступ к интернету другому компьютеру.
Настройку будем производить на основе Windows 7, но процесс настройки будет практически идентичен для любой Windows.
Если компьютер подключается к интернету посредством прямого доступа (DHCP), а может через роутер или модем настроенный роутером (для компьютера это тоже будет прямой доступ), то заходим в свойства сетевой платы, на которую “приходит интернет”. А если ваш компьютер подключается к интернету посредством PPTP, L2TP, PPPoE или любого другого, то заходим в его свойства.


Далее, в открывшемся окне, выбираем вкладку “Доступ”, устанавливаем галочку “Разрешить другим пользователям сети использовать …”. Теперь нам нужно выбрать сетевую плату, для которой мы открываем доступ - к этой плате будет подключатся второй компьютер или несколько компьютеров (через свитч). Нажимаем “ОК”.

Теперь, сетевой плате, которую вы выбрали для доступа (к которой будет подключаться другой ПК), будет автоматически прописан IP адрес, и для неё будет запущен DHCP сервер. Это значит, что компьютер (компьютеры) подключённый к этой плате будет получать IP адрес, маску, шлюз и адрес DNS автоматически. Настраивать клиентский компьютер (компьютеры) не нужно. Теперь Вы знаете ответ на вопрос - как подключить интернет? И думаю легко сможите повторить всю процедуру, например в оффисе на работе=)
Теперь, компьютеры, подключённые к сетевой плате “сервера” будут иметь доступ в интернет. Недостатки данного способа в том, что интернет будет работать только при включенном компьютере – “сервере”.
Мне нужно было подключить ноутбук к стационарному компьютеру и спокойно пользоваться хранилищем своего ПК с ноутбука, а иногда наоборот. Да, можно пользоваться и облаками, но мы живем за городом и лишены радости безлимитного интернета, да и не хочется доверять чужим серверам документы или семейные фотографии.
Итак, дано: в комнате стоит мощный стационарный ПК — рабочая лошадка (работаю из дома уже несколько лет). На кухне коротает время ноутбук — дежурный вариант для поездок и сериалов на ходу, пока мы с мужем едим или готовим. Когда вечером мне нужно поработать, я сажусь за ноутбук.
Очень неудобно, когда нужный файл остается в памяти ПК. В какой-то момент мне просто надоело прокрадываться с флешкой в комнату, если кто-то спит, а мне надо работать. Поэтому я решила создать локальную сеть, чтобы всегда иметь возможность подключать ноутбук к компьютеру и наоборот. Выяснилось, что существует даже несколько способов сделать это.
1. Подключаемся через сетевой кабель
Самый надежный вариант, увы, конкретно для моей ситуации оказался не самым лучшим, но это не повод его игнорировать.
Если устройства расположены относительно рядом, то можно обойтись сетевым кабелем, обжатым с двух сторон, — его еще называют витой парой. Я купила уже обжатый нужной длины, но кто-то даже делает это самостоятельно. Концы кабеля вставляем в соответствующие разъемы в ноутбуке и ПК и дальше приступаем к самому сложному — к настройке.
Здесь есть основное правило, пренебрегать которым нельзя. Ваши компьютеры должны иметь разные имена, IP-адреса, но входить в одну и ту же рабочую группу, иначе вы долго будете мучиться с настройками без результата. В первый раз я ошиблась именно на этой стадии и потратила кучу нервов.
Чтобы в Windows посмотреть (и сменить) эти параметры, нужно вызвать правой кнопкой мыши меню в пункте Компьютер в проводнике и там найти разделы Свойства и Дополнительные параметры системы.
Далее всё просто: во вкладке Имя компьютера нужно поменять имя так, чтобы вы потом судорожно не вспоминали, что это за устройство (вдруг сеть будет состоять не из двух ПК).
Конечно, можно оставить и исходный вариант, лишь бы он не совпадал с именем другого устройства в сети. Для смены имени понадобится нажать внизу кнопку Изменить. В этом же разделе меняется имя рабочей группы (локальной сети).
Теперь нужно проверить и изменить IP-адреса и другие атрибуты.
- Сначала заходите в раздел Центр управления сетями и общим доступом. Чтобы это сделать, либо внизу в системном трее кликните на значок сетевых соединений, либо войдите в него через Пуск (Параметры — Сеть и интернет). Для начала выполняем все действия на стационарном компьютере, потом на ноутбуке.
- Слева в списке кликаете на раздел Изменение параметров адаптера и уже в новом окне на имени вашей локальной сети, которое вы установили раньше, щелкаете правой кнопкой мыши, чтобы попасть в подпункт Свойства.
- Открывшийся список нужно прокрутить до пункта Протокол интернета версии 4 — понадобится его выделить и нажать справа внизу Свойства.
- Теперь ставим переключатель на пункт Использовать следующий IP-адрес и руками вбиваем 192.168.1.2, ниже — устанавливаем значение маски подсети 255.255.255.0. Подтверждаем действия.
- Теперь всё то же самое нужно проделать для второго устройства, но IP-адрес будет другой (маска такая же): 192.168.1.3.
Немножко передохнули — и теперь проверяем созданную сеть. Проще всего ее пропинговать:
- на ПК зажмите клавиши Win+R;
- в появившейся строке наберите команду cmd;
- теперь набирайте «ping 192.168.1.3» — будут поступать ответы.
У меня всё было в порядке, но при потере пакетов на форумах советуют отключить файерволы и попытаться снова.
И еще немного времени понадобится для непосредственной настройки сети:
- снова в Центре управления сетями и общим доступом слева кликаем Изменить дополнительные параметры общего доступа;
- в подпункте Домашний или рабочий везде выбираем верхний пункт, то есть включаем сетевое обнаружение и общий доступ, после чего сохраняем изменения;
- идем в подпункт Все сети и отключаем общий доступ с парольной защитой — это делается на случай, если на компьютерах стоит пароль на вход в систему.
2. Беспроводное соединение
Если оба компьютера могут подключаться к Wi-Fi, то есть смысл настроить беспроводную локальную сеть. В нашем случае на съемной квартире кабель нельзя было даже толком спрятать. Поэтому я изучила, как подключить ноутбук к компьютеру «по воздуху», и выяснилось, что это даже проще проводного подключения — жизнь без протянутого через квартиру кабеля заиграла новыми красками.
Оба компьютера должны подключаться к одному роутеру — неважно как. Мой ПК был подключен через кабель, а ноутбук — через Wi-Fi-соединение.
Сначала по той же схеме, что и для проводного подключения, нужно проверить, чтобы имя рабочей группы в настройках обоих устройств совпадало, и поменять имена компьютеров, IP-адреса и т.п., чтобы они были разными.
После этого идем в Центр управления сетями и там жмем Изменить дополнительные параметры общего доступа. Включаем сетевое обнаружение, а потом возвращаемся на шаг назад и создаем беспроводное соединение. Если всё правильно сделано, компьютеры должны обнаружиться.
Можно сделать это же через командную строку:
- зажимаем клавиши Win+R и набираем в окне cmd;
- в открывшемся окне набираем: netsh wlan set hostednetwork mode=allow ssid=имя вашей сети.
Готово. Запуск сети можно произвести, нажав на значок соединения в трее справа или набрав в окне диспетчера команд netsh wlan start hostednetwork.
После создания сети на ноутбуке нужно кликнуть справа внизу на иконку беспроводных сетей, выбрать вашу и подключиться. Останется только настроить доступ к папкам и разделам диска.
3. Настраиваем общий доступ
Да-да, просто так заходить с ноутбука в ПК и открывать все папки подряд не выйдет.
К слову, настроить общий доступ — это самая простая часть задачи.
Открываем доступ либо к разделам жесткого диска (локальным дискам), либо к конкретным папкам. Для этого вызываем меню правой кнопкой мыши, кликая на нужной папке, и выбираем Общий доступ — Расширенная настройка, где во вкладке Доступ нажимаем на Расширенная настройка — и там уже предоставляем доступ к папке всем устройствам сети.
Я предпочла в разделе Разрешения сразу дать полный доступ к файлам, чтобы их можно было изменять с ноутбука.
То же самое нужно проделать на ноутбуке, если понадобятся файлы из его памяти, а вы работаете на ПК. Само собой разумеется, оба компьютера должны быть включены в то время, когда вы хотите пользоваться общими файлами. Думаю, у вас тоже всё получится.

Способ 1. Подключение компьютера к компьютеру через сетевой LAN-кабель.



Теперь устройства должны быть доступны по IP-адресам и видны в сетевом окружении.
Способ 2. Подключение ПК через Wi-Fi.



Ввести ключ безопасности сети:
У компьютера, на котором создана сеть WiFi, IP-адрес будет 192.168.173.1. IP-адреса других устройств будут из этой же подсети. Посмотреть адрес можно в Сведениях о сетевом подключении:

Кстати, такой способ подключения хорош тем, что Вы можете подключать через неё 3 и более компа или ноутбука и даже раздавать интернет по Вай-Фай.
Способ 3. Подключение компьютеров по USB.

После этих манипуляций оба ПК должны быть видны через сетевое окружение.
Как зайти на компьютер по сети.


Откроется окно Дополнительные параметры общего доступа:




Слева Вы можете добавлять файлы, которые будут доступны для скачивания. Для этого надо будет в этом поле кликнуть правой кнопкой мыши и выбрать пункт Add Files. А справа вы видите историю доступа к Вашим открытым файлам.
На другом ПК просто запускаем Интернет-браузер и в строке адреса просто пишем IP-адрес компьютера, на котором открыли файлы. Выглядит это так:

А далее просто кликаете на нужном файле и скачиваете его.
Запись опубликована 16 сентября 2013 автором XasaH в рубрике Общие вопросы с метками как подключить 2 компьютера, как подключить два компьютера, как подключить компьютер к компьютеру, компьютер через компьютер, подключить компьютер через wifi.Помогло? Посоветуйте друзьям!
А при втором способе соединения интернет нужен или просто настроил раздачу подключился и можно в контру как по локалке ток без проводов?
Да, можно и так. Наличие Интернет-подключения не обязательно.
На ноуте (windows 8.1) всё настроил, второй комп (windows 7) данную сеть видит, но при попытке подключения пишет, что не удалось подключиться. Подскажите, пожалуйста, в чём проблема?
Дуже дякую , чудова інфа. і на всі 100% працююча )))
Дуже довго не міг налаштувати , але після перевстановлення віндовс і завдяки вашому сайту все вийшло!))
Круто. Спасибо! Через второй способ разрешить доступ к интеренету?
я не пойму ка как создать локальную сеть
Соединяю два пк первым способом, и проблема в том что на одном из них отсутствует протокол интернета версии 4. Может он просто по другому называется. Как быть?
Может называться как tcp/ip
Полезная статья. Учту на будущее, что так можно. Спасибо
Добрый день, я подсоединил ноутбук и пк через wi-fi, все ок. Но в следуюший день заново придется мучится командной строкой, хотелось бы чтоб один раз настроил и в следующий раз сразу подключиться?
Можно команду запуска сети поместить в бат-фаил и повесить в автозагрузку либо воспользоваться программой типа ostoto hotspot.
Подскажите как настроить FTP соединение Golden Interstar HD FTA с компом
Здравствуйте. Видимо это была установка по сети. А Вы с какого носителя ставить пытались?
Для подключения двух компьютеров между собой с возможностью чтения и передачи файлов придумано множество протоколов и разработано столько же способов. Вам останется лишь выбрать, какой из вариантов наиболее удобен, чтобы подключить ПК к ПК.
Особенности подключения
Лучший способ сетевого подключения – использование главного компьютера, включенного (24/7) для обеспечения сети. Таким ПК уже давно выступает роутер, и именно его лучше всего использовать для связи двух и более ПК.
Также есть вариант, в котором происходит подключение компьютера через компьютер. То есть первый ПК выступает ведущим, а второй – ведомым.
Соединять устройства можно:
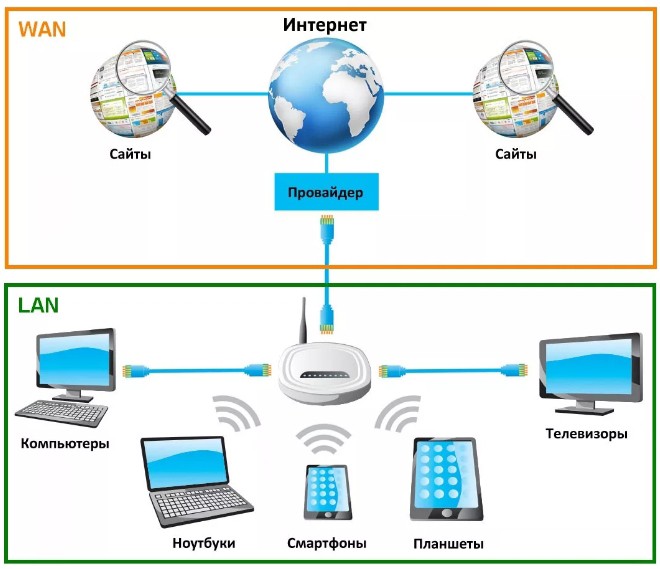
Использовать для доступа ПК к файлам другого устройства можно:
ШАГ 1: Подключаем два ПК
Роутер может выступать посредником между двумя компьютерами. При этом оба устройства могут взаимодействовать не только друг с другом, но независимо друг от друга выходить в интернет. Соединение можно реализовать через сетевой кабель.
Для реализации нужно:
- Маршрутизатор.
- Два ПК.
- Два Ethernet-кабеля с коннекторами с обеих сторон.
Соединение происходит по схеме:
- В первый LAN-порт маршрутизатора вставьте коннектор одного конца кабеля (в народе именуемый RJ-45).
- Во второй LAN-порт маршрутизатора подсоедините второй кабель одним концом.

- Другие концы кабелей подключите в LAN-порты компьютеров (есть в материнках или в сетевых платах, подсоединенных к материнкам).

- Запустите компьютеры.
- Маршрутизатор подключите в сеть 220В.
- Готово, сеть настроена автоматически.
Сеть будет работать в том случае, если в настройках маршрутизатора (а это установлено по умолчанию) будет включена функция DHCP-сервер. При этом в сетевом подключении устройств должен быть выбран вариант автоматического выставления IP-адресов.
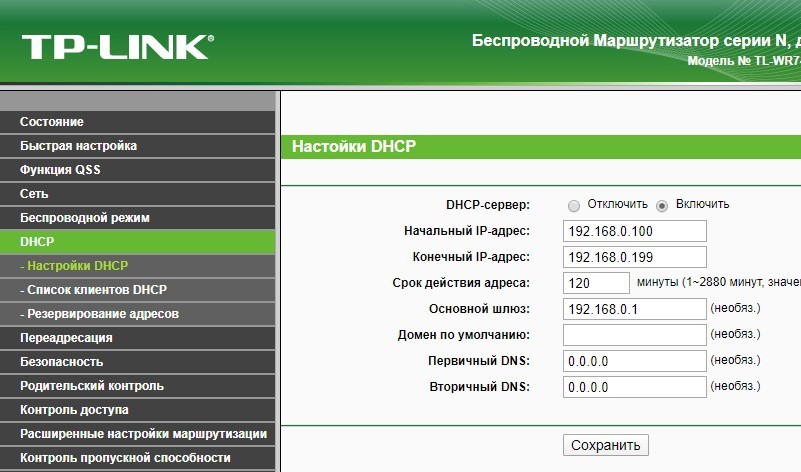
Подключение компьютера без проводов можно реализовать через Wi-Fi-адаптер. Он есть в маршрутизаторе по умолчанию, но не всегда присутствует в стационарном компьютере. Поэтому Wi-Fi адаптер для каждого ПК покупается отдельно. Комплектация должна включать:
- Маршрутизатор.
- Два компьютера.
- Два Wi-Fi адаптера.
- Один Ethernet-кабель (для настройки маршрутизатора).
Настройка с соединением устройств выглядит так:
- С помощью патч-корда свяжите маршрутизатор и ПК. Включите оба устройства в сеть. 220В.

ПРИМЕЧАНИЕ! Если у вас будут проблемы с подключением к роутеру, то смотрим инструкцию тут.
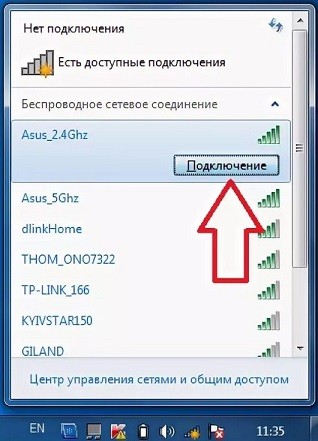
- Таким же способом создайте пару между вторым маршрутизатором и устройством.
- Теперь оба устройства находятся в локальной сети с помощью Wi-Fi.
Даже когда оба устройства подключены к сети, они видят, но не доверяют друг-другу. Чтобы дать возможность одному устройству получить доступ к данным другого, нужно настроить общий доступ.
Подключить компьютер к компьютеру через кабель напрямую, без участия роутера можно тоже. При этом роль ведущего (как у маршрутизатора) ложится на плечи одного из компьютеров.
С помощью Ethernet-кабеля создайте прямое соединение ПК к ПК через патч-корд:
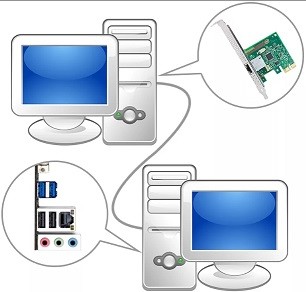
- Нажимаем на клавиатуре «Win+R», прописываем команду «ncpa.cpl».
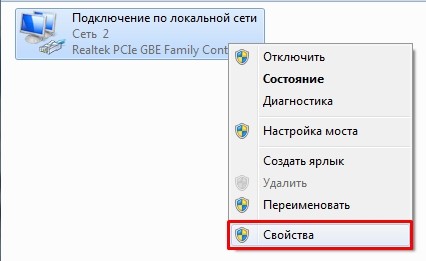
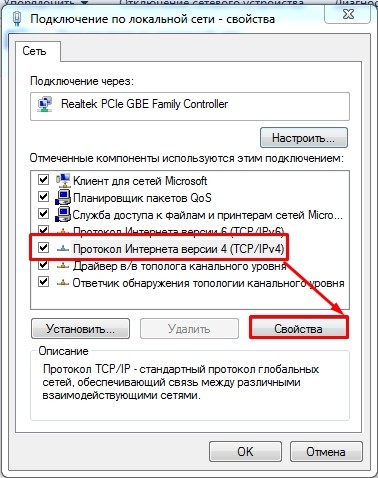
- Создайте сетевое подключение у первого компьютера с такими параметрами, как на рисунке.
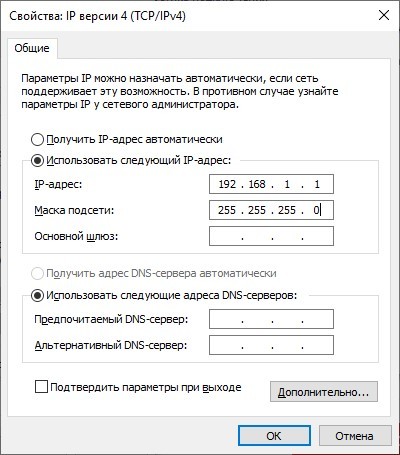
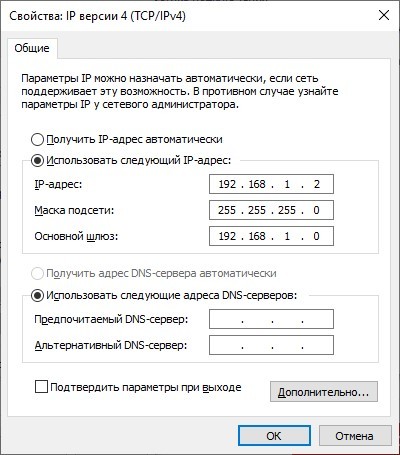
- Готово, теперь можно делать расшаривание папок.
Точно так можно подключить оба устройства по USB, использовав кабель с контроллером, типа «USB Data Link».

Если оба ПК оснащены Wi-Fi адаптерами, можно реализовать подключение «точка-точка», как это сделано в Windows:

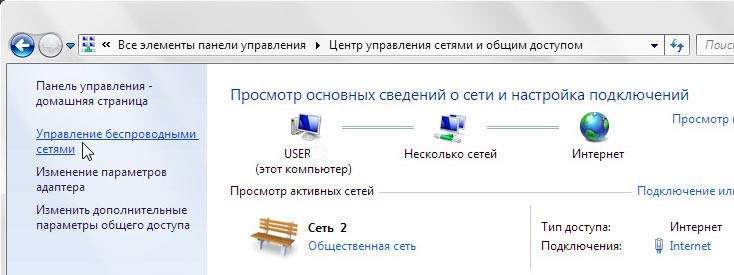
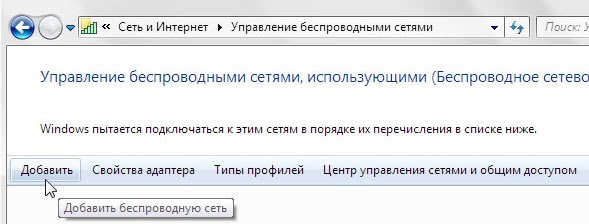
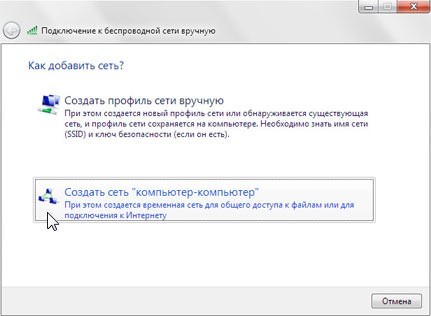
- Заполните требуемые поля. Выберите «Wep-защиту» для лучшей сопрягаемости.
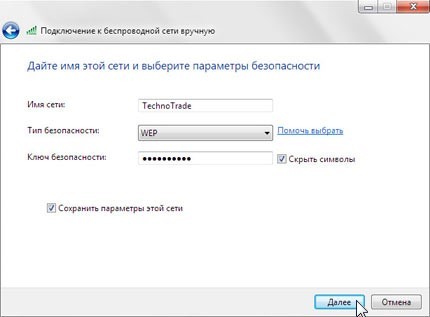
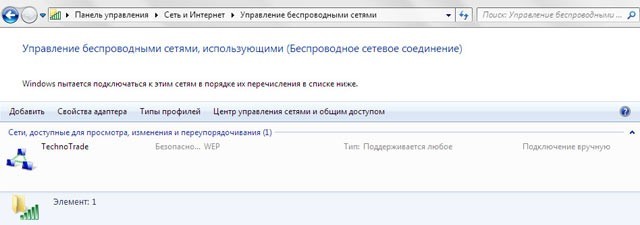
- Теперь зайдите в свойства Wi-Fi адаптера ( + R = ncpa.cpl) и пропишите настройки IP-адреса.
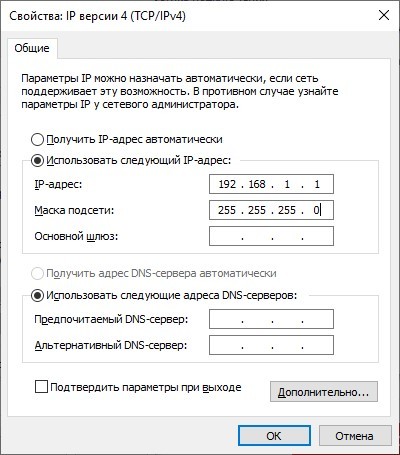
- Со второго устройства присоединитесь к сети точно также, как это делали с Wi-Fi маршрутизатора.
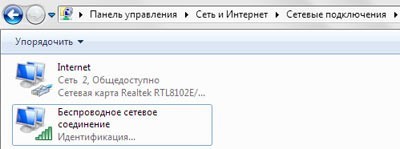
- На втором ПК пропишите IP-адрес, ссылаясь на картинку.
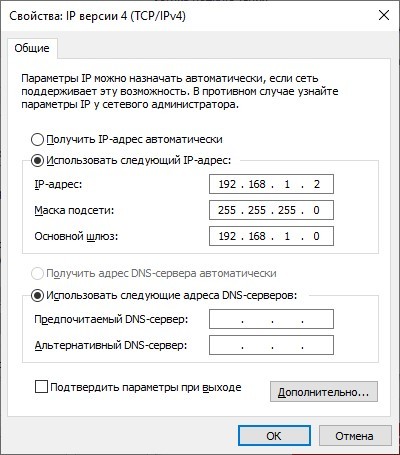
- Готово! Беспроводная сеть будет настроена напрямую.
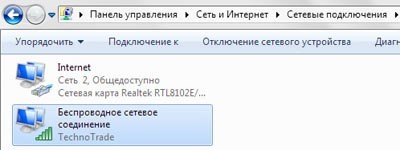
ШАГ 2: Открытие доступа к папкам
Средствами Windows
Довольно сложная, но технически реализуемая опция настраивается так:
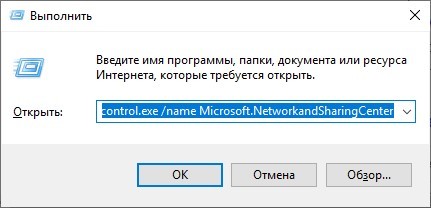
- Кликайте «Изменить доп. Параметры общего доступа».
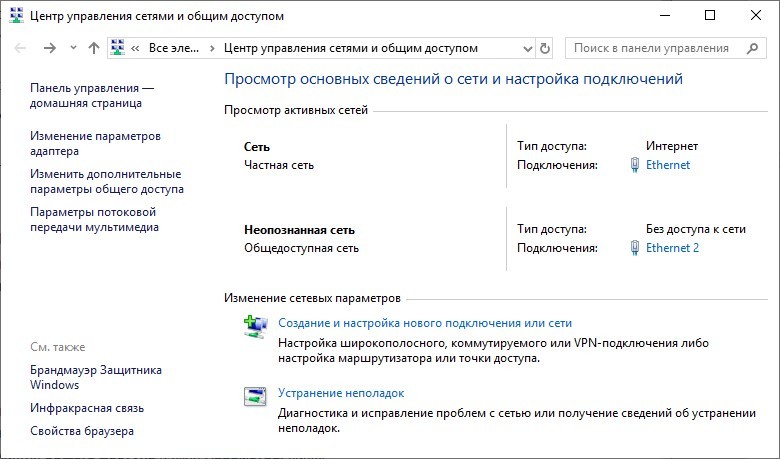
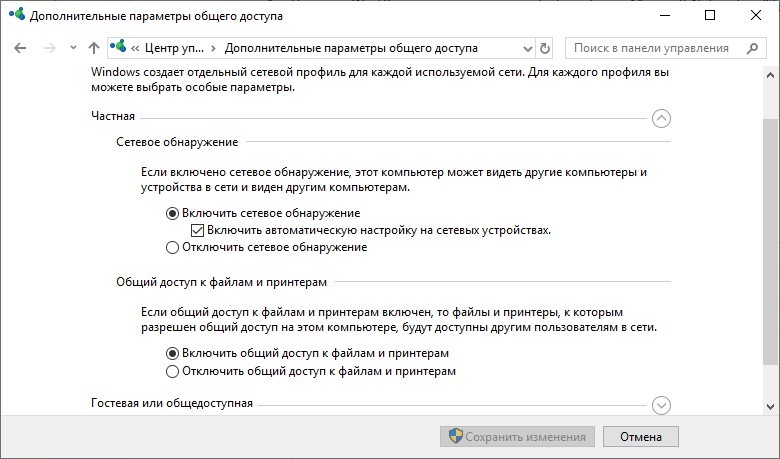
- В разделе «Все сети» должен быть включен «Общий доступ».
- В самом низу рекомендуется «Отключить общий доступ с парольной защитой». Данные и так будут защищены и доступны только с локальной сети, а вот вход через учетную запись запрашиваться не будет.
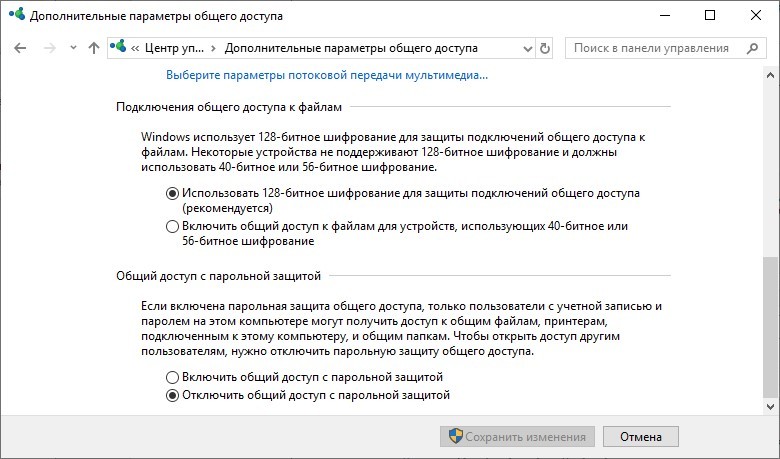
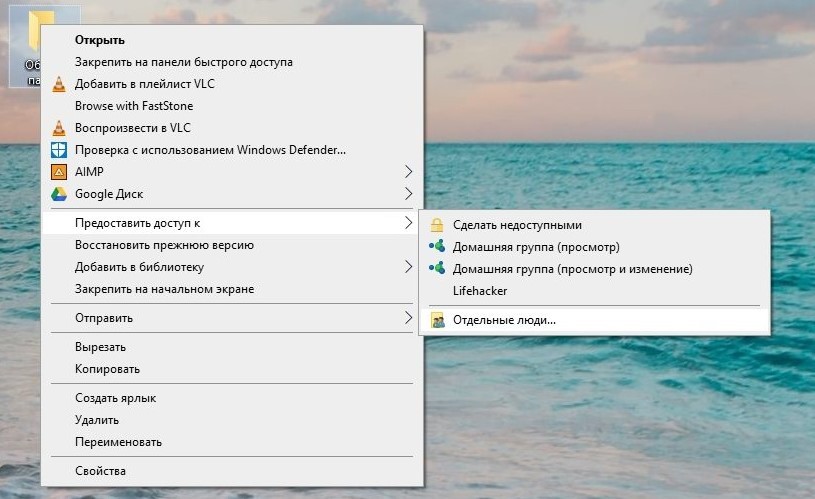
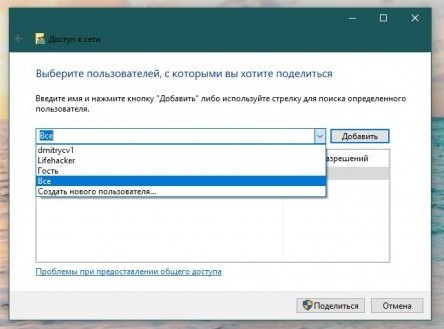
- В поле «Уровень разрешений» выберите «Чтение и запись» для полного взаимодействия с данными.
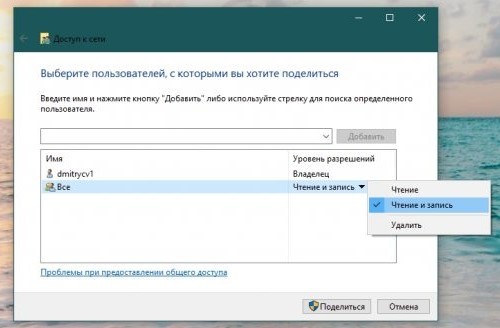
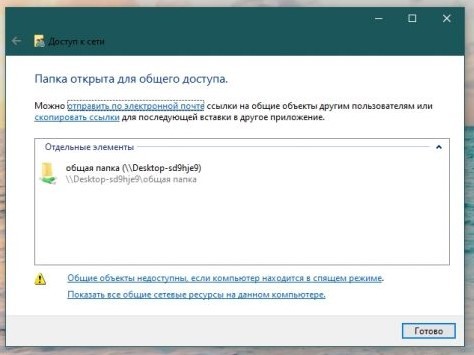
- С другого ноутбука зайдите в раздел «Сеть», двойным кликом откройте в «Проводнике» компьютер, на котором настраивался доступ. Если все сделано правильно, вы получите доступ к общей папке с данными.
По протоколу FTP
С протоколом FTP работают множество систем и программ. Легче всего воспользоваться утилитой для настройки FTP:
- На компьютер, который будет выступать в роли сервера установите «FileZilla Server».
- Согласитесь, с директорией установки и выберите порт.
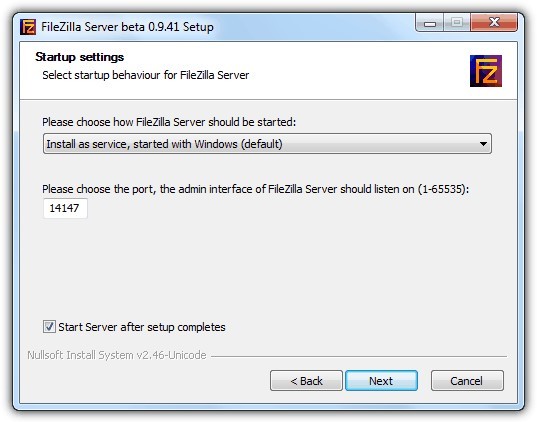
- После установки программа запустится автоматически с окном подключения. Жмите «Ок» для входа в систему.
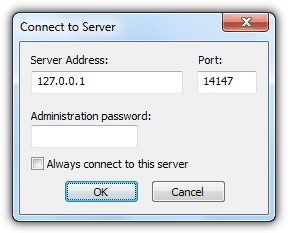
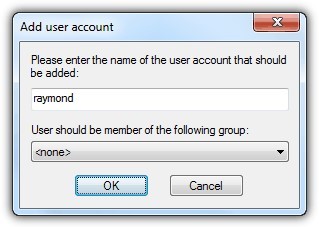
Зайти на сервер FTP со второго компьютера можно по имени компьютера или созданному программой IP-адресу. Заходить можно через:
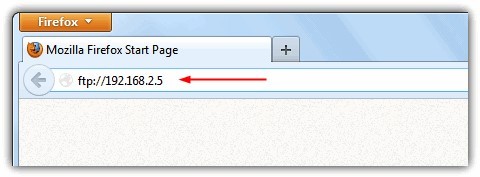
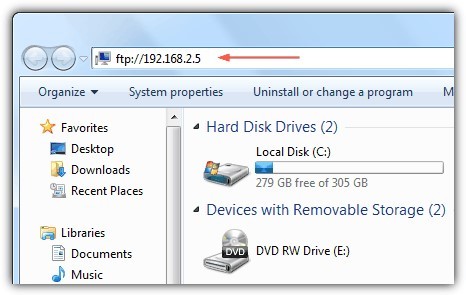
Инструкция подключение к FTP-серверу через «клиент FileZilla»:
- Скачайте на второй компьютер «клиент FileZilla». Откройте приложение и нажмите «Ctrl+S».
- Кликните «Новый сайт» и дайте название. В поле «Host» введите IP-адрес, порт выберите 21. Введите логин и пароль учетной записи, которую создавали.
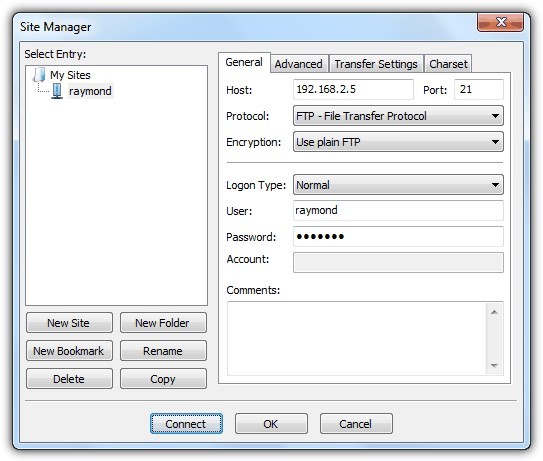
- Жмите «Connect» для подсоединения. Вам откроется доступ к расшаренным папкам и файлам.
Если сеть по каким-либо причинам не безопасна, рекомендуется использовать 22 порт FTPS (нужно настраивать в серверной части) или переходить на более защищенный протокол SSH. Работать с последним можно через портейбл-версию программы «PuTTY».
Читайте также:


