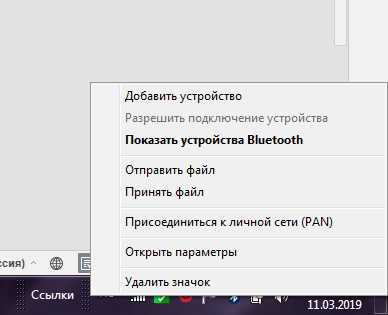Как подключить беспроводные наушники к компьютеру
Плюсы и преимущества Bluetooth гарнитуры
Подключение наушников без дополнительного адаптера
Шаг 1: Проверка «Голубого зуба»
И так, небольшой проблемой может встать отсутствие встроенного Bluetooth модуля. К сожалению, даже не на всех ноутбуках есть этот передатчик, не говоря уже о стационарных компьютерах. Сейчас то мы и проверим, есть ли у нас Блютус или нет.
- Одновременно зажимаем кнопку Windows и R. Вылезет окно выполнения команды. Вписываем такую строчку «devmgmt.msc» жмём «ОК» или Enter.

- Смотрим в диспетчер устройств. Надо найти любое упоминание Bluetooth, что будет говорить, что данная технология присутствует в вашем компьютере.

- Два раза кликните именно по устройству адаптера. Вылезет окно, где будет написано, что устройство работает нормально.
Шаг 2: Настройка соединения

Шаг 3: Проверка связи
- Переходим в «Пуск» и ищем «Панель управления».
- Далее в зависимости от версии ОС, надо перейти в настройки звука. Просто найдите иконку с динамиком и кликните два раза.
- Откроется меню настроек. Нас интересует первая вкладка «Воспроизведение».
- Нажмите два раза на наушники. После этого в строке «Применение устройства», должно стоять «Использовать это устройство (вкл.)». Если этого нет, то активируйте наушники. Жмём «Применить».

- На всякий пожарный перезагрузите комп или ноут. После этого включите Bluetooth на компе, потом активируйте наушники и снова попробуйте прослушать звук.
Подключение наушников с дополнительным адаптером
- Включите наушники и вставьте адаптер в USB порт.
- В пуске в поисковой строке введите «Подключение устройств», нажимаем «просмотри устройств и принтеров».



- Система автоматически произведёт поиск необходимых служб. В самом конец жмём «Слушать музыку».

Теперь можно включить любой проигрыватель, видео или смотреть фильмы в интернете, а слушать звука с новеньких наушников. Если появились ошибки при установке, то установите драйвера с диска, так как обычно с такой гарнитурой идёт добавочный диск с программным обеспечением. В любом другом случае можно скачать ПО с официального сайта.
Видео инструкция
Настройка Skype
Если у вас полноценная гарнитура с микрофоном как у меня (от фирмы Bluedio), то вы можете общаться по скайпу и ходить по дому в наушниках. Это довольно удобно, правда перед этим нужно произвести некоторые манипуляции с настройками в скайпе.
Решение проблем
Нет Bluetooth в диспетчере задач

- Если в других устройствах вообще ничего нет, а вы нутром чувствуете, что у вас есть Блютуз. То возможно он отключен в BIOS. При перезагрузке зажмите одну из клавиш: Del, F2, F3 (кнопка зависит от версии и вида биос, так что надо пробовать все кнопки).
- Как только появитесь в самом нутре вашего ПК, перейдите во вкладку устройства. Если найдёте Bluetooth просто включите его переводом в режим «Enabled».

Если и там его нет, то вам придётся приобрести внешний адаптер в любом компьютерном магазине. Выглядят они как маленькие флэшки и стоят в районе 1000 рублей.
- Для установки достаточно вставить аппарат в доступный USB-порт.
- Далее драйвера должны скачаться автоматически.
- Если этого не произошло, то идём в диспетчер задача во вкладку «Другие устройства».
- Там и будет новый аппарат. Наша задача обновить драйвера. Иногда вместе с аппаратом идёт диск, тогда стоит сделать установку с него или скачать дрова с официального сайта.
Нет звука

- Если и после этого нет звука, то скорее всего проблема в драйверах. Также идём в диспетчер устройств и пытаемся обновить драйвер.

- Далее вылезет окно с установкой или система сообщит, что ПО не нуждается в обновлении. Тогда стоит скачать драйвера на материку или внешний адаптер с официального сайта. Для внешнего носителя надо вписать в любой поисковик в интернете название аппарата.
- Для внутреннего модуля всё куда сложнее. Если у вас есть диск от материнской платы с оригинальными драйверами, то установите ПО оттуда. В противном случае надо будет искать название модели материнской платы вручную. Тыкаем «Пуск» и прописываем «CMD». Запускаем командную строку. Прописываем эту команду:
wmic baseboard get product,Manufacturer,version,serialnumber

Компьютер не видит наушники
Если проблема сохранится, то значит проблема в них и надо отдавать беспроводную гарнитуру по гарантии.
Сенсей по решению проблем с WiFiем. Обладатель оленьего свитера, колчана витой пары и харизматичной бороды. Любитель душевных посиделок за танками. Всех приветствую, на нашем ламповом портале Wi-Fi-Гид. Сегодня я расскажу вам, как быстро узнать ВОПРОС! Ребята, помогите. В Bluetooth наушниках периодически прерывается звук, или я слышу помехи и

ух.. ну и намучалась. Все подключилось Спасибо
дададададдада. у меня теперь новые классные ушки, которые спокойно подключаются ко всему))))))

Не смог подключить. Пойду менять обратно в магазин

Проверьте на другом ноутбуке, возможно проблема во встроенном Bluetooth передатчике. Если и там работать не будет несите по гарантии!

нету модуля иду покупать
Здравствуйте! Подскажите, пожалуйста, как сделать, чтобы при подключении bluetooth наушников, каждый раз не искать драйвера в Windows 7, т.к. на подключение каждый раз уходит много времени? Спасибо.
Здравствуйте!
Обычно драйвера запоминаются раз и навсегда.
Здесь или что-то с системой, или что-то в наушниках. Уточните свою модель?
Наушники работают и есть звук,но как только запускается игра то звук пропадает.И в дальнейшем надо подключать заново.Что это может быть?
Привет. Подскажите пожалуйста, что делать, если при включении беспроводных наушников, они стразу говорят о подключении, но рядом нет никаких устройств с включенным блютузом (к чему они подключаются вообще?) (или это говорит о том, что они подключились друг к другу?).
После этого можно с огггоооооооомным трудом подключить их к ноутбуку.
Это ужасно, я не могу. Пол дня я не могла их подключить.
Чтооо делаать? Заранее спасибо:)
Пробовал подключить через прогу BlueSoleil , которая с ресивером работает(на самом пк блютуза нет, т.к. старый). Проблема в том, что прога наушники видит и при подключении просит ввести на компе и на устройстве один и тот же код(помните, как на старых телефонах/смартфонах) и ,естественно, на наушниках код ввести я не могу. Что делать?
Не было опыта с этой прогой. Авось кто еще сталкивался и подскажет.
Попробуйте 0000, у меня работает)
Эмм, куда делся первый комент?
Он улетел на модерацию, дабы всякие злодеи не захламляли нам комментарии. Уже опубликовано.
Купил беспроводные наушники RTP-39. Сразу же подключил к планшету – работает отлично. Подключается без заморочек. Как советуете в Вашей статье приобрел CSR 4.0 и попытался включить на компьютере с WIN7. Попробовал много советов из Интернета – звука нет. На этом же компьютере Установлены Линукс Минт и Убунту. На Минте подключение очень простое подключается бвстро. На убунте неудобное меню работы с блютуз, но тоже работает. Снова возвращаюсь к семерке.
Включаю компьютер, вхожу в меню Устройства и принтеры Вставляю CSR 4.0 и автоматом получаю найденное КТР-39
После Включения наушников где-то через минуту высвечивается
Следующий шаг как я понял из инструкций зайти в меню Свойства Службы идет поиск
Поиск заканчивается безрезультатно и индикатор KTP-39 тускнеет.
При Повторном Выборе индикатора KTP-39 включается режим поиск засвечивается индикатор KTP-39 и снова гаснет по окончании безрезультатного поиска.
Полностью обновил все драйвера с диска поставляемого с материнской платой ПК. Звук не появился.
И в звуковых устройствах нет наушников.

Подключение Bluetooth-наушников к компьютеру — несложная задача, особенно если используется последняя версия Windows 10, которая сама устанавливает все нужные драйвера. Впрочем, на практике наушники зачастую отказываются подключаться так просто. В рамках этой инструкции будут рассмотрены стандартные методы, возможные ошибки и пути их исправления для того, чтобы подключить любую аудиотехнику, использующую Bluetooth-соединение, к ПК или ноутбуку. Подопытными выступят наушники JBL 450BT, AirPods и колонка Flip 4.
Оборудование
У большинства ноутбуков есть встроенный Bluetooth-адаптер, но в стандартной комплектации ПК он не предусмотрен. Пока владельцы персональных компьютеров листают каталог в поисках подходящей модели адаптера, обладатели ноутбуков могут включить Bluetooth-соединение, если уже не сделали этого раньше.
Настройка ноутбука

Шаг 1: активируете щелчком мыши панель уведомлений. Если плитка «Bluetooth» подсвечена синим — она активирована, если нет — кликните на нее один раз. Затем вызовите правой клавишей мыши свойства объекта. Если у вас, например, Windows 7, и плитки или значка в указанном месте нет, зайдите через «Пуск» в меню «Панель управления», затем выберите вкладку «Устройства».

Шаг 2: в новом окне выберите в списке свое устройство и нажмите «Соединить». Во время подключения наушники должны быть включены.

Если в списке нет наушников: под строкой «Ваш компьютер выполняет поиск устройств» находится вкладка «Другие параметры» — кликните на нее, чтобы открыть новое окно. Выберите пункт «Разрешить устройствам обнаруживать этот компьютер». Повторите поиск устройств.

Настройка ПК и лэптопа
Если у вас лэптоп, да еще и устаревшей модели, высока вероятность, что встроенный адаптер отсутствует, поэтому инструкции для переносного и настольного компьютера идентичны. Вставьте Bluetooth-адаптер в USB-порт и следуйте дальнейшим инструкциям.
Вызовите панель уведомлений, выберите в меню плитку «Все программы».

Перейдите на вкладку «Устройства» и нажмите «Добавить Bluetooth».

В волшебном мире, где все и всегда происходит с первой попытки, вы сможете подключить наушники или гарнитуру вышеописанным способом. В реальности бывает так:

Выход из ситуации может быть простым или сложным.
Простой: нажмите «Win+X», вызовите диспетчер задач.

Найдите свой «голубой зуб», правой клавишей выберите контекстное меню и нажмите «Включить устройство».

После подключения не забудьте обновить драйверы.
Что делать, если ничего не помогает
Для подключения используется адаптер CSR8510 A10. При покупке в комплекте не было диска с драйверами, производитель неизвестен. Windows упорно не видит CSR8510 A10. Ручное и автоматическое обновление не помогает.
Специализированное ПО (Driver Booster, DriverHub или DriverPack Solution) тоже бесполезно. Операционная система видит физическое устройство, но не взаимодействует с ним. Если вы столкнулись с такой проблемой, выход только один — BlueSoleil.
Есть и другие программы, но они менее надежны: соединение чаще разрывается, есть большая вероятность, что устройство не обнаружится. Между тем, за 10 лет использования автором программа BlueSoleil еще ни разу не подводила и не давала сбоя.

BlueSoleil устанавливает свои драйвера, благодаря чему работают любые адаптеры и подключаются все Bluetooth-устройства, включая телефоны, колонки, гарнитуры. Программу можно скачать с официального сайта.
Подключение беспроводных наушников с помощью BlueSoleil
Шаг 1: скачайте, установите и запустите программу. Софт платный, в бесплатном режиме можно использовать в течение 3 минут — для проверки качества связи.

Шаг 2: кликните правой клавишей мыши по золотому шару, в меню выберите «Поиск устройств» или просто нажмите «F5», находясь в активном окне программы. Используйте ползунок для поиска доступных устройств.

Шаг 3: выберите свое устройство, дважды кликните на его иконку левой клавишей мыши или один раз правой, чтобы выбрать в контекстном меню пункт «Поиск функций».

Шаг 4: когда функции будут найдены, нажмите «Слушать музыку».
Шаг 5: вы можете разрешить автозапуск отдельно для каждого устройства, чтобы при включении наушники сами коннектились к компьютеру.

Когда устройство одновременно подключено к смартфону и ПК, звук будет транслироваться с компьютера. Если в это время раздастся звонок, видеоплеер встанет на паузу, наушники автоматически переключатся на телефон. С аудиоплеерами сложнее: некоторые из них продолжат играть музыку, но она не будет воспроизводиться в наушниках. По окончании разговора наушники снова присоединятся к компьютеру и будут воспроизводить звук.

Шаг 6: чтобы разорвать связь устройства с BlueSoleil, кликните на него правой клавишей мыши, выберите «Отсоединить Улучшенный звук посредством Bluetooth».
Подключение AirPods к Windows
С помощью описанной выше программы AirPods подключаются к компьютерам, приставкам и телевизорам так же, как и любые другие устройства.

Рассмотрим еще один способ подключения через BlueSoleil.
Шаг 1: кликнув на значок Bluetooth-соединения правой клавишей мыши, выберите в меню пункт «functions»

Шаг 2: нажмите на плюсик, чтобы добавить AirPods.
Шаг 3: во время поиска устройства необходимо нажать кнопку на боксе с наушниками на 3 секунды. Крышку оставляем открытой, чтобы увидеть индикатор внутри кейса.

Дальнейшие действия аналогичны уже описанным: в меню устройства выберите «Слушать музыку». Если хотите использовать AirPods в качестве гарнитуры, выберите пункт «Подключить шлюз голосовой связи» или просто кликните на значок.
Можно обойтись и без программы, если Bluetooth-адаптер определяется системой.
Подключение AirPods к ноутбуку с Windows 10

Шаг 2: зажмите на 3 секунды кнопку на зарядном устройстве, следите за индикатором внутри — он должен «подмигивать» белым цветом.

Каждый раз, когда наушники окажутся в футляре — произойдет автоматический дисконнект. Как только коробок откроется, они автоматически соединятся с устройством. Можно отключить устройство принудительно с помощью кнопки в этом же вкладке.

Если установлена операционная система Windows 7, придется устраивать пляску с драйверами через диспетчер задач: сначала удалить их, затем попробовать снова поставить автоматически. Но не факт, что поможет: у одних срабатывает, у других — нет.
Возможно, это зависит от модуля, версии операционной системы, даты обновления базы драйверов — слишком много факторов, чтобы делать однозначный вывод. Проще установить вспомогательные программы или перейти на Windows 10.
Если вы пользуетесь устаревшей операционной системой или адаптерами от неизвестных производителей, подключение беспроводных наушников не будет легкой задачей. Возможно, придется обновлять драйвера, но и это может не сработать. Легкий и быстрый коннект обеспечат актуальная версия операционной системы, фирменный Bluetooth-адаптер и специализированные программы. В этом случае проблем возникнуть не должно.

Большинство современных моделей беспроводных наушников поставляются с Bluetooth или радиомодулем в комплекте, и их подключение сводится к ряду простых манипуляций. Если же модель старая или предназначена для работы со встроенными адаптерами, то здесь придется совершить ряд дополнительных действий.
Вариант 1: Подключение через комплектный модуль
В данном случае мы будем пользоваться тем адаптером, который идет в комплекте с наушниками и может иметь вид коробочки со штекером mini jack 3.5 mm либо небольшого девайса с разъемом USB.

- Подключаем адаптер к компьютеру и, если требуется, включаем наушники. На одной из чашек должен присутствовать индикатор, свидетельствующий о том, что подключение произошло.
- Далее необходимо программно соединить девайс с системой. Для этого переходим в меню «Пуск» и в строке поиска начинаем писать слово «Bluetooth». В окне появится несколько ссылок, в том числе и нужная нам.
Вариант 2: Подключение наушников без модуля
Данный вариант подразумевает наличие встроенного адаптера, что наблюдается на некоторых материнских платах или ноутбуках. Для проверки достаточно перейти в «Диспетчер устройств» в «Панели управления» и найти ветку «Bluetooth». Если ее нет, то нет и адаптера.

Если ее нет, то будет необходимо приобрести универсальный модуль в магазине. Выглядит он, о чем уже было сказано выше, как небольшой девайс с разъемом стандарта USB.

Обычно в комплект поставки входит диск с драйверами. Если его нет, то, возможно, дополнительное ПО для подключения конкретного устройства не требуется. В противном случае придется выполнить поиск драйвера в сети в ручном или автоматическом режиме.
Ручной режим – поиск драйвера на официальном сайте производителя. Ниже пример с устройством от Asus.

Автоматический поиск осуществляется непосредственно из «Диспетчера устройств».
-
Находим в ветке «Bluetooth» устройство, возле которого стоит значок с желтым треугольником или, если ветка отсутствует, то «Неизвестное устройство» в ветке «Другие устройства».
Дальнейшие действия будут точно такие же, как и в случае с комплектным модулем.
Заключение
Производители современного оборудования делают все возможное для облегчения работы со своими продуктами. Подключение блютус наушников или гарнитуры к компьютеру – операция довольно простая и после прочтения этой статьи точно не вызовет затруднений даже у малоопытного пользователя.

Отблагодарите автора, поделитесь статьей в социальных сетях.


Разберемся как подключить беспроводные блютуз наушники к компьютеру или ноутбуку на Windows. Инструкция позволит подключать любые блютуз наушники к компьютеру, гарнитуры с микрофоном и без него. Разберётся с Bluetooth подключением на примере Windows 10, для Windows 7 все идентично.
- Можно ли подключить наушники к компьютеру если в нем нет блютуз модуля? Можно, если докупить адаптер.
- Подключить блютуз наушники к ноутбуку можно без дополнительного оборудования, так как модуль уже встроен.
📶 1. Включаем блютуз на компьютере или ноутбуке (Windows)

Для подключения блютуз наушников к компьютеру или ноутбуку, включаем Bluetooth.
Открываем боковую панель в Windows 10 на компьютере (иконка в правом нижнем углу экрана у часов), разворачиваем, если нужно, и смотрим, подсвечена ли кнопка Bluetooth. Подробнее на скриншотах:
Открываем меню, разворачиваем Выбираем Bluetooth, нажимаем Bluetooth включёнВ ноутбуках Bluetooth иногда включается\выключается сочетанием клавиш. Либо кнопка Fn + одна из F-кнопок, на которой есть пиктограмма Bluetooth, либо может быть отдельная кнопка для активации беспроводного подключения.
Как подключить беспроводные блютуз наушники на Windows 7:
В Windows 7 значок Bluetooth находится в общем трее слева от часов, никаких боковых панелей открывать не надо. Может понадобиться лишь развернуть список.

Открываем Bluetooth в трее
Если у вас нет пункта Bluetooth в указанных местах, то в вашем ПК или ноутбуке не установлен (или не работает) Bluetooth-модуль. Для того чтобы подключить беспроводные наушники к компьютеру через Bluetooth в этом случае нужно приобрести адаптер. Подключается в USB и стоит недорого.
👀 2. Делаем беспроводные блютуз наушники видимыми для компьютера или ноутбука

Несколько вариантов активации режима поиска\видимости, для подключения TWS наушников (вкладыши или затычки в кейсе) к компьютеру на Виндовс 10 / 7.
- Открываем кейс.
- Открываем кейс и достаём наушники. Один или два.
- Открываем кейс и нажимаем кнопку на кейсе. Если она есть.
- Достаём наушники и нажимаем на них кнопки\сенсоры. Таких моделей уже мало. Обычно нужно зажать кнопки\сенсоры на обоих наушниках на несколько секунд.
Это верно для первого подключения наушников. Если они уже были сопряжены с другим источником (телефоном, например), сначала нужно убедиться, что наушники не подключены к телефону. Наушники подключаются автоматически, если телефон обнаруживает включенные наушники. Зайдите в настройки Bluetooth на телефоне и отключите (отменять сопряжение не нужно) наушники от него. Подробнее – в отдельной инструкции.

Переход в режим сопряжения на обычных беспроводных наушниках
- Из выключенного состояния зажать кнопку включения и держать её, не отпуская, ещё 2-5 секунд после включения. Будет соответствующая индикация и\или голосовое\звуковое оповещение о том, что наушники перешли в нужный режим.
- Если есть выделенная кнопка для подключения (обычно, она обозначена значком Bluetooth), то нажать её 1 или 2 раза или зажать на пару секунд. Конечно, наушники должны быть при этом включены.
🔎 3. Открываем управление Bluetooth устройствами и добавляем наушники (Виндовс 10)
Windows 10

Меню добавления устройств
Осталось подключить готовые к сопряжению наушники к ноутбуку или компьютеру на Виндовс 10.
Подключаем блютуз наушники на Windows 7

На этом этапе подключить блютуз наушники к ноутбуку на Windows 7 (или ПК) даже проще. Окно поиска открывается по нажатию значка Bluetooth. Нужно просто подождать, пока появится список и выбрать ваши наушники.
Иногда может потребоваться ввести код, чаще всего это: 0000 или 1111 (относится и к Windows 10). Либо код есть в инструкции к наушникам. Но вряд ли сейчас это вообще актуально. На всякий случай. 😉
❗ 4. Дожидаемся настройки наушников и убеждаемся, что они подключены и работают

На этом основная инструкция, как подключить наушники к компьютеру \ ноутбуку на Windows 7 \ 10 закончена. 😉 Далее рассмотрим несколько нюансов.

Если в компьютере нет встроенного Bluetooth модуля, то подключить к нему беспроводные наушники без отдельного адаптера не получится. Если же встроенный модуль есть, Bluetooth адаптер необязателен. Логично. 😉
А вот если в компьютере или ноутбуке есть и то, и другое, а подключиться надо именно через адаптер (в нём качественнее приём и\или новее версия блютуз), то нужно или отключить внутренний модуль, или сделать внешний – устройством по умолчанию. Для этого есть диспетчер устройств.
В остальном подключение Bluetooth наушников к компьютеру ровно такое, как описано выше.

Если вы хотите подключить два полностью беспроводных наушника к компьютеру параллельно (отдельно), то нужно создать для них отдельные подключения. В целом всё так же, как описано выше. Сначала создаём подключение для пары, оно же – для ведущего наушника (обычно, правый).
Многие современные TWS наушники подключатся к источнику изначально параллельно. То есть сопрягаем один раз по основной инструкции. А потом можно использовать любой наушник отдельно без дополнительных действий. Тут вопрос, как подключить два наушника к компьютеру решается очень просто. 😎
Если же вы хотите подключить именно 2 пары беспроводных наушников к компьютеру, тут уже придётся установить дополнительные программы (Virtual Audio Cable или Bluesoleil) и настроить их, так как по умолчанию в Windows нет такой возможности.
💎 Bluetooth наушники для компьютера или ноутбука
🕹️ 7. Как подключить беспроводные наушники к компьютеру – с микрофоном, по радио-каналу

К компьютеру и ноутбуку можно подключить наушники со связью по радио-каналу, а не Bluetooth. Это игровые беспроводные гарнитуры. У них в комплекте есть USB-адаптер.
- Подключаем адаптер в свободный порт USB.
- Дожидаемся пару секунд автоматической настройки.
- Включаем наушники.
- Они автоматически свяжутся с адаптером.
Часто для таких наушников можно скачать фирменное приложение, но для подключения необходимости в этом нет. Там уже производятся настройки. Теперь вы точно знаете, как подключить беспроводные наушники к компьютеру (ноутбуку) на Windows. Любые: Bluetooth и не только. 🙂

Те же наушники, через которые вы слушали музыку со смартфона в дороге, можно подключить и к стационарному компьютеру. Очень полезно на время изоляции для разговоров по Skype и другим сервисам.

Сегодня беспроводные наушники встречаются не менее часто, чем обычные, проводные. Однако, купив их, люди начинают задаваться вопросом: как же это устройство подключить к ноутбуку или компьютеру? Проводов-то нет. На случай возникновения таких вопросов мы и публикуем эту инструкцию.
Как подключить беспроводные наушники к компьютеру с Windows 10

Если на вашем компьютере или ноутбуке установлена операционная система Windows 10 и имеется блютуз-адаптер, установить соответствующее соединение не составит проблем. Если же вы предварительно подключили свои наушники, например, к смартфону, это соединение надо разорвать.
Если перед вами стоит задача выбора беспроводных наушников, загляните в наш рейтинг. Однако надо упомянуть, что весьма удачными с точки зрения соотношения цена/качество являются Honor FlyPods Pro.
А если Windows 7?
Если на вашем компьютере установлена операционная система Windows 7, следует предпринять следующие шаги.
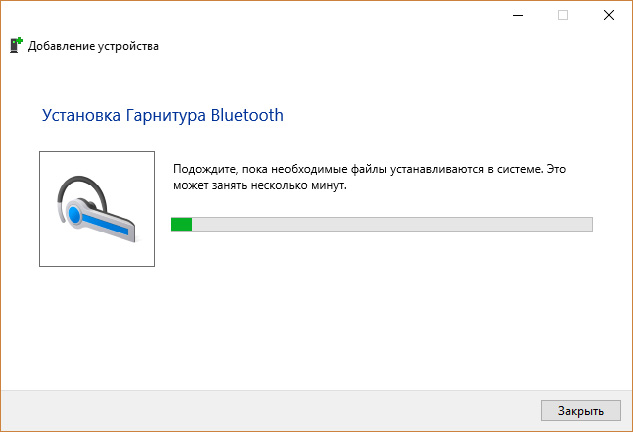
Надо заметить, что на многих ноутбуках Bluetooth включается с клавиатуры. Обычно для этого надо нажать кнопку Fn (чтобы активировать функциональные кнопки верхнего ряда), а затем кнопку включения радиомодуля. Это может быть клавиша F3, как на фотографии ниже, но тут каждый производитель придумывает свой велосипед, поэтому внимательно смотрите на маркировку. Например, на моем ноутбуке это клавиша F12.
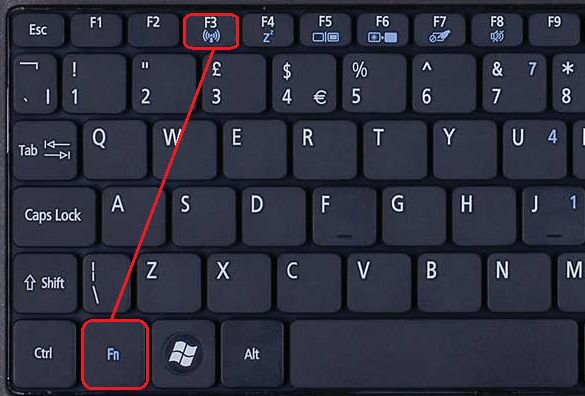
Другой способ включить Bluetooth — специальное приложение, значок которого обычно размещен в трее (меню на нижней панели справа). При клике на него всплывающее окно показывает весь возможный функционал BT, давая возможность его включения, выключения и добавления новых устройств.
![Как подключить блютуз-наушники к компьютеру: действуем пошагово]()
Второй коннект
Подключить ваши беспроводные устройства к компьютеру или ноутбуку вторично гораздо проще, чем впервые. Дело в том, что они сохраняются в памяти ПК как «Сопряженные». Если вам необходимо соединить беспроводные наушники с компьютером во второй и последующие разы, достаточно просто войти в соответствующее меню («Сопряженные») и нажать на кнопку «Подключить».
Конечно же, можно подключить параллельно и несколько звуковых устройств, например, наушники, гарнитуру и BT-колонку. Однако это вовсе не значит, что они будут работать одновременно. Вам надо будет выбрать один из источников воспроизведения.
Возможные проблемы
Проблема 1: В системе включен Bluetooth, наушники включены, предыдущее соединение разорвано, но ПК не может найти беспроводное устройство.
Возможный выход. Выключите и вновь включите подключаемое устройство — это может помочь.
Проблема 2: Windows не может найти драйвера для устройства.
Возможный выход. Если система не может найти драйвера для подключаемого устройства, попробуйте поискать их вручную на сайте производителя. Другой вариант — обновить драйвера радиомодуля.
Проблема 3: Если в Windows есть функционал подключения Bluetooth-устройств, но функции включения блютуза нет.
Возможный выход. Скорее всего, это значит, что на вашем компьютере нет соответствующего модуля. В этом случае надо приобрести внешний Blueetooth-адаптер. Система распознает его, после чего с помощью этого девайса можно будет подсоединять любые беспроводные устройства, в том числе, наушники. С этой целью, например, вполне подойдет такой гаджет:
Читайте также: