Как подключить аппаратуру к компьютеру через usb
USB концентратор — это адаптер для увеличения количества свободных портов. Если в ноутбуке 2-3 разъема, хаб позволит подключить все необходимое. Сам HUB занимает 1 порт компьютера.
Внутренности
Схожее по назначению устройство USB-splitter . Чем они отличаются от хабов? В нем нет никакой платы или микросхемы. Устройство состоит только из жил проводов, оплетки и фильтра электромагнитных помех (необязательно). Только один из выходов может передавать данные, остальные используются для зарядки.
USB-splitter. В нем нет никакой платы или микросхемы. USB-splitter. В нем нет никакой платы или микросхемы.Как это работает?
Возьмем для примера интерфейс подключения USB 2.0. Разъем имеет по 2 контакта для питания и передачи данных. Представьте, что вы подключили 2 флешки к сплитеру. Как компьютер поймет, с каким устройством надо обмениваеться информацией? Никак. Поэтому контакты для передачи данных имеет только один вход, другой вход только питание. Такие устройства обычно применяются, когда помимо передачи данных, устройству необходимо дополнительное питание, а свободный USB порт один. Примером такого устройства может служить внешний жесткий диск . В связи с тем, что в настоящее время выпускаемые внешние диски не требуют подключения дополнительного питания, USB-splitter почти изжил себя.
Как подключить несколько USB устройств к одному порту?
Для этого нужна дополнительная часть, которая будет решать кто сейчас обменивается данными. Фактически компьютер обменивается информацией с микросхемой, а она взаимодействует с флешками, принтерами, камерами.
Разница в цене дешевого USB-HUB и USB-Splitter меньше 50 ₽. Выбирая между ними, остановитесь на хабе. Он принесет больше пользы за те же деньги.
Стандарт USB 2.0, 3.0, 3.1
В 1996 году был выпущен первая версия интерфейса USB, для унификации подключения периферии различных производителей к компьютерам. Дальнейшие версии стандарта USB отличаются по 2 основным параметрам:
- Скорость передачи данных . Максимальная: USB 1.0 — 12 Мбит/с, USB 2.0 — 480 Мбит/с, USB 3.0 — 5 Гбит/с, USB 3.1 — 10 Гбит/с, USB 3.2 — 20 Гбит/с, USB 4 — 40 Гбит/с. С каждым «обновлением» скорость обмена данными росла, и сейчас она упирается в периферию;
- Максимальный ток . Для USB 2 версии нормой было 5 Вольт и 0,5 Ампера (итоговая мощность 2,5 Вт). Это сопоставимо с зарядными блоками для старых смартфонов. Начиная с USB 3.0 силу тока подняли до 0,9 Ампер (мощность стала 4,5 Вт). Дополнительный стандарт Power Delivery обеспечивает мощность до 100 Вт.
HUB работает ровно по тем же протоколам. При использовании действует правило самого низкого стандарта. Если компьютер имеет разъем USB 2.0, а хаб — USB 3.2, итоговая скорость и питание будут по протоколу USB 2.0. Перед покупкой нужно определить, какой порт встроен в ваш компьютер, и что вы будете подключать к хабу. Например, для внешних жестких дисков мощности концентратора USB 2.0 может не хватить, а вот для принтера или сканера будет достаточно.
При использовании действует правило самого низкого стандарта. Если компьютер работает как 2.0, а хаб — 3.2, итоговая скорость и питание будет по протоколу 2.0. При использовании действует правило самого низкого стандарта. Если компьютер работает как 2.0, а хаб — 3.2, итоговая скорость и питание будет по протоколу 2.0.Мы рекомендуем выбирать USB-коммутатор стандарта не ниже 3.0. Он быстрее зарядит ваш смартфон и передаст фотографии с фотоаппарата.
Дополнительное питание
Все USB-HUB можно разделить на активные и пассивные. Активные — разветвители, к которым подключается дополнительный блок питания. Зачем это нужно? Если подключить энергоёмкое устройство, например внешний HDD , оно заберет всю энергию на себя. При этом остальные устройства могут не распознаваться компьютером или самопроизвольно отключаться. Активные разветвители обеспечивают достаточным питанием всю периферию. Пассивные не имеют дополнительного питания.
Активный USB концентратор. Если планируется использовать аксессуары, которые требуют высокой мощности ищите хаб с дополнительным питанием Активный USB концентратор. Если планируется использовать аксессуары, которые требуют высокой мощности ищите хаб с дополнительным питаниемЕсли пассивные USB концентраторы стоят около 300 ₽ ( SmartBuy SBHA-6810 ), то стоимость активных только начинается от 500 ₽ ( Defender Quadro Power ). Выбирать нужно из того, что вы будете подключать к хабу. Если это клавиатура, мышь, флешки, принтеры пассивных будет достаточно, хотя и впритык. Для устройств требующих много энергии — съемный HDD, DVD привод, или высокую скорость передачи, лучше переплатить.
Количество портов
Концентраторы для дома имеют от 2 до 10 портов. Важно понимать, что они все равно делят между собой шину передачи информации. Хотя трудно преодолеть 20 Гбит/с стандарта 3.2, одновременное использование 10 устройств будет замедлять их скорость. Оптимальным считается 4-7 портов. Часто в плате встроены выключатели с индикаторами разъемов. Если порты не используются, их лучше выключить.
USB Hub. Если порты не используются, их лучше выключить. USB Hub. Если порты не используются, их лучше выключить.Качество сборки
Очень важный критерий. USB-HUB постоянно в движении — что-то подключается, что-то отключается. Перед покупкой посмотрите на плотность разъема. Если он изначально разболтан, через пару месяцев контакт будет пропадать от легкого прикосновения. Также посмотрите на сам корпус. Будет очень не приятно если он рассыплется после 1 падения.
Порт подключения
Основные два стандарта подключения концентраторов: USB Type-A и USB Type-C. Первый — это классический USB, который есть на большинстве материнских плат. Штекер подключается только 1 стороной. Type-C — новый порт, включающий дополнительные режимы работы. Штекер может подключается любой стороной.
Зачастую, при приобретении стереосистемы, встает вопрос экономии. Что делать, если на колонки, усилитель и цифро-аналоговый преобразователь бюджет нашелся, а на стример нет? Ничего страшного, эта статья поможет вам «запустить» систему, введя в нее компьютер как источник музыкального сигнала!

1. USB-интерфейс – «наше все»
Перед приобретением цифро-аналогового преобразователя (или интегрального усилителя с ЦАП’ом «на борту») озаботьтесь наличием у модели USB-интерфейса. Важный момент – USB-порт должен быть type B и допускать прием аудио-сигналов, а не служить только для апдейта прошивки с флешки (type A). Именно стриминг музыки с РС по USB-кабелю на сегодня является самым распространенным. Варианты с подключением через домашнюю сеть потребуют создания выделенного UPnP-сервера и наличия отдельного стримера для цифро-аналогового преобразователя (рассказ об этом – дело отдельного материала).

2. Mac OS X или Windows?
Очень много копий сломано на эту тему, четкие выводы так и не сделаны. Mac OS X проще, так как в набор операционной системы уже включены все необходимые драйверы. Windows гибче и проще кастомизируется. Оставайтесь на той операционной системе, к которой вы привыкли.

3. Подключаем ЦАП
Для проверки функционирования выберите ваш ЦАП после подключения в настройках аудиоустройств операционной системы и убедитесь в том, что все работает. Однако, мы не рекомендуем использовать такие варианты подключения и организовывать работу через встроенные плееры ОС. Читайте далее, какой софт-плеер выбрать.
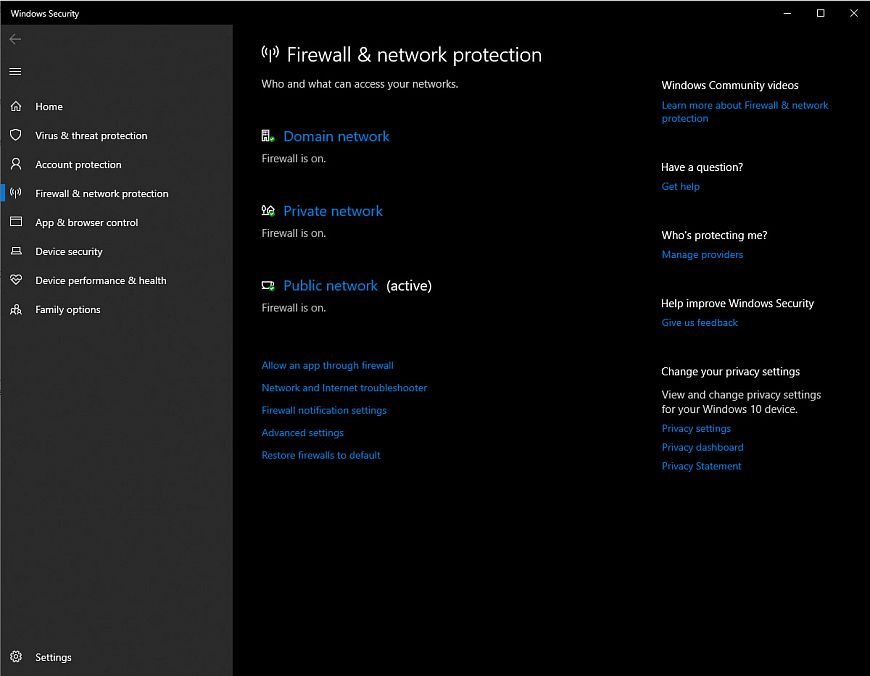
4. Оптимизируем систему
Если у вас ОС Windows, то осуществляем следующие шаги:
— Отключаем системные звуки;
— Устанавливаем режим работы процессора Performance и назначаем работу в Background Services;
— Меняем параметры питания на «Высокую производительность»;
— Отключаем фоновые приложения и убираем их из Автозагрузки;
— Отключаем обновления системы;
— Отключаем брандмауэр Windows и антивирусные приложения;
— Отключаем анимацию окон;
— Отключаем хранитель экрана;
— Отключаем управление питанием по шине USB;
— Дефрагментируем жесткий диск;
— Отключаем контроль учетной записи пользователя;
— Отключаем быструю загрузку;
— Отключаем Bluetooth;
— Устанавливаем все последние обновления.
Если у вас MacOSX:
— Отключаем все параметры экономии энергии;
— Отключаем Bluetooth;
— Отключаем защиту File Vault.
Важно! Все описанные операции действительны для РС, выделенного только под воспроизведение музыки; если же вы используете персоналку и для работы, нужно настроить профили переключения для разных сценариев. Так как работа на «оптимизированном» (по схеме выше) компьютере в Сети будет небезопасной!
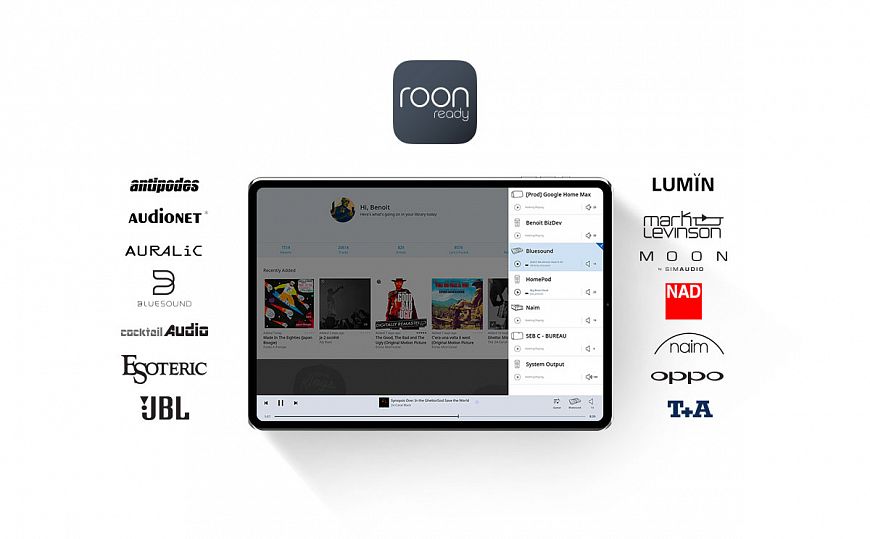
5. Выбираем софт-плеер
Мы рекомендуем использовать Roon – этот плеер не только обеспечивает выдающееся звучание, но и умеет автоматически каталогизировать всю вашу медиатеку – и делает это с потрясающей точностью распознавания. Получившейся коллекцией управлять исключительно удобно. В Roon можно также подключись ваши аккаунты в Tidal и других потоковых сервисах, а возможности DSD-плеера позволяют использовать самые продвинутые алгоритмы апсемплинга.

6. Качественный кабель – залог успеха
Не пожалейте средств на качественный USB-соединитель – эти кабели очень важны. В USB-интерфейсе используются два протокола: Bulk (или варианты Control, Interrupt) – он гарантирует доставку, но не гарантирует задержку сигнала и его полосу (применяется для передачи файлов на PC. И Isochronous – в данном случае, наоборот, гарантируется задержка сигнала и его полоса – но не гарантируется доставка. В музыкальных приборах обычно применяется последний вариант – а это значит, что влияние USB-кабеля на звук ничуть не будет отличаться от другого кабеля в системе.

7. Питание столь же важно, как и система
На рынке достаточно систем апгрейда питания для РС – дело в том, что импульсные блоки питания и хороший звук – вещи прямо скажем, несовместимые. По возможности доукомплектуйте компьютер качественным линейным блоком питания – скажем, компания Uptone выпускает соответствующие моды для Apple MacMini.

8. Вибрации - зло
Следующий шаг – подавление вибраций, неизбежно возникающих в процессе работы. Для этого можно использовать антивибрационные ножки и специальные опоры.
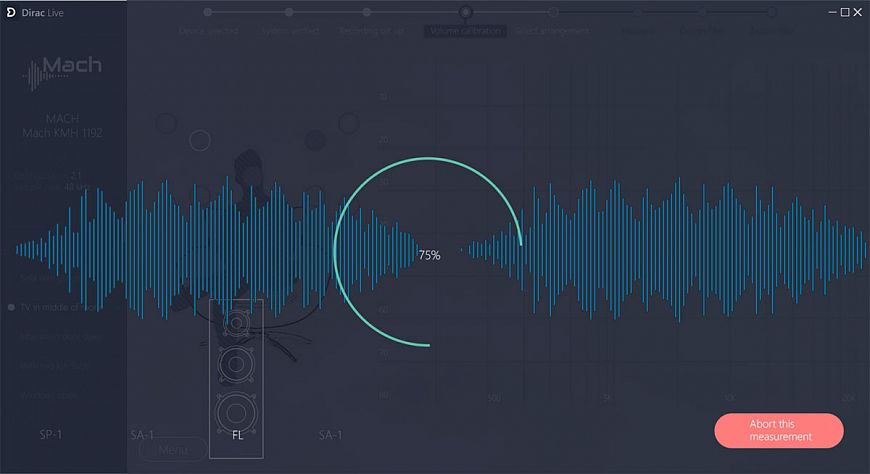
9. Рум-коррекция стала реальностью
Проще всего для подавления комнатных модов использовать систему Dirac Live – этот комплекс ПО при наличии USB-микрофона идеально «откалибрует» АЧХ под ваш зал.
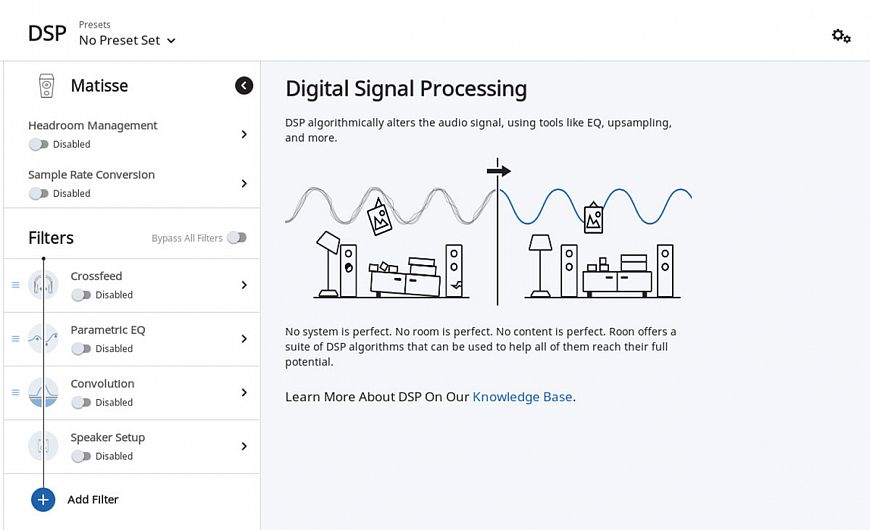
10. Передискретизация иногда может быть полезной
Хотя мы и не любим вмешательства в аудиосигнал, иногда повышение частоты дискретизации может дать неплохой результат. При наличии мощного процессора на вашем РС, конечно. В плеере Roon есть соответствующая настройка – экспериментируйте!
Всем привет! Сегодня мы рассмотрим сразу несколько вопросов на тему, как подключить USB к компьютеру. Во-первых, мы научимся подключать любые устройства к ПК или ноутбуку. А во-вторых, я расскажу, каким образом можно подключить к компьютеру дополнительные USB порты, если вам их не хватает для всех устройств. Итак, поехали!
Как подключить USB кабель к компьютеру?


Итак, смотрим на заднюю панель своего компьютера, находим порт USB того же цвета, что и вилка, и подключаем.

После этого устройство либо определится само в системе, если это клавиатура, мышь, веб-камера или какой-либо еще простенький и распространенный девайс, на который в Windows уже имеется драйвер. Либо для работы необходимо будет установить программное обеспечение, которое прилагается к устройству на CD.
Как подключить дополнительные USB порты к компьютеру?

Подключение USB планки на заднюю панель

Для того, чтобы осуществить эту задачу, нужно, чтобы материнская плата поддерживала подключение дополнительных портов USB. Определить это можно по наличию на системной плате разъемов, маркированных USB или USB 3.
Разъемы для USB 3.0 большие, имеют много контактов и рассчитаны на подключение сразу двух портов в одной вилке.


USB 2.0 меньше и в каждый из них можно подключить по 2 порта поотдельности.
Соответственно, смотрим на наличие таких разъемов на материнке, покупаем соответствующие планки, закрепляем их в задней части корпуса и подключаем в свои разъемы.
Подключение блока с USB портами вместо флопика

Вариантов исполнения такого блока множество. Например, совмещенный для подключения USB 2.0 и 3.0

А в следующем примере порты USB 2.0 совмещены с разъемами для подключения микрофона и наушников

Внешний USB-хаб

Здравствуйте.
Сегодня будет небольшая заметка о муз. центрах (для всех меломанов ☝).
Думаю, что никто не будет спорить, что "средний" музыкальный центр выдает куда лучший звук, чем большинство компьютерных колонок (и тем более, чем динамики в ноутбуке). И, разумеется, было бы совсем не плохо подключить его к ПК (ноутбуку) и наслаждаться качественным звучанием.
В общем, как бы там ни было, сегодня рассмотрим 2 простых способа сопряжения ПК и муз. центра (проводное и беспроводное). Пора попробовать выбить пыль из их старых динамиков?!

Подключение муз. центра к ПК/ноутбуку
Способ 1: с помощью кабеля RCA
Этот способ подключения наиболее прост и дешев (докупить придется только один небольшой кабель). Правильное его название: "Кабель 3.5 mm jack – RCA x2". См. на фото ниже: с одного конца у него штекер - 3.5 mm jack (стандартный для подкл. наушников и колонок) , а с другой - "тюльпаны".

Кабель 3.5 mm jack – RCA x2
Важно!
При выборе кабеля обратите внимание на два момента:
- кабель должен быть с двумя "тюльпанчиками" (обычно, красный и белый). Если выберите кабель с тремя — звук будет более низкого качества (например, он может даже начать фонить или трещать);
- рекомендуется выбирать позолоченные штекеры (они дольше служат и обеспечивают более качественный звук (меньше треска при подключении) ).
Собственно, если у вас уже есть подобный кабель, то всё подключение выполняется всего за несколько шагов:
- сначала нужно отключить муз. центр от питания (на всякий случай);
- после, подключите штекер 3.5 mm jack к аудио выходу на ПК/ноутбуке (на ПК он помечается зеленым цветом — "Line out") ;
- на стенке муз. центра (обычно сзади) найдите AUX (Line) гнезда: подключите к ним красный и белый RCA-штекеры ("тюльпаны");
- осталось включить муз. центр и проверить звучание (на ПК для этого достаточно запустить какую-нибудь мелодию. ).

Сопряжение ПК и муз. центра
Если звук в акустике центра не "подает признаков жизни" — ознакомьтесь со второй частью статьи, возможно нужно будет сделать еще пару "штрихов".
Способ 2: через Bluetooth
Проводное подключение для ПК, конечно, удобно, но вот если речь идет о выводе звука с телефона или ноутбука — это далеко не всегда сподручно. Ноутбук перестанет быть мобильным, если его "связать" лишними проводами.
Однако, вход достаточно простой — подключить муз. центр и ноутбук по Bluetooth. Отмечу, что это можно сделать даже в том случае, если ваш центр не поддерживает Bluetooth!
Кратко по подключению:
1) Для начала потребуется приобрести спец. устройство - Bluetooth-ресивер (если муз. центр не поддерживает Bluetooth) . Подобных устройств достаточно много в китайских магазинах, например, AliExpress.

Bluetooth Receiver (3,5 мм Jack Aux, RCA)
2) После, нужно соединить ресивер с муз. центром (обычно, подключают либо с помощью RCA, либо Jack 3,5). Т.е. ресивер у нас будет устройством, подающим звук на акустику муз. центра.

Подключение Bluetooth receiver к колонкам муз. центра
3) Далее включаем ноутбук, ресивер, муз. центр. На ноутбуке в трее кликаем по значку Bluetooth (что делать, если его нет) и добавляем новое устройство — наш ресивер (аналогично мышкам, клавиатурам и пр. устройствам) .

Добавление устройства Bluetooth
4) Собственно, теперь звук должен воспроизводиться на муз. центре. Т.е. ноутбук будет подавать его по Bluetooth на ресивер — тот преобразовывать сигнал в аудио и подавать на колонки центра.
Разумеется, при таком подключении — вместо ноутбука можно подключить к ресиверу и телефон (приставку. ).
Почему нет звука на муз. центре / колонках
Разумеется, мы здесь исходим из того, что кабель (устройство), которым вы сопрягаете компьютер и муз. центр цел и не перебит. Также исправны и сами разъемы, которые используются при подключении. Перепроверьте эти "мелочи", в половине случаев - причина в этом.
Причина 1: не настроен муз. центр
В некоторых устройствах для воспроизведения нужно в настройках непосредственно указать "AUX" (т.е. тот интерфейс, через который мы подключили). Если это не сделать — муз. центр просто не будет знать "откуда" и "что" ему воспроизводить.

В настройках воспроизведения муз. центра нужно выставить AUX
Причина 2: звук "подается" на отличное устройство
Настраивается это в панели управления Windows в разделе "Оборудование и звук/Звук" (см. скриншот ниже).
Обратите внимание, что в этой вкладке будут представлены все аудио-устройства, подключенные к вашему компьютеру. Необходимо выбрать и использовать по умолчанию именно муз. центр, чтобы на него начал "подаваться" звук (если не знаете, что выбрать в этом списке — прощелкайте их все!) .
Использовать по умолчанию.
Причина 3: настройки аудио-драйвера
Кроме вышесказанного, рекомендую проверить настройки аудио-драйвера (нередко, в его настройках может быть выставлено какое-нибудь "подавление шума", разделение источников звука и пр. — что может повлиять на передачу звука) .
Если у вас установлена полная версия аудио-драйвера — то, обычно, в трее (рядом с часами) имеется спец. значок на открытие панели управления (см. скрин ниже).

Читайте также:


