Как подключить айпад к компьютеру
Сегодня iPad – это модный гаджет, который с каждым укрепляет собственные лидерские позиции на рынке, обретая признание у новых пользователей.
Одна из наиболее глобальных проблем, с которой сталкиваются юзеры, впервые купившие планшет производства компании Apple, – трудности при синхронизации девайса и ПК. Чтобы у вас больше никогда не возникало вопросов, как подключить iPad к компьютеру через USB, рекомендуем внимательно изучить, какие ошибки допускает большинство людей и какие существуют пути их устранения.
Как перенести файлы с планшета
Если вы еще не знаете, как подключить iPad к компьютеру, в первую очередь найдите специальный кабель, который предусмотрен комплектацией устройства. Один его конец (имеющий штекер типа USB) подсоединяется к компьютеру или ноутбуку, а другой (со штекером Lightning или со штекером 30-pin) вставляется в сам планшет.
Где может быть проблема
Прежде чем приступить к синхронизации этих двух устройств, не забывайте, что для полноценного соединения планшета и персонального компьютера необходима программа для компьютера для iPad. Таким софтом является всем известное приложение iTunes. Однако она должна быть установлена именно на компьютере, иначе у вас ничего не получится.
Помимо прочего, предварительно необходимо установить специальные драйвера, совместимые с вашими устройствами. На сегодняшний день они содержатся исключительно в iTunes, в свободном доступе эти утилиты не представлены. Именно поэтому, чтобы не столкнуться с проблемой, когда iPad не подключается к компьютеру, нужно заблаговременно побеспокоиться о наличии всех нужных компонентов.
Как только произойдет первая синхронизация iPad и вашего ноутбука, планшет непременно определится как отдельное устройство в файловом менеджере «Проводник». Не забывайте, что если вы счастливый обладатель операционной системы iOS 7 или выше, на экране планшета необходимо подтвердить синхронизацию. Это очень важно для корректной работы устройств и для того, чтобы не возникало вопросов, почему iPad не подключается к компьютеру.
Отдельный файловый менеджер для iPad на компьютере не предусмотрен, пользователю доступен исключительно файловый менеджер, встроенный в программу iTunes.
Как подключиться через USB
Конечно же, все хотят установить на свой гаджет как можно больше разнообразных программ и приложений для более комфортной работы. Также путем проводного подключения можно сбрасывать в память планшета различные файлы:
- книги;
- видеоролики;
- музыкальные дорожки и прочее.
Помните, что во время синхронизации устройств не рекомендуется их отключать друг от друга. Это чревато их некорректной работой и, естественно, тем, что желаемые объекты не будут скопированы или сохранятся с повреждением своей внутренней структуры.
Возможны случаи, когда программа для iPad на компьютер не распознает данное устройство. В подобной ситуации рекомендуем обратиться в сервисную поддержку для уточнения возможности подсоединения вашего планшета к ПК. Также проверьте, установлены ли все необходимые для такой процедуры утилиты.
Помимо представленного способа, возможна также синхронизация устройств с помощью Wi-Fi-соединения. Не рекомендуется применять для этих целей сторонние приложения, так как их работа может негативно сказаться на функционировании планшета и компьютера.
iPad — многофункциональный планшет, на котором могут храниться тысячи домашних и рабочих файлов. Самый простой способ передать их на компьютер — подключить устройства друг к другу. Как это делать, какие могут появляться проблемы при синхронизации и пути их решения — в статье.

Как подключить iPad к компьютеру
Есть 4 метода, как это можно сделать. У каждого свои особенности, которые упростят жизнь в том или ином случае. К примеру, USB-соединение является самым стабильным, Wi-fi может легко сконектить устройства даже на разных этажах, а для Bluetooth не нужно проводить привычных для «яблочников» манипуляций.
Более подробно о каждом из способов рассказано ниже.

Самый простой метод коннекта двух гаджетов, который дополнительно позволяет дозарядить планшетник во время передачи данных.Этот тип соединения является обязательным шагом при первом коннекте через Wi-Fi.
Необходимые кабели
Для подключения iPad через USB нужен оригинальный шнур от Apple, через который можно подсоединить его к компьютеру.
Его тип зависит от разъемов у гаджетов:
- К iPad Pro ( 11-дюймовый) и iPad Pro (3-го поколения) подойдет USB-C.
- Для моделей, выпущенных с 2014 по 2018, и простых iPad 2019 нужен шнур Lightning — USB.
- Для старших планшетников (выпущенных до 2014) нужен кабель с 30 контактным разъемом.
Также могут понадобиться такие шнуры и адаптеры, которых нет в базовой комплектации:
- USB-C — Lightning нужен для коннекта iPad Pro к Apple-девайсам, у которых заняты все гнезда, кроме Лайтнинга.
- Переходник USB-C — USB пригодится при коннекте последних моделей iPad Pro с ПК от других брендов.
- USB-C — AV или USB-C — VGA — в случае подсоединения к старым компьютерам.
Как работать с файлами
Ознакомиться с документами в Виндовс можно через встроенный Проводник. В MacOS — с через Finder или iTunes. Изменять файлы можно только в программе Айтюнс.
Алгоритм подключения
Подключить iPad к компьютеру через USB довольно просто. Вот какие действия нужны для этого:
- Соединить ПК и айпад через кабель.
- Найти подключенный планшетник и выбрать, зайдя в его файловую систему.
- Перейти в папку Internal Storage и подпапку DCIM (именно здесь и находится весь контент).
Важно: Работая через iTunes, можно будет перемещаться по файловой системе, копировать и удалять. Если нет возможности скачать это приложение, получится только просматривать файлы без возможности изменить или загрузить.
Это подключение iPad к компьютеру позволяет сконнектить оба гаджета, даже если они находятся в соседних комнатах. Они «видят» друг друга через совместную сеть, созданную маршрутизатором.
Важно: Первое соединение должно проходить через USB с использованием iTunes. В этой программе нужно будет синхронизировать технику. Далее все будет проходить беспроводным способом. Исключением являются системы с ОС (операционкой) Catalina или младше — там можно использовать встроенный Finder.
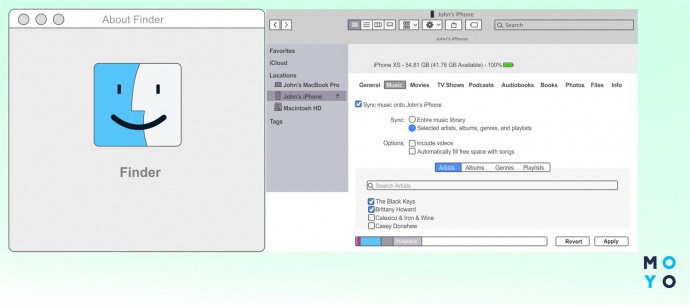
Синхронизация Айпада и ПК через Finder
Для подключения через Finder нужно провести такие действия:
- Открыть Finder и подключить к ПК iPad.Планшет отобразится сбоку окна.
- Кликнуть на нужный айпад на боковой панели.
- Подтвердить доверие к устройству.
- Выбрать вид данных для работы. Для коннекта нужно кликнуть на «Синхронизировать».
- Установить флажок возле синхронизируемых объектов.
- Подтвердить новые настройки.
После настройки Finder нужно дополнительно разрешить беспроводную синхронизацию.
Для этого нужно:
- Подключить планшетник к ПК при через USB, открыть Finder и выбрать нужный гаджет.
- Кликнуть на «Показывать его, если он подключен к Wi-Fi».
- Подтвердить.
Синхронизация через iTunes
Для ОС Mojave и более ранних версий алгоритм коннекта следующий
- Подключить айпад к компьютеру через USB.
- Открыть iTunes и кликнуть на значок iPad слева.
- Зайти в меню «Обзор», найти «Параметры» и выбрать «Синхронизация iPad по WiFi».
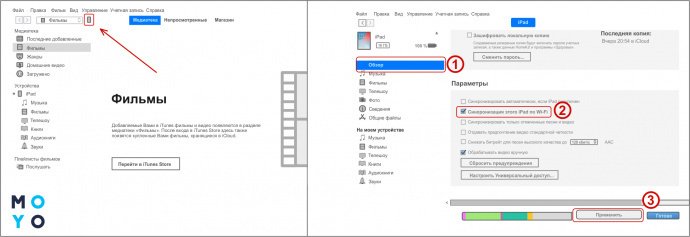
Теперь нужно законнектить планшет:
- Открыть «Настройки».
- Зайти «Основные» — «Синхронизация с iTunes по Wi-fi» и разрешить коннект.
Потом нужно иметь работающий Вай-Фай на ПК и iPad. Подключаясь к одной сети, оборудование будет синхронизироваться автоматически.
Bluetooth
Для этого типа соединения понадобится Bluetooth-адаптер у компьютера. В этом случае не нужно никаких кабелей.
- включить Bluetooth на гаджетах;
- выбрать в списке для подключения нужный ПК;
- синхронизировать устройства.
Режим модема
Алгоритм коннекта практически не отличается от подключения по Wi-Fi. Единственным различием здесь есть то, что гаджетом, раздающим интернет, будет сам планшет.
Важно: Этот вариант подключения доступен только в моделях iPad, где можно вставить рабочую симку. Такие плашетники обозначены как WiFi+Cellular. Гаджетами не получится заменить iPhone, так как через них нельзя звонить, но можно серфить в сети через мобильный интернет.
Алгоритм действий следующий:
- зайти в настройки iPad;
- перейти в меню «Сотовые Данные» и разрешить их.
Кликнуть на «Режим модема» и запустить шеринг интернета. Он может проходить по вай-фай, блютуз или юсб. После этого следует сконектить iPad к ПК одним из способов:
- По Wi-Fi — достаточно законектиться с ПК к сети, введя созданный пароль.
- При синхронизации через блютуз следует провести действия, описанные пунктом выше.
- Вариант юсб-подключения будет актуальным, если в ПК нет WiFi или Bluetooth модуля.
Запуск и настройка iTunes
Порядок действий следующий:
- Подключить iPad к ПК через юсб-кабель. Этот шаг обязательный в первый раз. Дальше все можно делать «по воздуху»
- Подождать до конца установки драйверов. Это может занять 1–5 минут.
- Открыть iTunes. Как правило, он запускается автоматически. Если этого не произошло, следует запустить программу любым способом.
- Выбрать айпад в меню «Устройство».
- Синхронизировать гаджеты, нажав на прямоугольную иконку слева сверху.
- Зайти в подраздел «Обзор», найти «Параметры» и кликнуть на «Синхронизация iPad по WiFi».
- Подтвердить.
Что делать если компьютер не видит айпад

Иногда айпад не подключается к компьютеру из-за каких-то внешних или внутренних проблем. Почему так случается и что делать в таких случаях? Ответы собраны в таблице ниже.
Подключение iPad напрямую к ПК будет незаменимым при работе с большими объемов данных. Это заметно сэкономит время и трафик. А вышеприведенные рекомендации упростят всю процедуру коннекта двух девайсов.
iPad является самым популярным планшетом в мире. Миллионы владельцев новых и старых Айпадов время от времени испытывают потребность в подключении гаджета Apple к своему персональному компьютеру.
Как подключить Айпад к компьютеру
Как правило, сопряжение выполняется по одной из нескольких основных причин:
- Для первичной настройки.
- Чтобы установить приложение или игру.
- Для загрузки мультимедийных файлов.
- С целью подзарядить Айпад.
Сегодня мы не будем рассматривать последнюю причину подключения. Так как выполнять специальное сопряжение двух устройств, когда требуется просто подзарядить планшет, не нужно. Достаточно просто соединить девайсы комплектным кабелем, после чего начнется зарядка Айпада.
Намного сложнее бывает новым владельцам Apple iPad, которые хотят подключить гаджет к компьютеру с целью перекинуть мультимедийный файл или установить программу. Операционная система iOS, которая используется на Аупадах, обладает целым рядом ограничений, не позволяющих новичку сразу же понять, что к чему. Поэтому мы предлагаем ознакомиться с подробной инструкцией, где пошагово описаны все действия, необходимые для выполнения.
Как только у вас получится подключить Айпад к компьютеру, отпадет необходимость в сторонней помощи. Операция выполняется достаточно быстро, но сначала нужно выбрать наиболее подходящий способ сопряжения. Сегодня мы рассмотрим 3 таких варианта:
- По USB.
- Через Wi-Fi.
- При помощи Bluetooth.
Первый метод предусматривает использование комплектного кабеля, а остальные позволяют подключить планшет к ПК без каких-либо проводов. Ознакомьтесь с каждым из предложенных способов сопряжения, чтобы выбрать наиболее подходящий для вас.
1. Как подключить Айпад к компьютеру через USB
Это самый простой и наиболее распространенный вариант подключения. В комплекте с Айпадом всегда идет USB-кабель, который можно использовать в том числе для сопряжения с компьютером.
Обратите внимание, что USB-кабели Apple iPad могут отличаться. Модели ранних поколений используют штекер 30-pin, а начиная с 4-го поколения повсеместно применяется Lightning.
Если вам не удалось обнаружить стандартный кабель, то можно воспользоваться и сторонним шнуром, приобретенным в магазине электроники. Сейчас все необходимые интерфейсы находятся в свободной продаже и стоят совсем немного. Однако, рекомендуется использовать фирменные комплектующие Apple.
Поиском одного кабеля подготовительный процесс подключения к компьютеру не ограничивается. Как мы уже говорили в начале материала, операционная система iOS имеет закрытый код, поэтому для сопряжения необходимо скачать дополнительную программу iTunes. Она устанавливается на ПК и позволяет компьютеру на базе любой ОС без труда обнаружить все файлы, которые хранятся в памяти Айпада, а также переместить на накопитель мультимедиа со своего ПК.
Актуальная версия iTunes работает с ОС Windows 7 и новее, ОС X 10.9. Если у вас установлена ранняя версия операционной системы, выполнить сопряжение не получится.
После загрузки Айтюнс нужно авторизоваться в системе. Операция выполняется путем ввода данных своего Apple ID, включая логин и пароль. Далее останется сделать несколько шагов:
- Подключить планшет к компьютеру, используя кабель.
- Открыть Айтюнс.
- Выполнить все необходимые манипуляции с Айпадом.
Несмотря на то, что взаимодействие компьютера с планшетом возможно только через специальное ПО, в качестве которого выступает iTunes, папка iPad свободно отображается в разделе «Мой компьютер». Скопировать, переместить или удалить файлы у вас не получится. Но зато можно ознакомиться с хранящимися фото и видео.
2. Как подключить Айпад к ноутбуку по Wi-Fi
Современные технология позволяют соединять устройства между собой без использования каких-либо проводов. Например, при помощи Wi-Fi. Беспроводной интернет сейчас есть практически в каждом домохозяйстве, поэтому подобный способ подключения также стоит рассматривать если не в первую, то во вторую очередь.
Как и в случае с проводным соединением, подключение по Wi-Fi предполагает использование приложения iTunes. Без него не получится обойтись, если вы решились выполнить какие-либо манипуляции со своим планшетом, используя компьютер.
Может показаться, что достаточно включить Wi-Fi на обоих устройствах и обнаружить Айпад с ПК. Но для начала нужно выполнить первичную настройку:
Так вы дадите компьютеру разрешение на считывание информации с планшета при помощи беспроводного интернета. Если этого не сделать, о подключении по Wi-Fi можно забыть.
Теперь переходим к самому главному. Для подключения по Wi-Fi понадобится:
- Открыть настройки Apple iPad.
- Перейти в раздел «Основные».
- Нажать кнопку «Синхронизация с iTunes по Wi-Fi», а затем – «Синхронизировать».
С этого момента в Айтюнс на компьютере будут отображаться все папки планшета. Можно перекинуть файл с Айпада на ПК и наоборот.
При подключении по вайфай многое зависит от близости расположения устройств относительно источника сигнала. Старайтесь находиться вблизи роутера, а также подключать девайсы к одной сети.
3. Соединение по Bluetooth
Прошли те времена, когда технология блютуз повсеместно использовалась для обмена файлами между устройствами. Но, если одним из ранее рассмотренных способов подключить Айпад к ПК не получилось, можно рассмотреть и этот вариант.
Помните, что подключение по Bluetooth возможно только в том случае, если соответствующий адаптер есть на обоих устройствах. Планшеты, разумеется, всегда оснащаются блютузом. Но персональные компьютеры (особенно старые модели) адаптером не располагают, а потому вы лишь потратите время на попытку настроить сопряжение.
Если Bluetooth на компьютере все-таки есть, можно начинать подключение. Для этого требуется:
- Перейти в настройки Айпада.
- Выбрать пункт «Bluetooth».
- Передвинуть ползунок в активное положение.
После выполнения этих действий iPad начнет искать доступные для подключения устройства. Если на ПК активирован блютуз, то он обязательно отобразится в списке. Вам останется выбрать компьютер, чтобы начать сопряжение. После завершения процесса папка Айпада отобразится на ПК.
Настройка синхронизации
При выполнении первого подключения Айпада к компьютеру нельзя обойти стороной настройки синхронизации. Эта операция позволяет ПК запомнить гаджет, чтобы потом на соединение по Wi-Fi или USB не уходило много времени. То есть, настроив синхронизацию, пользователю будет достаточно соединить оба устройства кабелем или найти друг друга по Wi-Fi, после чего папка iPad начнет отображаться на компьютере.
Настройка синхронизации выполняется через iTunes:
- Откройте программу и пройдите авторизацию.
- Выберете пункт меню «Файл», а затем – «Устройства».
- Нажмите на iPad и перейдите в раздел «Информация».
- Для синхронизации нужно выделить галочками все предложенные пункты.
- Откройте раздел «Приложения», чтобы указать программы для сопряжения.
- В конце не забудьте нажать на кнопку «Применить», иначе изменения не сохранятся.
Как только будут выполнены все шаги инструкции, компьютер предложит выбрать один из типов синхронизации:
- Замена данных с ПК на Айпад.
- Замена данных с Айпада на ПК.
- Обоюдное подключение.
Для простого обмена файлов в ручном режиме нужно выбирать последний пункт. В конце останется подтвердить выполнение операции, и через несколько секунд синхронизация будет полностью настроена.
В дальнейшем вам не понадобится выполнять обозначенные действия. Синхронизация начнет выполняться автоматически для максимально быстрого сопряжения устройств.
Помимо iTunes для подключения Айпада к компьютеру можно использовать в том числе неофициальные программы. Например, iTools или iFunBox. Но в данном случае вы действуете на свой страх и риск.
Если iPad не подключается
Процесс сопряжение компьютера с любым устройством на iOS является более трудоемким, если сравнивать выполнение аналогичной операции с Андроид-планшетом. Не удивительно, что у некоторых пользователей возникают проблемы с подключением iPad к ПК. Поэтому важно разобрать возможные ошибки и предложить несколько вариантов их устранения.

Владельцам различных устройств марки Apple хоть раз, но приходилось сталкиваться с вопросом, как айпад подключить к компьютеру.
Сколько же существует способов коннекта iPad к компьютеру для резервного копирования, передачи файлов или просто для управления данными?
Планшет поддерживает две технологии беспроводного соединения: Wi-Fi и Bluetooth. Но еще необходимо знать и два других способа соединения.
Присоединение через USB-кабель или кабель зарядного устройства
USB-кабель не только заряжает устройство, но и помогает компьютеру или Mac обнаружить, прочитать или распознать iPad. Если синхронизация произошла правильно, пользователь увидит планшет как устройство хранения данных. Чтобы обеспечить правильное соединение, стоит следовать инструкции:
Подсоединение через сеть Wi-Fi
Необходимо предварительно включить беспроводное соединение Wi-Fi на обоих девайсах, а далее выполнить такие шаги:
- Когда планшет появится в списке устройств, щелкнуть по нему.
- На вкладке «Сводка» установить флажок «Синхронизировать с этим iPad через Wi-Fi».
- Нажать «Применить». Дождаться завершения синхронизации.
- Нажать «Готово».
Подключение через Bluetooth (поддерживает только Mac)
Это уникальный способ подключения планшета Apple к компьютеру Mac, поскольку он не доступен для компьютеров с Windows. Для использования этого метода, нужно выполнить следующие действия:
EaseUS MobiMover
Нелишне будет познакомиться с универсальным программным обеспечением для бесплатной передачи данных с iPad и iPhone, которое поддерживает бесплатное подключение устройств Apple к компьютеру под управлением Windows. И наиболее интересным является то, что можно взять полный контроль над данными планшета.
Для присоединения таким способом, нужно сделать такие шаги:
Более того, MobiMover позволяет передавать файлы в обратном направлении: с ПК на iPad через USB без iTunes.
Проблемы при соединении
Если не удалось установить связь между девайсами ни одним из 4 способов, стоит найти этому причину. Ниже приведены шаги, которые необходимо предпринять для проверки соединения между ПК и устройством iPad.
Важно обратить внимание, что в некоторых случаях для решения проблемы достаточно выполнить только один из этих шагов:
Стоит обратить внимание, что если проблема решена и позже возникнет снова, следует убедиться, что процесс и настройки подключения не изменились.
Заключение
В этой статье каждый пользователь нашел лучшие способы подсоединения планшета Apple к ПК:
- с помощью USB-шнура;
- через беспроводное соединение Wi-Fi;
- используя Bluetooth;
- с помощью приложения EaseUS MobiMover.
Однако вполне нормально, что при попытке подключить iPad к компьютеру может произойти сбой. Владельцам уникальных устройств не стоит забывать о способах устранения неполадок.
Читайте также:


