Как подключить айфон к компьютеру через usb без подтверждения

Зарядка iPhone, а также управление всеми файлами может происходить с помощью компьютера, и для этого необязательно устанавливать iTunes. Для подключения понадобится USB-кабель, подходящий к модели телефона.
Подключение iPhone к ПК через USB
Несмотря на быстро развивающиеся технологии беспроводного подключения, USB-кабели до сих пор используются во всех моделях Айфонов. Они позволяют заряжать устройство от адаптеров с разной мощностью, а также синхронизироваться с компьютером. Провод может использоваться даже для передачи интернет-соединения.
Выбор кабеля USB
В отличие от большинства Android-девайсов разные модели Айфона используют различные USB-кабели. Старые версии вплоть до iPhone 4S подсоединялись к ПК кабелем с 30-контактным разъемом.

В 2012 году появился инновационный и более компактный USB-кабель – Lightning. Он по сей день является стандартом в самых новых моделях, в том числе соответствующий разъем используется для подключения наушников. Поэтому если у вас iPhone 5 и далее, подключайте устройство только с помощью Lightning.

Первое подключение
Первый раз, соединив смартфон с новым компьютером, пользователь получит вопрос о том, стоит ли доверять этому ПК. Если нажать «Не доверять», просмотреть и редактировать данные на Айфоне будет невозможно. В таком случае телефон будет лишь заряжаться. Разберем наглядно, как правильно осуществить подключение через USB.
Обратите внимание, что для синхронизации устройства с ПК необходима программа iTunes, скачать которую можно по ссылке ниже.
-
Скачайте и откройте программу iTunes и подсоедините iPhone к компьютеру. В появившемся окне нажмите «Продолжить».





Подключение без iTunes
Управлять файлами на своем iPhone, используя компьютер, можно и без использования стандартной программы iTunes. В этом нам поможет Проводник Windows.
Используя этот способ, вы можете только просматривать фото и видео на своем iPhone через Проводник, а также копировать данные к себе на ПК. Удалять и редактировать файлы нельзя.
- Через USB-кабель подключите разблокированный телефон к компьютеру и нажмите «Разрешить» при появлении уведомления на экране Айфона.




Файловые менеджеры
Заменой Tunes с полным набором аналогичных функций может стать сторонний файловый менеджер. Например, iTools или iFunBox. Подключение и синхронизация в этих программах осуществляется быстро и не требует даже ввода пароля.
В нескольких наших статьях мы подробно рассматривали, как работать в файловых менеджерах для iOS. Советуем прочитать.
Режим модема
USB-кабель используется не только для зарядки и синхронизации с компьютером. С его помощью можно организовать доступ в интернет для ПК. Эта функция называется «Режим модема». Она работает как по Wi-Fi, Bluetooth и через кабель.
-
Подключите смартфон к компьютеру и перейдите в «Настройки».



Отмена доверия
Иногда пользователю необходимо отменить доверие к определенному компьютеру, чтобы запретить ему возможность управления файлами смартфона. Для этого необязательно снова подсоединять iPhone к ПК, достаточно зайти в настройки.
Функция доверия сбрасывается сразу для всех компьютеров, которые ранее синхронизировались с устройством.




Ошибки при подключении
При подключении iPhone к компьютеру редко, но возникают проблемы с синхронизацией. Это чаще всего наблюдается в программе iTunes. Компания Apple рекомендует постоянно обновлять iOS, а также сам Айтюнс до последней версии, чтобы избежать появления ошибок. Однако дело может быть и в неисправности самого смартфона. Подробнее о проблемах при соединении iPhone с ПК мы рассказываем в следующей статье.
Работоспособность ОС Windows также влияет на успешное подключение Айфона к ПК. Об этом также можно узнать в нашей статье и попробовать самостоятельно решить возникшую проблему.
В настоящее время проводные технологии уступают в эффективности и удобстве беспроводным. Однако в определенных ситуациях USB-кабель может помочь для подключения и синхронизации iPhone с ПК, когда нет интернета или не работает Wi-Fi либо Bluetooth.

Отблагодарите автора, поделитесь статьей в социальных сетях.


Устройства Apple имеют закрытую архитектуру – для осуществления многих операций приходится задействовать ПК. Именно поэтому, покупая iPhone, пользователь должен быть готов к тому, что подключать этот гаджет через USB-кабель предстоит куда чаще, чем любой из Андроидов. Операция подключения Айфона по USB кажется простой, однако, есть некоторые нюансы, которые не позволяют работать с этим устройством как со стандартным носителем данных.
Кабели USB для Айфона: какие бывают?
Кабель USB у любого нового или восстановленного Айфона находится в комплекте – если кабеля нет, это значит одно их двух: либо вам пытаются продать неоригинальный смартфон (проще говоря китайскую подделку), либо кабель был утерян нерасторопными консультантами салона, использовавшими комплектацию гаджета для собственных нужд.
Кабель USB для Айфона бывает двух видов:

Второй – 30-Pin. Кабелями с 30-контактными коннекторами комплектовались iPhone 3-ой и 4-ой версий. Сейчас подобные кабели лучше не терять и не ломать: стоимость их невысока, но в магазинах и салонах найти такие крайне проблематично.

С другой стороны кабеля для iPhone теперь может быть не только классический USB-коннектор, но и коннектор USB Type-C, внешне больше похожий на micro-USB.

Как подключить айфон к компьютеру через USB и зачем это нужно делать?
Подключение «яблочного» гаджета к ПК через USB позволяет:
- Синхронизировать Айфон с программой iTunes: загружать в память устройства музыку и другие мультимедиа-данные, переносить заметки и контакты, передавать учетные данные.
- Создавать резервные копии той информации, которая хранится в памяти устройства, и восстанавливать данные из резервных копий.
- Проводить восстановление и обновление операционной системы.
- Освобождать память устройства (которая на вес золота) путем переноса данных на жесткий диск компьютера.
Все это сделать будет невозможно, если соединение iPhone с ПК через USB окажется нестабильным. Правильно подключить iPhone к компьютеру довольно просто:
Шаг 1. Возьмите кабель USB и вставьте коннектор 30-Pin или Lightning в соответствующий разъем на гаджете.

Шаг 2. Коннектор с другой стороны вставьте в любой из USB-разъемов компьютера или ноутбука.
Шаг 3. Дождитесь звука, характерного для подключения устройства по USB. В то же время Айфон завибрирует, чтобы уведомить хозяина, что пошла зарядка.

Шаг 5. На мониторе компьютера всплывает окно Автозапуска – это уже свидетельствует об успешном подключении по USB.

Закройте это окошко.

Шаг 7. Нажмите на значок, и вы получите доступ к фотографиям и видеозаписям, которые были сделаны на камеру Айфона. До музыки вы таким образом добраться не сможете – придется устанавливать и запускать программу под названием iTunes.
Почему Айфон не подключается к компьютеру: возможные проблемы
Возможны и другие ошибки:
Подключение через USB: «за» и «против»
Соединение USB-кабелем – не единственный способ подключить Айфон к Айтюнс и ПК в общем. iPhone с iOS версией старше 5.0 можно соединить с компьютером и через Wi-Fi. Однако большинство владельцев техники Apple «по старинке» продолжает пользоваться кабелями и вот почему:
Использование USB-портов для подключения Айфона имеет и недостатки:
- Устройство фактически привязано к ПК «шнурком». Это ограничивает возможности пользователя – чтобы поговорить по телефону, ему придется прерывать «коннект».
- Гаджет занимает один из портов USB – это может оказаться проблемой, если на ноутбуке или портативном компьютере всего 2 порта.
Заключение
Вариантов подключения айфона существует несколько. Но чтобы полностью воспользоваться возможностями переноса данных со смартфона, создания резервной копии, которая пригодится при замене, потере или повреждении айфона, лучше всего установить на компьютер программу itunes.
Если айтюнса на ПК нет, то тогда iphone распознается, как флешка или карта памяти. В этом случае, скопировать можно будет лишь фото- и видеофайлы. Создать резервную копию, добавить аудиофайлы на смартфон невозможно. О возможных вариантах и тонкостях, как подключить айфон к компьютеру читайте далее.
Содержание:
Как подключить iPhone к компьютеру через USB-кабель
Фирменный USB-кабель, который идет в комплекте вместе с iPhone любой модели используется, как для зарядки айфона, так и для его сопряжения с внешними устройствами.

Если на компьютере не установлен itunes, то тогда автоматически высветится предложение открыть устройство, в случае, если включен автозапуск устройств на компьютере.
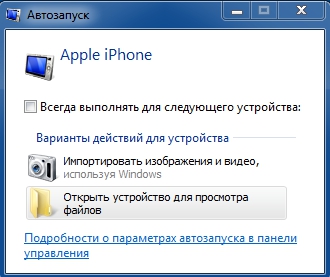
При этом на самом iphone появится предложение о разрешении или запрете доступа к файлам смартфона, но для этого необходимо обязательно разблокировать телефон, иначе уведомление не высветится.
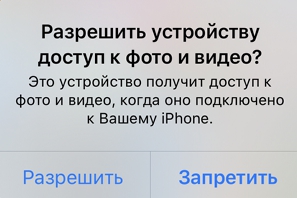
Если пользователь айфона запретит доступ к файлам, то тогда компьютер будет видеть подключение телефона, но папка с фото станет недоступной.
В случае разрешения доступа к айфону без установленной программы itunes, можно будет только перенести фото- и видеофайлы с телефона, но нельзя перенести изображения с самого ПК на айфон.
Для переноса аудио-, фото- и видеофайлов необходимо установить программу itunes. Ее можно найти в интернете и бесплатно скачать для ОС Windows.
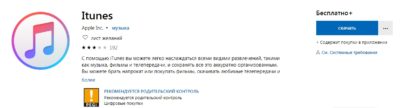
При установке айтюнс высветится меню выбора дополнительных функций программы, их можно выбрать или отказаться. Также необходимо указать папку для установки.
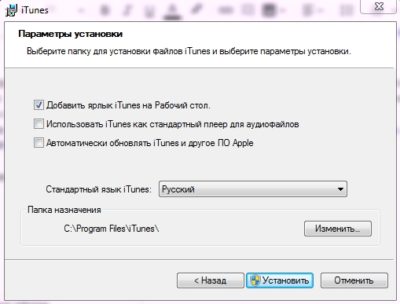
После выбора всех функций начнется установка программы itunes.
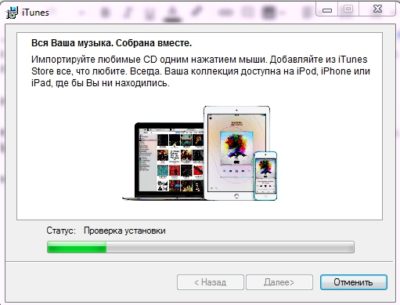
По завершению установки программы, она откроется. Если установлена не последняя версия itunes, то она уведомит об этом пользователя и предложит скачать новую версию.
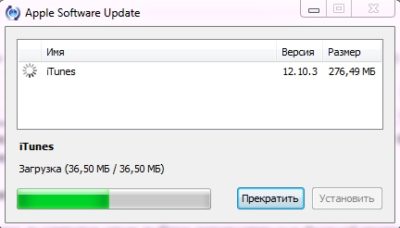
После установки последней версии itunes, система предложит перезапустить ПК.
Чтобы подключить iphone к itunes, подсоедините usb-шнур к компьютеру и запустите айтюнс. Здесь тоже необходимо разрешить доступ и в itunes, и на iphone.
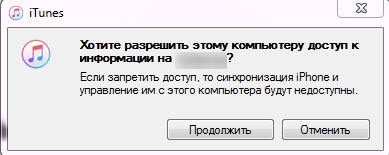
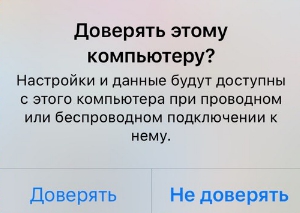
Затем откроется айтюнс уже с подключенным айфоном, где файлы смартфона будут находиться слева в меню.
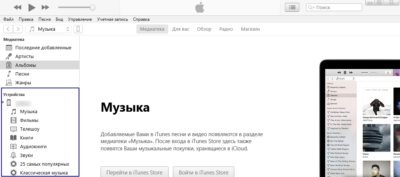
Как подключить iPhone к компьютеру по Wi-Fi
Для удобства подключения iphone к компьютеру можно использовать функцию Wi-Fi, которую раздает роутер. Доступной эта функция стала в октябре 2011 года. До этого синхронизация происходила лишь с помощью USB-кабеля. Важным обязательным моментом является подключение и айфона, и компьютера к одной точке Wi-Fi. Иначе синхронизация не произойдет.
Просмотреть, есть ли интересующее подключение к роутеру на компьютере можно через Панель управления → Сеть и Интернет → Центр управления сетями и общим доступом. В соответствующем разделе отобразится активное подключение к интернету.
Для того, чтобы настроить синхронизацию между iphone и компьютером через Wi-Fi, надо с этих устройств подключиться к одной точке Wi-Fi.
Затем подключить айфон к компьютеру с помощью USB-кабеля (он пригодится лишь при первичной настройке).
Открыть itunes и перейти на главную страницу обзора, нажав на кнопку вверху страницы.
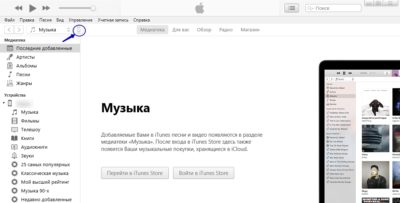
Здесь вы увидите информацию про ваш айфон, сможете создать резервную копию в iCloud или на компьютер, а также настроить параметры подключения.
Чтобы работать с iphone через Wi-Fi, найдите пункт Синхронизировать с этим iPhone по Wi-Fi и отметьте флажком, и нажмите Применить.
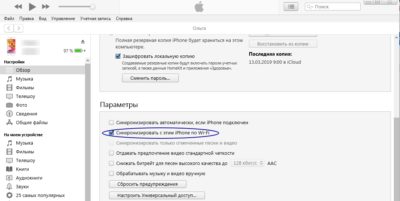
После настройки функционала, айфон будет автоматически подключаться к itunes и использование USB-кабеля уже не понадобится, но только в случае использования одной Wi-Fi сети. Об этом тоже следует не забывать.
Как подключить айфон к макбуку
Чтобы подключить айфон к макбуку также необходимо установить на macbook программу itunes. Здесь тоже возможны варианты синхронизации через USB-кабель или Wi-Fi.
Если в itunes настроить автоматическую синхронизацию, то тогда все медиаданные с iphone будут сгружаться на macbook при его подключении. Если выбрать синхронизацию отмеченных песен и видео, то тогда пользователь сможет самостоятельно выбрать файлы для загрузки на айфоне. Также, как и в варианте синхронизации iphone и windows, возможно создание резервной копии смартфона, и его обновления.
Сравнение методов подключения айфона к компьютеру
Все виды подключения iphone к ПК имеют свои плюсы и минусы. Каждый пользователь выбирает, что ему больше подойдет.
Сравнительная характеристика способов подключения iphone к ПК:
- Подключение iphone без использования программы itunes.
Не требует установки программы айтюнс на компьютер, но позволяет лишь копировать фото- и видеоизображения с айфона на ПК. Создать резервную копию в этом случае, невозможно. Подключение происходит по USB-кабелю.
- Подключение iphone c использованием программы itunes, через USB-кабель.
Преимущества:
- восстановление из резервной копии;
- возможность зарядки смартфона;
- большая скорость передачи данных, чем при подключении через Wi-Fi;
- возможность сброса до первоначальных настроек.
Недостатки:
- занимает USB-порты компьютера, каких может быть немного на ПК или ноутбуке;
- небольшой радиус действия.
- Подключение iphone c использованием itunes, через Wi-Fi cеть.
Преимущества:
- большой радиус действия;
- не надо использовать USB-кабель, что исключает возможность его случайно задеть и отключить;
- не занимает свободные USB-порты ПК.
Недостатки:
- разряжает телефон;
- меньшая скорость передачи данных, чем при подключении через кабель;
- невозможность восстановления и обновления прошивки, и восстановления из резервной копии.
Что делать, если айфон не подключается к ПК или ноутбуку через USB?
Иногда случается так, что iphone не синхронизируется с компьютером. Тогда надо попробовать выполнить следующие шаги:
Есть вариант, что данная версия операционной системы не подходит для синхронизации айфона и ПК, или могут отсутствовать необходимые драйвера, или же версия поддержки устройств Apple устарела.
Что делать, если itunes не видит iphone?
Изначально проверьте, исправен ли USB-кабель. Проблема может быть в нем.
Если вы убедились, что с кабелем все хорошо и айтюнс не видит айфон, то тогда проблема может быть в устаревших обновлениях драйверов. Вместе с программой itunes на компьютер устанавливаются соответствующие драйвера, благодаря которым система распознает подключенный iphone. Иногда они могут не обновляться и айтюнс перестанет видеть айфон. Поэтому, для обновления драйверов на компьютере и устранения невидимости iphone, выполните следующее:
- Подключите айфон к компьютеру.
- Зайдите в свойства компьютера, нажав на значке Компьютер правой кнопкой
мыши. Затем перейти в Диспетчер устройств.
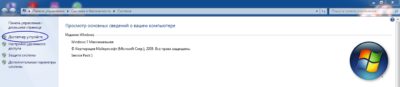
- В открывшемся окне нажмите на пункт Контроллеры USB. При подключении
айфона к компьютеру в этом пункте будет доступен раздел Apple Mobile Device USB Driver, нажмите на него правой кнопкой мыши и выберите Обновить драйвера.
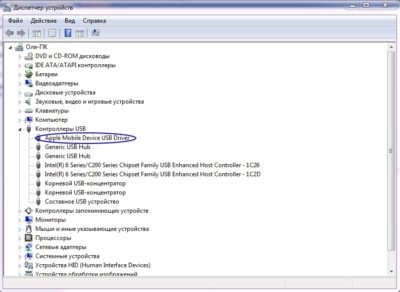
- Затем нажмите на пункт Выполнить поиск драйверов на этом компьютере.
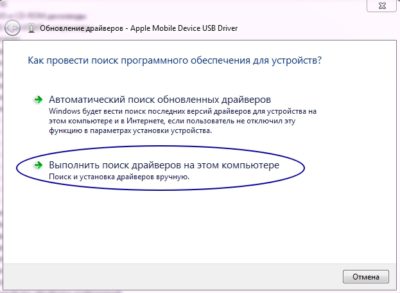
- Чтобы указать системе нахождение папки с драйверами для работы в айтюнс,
необходимо проследовать по такому пути: Локальный диск С (где хранятся системные папки) → Program Files → Common Files → Apple → Mobile Device Support → Drivers → Ok. И нажать Далее. Затем система обновит нужные драйвера, и айтюнс должен заработать. После обновления желательно перезагрузить ПК.
На первый взгляд может показаться, что ничего нет проще, чем подключение iPhone к компьютеру быть не может. Для этого достаточно лишь взять USB провод и соединить им смартфон с компьютером. Но на самом деле и в этом процессе имеются некоторые нюансы, причем, порой они заставляют задуматься даже пользователей, которые ранее неоднократно с ним сталкивались. Далее мы подробно рассмотрим, как и какими способами можно подключить Айфон к компьютеру или ноутбуку, а также расскажем о возможных проблемах и способах их решения.

iPhone подключается к компьютера при помощи USB кабеля
Как подключить iPhone к компьютеру при помощи USB-кабеля
Для подключения смартфона к компьютеру понадобится USB провод, который идет в комплекте и применяется для зарядки смартфона. Подключение устройства к ПК осуществляется в такой последовательности:
- Подключите один конец кабеля к смартфону, а другой к компьютеру.
- Если на компьютере отсутствует приложение iTunes, операционная система предложит сразу зайти в память устройства и отобразить его содержимое.
- Чтобы на компьютере можно было просмотреть содержимое устройства, разблокируйте телефон, а затем разрешите доступ к файлам в появившемся диалоговом окне. В противном случае просмотреть на компьютере данные не получится, однако компьютер все равно будет видеть подключение.
Для удобного переноса файлов, а также выполнения ряда других операций, к примеру, восстановления операционной системы смартфона, создания резервных копий и т.д., необходимо установить специальное приложение iTunes. Для этого выполните следующие действия:
- Скачайте установочный файл iTunes с официального сайта Apple.
- Запустите установку и следуйте указаниям на экране.
- По окончании установки запустите iTines.
- Разрешите iTunes предоставить компьютеру доступ к данным.
- Подключите смартфон кабелем компьютеру.
- Разблокируйте смартфон и разрешите доступ в диалоговом окне, которое будет отображено на экране.
- На главном экране iTunes выберите подключенный смартфон, чтобы получить доступ к его содержимому.
Как подключить Айфон к компьютеру по Wi-Fi
Айфон можно подключить к компьютеру не только при помощи кабеля, но и по Wi-Fi. Правда, для этого они должны быть подключены к одной сети, то есть к одному роутеру. Кроме того, предварительно необходимо выполнить некоторые настройки:
- Запустите на компьютере iTunes.
- Подключите смартфон компьютеру (эта процедура требуется только для настройки).
- Кликните на кнопку в виде смартфона.

Включите синхронизацию между смартфоном и iTunes по Wi-Fi
После выполнения этих действий можно отсоединить кабель от смартфона. ITunes будет видеть смартфон по Wi-Fi сети. Однако не все операции можно выполнять при помощи беспроводного соединения. К примеру, если вы захотите восстановить прошивку, придется подсоединить смартфон при помощи кабеля.
Что делать, если Айфон не подключается к компьютеру или ноутбуку?
Если по каким-то причинам компьютер не видит ваш смартфон, попробуйте выполнить следующие действия:
- разблокируйте смартфон и разрешите доступ к его данным, если вы этого еще не сделали;
- перезагрузите компьютер и смартфон;
- подключите смартфон в другой USB порт компьютера;
- если на ПК установлен антивирус, временно отключите его;
- сбросьте настройки до заводских на смартфоне;
- попробуйте другой USB кабель (бывает так, что кабель работает с зарядным устройством, но не дает подключиться к смартфону).
Как правило, после этих действий проблема решается. Если же компьютер видит смартфон, но он не отображается в iTunes, выполните такие действия:
- Подключите смартфон к компьютеру USB кабелем.
- Кликните по значку “Этот компьютер” правой клавишей мыши.
- В открывшемся окне кликните слева по строчке “Диспетчер устройств”.
- Выберите раздел “Контроллеры USB”.

Обновите драйвер, чтобы iTines увидел смартфон
После обновления драйверов перезагрузите компьютер и подключите смартфон к iTunes.
Читайте также:


