Как подключить airpods к ps4
Подключить или подключить AirPods к вашему iPhone или iPad намного проще. Даже подключить AirPods к устройствам Android тоже легко. Но многие другие устройства либо не поддерживаются, либо пользователи не могут подключить AirPods к этому конкретному устройству. То же самое происходит, когда кто-то пытается подключить AirPods Pro, AirPods 2 или AirPods к своим контроллерам Xbox One и PS4.
Что ж, если вы думаете, что процесс сопряжения AirPods с PS4 или Xbox One такой же, как и с вашими iOS-устройствами, это не так, процесс немного другой.
Давайте двигаться дальше!
Как подключить AirPods Pro, AirPods 2 или AirPods к контроллеру PS4
Поскольку вы не можете напрямую подключить любую версию AirPods, включая новейшую AirPods Pro, к PS4, нам придется использовать ключ Bluetooth. Для этого мы выбрали AirFly Pro из двенадцати юга, который мы рассмотрели некоторое время назад.
- Подключите AirFly Pro к 3,5-мм разъему для наушников Dualshock 4.
- Переведите AirFly Pro в режим TX (режим передачи). Теперь, удерживайте кнопку в течение нескольких секунд, пока не увидите мигающий индикатор. Устройство готово к сопряжению.
- Откройте корпус AirPods, в котором есть оба предмета. Теперь нажмите и удерживайте кнопку сопряжения, которая находится на задней стороне чехла для зарядки. Через несколько секунд индикатор AirPods начнет мигать белым.
- Дайте пару секунд для сопряжения AirFly Pro и AirPods. После успешного сопряжения у AirFly будет белый свет. Индикатор корпуса AirPods будет светиться зеленым (если корпус заряжен надлежащим образом) или желтым (если осталось менее одного полного заряда). Тем не менее, ваши AirPods теперь подключены к AirFly Pro, который подключен к контроллеру PS4.
недостаток: Вы можете только услышать чат и другие входящие звуки. Вы не можете разговаривать, так как AirFly Pro может передавать только на наушники. Он не может получить ваш голосовой чат аудио.
Другие альтернативы AirFly Pro для подключения AirPods к PS4
Другой метод заключается в использовании Приложение Remote Play на вашем iPhone и Android. Вы должны сначала зарегистрироваться и активировать его на своем PS4. Это просто. После этого перейдите в настройки Bluetooth вашего смартфона и выполните сопряжение AirPods.
Этот метод имеет свою долю попаданий, промахов и рывков. Но, поскольку PlayStation позволяет беспрепятственно подключаться только к официально лицензированным беспроводным наушникам, есть некоторые жертвы, которые следует принять, если вы хотите использовать AirPods с PS4.
Наконец, вы также можете попробовать подключить AirPods к вашему Smart TV. Если он поддерживает, входящий звук из PlayStation будет направляться в AirPods через Smart TV.
Вот как это просто. Давайте теперь посмотрим, как обходится Xbox One!
Как подключить любые AirPods к контроллеру Xbox One
Нет прямого способа использовать AirPod с Xbox One, но не волнуйтесь, мы нашли выход для этого. Но этот метод будет работать только в том случае, если у вас есть приложение Xbox, и оно должно быть на вашем устройстве iOS (iPad или iPhone). Итак, вот как вы можете соединить это.
- Запустите Приложение Xbox на вашем iPhone или iPad, как только вы загрузите его из App Store.
- Сейчас же нажмите на иконку из трех человек из верхней части экрана.
- Нажать на Начать вечеринку. Вы также можете присоединиться к вечеринке, если вы уже знаете, кто это делает, иначе вы создадите вечеринку и пригласите людей начать.
- Когда-то сделали, подключите свои AirPods к вашему iPhone просто открыв корпус AirPods, как вы это обычно делаете. Теперь это мгновенно соединит ваши AirPods с Xbox One через приложение!
Таким образом, вы можете общаться с людьми, которые участвуют в вечеринке, которую вы присоединились или создали с вашего iPhone. Это единственный обходной путь, если вы планируете использовать AirPods с Xbox One.
Вот как вы можете подключить свои AirPods к PS4 или Xbox One. Вы пытались соединить свои AirPods с любым из этих игровых устройств? Если да, сообщите нам о своем опыте использования этих беспроводных наушников с PS4 или Xbox One.
Вы также хотели бы прочитать эти посты:
Сообщите нам в разделе комментариев, если у вас возникнут какие-либо проблемы при подключении AirPods к этим игровым устройствам.

Не знаете как подключить AirPods к PS4 или Xbox One X? Мы составили небольшой гайд, в котором расскажем как это сделать и ответим на вопрос можно ли подключить AirPods к PS4 Pro или Xbox One X.
Apple AirPods - это наушники, которые нужно купить прямо сейчас, благодаря тому, насколько они многофункциональны в сочетании с устройством Apple, таким как iPhone или iPad. Однако не только список функций делает их такими привлекательными, так как у них довольно хороший звук. Таким образом, вам может быть интересно, как подключить AirPods к PS4 или Xbox One X и использовать их для игр и группового чата.
Можно ли подключить AirPods к PS4 Pro
В AirPods компании Apple предлагает удобное и эффективное решение для беспроводного аудио и совместимое со многими устройствами, поддерживающих Bluetooth. Но можно ли подключить AirPods к PS4 Pro? Скажем сразу что есть проблема при попытке подключить их к PS4 или PS4 Pro. Поскольку консоль изначально не поддерживает аудио Bluetooth, поэтому синхронизировать с ней AirPods не так просто, но все же возможна.

Как подключить AirPods к PS4
Если вы хотите убедиться в этом сами, по переведите AirPods в режим сопряжения, затем перейдите на своей консоли в Настройки > Устройства > Устройства Bluetooth. Если промотать вниз то вы увидите свои наушники, но при попытке подключиться консоль выдаст ошибку, что устройство не поддерживается.
Поэтому чтобы подключить AirPods к PS4, вам понадобится адаптер Bluetooth стороннего производителя. Но самое приятное в этом то, что как только вы получите адаптер, вы можете использовать его для подключения любого устройства Bluetooth, а не только ваших AirPods.
Как подключить AirPods к PS4 Pro по Bluetooth
Так, теперь давайте разберемся как подключить AirPods к PS4 и PS4 Pro по Bluetooth.Первым делом вам нужно обзавестись Bluetooth-адаптером. Тем, кто ищет недорогой вариант, мы рекомендуем USB-адаптер Bluetooth TP-Link, который можно купить на сайте Goods за 890 рублей (на момент написания статьи), или же на Aliexpress, где представлен широкий выбор адаптеров , цена которых начинается от 200 рублей.
Что касается USB-адаптер Bluetooth от TP-Link, то он специально разработан для PS4, поэтому риски проблем с совместимостью меньше. Тем не менее, большинство USB-адаптеров / приемников Bluetooth будут работать. Важно помнить, что этот ключ поддерживает только звук. Если вы хотите разговаривать и использовать свои AirPods в качестве микрофона, мы рекомендуем USB-приемник Gam3Gear с разъемом AUX 3,5 мм.
Как подключить AirPods к PS4 Pro без USB-адаптера
Горстка онлайн-пользователей утверждала, что может подключить AirPods без USB-адаптера, но мы не смогли воспроизвести это, и подавляющее большинство пользователей с этим согласны. Если не выпущен патч, который обходит это, у вас должен быть USB-приемник для сопряжения наушников Bluetooth с PS4.
Подключение
Первым делом подключите приемник к PS4. В зависимости от того, какой у вас ключ, на нем может быть какой-то свет, указывающий, что он включен. На нем должна быть кнопка синхронизации, поэтому нажмите ее, а затем откройте чехол AirPod и нажмите кнопку на задней панели, чтобы выполнить сопряжение двух устройств. На некоторых USB-ключах будет мигать световой индикатор, указывающий на то, что синхронизация выполняется, но после правильной синхронизации она прекращается. Если у вас есть штекер AUX 3,5 мм (например, тот, который поставляется с ключом Game3Gear), вставьте его в контроллер сейчас.

Как подключить AirPods к PS4 Pro без USB-адаптера
После того, как AirPods и ресивер будут сопряжены, перейдите в Настройки на PS4, затем выберите Устройства, а затем Аудиоустройства. Отсюда перейдите в Устройства ввода и убедитесь, что для него установлено значение Гарнитура, подключенная к контроллеру. В качестве устройства вывода необходимо установить USB-наушники (USB-аудиоустройство). Наконец, при желании убедитесь, что вы установили выход Наушники на все аудио. Теперь вы сможете использовать AirPods со своей PS4.
Если вы не планируете использовать микрофон и просто хотите получить звук в игре, выполните те же действия, но остановитесь после настройки параметров устройства вывода. Обратите внимание, что некоторые USB-приемники могут работать по-разному, но все имеют один и тот же базовый формат синхронизации с наушниками Bluetooth.
Можно ли подключить AirPods к Xbox One X
К сожалению, AirPods нельзя подключить напрямую к Xbox One или контроллеру вашей консоли. Это означает, что вы не сможете слышать игровой звук, идущий через свои AirPods.

Вы можете использовать AirPods для прослушивания группового чата, но вы не сможете подключить их к своей консоли. Вместо этого вам нужно загрузить приложение Xbox Companion на свой iPhone или Android и войти в свою учетную запись Xbox Live.
После входа в систему вы сможете присоединяться к вечеринкам Xbox Live и общаться с друзьями через свой телефон. Просто подключите AirPods к телефону, и теперь вы сможете использовать свои беспроводные наушники для общения с друзьями.
Держать один AirPod в ухе и воспроизводить игровой звук из телевизора - лучший вариант для эффективного использования AirPods с Xbox One.
Как подключить AirPods к Xbox One по Bluetooth
Некоторые пользователи Reddit предлогают использовать передатчик Bluetooth, который подключается к оптическому порту на задней панели Xbox One, для подключения не только AirPods, но и любой гарнитуры Bluetooth или наушников к Xbox One. Этот метод очень похож на тот, который мы описали выше для PS4.
Поскольку это не официальный аксессуар, то он не одобрен самой Microsoft, вам придется пробовать его на свой страх и риск. Нет никаких шансов, что ваша консоль будет заблокирована, но есть шанс, что это просто не сработает, и вам решать, хотите ли вы расстаться со своими деньгами за то, что может не работать.
Хорошей новостью является то, что вы можете подключить свои AirPods к PS4 или PS5 с помощью подходящего адаптера и немного практических знаний.

Поиск подходящего адаптера
Операционная система PlayStation требовательна к тому, какой адаптер Bluetooth будет с ней работать. При тестировании этих методов мы пробовали несколько устройств. Удивительно, но недорогой адаптер Bluetooth от Amazon работал там, где не работали фирменные адаптеры.
Когда вы начнете искать переходник, обязательно ознакомьтесь с отзывами. Многие из тех, кто утверждает, что работают с PlayStation, этого не делают, в то время как некоторые, которые говорят, что работают только с Windows, отлично работают на PlayStation. Похоже, что успех зависит от адаптера с разъемом 3,5 мм для контроллера PlayStation и адаптера USB в самой консоли.
Как подключить AirPods к PS4
В PlayStation 4 имеет два стандартных порта USB на передней панели консоли для аксессуаров. Один из них обычно используется для зарядки контроллера, когда его батарея разряжена, а другой может использоваться для периферийного устройства, такого как гарнитура PSVR. Вам понадобится один из этих двух USB-портов, а также разъем 3,5 мм на контроллере.
- Подключите адаптер Bluetooth к PlayStation 4 через один из портов USB и переведите его в режим сопряжения.
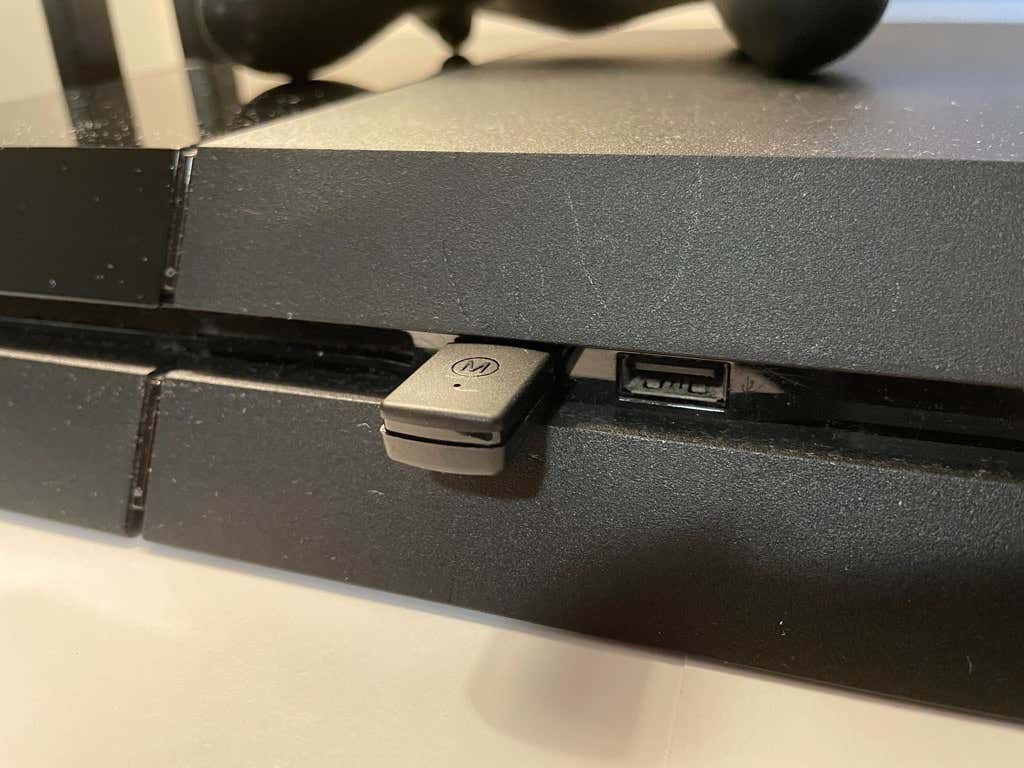

- Подключите аудиоразъем к порту 3,5 мм на контроллере PlayStation 4.

- Откройте меню «Настройки» и выберите «Устройства»> «Аудиоустройства»> «Устройство ввода». Выберите Гарнитура, подключенная к контроллеру.

- Вернитесь на одно меню назад и выберите Устройство вывода, затем выберите USB-наушники.
После этого вы должны услышать фоновую музыку своей PlayStation через AirPods. Вы также можете выбрать, выводить ли весь звук через AirPods или только через чат.
Если у вас есть подходящий адаптер, процесс становится простым. По сути, вы обманом заставляете PlayStation распознавать ваши AirPods как гарнитуру Bluetooth, а не как набор AirPods. Если вы пытались подключить AirPods к PlayStation 4 в прошлом, то вы знаете, что, хотя система распознает AirPods в режиме сопряжения, на последнем этапе подключения она потерпит неудачу.
Как подключить AirPods к PS5
- Подключите адаптер Bluetooth к PlayStation 5 через порт USB на передней панели консоли.

- Подключите свои AirPods к адаптеру Bluetooth.
- Подключите разъем 3,5 мм к контроллеру PlayStation 5 через разъем в нижней части контроллера под логотипом PlayStation.

- Откройте меню «Настройки»> «Звук»> «Устройство вывода» и выберите «Наушники USB».

После этого вы сможете слышать звук с PlayStation через AirPods. Вы можете использовать его как для вывода звука, так и для ввода.
Использование AirPods с PS4 или PS5
Если вы часто играете, подумайте о приобретении подходящей игровой гарнитуры. А пока вы можете используйте свои AirPods если у вас уже есть набор. У них отличное качество звука как на входе, так и на выходе, и их будет более чем достаточно, чтобы дать вам преимущество в ваших любимых играх. Просто убедитесь, что у вас есть подходящий адаптер, чтобы он работал должным образом.
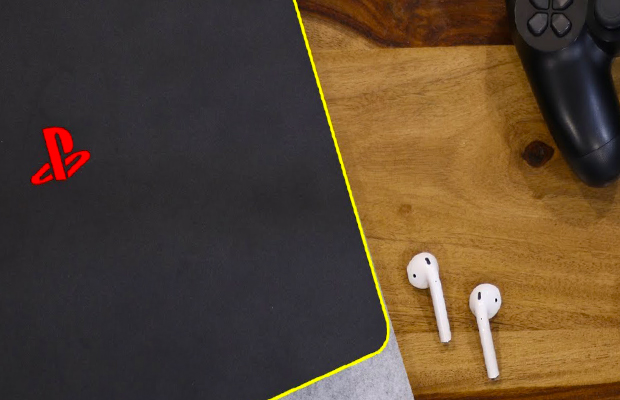
Хотя вы можете подключить большинство проводных гарнитур к PS4, большинство людей знают, что это не относится к наушникам Bluetooth. Вскоре после запуска PS4 Sony объявила, что она не будет поддерживать A2DP (Расширенный профиль распространения звука для устройств Bluetooth) или любой профиль Bluetooth для потоковой передачи звука.
Причина этого заключается в том, что задержка A2DP составляет 100-200 мс, что может повлиять на все, что вы делаете с PS4. Вы можете использовать только наушники, совместимые с PS4.

Это подводит нас и многих пользователей к этому вопросу: возможно ли подключить пару наушников Bluetooth к PS4, например, к AirPods? Как уже упоминалось, PS4 не позволяет использовать наушники сторонних производителей, но если вам нужно сделать это несмотря ни на что, есть несколько обходных путей.
Как осуществить соединение с PS4?
Это относительно недорогие хаки, которые можно использовать для подключения существующих наушников Bluetooth, включая AirPods, к PS4. Некоторым понадобятся только дополнительные кабели, а другим может потребоваться дополнительный гаджет или два. Вот методы, которые вы можете попробовать.
Способ 1: Использование компьютера
- PlayStation 4
- AirPods
- Aux кабель
- Компьютер с разъемом для микрофона 3,5 мм
Подключить AUX и HDMI
Подключите PS4 к телевизору с помощью кабеля HDMI. Затем подключите компьютер с Windows к телевизору с помощью кабеля Aux. Большинство телевизоров оснащены портами вывода звука. Это может быть RF, оптический, 3,5 мм или комбинация всех трех. Подключите кабель Aux к порту 3,5 мм на задней панели телевизора, а затем подключите другой конец кабеля к компьютеру.
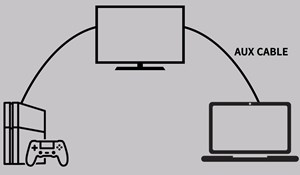
Некоторые компьютеры имеют отдельные порты для наушников и микрофона, хотя у более новых моделей будет гибридный разъем для использования с наушниками и микрофоном. Подключите кабель Aux к порту микрофона.
Добавить новое устройство в ОС
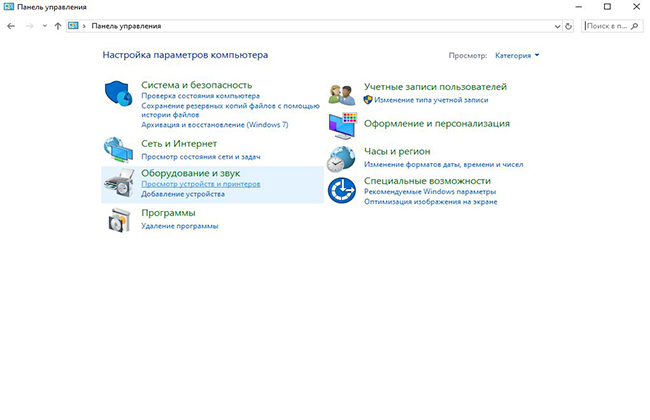
Теперь вам нужно настроить некоторые параметры на компьютере. Откройте панель управления на своем компьютере и выберите « Оборудование и звук ». Откроется страница, на которой вы сможете добавлять новые устройства.
Проверяем работу микрофона и звука
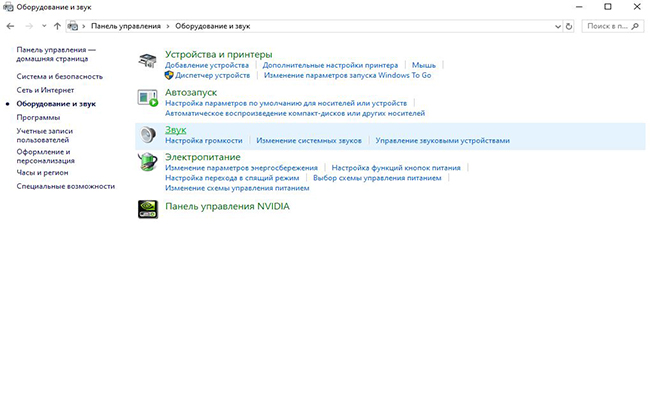
Нажмите на Звук , чтобы открыть настройки звука. Эта опция покажет вам все устройства, подключенные к компьютеру, включая только что настроенный микрофон.
Проверяем свойства микрофона
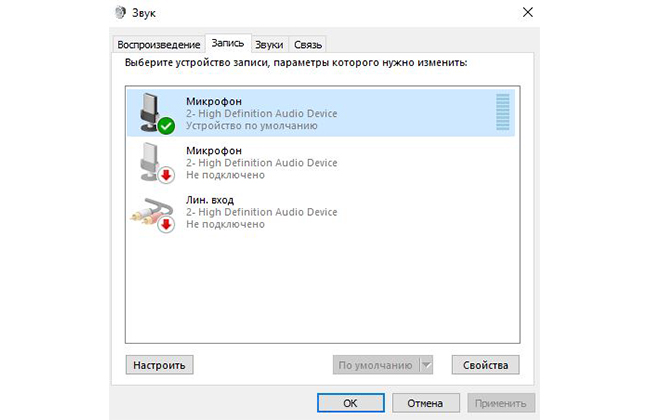
Перейдите на вкладку « Запись », убедившись, что кабель Aux подключен к входному порту микрофона компьютера или его нет в списке. Теперь щелкните правой кнопкой мыши на опции внешнего микрофона в списке и нажмите, чтобы открыть окно свойств .
Проверка работы микрофона через динамики
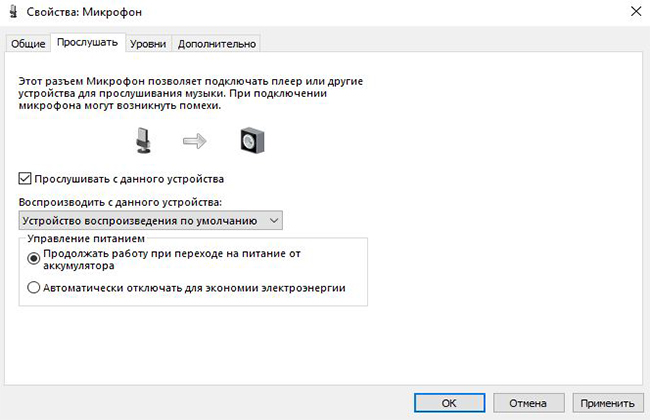
В окне « Свойства » щелкните вкладку « Прослушивание » и установите флажок « Прослушать это устройство ». Теперь ваш компьютер будет прослушивать звук с микрофонного порта и воспроизводить его через подключенные динамики или наушники. Вы должны знать следующий шаг - вы захотите воспроизвести звук на своих AirPods.
Подключите AirPods к компьютеру
Наконец, подключите ваши AirPods к компьютеру и начните играть в игру, и звук будет перенаправлен на AirPods. Однако у этого метода есть один недостаток. Это работоспособное решение, только если вам не нужно использовать внутриигровой голосовой чат. Поскольку на AirPods направляется только аудио, вы не сможете использовать голосовой чат. Если вы собираетесь играть в многопользовательские игры, тогда вы можете купить наушники, сертифицированные PS.
Способ 2: Использование передачи через Bluetooth
Для этого вам понадобится:
- Любые беспроводные наушники Bluetooth или AirPods
- Любой передатчик Bluetooth с поддержкой Aux
Есть небольшие устройства, называемые ключами, которые подключаются к порту (например, к вашему ноутбуку), чтобы дать ему дополнительные функциональные возможности или разрешить сквозной доступ к устройству, или и то, и другое. Обычный стоит около 1900 руб. и работает со всеми устройствами, оснащенными разъемом 3,5 мм.
Не только нужно подключить AirPods к PS4, но и использовать его для просмотра телевизора, не мешая другим, или подключить Dongle к стереосистеме или проигрывателю виниловых дисков, чтобы вы могли слушать музыку в беспроводных наушниках или AirPods. Звучит здорово? Вот что вам нужно сделать.
Подключаем Dongle к телевизору

Когда ваш телевизионный вход настроен на вход для PS4, подключите Dongle к телевизору с помощью кабеля Aux 3,5 мм.
Сопряжение устройств
Переведите ключ в режим сопряжения, нажав и удерживая кнопку на ключе. Затем переведите AirPods в режим сопряжения, нажав и удерживая кнопку на корпусе. Белый свет должен мигать.
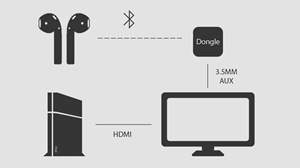
Наушники и ключ должны соединиться, и вы готовы к работе. Этот метод проще, но требует устройства передатчика, которое вам, возможно, придется приобрести.
Вывод
Возможно, однажды Sony разрешит использовать сторонние наушники на PS4. До этого, если вы хотите использовать свои AirPods с PS4, вам придется делать это одним из способов, как описано выше. Оба метода были проверены и доказали свою эффективность.
Читайте также:


