Как подключить aimp к дискорду
Discord – один из самых популярных в мире мессенджеров, имеющий более 250 миллионов уникальных пользователей. Одним из приятных бонусов данного мессенджера является возможность прослушивания музыки на созданном вами сервере в Дискорд, что добавляет атмосферности и позитива игровому процессу. Для запуска музыки на сервере Дискорда нам потребуются специальные инструменты, которые можно найти в сети. Ниже разберём особенности включения песен, и опишем инструменты, которые нам в этом помогут.
Как проигрывать музыку в мессенджере Дискорд через бота
Наиболее популярным способом запустить музыку в Дискорде является использование специального бота, которого необходимо подключить к созданному вами серверу в Дискорд. Такой сервер не нагружает мощности ПК, вы можете слушать на нём музыку с вашими друзьями, тем самым разнообразив и улучшив игровой геймплей. Бот легко подключается, управляется с помощью специальных команд, позволяя прослушивать музыку с Ютуб и других ресурсов.
- Перейдите на на сайт rythmbot.co;
- Нажмите на «Invite» («Invite Rythm»);
Запуск музыку на Дискорде с помощью «Virtual Audio Cable»
Второй популярный способ запустить музыку на Дискорде – это использовать программу «Virtual Audio Cable». Для работы с программой необходим второй аккаунт в Дискорд, который необходимо создать. Если же все нижеизложенные манипуляции вы будете делать от своего первого аккаунта, то проигрываемую вами музыку будут слышать только гости вашего сервера. Вы её слышать не будете.
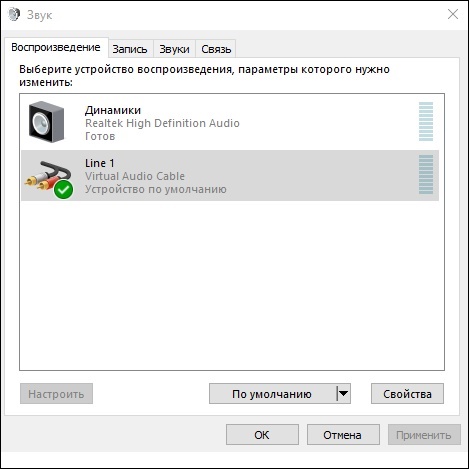
- Скачайте и установите программу «Virtual Audio Cable»;
- Щёлкните ПКМ на значке динамика панели задач, и выберите «Звуки»;
- Перейдите на вкладку «Воспроизведение», здесь будет находиться новое устройство «Line 1»;
- Наведите на него курсор мышки, щёлкните ПКМ, и выберите «Использовать по умолчанию»;
- То же самое выполните для вкладки «Запись»;
- Запустите музыкальный плеер (например, «AIMP»), через который вы хотите транслировать музыку;
- Перейдите в его настройки, и во вкладке «Воспроизведение» выберите устройств с поддержкой «Line 1»;
Заключение
Наиболее популярный и менее энергоёмкий способ, позволяющий воспроизвести музыку в мессенджере Дискорд, состоит в использование специального музыкального бота. Вы можете выбрать одного из множества ботов на сайте Дискорда, активировать его, и пользоваться его возможностями. Если же вариант с ботом не подходит, вы можете установить программу «Virtual Audio Cable», и запускать нужные треки уже с её помощью.
Этот плеер специально создавался для воспроизведения музыки и работы с ней. Для этого в арсенале имеется удобная аудио-библиотека для управления музыкальной коллекцией. Благодаря встроенным утилитам можно легко перекодировать музыку из одного формата в другой, делать копии Audio CD в различные форматы, записывать звук с микрофона или другого звукового устройства, редактировать теги музыкальных файлов, а также переименовывать или сортировать их группой. Есть функция записи радио в различные форматы с разбиением на треки. Имеется удобный плейлист с вкладками, как в популярных интернет-браузерах, что очень удобно. Плеер имеет мультиязычный интерфейс, в комплекте идёт большое количество локализаций, так что его смело можно назвать интернациональным. Одно из преимуществ - мощный редактор скинов, с помощью которого можно легко создать свой скин любой сложности (есть готовые скины, повторяющие интерфейс популярных плееров). Разработчик активно общается с пользователями, принимая любую критику и предложения, и пытается воплотить в плеере всё самое лучшее, что есть в других аналогичных программах.
Как говорит сам разработчик: "AIMP - это аудиоплеер для людей"
Разработчик: Артём Измайлов, г. Тула, Россия
Настройка плагинов
Если плагин имеет возможность настройки - рядом с ним появляется кнопка ". ", нажатие на которую открывает окно настроек.
Цитата:
Убрал плаг Update Checker, но эта сволочь все равно сообщает о наличии новой версии. Как эту дрянь отключить?
Общее: функция "перейти к файлу" больше не порождает отдельный процесс Проводника (спасибо Алексу)
Плеер: улучшено качество звучания треккерной музыки
Плагины: Analog Meter - визуализация теперь поставляется в виде отключаемого плагина
Плагины: Last.fm - отображение статуса скробблера на иконке в области уведомлений
Исправлено: аудиоконвертер - "перемещать в" - невозможно прописать двоеточие к пути
Исправлено: звуковой движок - зависает при переподключении к устройству
Исправлено: общее - поле ввода не фокусируется кликом ПКМ
Исправлено: плеер - сбрасывается очередь случайного проигрывания при закрытии плеера
Исправлено: плеер - трек мог проиграться дважды в некоторых случаях при включенном режиме случайного воспроизведения
Исправлено: редактор тегов - ошибка при чтении файла в формате AIFF, если в конце файла есть паддинг
Как транслировать музыку в Дискорде? Этот вопрос задают многие, так как настройка трансляции – дело весьма непростое. Поэтому в данном материале мы подробнее об этом расскажем и расставим все точки над «i».
Этап 1. Установка и настройка необходимого ПО
Для того, чтобы осуществить наш замысел придется установить на компьютер специальное программное обеспечение. Утилита называется VB Audio Virtual Cable. Именно она поможет управлять потоками при воспроизведении музыки.
Программа совершенно бесплатна. Ее без проблем можно скачать с официального сайта разработчика. После установки и настройки можно будет переходить к настройкам мессенджера. Но обо всем по порядку. Сначала разберемся с софтом.





На этом все. Учтите, что перезагрузка компьютера необходима, так как по сути мы устанавливаем драйвер. И только после рестарта можно будет его полноценно использовать. Однако теперь пора переходить к настройке проигрывателя.
Этап 2. Настройка плеера
Теперь дело за проигрывателем. Вообще, выбирать плеер – дело пользователя. Но мы настоятельно рекомендуем AIMP. Он предельно прост в настройке и обеспечивает довольно высококачественный звук.
- В главном окне плеера кликаем по кнопке «Меню», которая располагается в самом верху окна.

- В появившемся меню кликаем по пункту «Настройки».

- Далее переходим на вкладку «Воспроизведение» в левом столбце.

- Ищем графу «Устройство» и выбираем «DirectSound: Cable Input (VB-Audio Virtual Cable)».

- Выставляем в соответствующих окошках «44100 Hz» и «16 Bit». Качество выше выбирать смысла нет.


Проигрыватель настроен. Однако настройка еще не закончена. Теперь нужно поработать с самими мессенджером. Только после этого можно будет получить хоть какой-нибудь результат.
Этап 3. Настройка Discord
На самом деле, здесь ничего сложного нет. Все предельно просто. Но новички могут запутаться в обилии настроек и незнакомых пунктах. Поэтому стоит рассмотреть процесс подробно.
Стоит отметить, что больше никакие программы не понадобятся. На данном этапе нам нужен только мессенджер. Мы предоставили подробную инструкцию, которая поможет избежать ошибок и исключит появление проблем в процессе настройки:
- В самом низу главного окна ищем иконку с изображением шестеренки (она находится рядом с никнеймом пользователя). Щелкаем по ней.

- В левом столбце окна параметров переходим на вкладку «Голос и видео» в разделе «Настройки приложения».

- В соответствующих строках выставляем устройства ввода и вывода «Cable Output» и «Cable Input» соответственно.

Вот и все. Теперь осталось только подключиться к соответствующему каналу и включить музыку в проигрывателе. Она тут же начнет транслироваться в выбранный канал. На этом процесс настройки полностью завершен. Теперь вы точно знаете, как включить музыку в Дискорде, чтобы все слышали.
Создать радио в Дискорде можно и при помощи различных ботов. Но ими еще нужно уметь управлять. Да и работать с ними довольно сложно. Гораздо проще осуществить настройку на компьютере. Только для прослушивания транслируемой музыки придется присоединиться к каналу с помощью альтернативного аккаунта. По-другому никак не получится.Заключение
В рамках данного материала мы поговорили о том, как транслировать музыку в каналы мессенджера Discord. Есть такой способ. Но для этого понадобится специальное программное обеспечение и соответствующие настройки. В любом случае, мы предоставили подробную инструкцию для каждого этапа. Так что никаких проблем возникнуть не должно.
Трансляция музыки через Virtual Audio Cable
В клиенте Discord для ПК есть раздел настроек, отвечающий за выбор микрофона. Чтобы воспроизвести песню так, чтобы ее могли слушать другие участники голосового чата, потребуется «подменить» устройство записи голоса. Делается это с помощью утилиты Virtual Audio Cable.

Приложение создает виртуальные аудиоканалы внутри операционной системы. Таким образом, Virtual Audio Cable позволяет «обмануть» драйвер аудиокарты и пустить звук из работающих программ вместо звука микрофона. Установка этой утилиты достаточно проста и не занимает много времени:
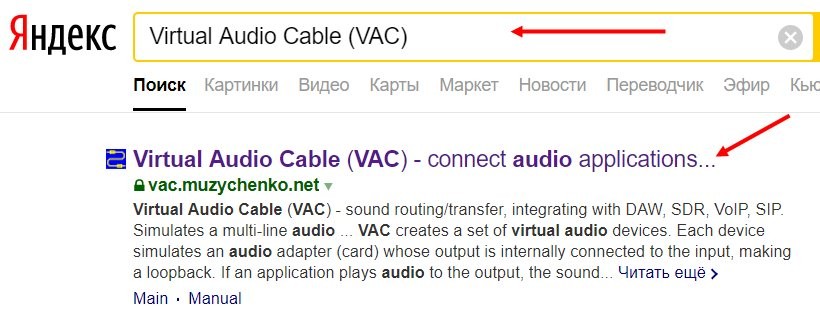
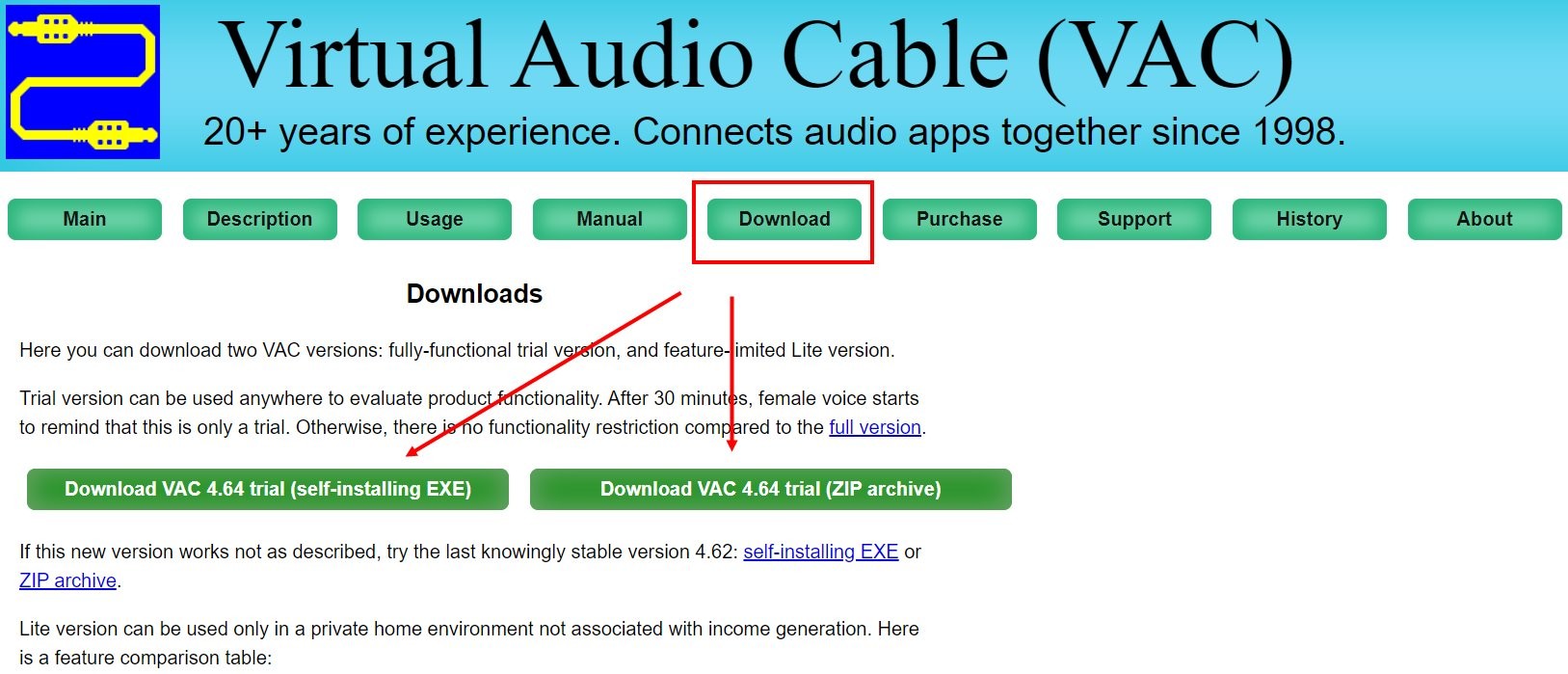
- Следуйте указаниям установщика.
- Перезагрузите устройство (необходимо для корректной работы).
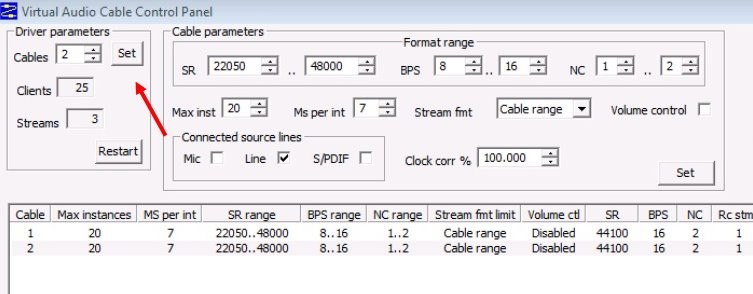
Затем следует подключить к виртуальному аудиотракту какой-нибудь проигрыватель (например, AIMP):
- Откройте настройки плеера.
- Перейдите в пункт «Воспроизведение».
- Поменяйте устройство на «Direct Sound: Virtual Cable».

Аналогичную настройку нужно выполнить и для клиента Discord:
- Кликните по иконке «шестеренка» рядом с никнеймом.
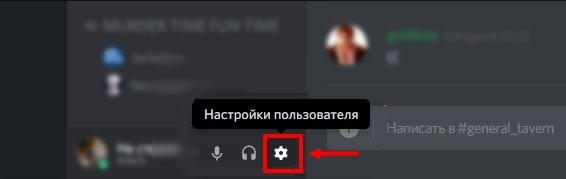
- В левом столбце выберите пункт «Голос и Видео».
- Поменяйте устройство ввода на виртуальный вход.
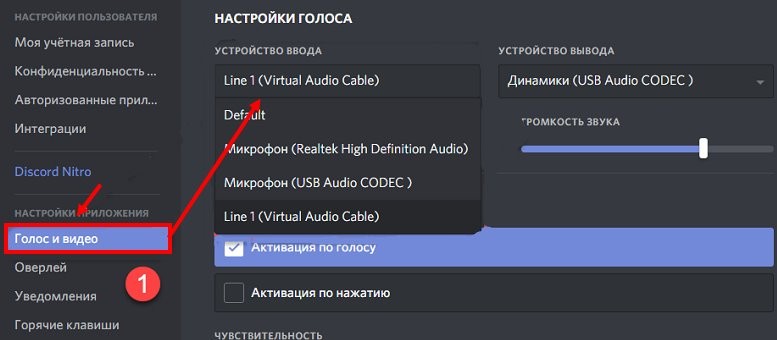
После этих манипуляций, когда будет проигрываться композиция в плеере, звук будет слышен всем участникам голосового сервера.
Стереомикшер
Проиграть любой звук или песню так, чтобы все пользователи в голосовом чате услышали, можно с помощью стандартных средств операционной системы. Способ работает только на компьютерах со звуковыми картами от Realtek.
- Щелкните по значку динамика на Панели задач.
- В контекстном меню нажмите «Записывающие устройства».

- В появившемся окне кликните правой кнопкой мыши и поставьте галочку напротив «Показать отключенные устройства».
- Включите «Стереомикшер» и перейдите в его свойства.
- Активируйте функцию «Прослушивать с данного устройства.
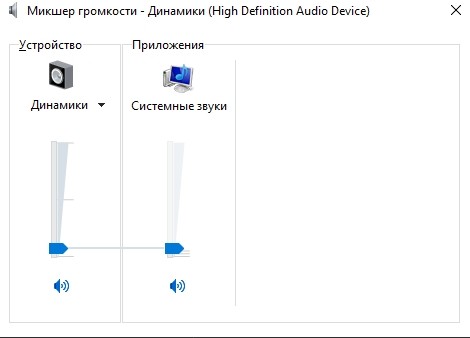
- Измените «Устройство ввода» на «Стереомикшер» в параметрах клиента Дискорд.
После этих манипуляций все звуки компьютера будут транслироваться в виртуальный микрофон, и все пользователи на сервере будут их слышать.
Важно! Если музыка дублируется в наушники, при настройке Стереомикшера необходимо выбрать отключенные динамики в поле «Воспроизводить с данного устройства». В противном случае в голосовом чате будут слышны помехи.Через музыкального бота
Для примера рассмотрим настройку универсального решения для сервера – MEE6. Помимо стандартных модераторских опций, этот плагин позволяет искать музыку в интернете, добавлять ее в плейлист, а затем проигрывать в конференции.
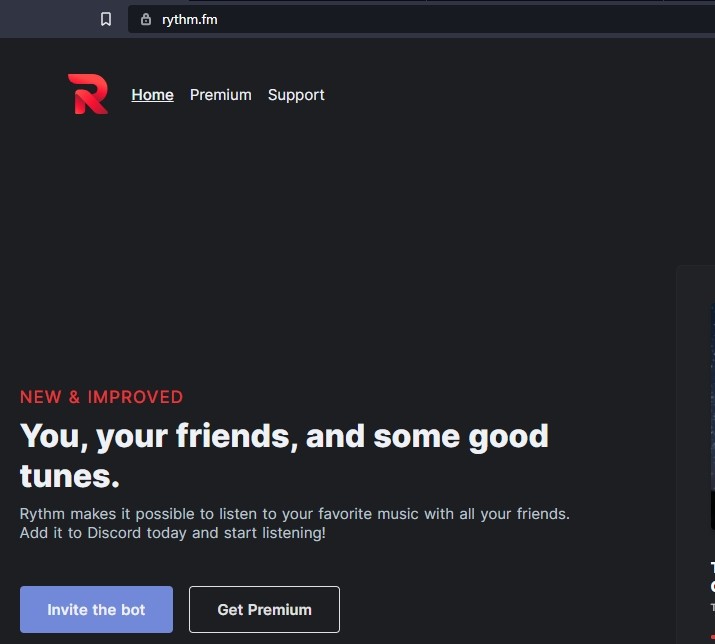
- Перейдите официальную страницу mee6.xyz/dashboard.
- Нажмите на кнопку «Войти, используя Discord».
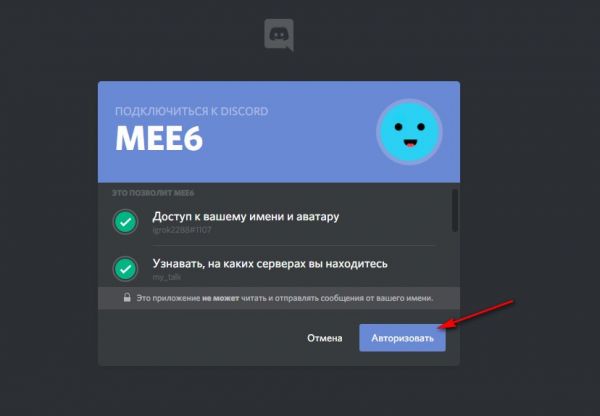
- Выберите необходимый сервер из списка.
- Авторизуйте бота со всеми разрешениями.
Важно! Если бот не заработает, необходимо создать роль администратора со всеми полномочиями и выдать ее плагину.


Песня добавилась в очередь проигрывания. Теперь можно воспроизвести плейлист в голосовом чате. Делается это отправкой команды «!play».
Преимущество этого способа – поставить песню можно без сложных настроек и сторонних утилит, следовательно, микрофон будет работать как обычно.
Включение музыки с YouTube или SoundCloud
Для того чтобы включать музыку со стриминговых сервисов, необходимо воспользоваться специализированным ботом, например Rythm. Этот плагин поддерживает проигрывание песен из YouTube и SoundCloud.
Установить этого бота можно как с компьютера, так и через телефон. В любом случае, перед этим процессом нужно авторизоваться в мессенджере через браузер.
- На официальном сайте (rythm.fm) нажмите кнопку «Invite the bot».

- Выберите сервер в Дискорде.
- Выдайте плагину Rhythm необходимые разрешения.

- Перейдите в чат сервера.
- Отправьте команду «!join».

Важно! Стандартный префикс у команд плагина Rythm – «!». Изменить его можно в параметрах бота.

Запустить проигрывание можно, отправив команду «!play + ссылка на mp3 файл или название добавленной песни». Музыка зазвучит в голосовом чате.
С какими проблемами можно столкнуться
Самыми распространенными проблемами при использовании музыкальных Discord-ботов являются:
- слишком высокая громкость;
- песни не переключаются;
- плохое качество звука;
- бот не реагирует на команды.
Решение каждой из этих проблем можно найти в специализированных чатах по установленному плагину. Как правило, ошибки пропадают после выдачи боту необходимых разрешений в настройках сервера.
Читайте также:


