Как подключить аэромышь к компьютеру
Уже достаточно долго пользуюсь исключительно беспроводными мышками. Их очень удобно использовать как с ноутбуком, так и со стационарным компьютером. Сменил уже наверное штук пять. Правда, приходилось тратится на батарейки, но последнюю модель взял с возможностью зарядки и очень доволен. Сегодня статья не о моих гаджетах, а о том, как подключить беспроводную мышь к ПК, или ноутбуку на Windows. Сам процесс подключения не очень сложный, но раз народ спрашивает, значит не всегда получается подключить. Постараюсь сделать универсальную инструкцию, которая подойдет для разных мышке (Logitech, Rapoo, Trust, Microsoft, Maxxter, Defender, HP, A4Tech, Razer, Speedlink и т. д.) , с разным интерфейсом подключения. Беспроводным, разумеется.
Сегодня на рынке в основном представлены беспроводные мышки с такими интерфейсами беспроводного подключения:
- Радио интерфейс (Wireless) – это те мышки, которые подключаются через специальный USB-адаптер (приемник) . Он идет в комплекте с мышкой. Само соединение чаще всего работает на частоте 2.4 ГГц и не редко страдает от помех (от тех же Wi-Fi роутеров) . Подключение очень простое: вставили приемник в USB-порт компьютера/ноутбука, включили мышку и все работает. Это самый популярный интерфейс подключения беспроводных манипуляторов.
- Bluetooth – мышек с этим интересом подключения намного меньше по сравнению с обычным радио интерфейсом (которые с приемником) . В основном это более дорогие модели. Их очень удобно использовать с ноутбуками, так как в них есть встроенный Bluetooth-модуль. И такая мышка подключается без приемника. А вот для ПК придется покупать USB Bluetooth-адаптер.
- Wireless + Bluetooth – это когда мышка поддерживает два варианта подключения. Через обычный USB радио-адаптер и через Bluetooth (без адаптера на ноутбуках) . На выбор.
Думаю, вы знаете, какой интерфейс подключения поддерживает ваша беспроводная мышка. Если нет – смотрите инструкцию и информацию на официальном сайте.

Отдельно рассмотрим процесс подключения через радио интерфейс (USB-адаптер) и отдельно через Bluetooth на примере ноутбука с Windows 10. Там есть отличия. Я имею введу при подключении по Bluetooth.
Подключаем беспроводную радио мышь через USB-адаптер
Если в комплекте с вашей мышкой идет USB-приемник, и это единственный интерфейс подключения (или Bluetooth на вашем компьютере нет/не работает) , то нужно этот приемник подключить в USB-порт ноутбука, или стационарного компьютера.

После подключения Windows должна установить драйвера. Я уже сколько беспроводных мышек подключал, еще ни разу не сталкивался с проблемой, когда Windows не может найти, или установить нужный драйвер. Если так случилось, что система не распознает устройство, то можно попробовать скачать драйвер, или ПО с сайта производителя. Пишем в поиске название и модель нашей мышки. Например, "Logitech M185" и в результатах поиска переходим на официальный сайт Logitech. Там уже ищем раздел с загрузками и скачиваем необходимый драйвер. Но вам вряд ли придется этим заниматься.
В мышку вставляем батарейку, или заряжаем ее и включаем. Возможно, после этого загорится индикатор (но его может и не быть) .

После этого мышка сразу должна заработать. Если окажется, что после подключения беспроводная мышь не работает, то первым делом:
- Убедитесь в том, что не села батарейка (заменив ее) и она установлена правильно.
- Отключите и снова подключите USB-приемник.
- Перезагрузите компьютер.
- Можно зайти в диспетчер устройств, и посмотреть, появился ли адаптер в разделе "Устройства HID". Если мы подключаем адаптер от мышки Logitech, то там должен появится адаптер "Logitech USB Input Device". Название может отличаться.
- Можно проверить адаптер и мышь на другом компьютере/ноутбуке. Возможно, вам попался брак. Такое тоже бывает.
В большинстве случаев эти устройства подключаются и работают вообще без проблем. Особенно в Windows 10, Windows 8, Windows 7.
Подключение беспроводной мышки через Блютуз (без приемника/адаптера)
Сразу хочу пояснить, что подключить мышку к стационарному компьютеру без адаптера скорее всего не получится. Так как на ПК обычно нет встроенного Bluetooth-модуля. Поэтому, сначала нам необходимо выбрать Bluetooth адаптер для компьютера, затем подключить и настроить Блютуз и только после этого можно подключать Bluetooth-мышку по инструкции. Или использовать Wireless-адаптер, который идет в комплекте (если ваша модель поддерживает этот интерфейс) .
С ноутбуками проще, там Блютуз есть встроенный. Правда, он не всегда работает, так как не установлены нужные драйвера. Если на вашем ноутбуке в трее нет иконки Bluetooth и нет адаптера в диспетчере устройств, соответствующих настроек в параметрах, то нужно сначала настроить и включить Bluetooth (на примере Windows 10) . А в этой статье есть инструкция для Windows 7.
Для подключения нажмите правой кнопкой мыши на иконку Bluetooth и выберите "Добавление устройства".
Включите мышку. Дальше нужно активировать режим подключения. Там для этого должна быть кнопка. На моей мышке она подписана как "Connect". Ее нужно нажать (возможно, нажать и подержать) . Должен начать активно мигать индикатор. Процесс активации режима подключения конечно же может отличаться в зависимости от производителя и модели мышки. Смотрите инструкцию.

На компьютере, в уже открывшемся окне выбираем пункт "Добавление Bluetooth или другого устройства". Дальше нажимаем на пункт "Bluetooth". Когда в списке появится наша мышка, просто нажмите на нее. В Windows 7 сразу откроется окно, в котором будут отображаться доступные для подключения устройства.
Мышка уже должна работать. Нажимаем "Готово". Подключение завершено.
В Windows 7 все примерно так же, только сами окна и элементы меню выглядят иначе.
Совет! После подключения рекомендую скачать и установить программное обеспечение с сайта производителя вашей беспроводной мышки. Или установить его с диска, если он есть. Например, для мышек Logitech – "Logitech Options".Это программа, с помощью которой можно настроить дополнительные функции. Например, назначить действия на дополнительные кнопки, настроить скорость указателя и т. д. Все зависит от того, какая у вас мышка. Если самая простая, то эта программа вам может и не нужна.
Если компьютер не находит Bluetooth мышь, то первым делом убедитесь, что она включена и активирован режим подключения. Попробуйте подключить ее к другому устройству. Можно даже к телефону или планшету (на Android) .
Автоматическое отключение тачпада после подключения беспроводной мыши
На ноутбуках можно все настроить таким образом, что после подключения мышки (беспроводной, или проводной) тачпад будет отключаться автоматически. И это очень удобно, ведь он только мешает. Например, при наборе текста.
Насколько я понимаю, это можно сделать только когда на вашем ноутбуке установлен драйвер на тачпад с сайта производителя ноутбука. Проверил на Lenovo, все работает.
Открываем Пуск (или поиск) и пишем "мышь". Открываем "Параметры мыши".

Переходим в "Дополнительные параметры мыши".

В новом окне должна быть вкладка "ELAN" (у вас может быть другая) . Нужно перейти на нее и поставить галочку возле пункта "Отключение при подсоединении внешней USB-мыши". Нажимаем "Применить".

Все готово! Теперь тачпад не будет работать, когда мышь подключена.

Аэромышь (AirMouse) представляет собой устройство для управления техникой (пульт), оснащенное гироскопом. Это специальный датчик, реагирующий на изменение угла наклона тела в пространстве. Каждый современный смартфон оснащается гироскопом, благодаря чему при изменении его положения картинка или видео на дисплее переворачивается. Что касается аэропульта, то передатчик позволяет управлять курсором на экране ТВ при изменении положения руки с ПДУ в пространстве. В этой статье детально разберем, как настроить аэромышь на телевизоре.
Основные преимущества аэропультов:
Если аэро пульт оснащен микрофоном, голосовой поиск на телевизоре работать не будет. Использование этой функции возможно при подключении устройства к смарт-приставке либо компьютеру. Кроме того, аэромышь работает только на отключение техники. Если нужно настроить ее на включение телевизора или приставки, нужно приобрести модель с обучаемыми кнопками. Перед тем как настроить аэромышь, необходимо обучить ее функционалу с родного пульта.

Как откалибровать аэромышь
С новыми аэропультами не возникает проблем при эксплуатации. Если же устройство работает некорректно, как правило, это связано с его падением, ударами, попаданием влаги внутрь. Когда курсор плавает по экрану ТВ или пульт не реагирует на действия пользователя, это может указывать на нарушение калибровки гироскопического датчика.
- Сначала необходимо извлечь батарейки из устройства.
- Затем зажать кнопки курсора «влево» и «вправо».
- Перед тем как откалибровать аэромышь, вставьте обратно батарейки или аккумуляторы. При этом кнопки на пульте необходимо удерживать, не отпуская. Если зеленый индикатор начнет мигать, это указывает на начало режима калибровки ПДУ.
- Теперь аэропульт нужно разместить на горизонтальной поверхности и нажать «ОК».
- Режим калибровки будет завершен, когда индикатор перестанет мигать.
Как подключить аэромышь
Многие крупные бренды (Samsung, Sony, Philips, Sharp, LG) для каждой линейки телевизоров выпускают ПДУ с функциями аэромышей (гироскоп, голосовое управление и т. д.). Как правило, стоимость таких устройств достаточно высокая (от 50$), и они не всегда входят в комплектацию к ТВ. Поэтому в качестве альтернативы лучше купить пульт с аэромышью. Но для полноценного использования всего функционала рекомендуется выбрать устройство с обучаемыми кнопками.
Одна из самых распространенных моделей – Air Mouse G30S. Устройство оснащается микрофоном, но есть вероятность, что он не будет работать корректно. Точно распознают голос только смарт-приставки с ОС Android 7 и выше. В Air Mouse G30S предусматривается два режима функционирования: радиоканал (RF) и инфракрасный канал (IR). Первый предназначен для работы со стандартными функциями ТВ-бокса и air-mouse. Второй используется для управления техникой по инфракрасному каналу с применением обученных кнопок.

- На Air Mouse G30S включается инфракрасный режим IR. На его активацию укажет красный индикатор.
- Кнопка «TV» на клавиатуре удерживается в течение 3 секунд. Светодиод начнет медленно мигать красным.
- Пульт ДУ и Air Mouse G30S располагаются передатчиками друг напротив друга на расстоянии 2-3 см.
- На старом пульте нажимается кнопка, команде которой будет обучаться аэромышь. При успешной передаче кода диод начнет быстро мигать красным.
- В течение последующих трех секунд на аэропульте необходимо нажать на клавишу, которая должна запомнить команду. После успешного обучения кнопки диод опять будет медленно мигать. Теперь можно подключить следующие клавиши. Чтобы покинуть режим обучения, нажмите на «TV».

Как привязать аэромышь
Бывают ситуации, когда аэропульт перестает «видеть» USB-адаптер. Коннект между устройствами может отсутствовать по причине неисправности последнего. Если приемник вышел из строя или потерялся, можно купить универсальный адаптер.
Как привязать аэромышь к ресиверу на примере Air Mouse G30:
- Приемник подключается к USB-выходу используемого устройства.
- Драйвер адаптера должен автоматически «подтянуться» в течение 20-60 секунд.
- Попробуйте подвигать аэропультом. Если курсор перемещается по экрану, это указывает на то, что привязка выполнена успешно.
Если этот способ привязки не дал результатов, выполните следующие действия:
- Извлеките адаптер из USB-разъема.
- Вытащите одну батарейку из аэромыши.
- Зажмите на несколько секунд кнопки «ОК» и «Стрелка назад».
- Затем, удерживая клавиши, вставьте батарейку обратно в отсек.
- Обратите внимание на пульт: светодиод должен начать быстро мигать.
- Теперь подключите адаптер к USB-разъему.
- Положите аэромышь на расстоянии 10 см от адаптера. Если зеленый индикатор перестанет мигать, привязка выполнена успешно.
Подробно о том, как привязать аэромышь и настроить устройство, можно узнать из сервисного руководства к конкретной модели пульта. Если сопряжение с первого раза не удалось, попробуйте вернуть пульт к заводской конфигурации и подключите девайс заново. Чтобы сбросить все настройки, зажмите одновременно кнопки «TV» и «DEL».

Вариант 1: Bluetooth-мышь
Наиболее часто встречающийся тип устройств. Мышки отличаются минимальной задержкой и высокой скоростью отклика. Могут работать на расстоянии до 10 метров. Порядок подключения:
-
Откройте «Пуск» и в списке справа выберите «Устройства и принтеры».



После этого беспроводная мышка появится в списке доступных устройств. Подвигайте ей и проверьте, перемещается ли курсор по экрану. Теперь манипулятор будет автоматически подключаться к ПК сразу после включения.
Вариант 2: Радиочастотная мышь
Устройства поставляются в комплекте с радиочастотным приемником, поэтому могут использоваться с современными ноутбуками и относительно старыми стационарными компьютерами. Порядок подключения:
-
Подсоедините радиочастотный приемник к компьютеру или ноутбуку через USB-порт. Windows автоматически определит устройство и установит необходимое программное обеспечение, драйверы.


Если на устройстве есть световой индикатор, то после нажатия кнопки «Подключиться» он начнет мигать, а после успешного подсоединения изменит цвет. Чтобы не тратить заряд аккумулятора, по завершении работы на компьютере передвиньте переключатель в состояние «OFF».
Вариант 3: Индукционная мышь
Мышки с индукционным питанием уже не выпускаются и практически не используются. Манипуляторы работают с помощью специального планшета, который выполняет роль коврика и поставляется в комплекте. Порядок сопряжения:
- С помощью USB-кабеля подключите к компьютеру планшет. При необходимости передвиньте ползунок в состояние «Включено». Дождитесь, пока будут установлены драйверы.
- Установите мышку на центр коврика и не передвигайте ее. После этого на планшете должен загореться индикатор включения.

Как только лампочка загорится зеленым цветом, мышку можно использовать для управления компьютером. Устройство нельзя перемещать с планшета и помещать на другие поверхности.
В зависимости от технических особенностей, беспроводные мыши могут подключаться к компьютеру по Bluetooth, с помощью радиочастотного или индукционного интерфейса. Для сопряжения необходим Wi-Fi или Bluetooth-адаптер. Он может быть встроен в ноутбук или приобретен отдельно.

Отблагодарите автора, поделитесь статьей в социальных сетях.


Обзор об одном из самых удачных, на мой взгляд, из устройств для управления ТВ-боксом. Я расскажу о бюджетной аэромышке G10 с гироскопом и голосовым вводом после 8 месяцев эксплуатации, о вариантах с подсветкой и без. В конце я приложу небольшое видео, где наглядно будут показаны преимущества данного решения.
Я купил в общей сложности уже 7 ТВ-боксов, часть из которых разошлась по родным, а остальные прикручены к телевизорам дома и на даче. Поэтому испробовал разные способы управления – от комплектных пультов до беспроводных клавиатур и мышей. Но только с приобретением аэромышки с голосовым вводом я обрел дзен. Конечно, тут нужно учитывать и сферу применения ТВ-бокса. Если кто-то его использует для игр, то без геймпада не обойтись. Но у меня боксы используются в основном для телевидения, просмотра фильмов и ютуба. Но и поиск по инету теперь я все чаще запускаю не на ноуте, а на боксе. А причиной этому стал именно сабж.
Итак, аэромышь G10. Почему, примеру, не G20 или G30, они тоже не сильно дорогие? Тут дело исключительно личных предпочтений. Я попробовал все. G20 мне понравилась тем, что на ней отдельные, сильно выступающие кнопки, которые легко нащупать в темноте. G30 имеет много кнопок для программирования, но их чересчур много, чтобы все запомнить и найти на ощупь нужную. А вот мышка G10 имеет самую удобную форму и лежит в руке как влитая, а количество кнопок, как показала жизнь, оптимально для поставленных задач.
Мышь пришла в коробке, что на фото, так что для подарка сойдет вполне. Внутри сам пульт в пакетике и инструкция — с одной стороны на китайском, с другой на английском.
В батарейном отсеке на две батарейки ААА приемник для USB-порта. Батареек в комплекте нет.
Мышь без подсветки имеет несколько другую окраску, но функционал тот-же. Вот они вместе (с подсветкой справа).
Корпус у аэромышки из обычного, не софттач, пластика. Кнопки не раздельные, а выполнены на единой резиновой вставке и отделены друг от друга выдавленными канавками. На некоторых есть дополнительное рифление, чтобы их было проще находить на ощупь. Такое решение исключает попадание грязи, жира и жидкости в межкнопочное пространство, а это особенно важно, если пульт используется, к примеру, на кухне.
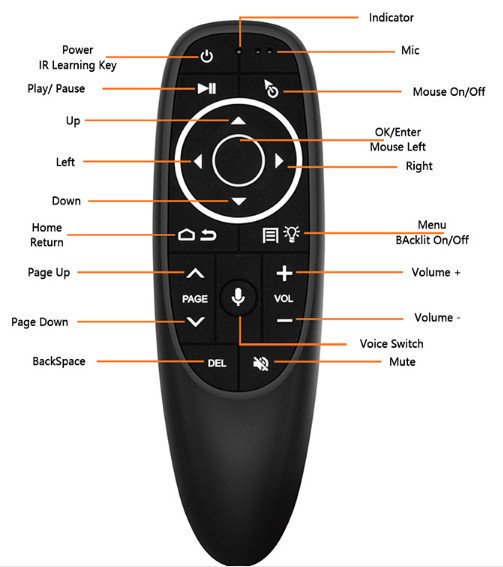
Назначение кнопок я привожу из инструкции, но там все и так интуитивно понятно. Если у кого проблемы с английским, то смотрите видео, там я рассказываю о назначении всех кнопок.
Сама мышка весит 45 грамм без батареек. Прекрасно работает на Ni-Mh аккумуляторах и потребляет очень немного. Первые энелупы в мышке без подсветки отработали 8 месяцев при ежедневном использовании.
Технология беспроводной связи: радиоканал 2,4 ГГц и одна кнопка обучаемая на ИК (Power), которую я обучил включать телевизор.
Люди, какой же кайф пользоваться такой мышкой после обычной! Во-первых, не нужна поверхность, как для обычной мыши, ты двигаешь курсором по экрану как лазерной указкой. Это невероятно удобно! А во-вторых голосовой ввод. Теперь не нужно мучиться, целясь в кнопки виртуальной клавиатуры или, если у вас мышка с клавой, искать нужные буквы на микрокнопочках. Теперь, чтобы что-то найти в инете, не нужно запускать браузер, набирать на клавиатуре запрос, а нужно просто нажать на кнопку с микрофоном и сказать, что нужно найти.
Чтобы долго не описывать все прелести сабжа, я снял небольшое видео, где постарался осветить основные плюсы мыши с гироскопом и голосовым вводом. Да, должен сказать, что на моих ТВ-боксах A95XF2 для работы голосового помощника ничего доустанавливать не пришлось, все работает из коробки, но, возможно, кому-то придется ставить Google Assistent из Play Market, что, впрочем, совсем несложно.
То, что покупка очень удачна, доказывает тот факт, что я все свои ТВ-боксы постепенно перевожу именно на такие мышки. А какую брать — с подсветкой или нет, каждый решит сам. Мне больше по душе без подсветки, когда к кнопкам привык, она только мешает.
Всем, кто для управления своими ТВ-боксами все еще использует обычные мыши или комплектные пульты, я настоятельно рекомендую обратить на сабж самое пристальное внимание.
Что такое Airmouse - это высокотехнологичный пульт, который предоставляет пользователю возможность управлять разными гаджетами и компьютерами с большим удобством. Airmouse также называют как аэромышь, умный пульт и множеством других терминов. Вне зависимости от названий суть технологии одна - обеспечить пользователю простое и комфортное управление своим устройством: смарт тв приставкой, компьютером, ноутбуком, телефоном или телевизором.
Как работает Airmouse?
Технология основывается на наличие гироскопа в корпусе пульта, он отслеживает движения и положение корпуса относительно пространства. Это позволяет вам управлять курсором, посредством движения корпусом, что является очень удобным решением, особенно для взаимодействия со смарт тв приставкой.
Гироскоп - это модуль, который используется во многих устройствах, например, в смартфонах или планшетах. В аэромышах устанавливаются высококачественные точные гироскопы, которые четко фиксируют даже самые маленькие шорохи.
Как откалибровать airmouse?
В зависимости от модели аэромыши процесс калибровки осуществляется посредством различных решений от специального программного обеспечения, до ручного режима. Найти информацию о том, как откалибровать пульт, вы сможете найти в инструкции, которая идет в комплекте с Airmouse.
Стоит отметить, что все Аэромыши прямо из коробки откалиброваны для работы, поэтому вы можете начать пользоваться без дополнительных манипуляций.
Зачем нужна Аэромышь?
Пользователи используют пульты Airmouse для удобного и быстрого управления смарт тв приставками, smart tv телевизорами и любыми другими устройствами, к которым их можно подключить. В отличие от простого пульта, данный девайс позволяет вам работать максимально эффективно и удобно.
К чему можно подключить пульт Airmouse?
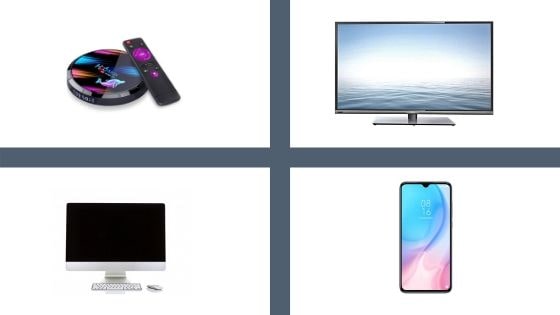
В зависимости от типа подключения, аэромышь можно использовать для управления самыми различными компьютерами, мини-компьютерами и другими гаджетами. Стоит отметить, что аэромыши максимально универсальны и вы можете купить аэромышь:
- для телевизора
- для компьютера
- для смартфона
и других устройств. Это большой плюс, так как вы можете приобрести единое решение для всех гаджетов в доме, при этом процесс подключения предельно простой и в общей сложности занимает не более 2 минут.
Как подключить пульт Airmouse?
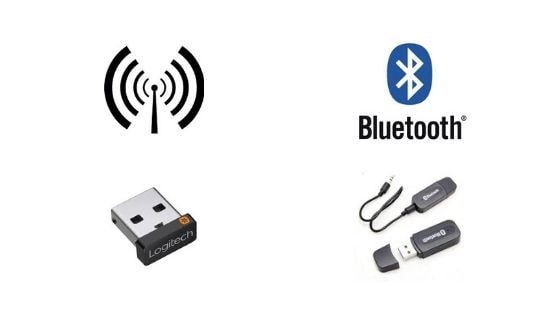
Разные модели аэромышей подключаются посредством задействования разных беспроводных технологий. В современных реалиях можно выделить два основных способа, как подключить аэромышь к другому устройству:
- Посредством Bluetooth сигнала
- С помощью радио-модуля
Bluetooth
Здесь все достаточно просто, включите Bluetooth на своей смарт тв приставке и на пульте, после чего подождите пока smart tv box обнаружит его. Далее вам необходимо просто нажать на него в списке найденных устройств и все. Теперь при каждом последующем включении Airmouse будет автоматически связываться с вашей smart tv приставкой или другим компьютером, с которым вы связали аэромышь.
Способ достаточно удобный, но имеет один существенный минус, так как подключиться вы сможете только к устройству, у которого есть bluetooth (smart tv приставке). Если же ваш компьютер или android tv box не имеет подобного модуля беспроводной связи, вы можете докупить его за несколько долларов и задействовать посредством подключения к порту USB. Так что, если в вашем smart tv боксе нет Bluetooth, вы можете интегрировать его с помощью небольшого usb-модуля с антенной.
Радио-модуль
Подключить Airmouse по радио-модулю еще проще чем по Bluetooth. В комплекте с аэромышами, которые подключаются по радиосигналу, идут небольшие приемники, они вставляются в USB-порт гаджета, которым вы планируете управлять. Для того, чтобы начать взаимодействовать телевизором или Smart tv приставкой достаточно просто вставить модуль в USB порт, и включить пульт. Если же вы планируете взаимодействовать с устройством, у которого нет полноценного USB (например, телефон) - эту проблему можно решить, используя всевозможные переходники, такие как OTG, их стоимость варьируется от 50 центов до несколько долларов.
Преимущества Аэромышей перед обычными пультами

Airmouse имеет целое множество преимуществ перед обычными пультами, а также клавиатурами и мышками, которые нередко используются для управления смарт тв приставками и телевизорами.
- Для работы не нужна ровная поверхность, управлять курсором можно даже на весу. Это очень удобно так как большинство людей предпочитают смотреть телевизор сидя или лежа на диване. В таких ситуациях управлять мышью достаточно неудобно.
- Все в одном корпусе, вы можете не только управлять курсором, но и набирать текст, с помощью клавиатуры, которая выводится на экране или посредством задействования других технологий, имеющихся в аэромыше (об этом в следующем пункте).
- Аэромыши имеют нормальную цену, не дешевле, но и не дороже других пультов и клавиатур, мышей или специальных мини-клавиатур. Такое решение определенно стоит своих денег, и позволить его сможет действительно каждый.
- Отсутствие проводов. Да-да, некоторые все еще используют проводные мыши или клавиатуры для управления телевизором, про то насколько это ограничивает вас и делает управление неудобным говорить не приходится…
- Возможность скрытой установки смарт тв приставки. В большинстве случаев комплектные пульты работают по инфракрасному каналу, для управления необходимо наводится четко на ИК-приемник smart tv приставки. Радио и Bluetooth модуль превосходят данный тип подключения, так как они позволяют установить смарт тв приставку на невидном месте (спрятать за телевизором или где-либо)
Airmouse с микрофоном

Аэромыши с микрофоном пользуются особой популярностью, так как с их помощью вы сможете набирать текст голосом, а также отдавать голосовые команды ассистенту. В современных реалиях голосовой ассистент от Google может включить музыку, рассказать прогноз погоды на ближайшее время или же даже рассмешить вас тематическим анекдотом.
С каждым днем голосовые ассистенты становятся все более и более технологичными, их функционал расширяется, благодаря чему они радуют пользователей новыми возможностями.
Airmouse с микрофоном лучше любых альтернатив, так как набирать текст посредством визуальной клавиатуры (которая отображается на экране телевизора) не очень удобно.
Аэромыши с клавиатурой

Airmouse с полноценной клавиатурой является аналогом решения с микрофоном, в котором вместо голосовых команд используются полноценные клавиши с буквами. Размер такой аэромыши ничем не отличается от других, при этом вы получаете полноценную клавиатуру для работы с текстом. Несмотря на небольшой размер клавиш, набирать текст с помощью данной мини-клавиатуры достаточно удобно и приятно.
«Как переключить язык аэромыши?»
Многие владельцы airmouse с клавиатурой задаются вопросом, “как переключить язык аэромыши?”, сделать это достаточно просто. В зависимости от модели способ переключения разный. Наш магазин смарт тв приставок и пультов предоставляет инструкцию к каждому устройству, в буклете вы сможете найти информацию о том, как переключить язык. На нашем опыте, можем сказать, что в большинстве случаев для смены языка используются:
- Клавиши с изображением планеты
- Комбинации клавиш подобно тем, которые используются на компьютере “Shift “+ “ALT” или “Shift” + “CTRL”
- Кнопки Lang или другие подобные
Как пользоваться и для чего использовать airmouse?
Теперь, когда вы знаете обо всех тонкостях работы таких девайсов для ввода, самое время подвести итоги и понять, для чего вы можете использовать аэромыши.
- Серфинг интернета и удобное взаимодействие с медиа контентом
Это главное для чего люди покупают пульты с технологией Airmouse. Удобнее всего использовать их именно для просмотра видео, поиска информации в интернете. Чтобы найти интересный фильм, просто скажите соответствующую команду голосовому ассистенту. Хотите послушать определенную песню или плейлист - попросить его проиграть ту или иную композицию, и он автоматически запустит приложение, выбранное для проигрывания аудио по умолчанию (зачастую это Google Play Music или YouTube Music).
Использовать Airmouse для игр, особенно актуально для смарт тв приставок, которые базируются на операционной системе Android tv. На такие android tv box вы можете установить только те игры, которые адаптированы под управление посредством аэромыши. Играть в них с помощью пультов с поддержкой умных технологий - одно удовольствие.
В качестве исключения - с помощью Airmouse можно делать простые, базовые манипуляции, такие как набор текста в онлайн-редакторах, подготовка презентаций в соответствующих программах или же простой поиск необходимой информации. Если вы планируете работать с помощью smart tv box - мы рекомендуем вам использовать полноценные клавиатуры и мыши.
Читайте также:


