Как подготовить компьютер к обновлению
Осеннее обновление Windows 10 Fall Creators Update станет доступно всем пользователям Windows 10 версии Creators Update по официальной информации Microsoft - 17 октября 2017 года.
Обновление будет развертываться поэтапно, чтобы не перегружать доступные мощности и полностью контролировать процедуру. Команда Windows и инженеры Microsoft будут выполнять мониторинг процессов обновления и смогут их регулировать для оптимальной производительности по всему миру.
У конечного пользователь есть несколько доступных вариантов получения обновлений.
Вариант 1 - нужно подождать автоматическое обновление
Развертывание Windows 10 Fall Creators Update будет полностью контролироваться Microsoft и будет осуществляться поэтапно. В первую очередь обновление получат проверенные пользователи, такие как участники программы предварительной оценки Windows Insider, которые уже тестировали обновление в течение последних нескольких месяцев и для которых уже доступна сборка Windows 10 build 16299.15 (RTM).
Затем осеннее обновление Windows 10 получат владельцы наиболее совместимых устройств - устройств семейства Surface и устройств с полной совместимостью с Windows 10. Если вы хотите подождать, когда ваше устройство получит обновление, то нужно запастись терпением. Однако, если вы не желаете ждать и хотите получить обновление сразу после релиза, то вам больше подойдет второй вариант.
Вариант 2 - выполните обновление принудительно
После выпуска Fall Creators Update Microsoft также обновит свои инструменты Windows 10 Media Creation Tool и Помощник по обновлению до Windows 10, которые можно использовать для установки последнего обновления.
Media Creation Tool предоставляет несколько опций для получения и установки Creators Update.
- Создайте установочный носитель USB или DVD, который можно использовать для загрузки системы Windows 10 и выполните чистую установку. Данный способ означает, что все ваши данные, приложения и другое ПО будут удалены с устройства.
- Выполните “обновление на месте” до Windows 10 Fall Creators Update с помощью Media Creation Tool. Данный метод позволяет при желании сохранить ваши файлы, настройки и приложения.
- Используйте Media Creation Tool для загрузки ISO-образа, который может использоваться на текущем или другом устройстве для выполнения обновления или чистой установки системы.
Применимость
Если вы используете версию Windows 10 Creators Update выпущенную в апреле 2017 года, то вы получите Fall Creators Update бесплатно. Если вы все еще используете Windows 7 или 8.1, то вам придется приобрести лицензию Windows 10, чтобы получить возможность обновиться или воспользоваться специальным предложением Microsoft - Бесплатное обновление до Windows 10 для пользователей Windows 7 SP1 и 8.1. Также, до сих пор пользователи сообщают, что некоторые ключи продукта для потребительских версий Windows 7 / 8.1 работают при обновлении до Windows 10, и новая лицензия не требуется.
Выберите время получения обновлений
Необходимо определиться с удобным временем для обновления до Windows 10 Fall Creators Update. Если вы активно используете компьютер для выполнения домашней работы, проведения онлайн платежей или деловой переписки, то внезапный запуск процедуры обновления может нарушить ваши планы.
Выберите промежуток времени, в которое вы обычно не используете компьютер для выполнения важных задач. Учитывайте, что если на некоторых компьютерах обновление может установиться примерно за час, то на отдельных устройствах могут возникнуть серьезные проблемы. Компьютер может даже перестать загружаться после установки Windows 10. Решение проблемы может отнять у вас несколько часов или даже дней.
Таким образом, на всякий случай, рассмотрите ситуацию, что вы не сможете использовать устройство некоторое время и подготовьте резервный вариант.
Также стоит помнить, что первый релиз обновления Windows 10 Fall Creators Update может содержать ошибки. Microsoft будет постепенно исправлять их, но некоторое время все-таки придется работать в таких условиях, и есть вероятность, что некоторые из проблемы проявятся и у вас.
Возможно, стоит подождать несколько недель или даже месяцев, прежде чем получить обновление Windows 10 Fall Creators Update (версия 1709). Так вы сможете избежать потенциальных проблем, вызванных ошибками первоначальной версии Redstone 3.
Освободите дисковое пространство
Очистка диска может быть полезной в некоторых ситуациях. Прежде всего, нужно убедиться, что на вашем диске остается достаточно дискового пространства для новой операционной системы и для копии старой системы. Кроме того, удаление неиспользуемых приложение также может положительно сказаться на процессе обновления.

Рекомендуется избавиться от программ, которые вы больше не используется и от временных файлов. Для этого можно воспользоваться стандартными средствами операционной системы или сторонними приложениями, например, CCleaner.
Сохраните лицензионные ключи
На случай серьезного сбоя важно сохранить ключи продуктов и лицензии, чтобы они всегда находились у вас под рукой.

Для просмотра лицензионных ключей можно использовать сторонние приложения, в частности Product KeyFinder, Produkey или License Crawler.
Ключи могут понадобиться во время общения со специалистами технической поддержки, или если по какой-то причине активация Windows или Office не прошла.
Позаботьтесь о драйверах
Если для работы периферийных устройств требуют специальные драйверы, следует их сохранить, чтобы иметь к ним быстрый доступ. Если Windows автоматически не установить драйвера, то отдельные аппаратные компоненты могут не работать или работать некорректно или ограниченно.
Сохранить драйверы можно на съемный носитель. В отдельных случаях может понадобиться загрузка последних версий драйверов с официального сайта производителя.
Создайте резервные копии данных
Очень важной мерой подготовки к крупному обновлению системы является создание резервной копии всех важных данных. Желательно сделать копию всего системного раздела - в этом случае вы будет готовы даже к самым катастрофическим последствиям обновления.
Не стоит исключать следующий сценарий: вы запускаете обновление, но происходит ошибка, и ваш компьютер перестает загружаться. Или вы можете заметить, что часть, данных, которая была на диске до обновления, куда-то исчезла. Без резервной копии вы можете потерять свои данные навсегда.

Можно использовать любую программу для резервного копирования, которая поддерживает создание резервных копий файлов и разделов, например, Acronis True Image.
Просто создайте задачу резервного копирования после установки программы и выберите тип копии: сохранение файлов и папок или создание образа всего тома, или компьютера.
Обратите внимание, что для хранения резервной копии понадобиться свободное пространство где-либо еще, например, на портативном жестком диске.
Создайте диск восстановления системы

Рекомендуется всегда иметь под рукой диск восстановления системы. Если система Windows больше не загружается, вы можете использовать диск восстановления системы для диагностики и устранения неполадок.
Windows 10 включает встроенный инструмент для создания восстановления системы. Функцию можно использовать для сброса системы, для исправления проблем или, при наличии резервной копии системных файлов, для переустановки операционной системы.
Для создания диска восстановления системы нужно использовать USB-устройство флеш-памяти как минимум с 8 гигабайтами свободного дискового пространства. Во время создания носителя будут удалены все данные на нем.
Чтобы запустить процесс создания диска восстановления нужно проделать простые шаги:
- Нажмите клавишу Windows, чтобы открыть меню Пуск
- Введите “Создание диска восстановления” и выберите появившуюся ссылку.
Следуйте экранным подсказкам для создания носителя. После этого можно будет загрузиться с данного USB-накопителя для устранения неполадок и восстановления Windows.
Проверьте ваш антивирус
Перед установкой обновления Windows 10 Fall Creators Update (версия 1709) обязательно проверьте совместимость вашего антивируса с новой версией операционной системы. Если на данный момент поддержка Fall Creators Update не анонсирована, строго рекомендуется выполнить удаление антивирусного продукта непосредственно перед запуском процедуры обновления. После завершения обновления нужно будет выполнить установку антивируса. Данная последовательность действия позволит предупредить появление нежелательных проблем и конфликтов.
А вы готовы получить осеннее обновление Windows 10? Станете ли вы устанавливать Fall Creators Update принудительно или дождетесь автоматического обновления?

Недавно вышло большое обновление Windows 10 May 2019 Update — мы подскажем, как подготовить систему к нововведениям, чтобы защитить свои данные и не потерять удобные настройки.

Прежде чем запускать обновление Windows 10 Mai 2019 Update, вы должны выделить немного времени и подготовить вашу систему. При каждом большом обновлении Windows 10 повторяется одна и так же история: у некоторых пользователей возникают серьезные проблемы. Если вы не любите рисковать или боитесь потерять какие-то данные, то должны правильно подготовиться к апдейту.
Чтобы большое обновление Windows вообще установилось, понадобится применение и всех «подготовительных» обновлений, которые Microsoft называет «качественными».
Наводим порядок в Windows и освобождаем место
На самом деле, Windows 10 хорошо обходится и без производимой вручную очистки диска, но перед предстоящим большим обновлением наведение порядка не помешает. Дело в том, что каждая ненужная программа, которую вы «берете с собой» в новую версию операционной системы, является потенциальным источником для возникновения ошибок.
Кроме того, большое обновление Windows всегда требовательно к размерам свободного дискового пространства, а в случае с Mai Update компания Microsoft сделала эти требования еще более серьезными. Если раньше для 32-битной версии было достаточно 15 Гбайт, а для 64-битной версии — 20 Гбайт, то для Windows 10 Mai 2019 Update в любом из вариантов вам понадобится минимум 32 Гбайт, иначе установка не удастся.
Наш совет: не рискуйте. Лучше деинсталлируйте все ненужные утилиты из панели управления, запустите очистку диска или попробуйте оптимизировать дисковое пространство Windows 10. В том числе такие внешние программы для очистки, как BleachBit, помогут вам найти дополнительное свободное место.
Создаем резервную копию
Самый важный совет заключается в регулярном создании резервных копий. Если вы этого до сих пор не делаете, то сейчас самое время начать, так как после первого рекомендованного шага по очистке и оптимизации ваша Windows будет актуальной и настанет хороший момент для сохранения данных. Если во время обновления что-то пойдет не так (а причиной тому может быть что угодно), вы сможете быстро восстановить функционирующую версию системы.
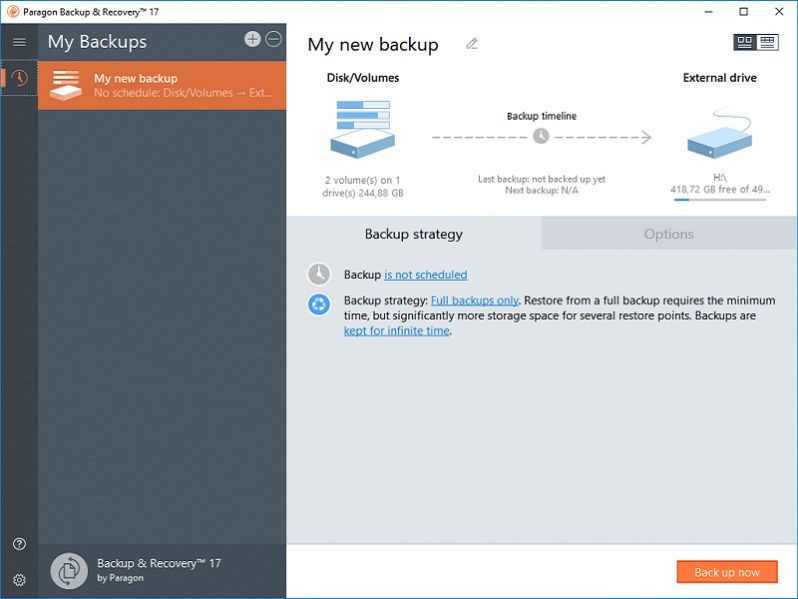
Резервную копию вы можете создать в настройках «Обновления и безопасность», где следует выбрать пункт «Резервное копирование». Более удобным вариантом является использование дополнительных утилит, например Macrium Reflect или Paragon Backup & Recovery.
USB-медианосители и антивирусные сканеры
Теперь вы готовы к Windows 10 Mai 2019 Update. Но прежде чем следующим шагом приступить к установке обновления, обратите внимание на две маленькие детали. Как уже пояснила компания Microsoft, инсталляция больших обновлений может прерываться при определенных обстоятельствах, если к системе через USB подключен медианоситель.
Причина заключается в том, что при перезапуске во время установки внешним дискам могут быть присвоены другие буквы. Следовательно, перед обновлением следует вытащить из разъемов все USB-флешки и внешние жесткие диски. После апдейта вы сможете подключить все медианосители обратно.
Второй вещью, которая снова и снова становится причиной проблем при больших обновлениях Windows, являются антивирусные сканеры от сторонних разработчиков. Если вы используете встроенный Windows Defender, то вы в безопасности. Если при запуске системы у вас начинает работать другой антивирусный сканер, вы можете удалить его непосредственно перед обновлением, а потом установить обратно.

Теперь вы закончили с подготовкой. Можете откинуться в своем кресле и просто подождать. Но будьте готовы к тому, что ждать придется долго: в первые дни после релиза наплыв пользователей сильно нагружает серверы Microsoft. Компания даже использует принцип распределения обновлений волнами, чтобы немного распределить нагрузку. Так что вполне может возникнуть ситуация, что вы будете готовы к Mai Update, но обновление Windows будет еще недоступно.
Более быстрой альтернативой является скачивание Mai Update в качестве ISO-файла. Для этого к моменту релиза компания Microsoft представит новую версию Media Creation Tool. Через эту утилиту вы сможете обновить свою систему или создать себе загрузочный носитель данных. Он также пригодится, если вы планируете переустановку Windows.
Обновление системы не всегда проходит гладко, особенно если к ним не подготовиться ранее. К примеру, если оставить включенным сторонний антивирус, он может заблокировать файлы системы, посчитав их угрозой. Избежать таких неприятностей можно, если следовать рекомендациям.
Убедиться, что есть свободное место
Размер последнего обновления около 100 Мбайт, но столько места потребуется в случае, если установлена последняя версия. Если система давно не обновлялась, пространства может потребоваться больше — для установки версии 1903 или 1909 потребуется 3,5 Гб.
Очистить накопитель можно несколькими способами, простейший из них — с помощью программы, например CCleaner.
Или можно почистить вручную: мусор в корзине, временные файлы в папке Temp (C:/Windows) — эти файлы можно удалить полностью. Обратите внимание на неиспользуемые программы (Панель управления\Программы и компоненты) и файлы в “Моих документах”. Если папка “Загрузки” занимает слишком много места, перенесите ее на другой раздел и укажите новое место для сохранения в браузерах.
Установить удобную дату и время обновления
Обновиться вряд ли получится сразу, может потребоваться и не один час. В этом случае полезно выставить время вручную, чтобы не прерывать работу системы.
Для настройки даты и времени перейдите в раздел “Центр обновлений” Виндовс (Пуск\Параметры\Обновление и безопасность) и нажмите на “Дополнительные параметры”. Здесь требуется перейти в раздел “Изменить период активности”. Настройте время, в которое используете устройство для работы, и сохраните.
Создать резервную копию
Свежий апдейт может неверно установиться и стать причиной сбоев. В этом случае полезна резервная копия, сохраняющая текущие настройки и установки программ и файлов.
Создать ее можно с помощью специальной программы, к примеру Acronis True Image (платная) или штатными средствами: наберите в поиске Пуска “Диск восстановления”, а далее выполняйте указания. Для создания диска потребуется USB-накопитель емкостью не менее 8 Гб.
Также можно включить функцию “Отложить обновление” в дополнительных параметрах Центра. Это отсрочит установку свежих версий до 8 месяцев после их выхода и позволяет избежать первых ошибок и сбоев в их работе.
Проверьте Центр обновления Windows
После обновлений пользователи часто получают много мусора, к примеру драйверы устройств, которые вряд ли потребуются, но занимают место. Как считаете, изменится ли политика Майкрософт в обозримом будущем в отношении “захламления” компьютеров?
18 мая 2021 года Microsoft начала распространять очередное полугодовое обновление Windows 10 - May 2021 Update. В отличие от прошлого обновления, October 2020 Update, это обновление будет довольно небольшим и принесет такие функции, как поддержка нескольких камер Windows Hello для использования как внешней камеры, улучшение производительности антивируса Windows Defender, и улучшение работы службы групповой политики в сценариях удаленной работы.
реклама
Развертывание обновления May 2021 Update идет довольно умеренными темпами и для пользователей Windows 10 October 2020 Update и May 2020 Update оно пока доступно в виде необязательных обновлений. Похоже, компания Microsoft сделала выводы после проблем с развертыванием прошлых полугодовых обновлений и не форсирует этот процесс, сосредоточившись на устранении проблем с обычными обновлениями, которых было немало в последние месяцы.

И, скорее всего, все силы подразделения разработки Windows 10 уже брошены на работу с готовящейся версией October 2021 Update (21H2), которая наконец-то обещает нам глубокие и радикальные изменения в Windows 10, одним из которых станет совершенно новый интерфейс «Sun Valley».
реклама
var firedYa28 = false; window.addEventListener('load', () => < if(navigator.userAgent.indexOf("Chrome-Lighthouse") < window.yaContextCb.push(()=>< Ya.Context.AdvManager.render(< renderTo: 'yandex_rtb_R-A-630193-28', blockId: 'R-A-630193-28' >) >) >, 3000); > > >);
Образцы интерфейса Sun Valley из предварительных сборок Windows 10
Часть пользователей Windows 10 считает, что крупные полугодовые обновления незаметно "переустанавливают" им систему, но это не так. Процесс обновлений устроен таким образом, что система получает накопительные обновления постепенно, и лишь в финале приходит обновление, переключающее "рубильник", и ваша Windows 10 May 2020 Update за несколько минут превращается в Windows 10 October 2020 Update.

реклама
Поэтому проблемы и ошибки, имеющиеся в вашей Windows, не исчезнут, как при обычной переустановке, а могут даже и усугубиться проблемным обновлением. Например, некоторые пользователи стали жаловаться на переставшие работать "Параметры" после очередного обновления. Решения этой проблемы пока нет, и при возникновении этой ошибки остается только удалить неудачное обновление и ждать исправляющего проблему патча от Microsoft.

реклама


После не помешает проверить и восстановить целостность системных файлов с помощью утилиты DISM, выполнив команду Dism /Online /Cleanup-Image /RestoreHealth.

Следующим шагом будет очистка места на системном диске, даже несмотря на то, что Microsoft добавила в Windows 10 зарезервированное хранилище под обновления объемом 7 ГБ, дополнительный объем не помешает для стабильной работы системы. Далее стоит очистить системный диск от мусора с помощью специальных программ типа CCleaner или Wise Disk Cleaner. Но к чести Windows 10 стоит отметить, что встроенная функция очистки мусора работает довольно неплохо.

Но нелогичность переноса функций Windows 10 из стандартных расположений, известных нам со времен Windows XP и Windows 7, никуда не делась и очистить мусор можно еще и из контекстного меню системного диска "Очистка диска". Похоже, такими темпами "Параметры" не успеют заменить "Панель управления" и через 5 лет, когда Windows 10 пойдет второй десяток.

Третьим шагом будет минимизация программ, запускающихся вместе с Windows. Попасть в меню автозагрузки удобно через "Диспетчер задач", чем меньше там будет программ - тем лучше. Мое забитое программами меню автозагрузки - пример, как делать не надо.

Ну вот, теперь ваш ПК максимально подготовлен к обновлению, эти простые действия помогут и для подготовки системы для других крупных обновлений. Но если вам хочется обновиться на May 2021 Update как можно скорее, и вы не хотите ждать, то нужно учесть, что для такого обновления будет несколько вариантов в зависимости от свежести вашей Windows.
На ПК с Windows 10 October 2020 Update и May 2020 Update обновление будет доступно в необязательных обновлениях.

Для более старых систем придется воспользоваться функцией Update Assistant с сайта Microsoft.

Или сделать обновление системы или чистую установку Windows 10 May 2021 Update с помощью инструмента Media Creation Tool с сайта Microsoft. Но крайне рекомендуется сделать образ системы для отката в случае неудачной установки.
Читайте также:


