Как почту яндекс вывести на рабочий стол компьютера
Через электронную почту происходит обмен колоссальным объёмом информации по всему миру. Люди любых профессий используют её как способ быстро довести данные до адресата. Существенная доля этой сферы приходится на различные бесплатные сервисы, предлагающие быструю регистрацию, практически неограниченный размер ящика, удобный интерфейс для работы в браузере.
Если вы рассылаете и принимаете письма каждый день по несколько раз, возникает необходимость вывести электронную почту на рабочий стол. Это позволит быстро обратиться к ящику, не набирая в браузере адрес. Ещё можно создать ярлык для отправки почты по определённому адресу.

Использование веб-интерфейса
Для того чтобы быстро зайти в web-интерфейс ящика на любом сервисе, можно создать ярлык на экране. Рассмотрим процедуру на примере сервиса Яндекс, как одного из самых популярных и многофункциональных ресурсов:

Таким образом, вы получите значок быстрого доступа к веб-интерфейсу почтового сервера
Такой ярлык отправит вас на стартовую страницу входа в почту и, если вы нажали на «Выход» во время предыдущего использования, то придётся ввести логин и пароль.
Таким способом можно вывести на стол не только Яндекс.Почту, но и любой другой сервис, действуя по аналогии.
Использование программ для работы с e-mail
Пожалуй, единственным минусом Outlook является его уязвимость перед вирусами. Но есть и более безопасные программы, например, конкурирующий с ним The Bat!. Не будем останавливаться на сравнении их характеристик, рассмотрим принцип выведения почтовой программы на рабочий стол:

Действие вынесет значок почтовика на десктоп
Плюсом использования приложений является ещё и то, что вы можете вывести на рабочий стол не только саму почту, но и создание письма конкретному адресату. Например, если вы каждый день многократно отправляете отчёт начальнику, в строке пути при создании ярлыка укажите следующее: mailto:[email protected]. После двоеточия, естественно, укажите адрес получателя.
Использование e-mail сервиса не исключает возможность иногда или постоянно прибегать к приложениям. Яндекс предлагает свободную возможность использовать свои ящики в любой почтовой программе. Для этого в её настройках укажите следующее:

Похожим образом осуществляются настройки и других почтовых программ
Связь по протоколу imap позволяет сохранять и синхронизировать с сервером Яндекс исходящую корреспонденцию и получать к ней доступ с различных компьютеров и устройств.
Таким образом, возможно вывести на рабочий стол любой почтовый ящик, неважно, работаете вы в веб-интерфейсе или используете специальные программы. Можно создать несколько ярлыков с наиболее используемыми командами для быстрого обращения к ним.
Хотите быстро писать письма друзьям? Часто пишите Email по работе? Тогда можно просто создать ярлык Email на Вашем рабочем столе для каждого часто используемого адресата. И при двойном клике мыши по ярлыке, ваш почтовый клиент уже будет знать, кому Вы хотите написать письмо.
Инструкция по созданию ярлыка электронной почты:
1. На рабочем столе нажмите правую кнопку мыши и выберите пункт «Создать/Ярлык» как показано на скриншоте ниже.

2. В открывшемся окне в поле “Укажите расположение объекта” введите адрес электронной почты, ярлык которой Вы хотите создать и нажмите «Далее». Адрес нужно вводить, начиная с
« mailto: », после этого без пробелов вводится Email.

3. Теперь введите название для нового ярлыка и нажмите кнопку «Готово». Ярлык электронной почты появиться у Вас на рабочем столе.

Ярлык готов и с его помощью уже можно быстро писать электронные письма. Вот как он выглядит(зависит от вашего почтового клиента):
На этом всё, надеюсь эта статья была Вам полезна.
Дата: 01.05.2012 Автор/Переводчик: Linchak
Инструкция
При пользовании почтовым клиентом ярлык можно создать с помощью меню «Пуск». Найдите раздел «Программы», а в нем — название своего почтового клиента. Щелкните по нему правой клавишей мыши. Перед вами появится выпадающее меню, в котором есть функция «Создать ярлык».
Вам будет интересно: Как пополнить счет скайп
Вытащите мышью ярлык на рабочий стол. Он представляет собой иконку программы, а название чаще всего выглядит как «Ярлык для…». Если оно не очень вас устраивает, встаньте на иконку мышью и щелкните правой клавишей. Можете сменить название на то, которое вам больше нравится. Например, это может быть просто название программы, без слова «ярлык».
Если вы предпочитаете пользоваться веб-интерфейсом, зайдите в свой почтовый ящик и скопируйте адрес. Закройте или сверните окно браузера и все остальные программы.
Встаньте мышью на рабочий стол. Щелкните правой клавишей. Перед вами появится табличка, в верхней части которой есть функция «Создать» и стрелочка. Создать предлагается папку или ярлык. Выберите второе.
Вам будет интересно: Как платить за Билайн-интернет
Айкидо
Айкидо зародилось в Японии в 1920 году. Родоначальником этого боевого искусства был Морихэй Уэсиба. Если разобрать толк наименования по отдельным иероглифам, то айкидо — это путь гармоники и силы духа. Родоначальным боевым искусством для айкидо было дайто-рю айкидзюцу. Именно оттуда Уэсиба брал приемы и адаптировал их под свою боевую школу.Основа философии айкидо — нападающий неизменно проигрывает. Следственно приемы в этом боевом искусстве предпочтительно фортификационные. Причем подавляются выпады конкурента мягко, а не враждебно, как в дзюдо либо самбо.От того что воины первыми не нападают, то проведение соревнований по айкидо безрезультатно. Проводятся только показательные выступления, где конкуренты по очереди показывают приемы. Существуют разные жанры айкидо — айкикай, есинкан, настоящее айкидо. Невзирая на то, что последователи айкидо первоначально обороняются, в боевом искусстве присутствуют приемы с использованием разного оружия — мечи (деревянные), посохи, ножики, шесты. Система ранжирования в айкидо аналогична иным боевым искусствам Японии и состоит из ученических «кю» и мастерских «данов». Для первого «дана» воин должен знать базовую технику айкидо без использования оружия. 2-й дан обязывает воина знать технику боя супротив ножика и написать статью об айкидо.Спортсмен занимающийся айкидо улучшает осанку, набирает спортивную форму, развивает ловкость. Стержневой минус единоборства — в настоящем уличном бою айкидо использовать не неизменно получается. Ударение на мягком подавлении силы часто играет гневную шутку с учениками айкидо. Также к минусам дозволено отнести трудность большинства приемов.
Хотите быстро писать письма друзьям? Часто пишите Email по работе? Тогда можно просто создать ярлык Email на Вашем рабочем столе для каждого часто используемого адресата. И при двойном клике мыши по ярлыке, ваш почтовый клиент уже будет знать, кому Вы хотите написать письмо.
Инструкция по созданию ярлыка электронной почты:
1. На рабочем столе нажмите правую кнопку мыши и выберите пункт «Создать/Ярлык» как показано на скриншоте ниже.

2. В открывшемся окне в поле “Укажите расположение объекта” введите адрес электронной почты, ярлык которой Вы хотите создать и нажмите «Далее». Адрес нужно вводить, начиная с
« mailto: », после этого без пробелов вводится Email.

3. Теперь введите название для нового ярлыка и нажмите кнопку «Готово». Ярлык электронной почты появиться у Вас на рабочем столе.

Ярлык готов и с его помощью уже можно быстро писать электронные письма. Вот как он выглядит(зависит от вашего почтового клиента):

На этом всё, надеюсь эта статья была Вам полезна.
Через электронную почту происходит обмен колоссальным объёмом информации по всему миру. Люди любых профессий используют её как способ быстро довести данные до адресата. Существенная доля этой сферы приходится на различные бесплатные сервисы, предлагающие быструю регистрацию, практически неограниченный размер ящика, удобный интерфейс для работы в браузере.
Если вы рассылаете и принимаете письма каждый день по несколько раз, возникает необходимость вывести электронную почту на рабочий стол. Это позволит быстро обратиться к ящику, не набирая в браузере адрес. Ещё можно создать ярлык для отправки почты по определённому адресу.

Как вывести значок почты на рабочий стол – в нашей новой статье
Использование веб-интерфейса
Для того чтобы быстро зайти в web-интерфейс ящика на любом сервисе, можно создать ярлык на экране. Рассмотрим процедуру на примере сервиса Яндекс, как одного из самых популярных и многофункциональных ресурсов:

Таким образом, вы получите значок быстрого доступа к веб-интерфейсу почтового сервера
Такой ярлык отправит вас на стартовую страницу входа в почту и, если вы нажали на «Выход» во время предыдущего использования, то придётся ввести логин и пароль.
Таким способом можно вывести на стол не только Яндекс.Почту, но и любой другой сервис, действуя по аналогии.
Использование программ для работы с e-mail
Пожалуй, единственным минусом Outlook является его уязвимость перед вирусами. Но есть и более безопасные программы, например, конкурирующий с ним The Bat!. Не будем останавливаться на сравнении их характеристик, рассмотрим принцип выведения почтовой программы на рабочий стол:

Действие вынесет значок почтовика на десктоп
Использование e-mail сервиса не исключает возможность иногда или постоянно прибегать к приложениям. Яндекс предлагает свободную возможность использовать свои ящики в любой почтовой программе. Для этого в её настройках укажите следующее:

Похожим образом осуществляются настройки и других почтовых программ
Связь по протоколу imap позволяет сохранять и синхронизировать с сервером Яндекс исходящую корреспонденцию и получать к ней доступ с различных компьютеров и устройств.
Таким образом, возможно вывести на рабочий стол любой почтовый ящик, неважно, работаете вы в веб-интерфейсе или используете специальные программы. Можно создать несколько ярлыков с наиболее используемыми командами для быстрого обращения к ним.

1Нажмите на пустое место на рабочем столе и выберите «Создать» → «Ярлык».
Windows отвечает мастером создания ярлыков.

2В поле «Тип местоположения поля» вам нужно ввести mailto : затем добавить адрес получателя электронной почты.
Очень важно включить команду mailto:. Например, mailto: Woody @ AskWoody. com
3Введите тему электронной почты, набрав ? subject = , затем добавив тему с одним словом.
Чтобы обойти ошибку в Мастере создания ярлыков, вам нужно использовать только одно слово для темы.

4Щелкните Next и введите имя для ярлыка.
5Нажмите Готово.
Значок ярлыка отображается на рабочем столе.

6 Дважды щелкните новый значок.
Для того чтобы быстро зайти в web-интерфейс ящика на любом сервисе, можно создать ярлык на экране. Рассмотрим процедуру на примере сервиса Яндекс, как одного из самых популярных и многофункциональных ресурсов:

Таким образом, вы получите значок быстрого доступа к веб-интерфейсу почтового сервера
Такой ярлык отправит вас на стартовую страницу входа в почту и, если вы нажали на «Выход» во время предыдущего использования, то придётся ввести логин и пароль.
Таким способом можно вывести на стол не только Яндекс.Почту, но и любой другой сервис, действуя по аналогии.
1. Добавьте ярлык для запуска
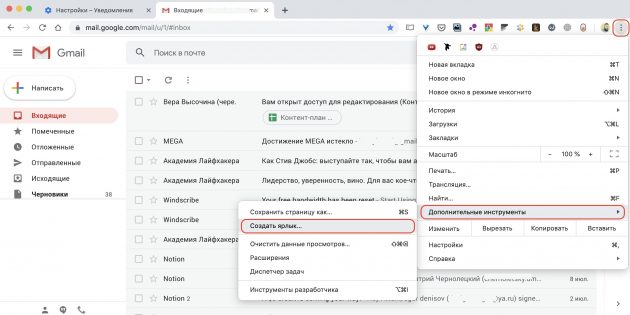
Чтобы открывать Gmail как обычное приложение, создайте ярлык и разместите его на рабочем столе, панели задач или в доке. Вот как это делается:
- Откройте Gmail в Chrome.
- Перейдите в «Меню» → «Дополнительные инструменты» и выберите «Создать ярлык».
- Поставьте галочку напротив пункта «Открывать в отдельном окне» и нажмите кнопку «Создать».
- В Windows ярлык появится на рабочем столе, в macOS — в Launchpad.
1Нажмите на пустое место на рабочем столе и выберите «Создать» → «Ярлык».
Windows отвечает мастером создания ярлыков.

2В поле «Тип местоположения поля» вам нужно ввести mailto : затем добавить адрес получателя электронной почты.
Очень важно включить команду mailto:. Например, mailto: Woody @ AskWoody. com
Чтобы обойти ошибку в Мастере создания ярлыков, вам нужно использовать только одно слово для темы.

5Нажмите Готово.
Значок ярлыка отображается на рабочем столе.

Антивирусные программы и утилиты
Также Яндекс браузер не запускается по причине конфликта Антивирусов типа касперского. Либо какая-нибудь утилита оптимизаций.
Можете попробовать поочередно останавливать проги и пробовать запускать Яндекс. Завершить программы типа оптимизаций, можно через диспетчера задач. Антивирусы нужно будет временно отключать в них самих. Но можно сделать проще, просто запустить перезагрузку системы в безопасном режиме.
Когда появится следующее окно нажимаете войти в безопасный режим.

Безопасный режим
После этого запустите Yandex browser. Если запускается то дело в конфликте какой то из программ, или антивируса.Если вы не проверяли на вирусы как было написано в предыдущем пункте, то стоит это сделать с помощью антивирусных сканеров.
Про смартфон — цены, обзоры и реальные отзывы покупателей
На сайте Pro-Smartfon найдёте отзывы и обзоры топовых смартфонов 2017 года. Всё о плюсах и минусах мобильных телефонов. Свежие фотографии, цены и реальные отзывы покупателей о лучших смартфонах
Как почту майл вывести на рабочий стол
Удобная программа для важных переговоров!
Описание программы:
Зайдя в почту перед вами откроется главный раздел, в котором находятся несколько важных страниц. Рассмотрим каждую из них подробнее.
Положительные и отрицательные стороны:
Плюсами программы являются:
Минусы:
Как установить Почту Майл Ру на компьютер или ПК?
Для установки вам потребуется скачать программу – эмулятор. Если ранее вы пользовались обычной версией Блюстакса, теперь у вас есть возможность установить последнюю версию данного эмулятора. Блюстакс 4 работает быстрее, чем его предшественник, а так же включает в себя больше программы и игр, которыми вы можете насладиться на компьютере. Эмуляторы – это удобные программы с помощью которых вы легко можете установить любимую программу на ваш ПК, а так же получить за это еще карточки или другие бонусы, которые можно будет обменять на реальные призы. Установка заключается в следующем:
Затем, как только дистрибутив загрузится на ваш компьютер, запустите его установку и следуйте указанным инструкциям.
По завершению процесса установки – ярлык браузера будет создан автоматически.
Важно: первый способ будет полезен только в том случае, если на вашем ПК еще не установлен Яндекс браузер. В остальных же случаях стоит прибегнуть к ниже описанным методам.





Что используем: браузер или поисковую систему?
Прежде всего, говоря о сервисах и программных продуктах, предоставляемых , нужно четко разграничивать их типы.
Плохая новость заключается в том, что без фильтрации этих клипов будет сложно расшифровать поведение. Используете ли вы любой инструмент, который раздражает посетителей, например всплывающие окна или чат, который открывается мгновенно?
- И наоборот?
- Существуют ли препятствия для конверсии?
- Это что-то, что заставляет посетителей путать или скептически?
- Является ли загрузка сайта, а также будет работать?
Являясь почти нигде, он является «чудесным мальчиком» в мире цифрового маркетинга. Это потому, что это первый онлайн-инструментарий, который резко снизил его цену.
Что касается программ, наиболее известной из всех продуктов этого разработчика является «Яндекс.Браузер». Движок его, откровенно говоря, разработан на основе всемирно известного Chromium, что дает повод сомневаться в авторстве компании. Тем не менее сейчас речь не об этом.
Рассмотрим другой момент: можно ли поместить на Рабочий стол ярлык «Яндекс.Браузера» или поисковой системы, которая вызывается исключительно программными средствами доступа в сеть Интернет. Тут есть два решения как минимум.
На странице завершения заказа находится поле Страна, Штат и Город. Проблема заключалась в том, что сотовый телефон отсутствовал в Сити. Повторите попытку с теми же данными, игнорируя город снова, потому что мобильный выглядит просто как пустое поле. Только в третьей попытке он понял, что есть поле для заполнения и, вероятно, город. С первого взгляда вы можете увидеть, где есть проблемы на этом маршруте. Бесплатный пакет более чем достаточно для небольшого сайта.
Как перенести на рабочий стол Яндекс-ярлык вручную
Данный метод будет полезен абсолютно всем, кто в очередной раз собрался постичь просторы интернета, но не обнаружил на своем рабочем столе ни малейшего намека на ярлык браузера.
Для этого вам понадобится найти установленный дистрибутив с программой.
Важно: перед выполнением следующего шага, вам понадобится включить скрытые папки на вашем ПК:
Для этого запустите панель управления, затем перейдите в раздел «Параметры папок».
Далее перейдите во вкладку «Вид» и, используя бегунок «2» переместитесь в самый низ списка, где найдите строчку «Показывать скрытые файлы, папки и диски» – напротив этой строчки установите галочку, а после нажмите «OK».
Теперь приступим к возвращению ярлыка на «Свое законное место». Для этого вам понадобится перейти по следующему адресу: Мой компьютер\
C:\ Users\ «Тут папка с именем вашей учетной записи»\ AppData\ Local\ Yandex\ YandexBrowser\ Application.
Готово – ярлык создан.
Как настроить
Разработчиками предусмотрительно были добавлены различные настройки, которые позволяют изменять внешний вид табло и сделать его наиболее удобным для каждого пользователя.
Добавление страниц
Для того чтобы открыть табло в Яндекс Браузере достаточно кликнуть по кнопке, которая открывать новую вкладку вверху экрана.
Дальнейшие действия выполняются в следующем порядке: 1.Нажать кнопку «Добавить».

2.Выбрать вариант «Сайт» или «Папку».
3.Появятся прозрачное меню для добавления. Система предложит на выбор ввести адрес нужной страницы или же выбрать из списка ранее посещенных и популярных сайтов.

В поисковую строку можно скопировать адрес самостоятельно. Также, если пользователь начнет вводить название, система предложит ему популярные названия.

Остается только нажать кнопку «Готово».
В случае если пользователь видит нужный ему ресурс там, где расположены картинки, ему достаточно будет кликнуть по ней и система автоматически добавит ее на табло.

Редактирование вкладок
Разработчики добавили возможность изменить информацию по каждой вкладке и сделать описание. Для этого необходимо навести курсор мыши на изображение, после чего в правом верхнем углу появятся несколько значков. Нужно кликнуть по значку настроек, который выглядит как шестеренка механизма.
После этого можно наблюдать, что появилось меню, в котором пользователь может поменять адрес сайта и редактировать его описание в нижней строке. Чтобы сохранить изменения, нужно нажать кнопку «Готово» внизу экрана.
Если строка с описанием отсутствует, нужно нажать кнопку «Добавить подпись».
Для удаления сайта с табло необходимо навести курсор на картинку и нажать на значок крестика в правом верхнем углу.
По прошествии времени программа может самостоятельно вносить изменения на табло и убрать с экрана некоторые сайты, выводя другие им на замену. Чтобы этого не произошло, нужно закрепить страницу. Для этого следует навести курсор на изображение и нажать на значок открытого замка. После этого он сменится на значок закрытого замка, а сайт будет закреплен в табло.
Пользователи могут менять местами сохраненные в табло страницы. Для перемещения вкладки необходимо навести курсор на ее изображение и зажать левую кнопку мыши. Дальше следует, не отпуская левую кнопку, перетащить картинку на другое место, а затем отпустить ее.

Уменьшение и увеличение табло
В старых версиях была предусмотрена функция, позволявшая менять масштаб табло. Размер сохраненных вкладок в новых версиях программы не подлежит изменению. На экране они будут занимать место в соответствии с установленным разрешением и диагональю монитора. Количество столбцов может быть максимум 5, а вот количество рядов может быть от 1 до 4. Тем самым разработчики позволяют пользователям уменьшить или увеличить размер табло в Яндекс Браузер.
На данный момент предусмотрено 20 мест в табло. Для того чтобы увидеть его в полном размере, необходимо заполнить все 20 вкладок описанным выше способом через кнопку «Добавить».

После того как все вкладки будут заполнены, кнопка «Добавить» станет недоступной.
Для тех, кому требуется разместить больше сайтов в табло, предусмотрена функция создания папок. Для этого необходимо:
1.Оставить незаполненным одно место в табло.
2.Нажать кнопку «Добавить».
3.Выбрать пункт «Папку».

4.Нажать кнопку «Добавить сайт».
Теперь можно перетаскивать сайты в папку и освободить место под новые на табло.

Для уменьшения размеров табло на экране потребуется удалить сайты. Для этого наводят на изображение каждого виджета и нажимают на крестик в правом верхнем углу.
Как отключить и вернуть исчезнувшее табло
В новых версиях программы сделать так, чтобы табло пропало с экрана невозможно. Для тех, кому не нравится, что этот элемент браузера постоянно выскакивает при открытии новой вкладки можно посоветовать два решения проблемы.
При желании можно удалить все вкладки и табло полностью исчезнет с экрана. Для этого следует нажать на значок в виде крестика в углу изображения каждой закладки, отображенной на экране. Теперь можно наблюдать, что всплывающие ячейки табло исчезли и остались только несколько кнопок, отвечающих за открытие и добавление закладок и смену фона.
Другое решение проблемы того, что табло выскакивает при запуске программы заключается в настройке запуска стартовой страницы. При условии, что при закрытии браузера не осталось открытых вкладок, можно сделать запуск не рабочего стола программы, а стартовой страницы поисковой системы Яндекс.

Для этого нужно:
1.Зайти в настройки.
2.В графе «При запуске открывать» выбрать пункт «Ранее открытые вкладки».

Теперь при открытии браузера будут открываться используемые ранее вкладки или же стартовая страница поисковой системы.

Вернуть элементы табло на экран можно с помощью кнопки «Добавить». Процесс добавления закладок был описан выше.
В некоторых случаях табло может самостоятельно исчезнуть с экрана. Произойти это может по нескольким причинам, каждую стоит рассмотреть более подробно.
Вирусная атака
Одной из причин, почему исчезло табло в Яндекс Браузере является заражение компьютера вирусами. В этом случае необходимо скачать антивирус, такой как Kaspersky, Dr. Web, Avast или другой. Далее необходимо выполнить полную проверку компьютера на наличие вредоносных файлов.
Сбой в синхронизации
Для лучшей работы веб-обозревателя рекомендуется включить режим синхронизации. Доказано, что это улучшает работу браузера. Сделать это можно следующим образом: 1.Открыть настройки.
2.В разделе «Синхронизация» включить эту функцию, если она отключена.

3.Ввести логин и пароль от своего аккаунта.

4.Нажать кнопку «Показать параметры».
5.Убедиться в том, что возле пункта «Табло» поставлена галочка.

Устаревшая версия продукта
Регулярное обновление программы позволяет избежать сбоев в его работе. Рекомендуется устанавливать автоматическое обновление программы, но если этого не было сделано, то можно выполнить загрузку новой версии вручную. Для этого необходимо: 1.Открыть вкладку «Дополнительно» при вызове настроек в правом верхнем углу экрана.
2.Выбрать вкладку «О браузере».

3.На открывшейся странице будет показана информация о текущей версии. При выходе обновления будет отображаться кнопка «Обновить».

Как видите, табло в Яндекс Браузере – это удобный инструмент для быстрого доступа к любимым интернет-ресурсам. Возможность настройки и добавления множества вкладок ускоряет работу за компьютером. Для тех пользователей, кто не хочет использовать данный сервис предусмотрена возможность минимизировать его размер на экране монитора. Тем не менее, для большинства людей наличие такого элемента в программе является обязательным требованием, и они с большим удовольствием используют его.
Добавить ярлык через меню пуск
Важно: данный метод будет значительно проблематичен, если вы используете операционную систему Windows 8, 8.1 и 10.
На телефоне
Эта операция делается проще простого. Нужно лишь выполнить несколько простых действий:
- Открываем список всех программ и находим там яндекс.
- Пальцем «захватываем» значок браузера, и перетаскиваем его в нужное нам место.
- Вот и все. Отпускаем наш браузер и он остается на главном экране смартфона.
Пропавший с рабочего стола значок яндекс браузера – это не беда. Вернуть его очень просто, достаточно лишь следовать способам из моей инструкции. Благодаря этим способам, вы с легкостью сможете отобразить значок яндекс браузера хоть на компьютере, хоть на телефоне.
Создание ярлыка и указание точного адреса
Для этого щелкните правой кнопкой мыши по «Пустому месту» рабочего стола и из дополнительного контекстного меню выберите строчку «Создать», а после «Ярлык».
После этого вам «Выпадет» окно, в котором следует нажать на кнопку «Обзор» и указать путь хранения значка Яндекс браузера: C:\ Users\ «Тут папка с именем вашей учетной записи»\ \ AppData\ Local\ Yandex\ YandexBrowser\ Application\ browser.exe
После чего нажмите «Далее» и придумайте подходящее название для ярлыка (либо оставьте поле без изменений), после чего нажмите «Готово» и ярлык будет создан.
Как установить панель быстрого запуска в Windows XP
Вы говорите: а у меня нет такой панели! Значит она не активирована.
Для того, чтобы активировать панель быстрого запуска, в любом месте на панели задач, (но щелкаете правой кнопкой мыши. Откроется контекстное меню панели задач. Выберите пункт Свойства. Откроется окно Свойства панели задач.
Здесь ставите галочку напротив Отображать панель быстрого запуска. Если галочка не стоит, значит панель у вас отключена.
галочку (флажок) напротив Отображать панель задач поверх остальных окон.
И еще я ставлю галочку напротив Автоматически скрывать панель задач. Если не поставите, значит она будет все время торчать в низу экрана. Я считаю, удобнее, когда она скрывается, только к этому нужно приноровиться.
Остальные пункты этой вкладки не так важны и понятны без объяснений. Если уберете галочку напротив Отображать часы – значит у вас пропадут часы, и т.д..
Только не забудьте , чтобы активировать все галочки, которые вы установили, нажмите кнопку Применить, а потом ОК.
Установить значок Яндекс на рабочий стол (ссылка на сайт)
Речь идет о создании ярлыка, запуск которого позволит быстро и без лишних действий попасть на главную поисковую страницу сайта Yandex.ua
Следующая манипуляция выглядит практически идентично одной из выше описанных за исключением небольшого отличия: для этого щелкните правой кнопкой мыши по пустому месту вашего рабочего стола и выберите «Создать», а после «Ярлык».
Теперь наступает то самое небольшое отличие: в строку «Укажите расположение объекта» вставьте скопированную ранее ссылку и нажмите далее. После чего придумайте подходящее название для ярлыка (сайта) и нажмите готово.
Важно: таким методом вы сможете закрепить на рабочем столе абсолютно любой нужный вам сайт.
Проделайте одну из таких несложных манипуляций, и вы всегда сможете без труда и лишних усилий запустить свой любимый и такой удобный для вас Яндекс браузер.
Так же мы сможете применить последний метод к любым желанным вам сайтам, что значительно сэкономит ваше драгоценное время при их поиске.

На компьютере
Существует несколько способов по достижению данной цели, но я расскажу и покажу 2 самых простых из существующих. Если вы будете следовать моей инструкции, то у вас обязательно все получится.
Как вывести ярлык браузера
- Изначально нужно открыть «Пуск» щелчком левой кнопки мыши. Там нажать на строчку «Найти программы и файлы»



Второй способ:
-
Начать нужно как и в первом способе: откроем «Пуск» и в строчке наберем «Yandex».

Как добавить сайт на рабочий стол
Простой и доступный способ:
Если вам не нужен сам значок браузера, а лишь его сайт, то воспользуйтесь следующим методом:
-
В любом свободном месте на рабочем столе нашего персонального компьютера кликаем правой кнопкой мыши. Выбираем пункт «Создать» и жмем на «Ярлык».
Читайте также:


