Как почистить телефон леново на память
Несмотря на кажущуюся банальность, это один из самых простых и действенных способов «оживить» медленный, зависающий гаджет. При перезагрузке не только перезапускаются все системные процессы, но и удаляются различные временные файлы, которые занимают место и тормозят смартфон.
Для перезагрузки обычно достаточно нажать и удерживать кнопку питания до появления меню, а затем выбрать соответствующий пункт. Если не получается, можно просто выключить и снова включить гаджет — эффект будет тот же.
2. Установите доступные обновления
С каждым обновлением прошивки производители устраняют ошибки и увеличивают производительность смартфонов. Поэтому рекомендуется всегда устанавливать доступные свежие версии ПО. Исключение составляют разве что очень старые устройства, которые из‑за слабой аппаратной начинки могут начать тормозить на современных прошивках ещё больше.
На iPhone для проверки перейдите в «Настройки» → «Основные» → «Обновление системы». На Android‑смартфонах: «Настройки» → «Система» → «Обновление системы». Дождитесь окончания проверки доступных обновлений и установите их, нажав соответствующую кнопку.
3. Очистите кеш
Ещё один способ удалить временные файлы и различный мусор — очистка системного кеша. Так как в iOS нет отдельной функции для этого, она происходит во время перезагрузки устройства. А вот в Android очистку можно сделать, если открыть «Настройки» → «Хранилище», а затем выбрать внутренний накопитель и нажать кнопку «Освободить место».
Сторонние чистильщики и утилиты‑оптимизаторы лучше не применять: от них больше вреда, чем пользы. Единственное, что можно порекомендовать для Android, — это официальное приложение Google Files. На вкладке «Очистка» с его помощью можно удалить накопившиеся временные файлы, которые занимают место на диске и могут замедлять работу смартфона.


4. Удалите ненужные приложения и их данные
Недостаток свободного места на внутреннем накопителе приводит к замедлению обращения к файлам и, как следствие, к снижению быстродействия устройства. Крайне не рекомендуется заполнять хранилище под завязку — желательно оставлять незанятыми как минимум 10% от общего объёма, а лучше — 20–25%.
Со временем в приложениях накапливаются данные, и они могут занимать неприлично много места. Для их удаления откройте «Настройки» → «Хранилище» → «Другие приложения» в Android или «Настройки» → «Основные» → «Хранилище» на iOS. Далее пройдитесь по программам, которые занимают больше всего пространства, и нажмите «Стереть данные». Если в приложении нет опции очистки, то придётся удалить его и установить заново.
Также для освобождения места можно избавиться от неиспользуемых программ, в том числе встроенных.
5. Установите lite‑версии приложений
Если вопрос экономии пространства на диске стоит очень остро, логичным решением будет удалить обычные браузеры, мессенджеры и клиенты соцсетей и инсталлировать вместо них облегчённые, так называемые lite‑версии. Их можно найти в Google Play и App Store, дописав lite к названию приложения.
Они имеют аскетичный интерфейс, а иногда и более скромный набор функций. Зато занимают гораздо меньше места и работают не в пример быстрее.
6. Перенесите приложения и данные на карту памяти
Внутренняя память имеет более высокую скорость записи, поэтому по умолчанию все приложения устанавливаются именно в неё. Самые важные и часто используемые программы действительно лучше держать на встроенном накопителе, а все остальные в целях экономии можно перенести на SD‑карту.
Для этого перейдите в «Настройки» → «Приложения», откройте желаемую программу и воспользуйтесь кнопкой «Переместить». К сожалению, не все смартфоны предусматривают данную функцию, подробнее об этом читайте в отдельной статье.
Поскольку iPhone не поддерживает карты памяти, всё вышесказанное относится только к Android‑устройствам.
7. Удалите лишний контент
Если после выполнения всего вышесказанного накопитель смартфона всё ещё заполнен, придётся пересмотреть фото, видео, музыку и другой медиаконтент. Всё ненужное можно сразу же удалить, а файлы, имеющие ценность, выгрузить в одно из облачных хранилищ или скопировать на компьютер.
8. Уменьшите количество виджетов
Как и другие дополнительные функции, виджеты могут нагружать систему и вызывать её замедление. Особенно это заметно на бюджетных и устаревших устройствах. Выход здесь один: убрать все не имеющие особой важности элементы и оставить только самые необходимые.
Для удаления достаточно задержать палец на виджете и перетащить его на появившийся крестик или нажать на значок минуса.
9. Отключите анимации интерфейса и другие эффекты
Анимации переходов между рабочими столами и отрисовка других эффектов интерфейса нагружают процессор настолько, что устаревший или не самый быстрый смартфон из‑за этого может ощутимо подтормаживать. Отключив эти опции, можно увеличить быстродействие.
На iPhone нужно перейти в «Настройки» → «Универсальный доступ» и затем в разделе «Дисплей и размер текста» включить тумблер «Понижение прозрачности», а в разделе «Движение» — активировать «Уменьшение движения».
На Android‑устройствах нужно сначала включить режим для разработчиков. Затем в меню «Настройки» → «Система» → «Для разработчиков» найти раздел «Отрисовка» и установить в нём параметр «Без анимации» для опций «Анимация окон», «Анимация переходов» и «Длительность анимации».
10. Выполните сброс до заводских настроек
Самый радикальный и наиболее действенный способ очистки, которым можно воспользоваться в крайнем случае. При сбросе смартфон восстанавливается до заводских настроек с удалением содержимого и всего накопившегося мусора.
Имейте в виду, что весь контент, включая фото, видео и другие файлы, будет удалён. Поэтому не забудьте перенести все важные данные или сделать резервную копию.
Для сброса iPhone откройте «Настройки» → «Основные» → «Сброс» → «Стереть контент и настройки» и подтвердите действие.
На Android перейдите в «Настройки» → «Систему» → «Сброс настроек», а затем выберите «Удалить все данные» и нажмите кнопку «Сбросить настройки телефона» для подтверждения.

Привет. Если беспорядок и нехватка внутренней памяти на вашем смартфоне не позволяют вам работать, тогда читайте дальше: из этой статьи вы узнаете, как очистить внутреннюю память телефона на Андроиде.
Очистка кэш
В Android Nougat и ниже вы можете просто перейти к настройкам хранилища и массово очистить весь кэш на вашем телефоне. Это очень практично, потому что пользователям не нужно очищать кэш каждого приложения в отдельности.
Настройки → Накопители → Внутренний накопитель → Данные кэша.
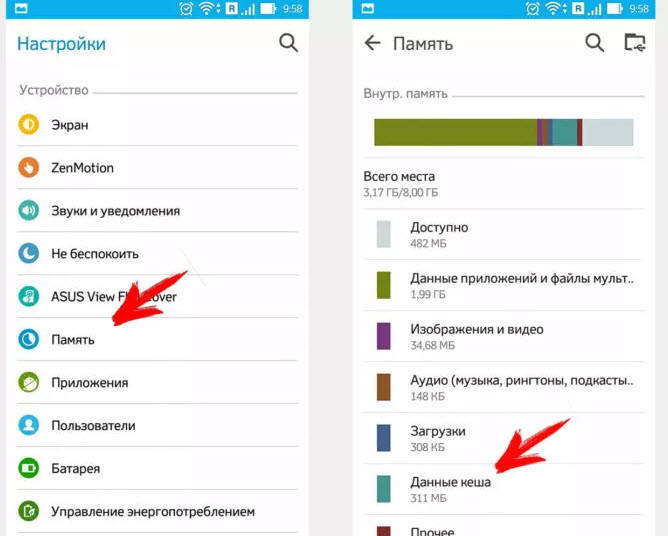
Клик по последней откроет диалоговое окно, где подтверждаете очистку.
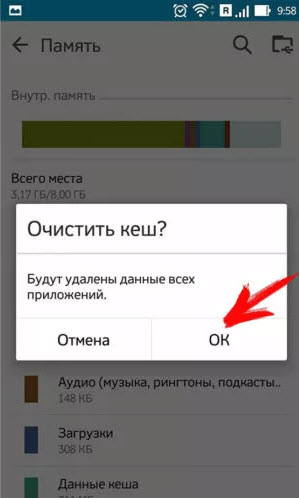
Начиная с Андроид 8 Oreo, когда Google переделал механизм очистки кэша в Android . А именно, Oreo убрал возможность массового удаления полных данных кеша, и вам приходится просматривать настройки каждого приложения и очищать кеш индивидуально.
К сожалению, эта тенденция продолжается с Android 9 Pie . Вы по-прежнему ограничены очисткой кэша для каждого приложения в отдельности, и это, похоже, не изменится в ближайшее время. На самом деле, Google не внес каких-либо существенных изменений в систему кеширования по сравнению с Android 8.
Рассмотрим вам два способа очистки кэшированных данных в Android 9 Pie. Конечно, у каждого способа есть свои плюсы и минусы, поэтому вы можете выбрать, какой из них подходит вам лучше.
Очистка кэш отдельного приложения
Каждое приложение, по мере его использования собирает кэшированные данные, они нужны для более быстрого запуска и работы приложения. Но со временем этих данных становиться много и приложение, вместо быстрой работы может наоборот, замедлиться. Среди новых кэш данных находятся и старые, от которых желательно избавиться.
Чистить кэш каждого приложение, то еще занятие. Но все равно рассмотрим этот способ.
В Настройках переходим:
Хранилище → Приложения → выбираете нужное приложение → Очистить кэш
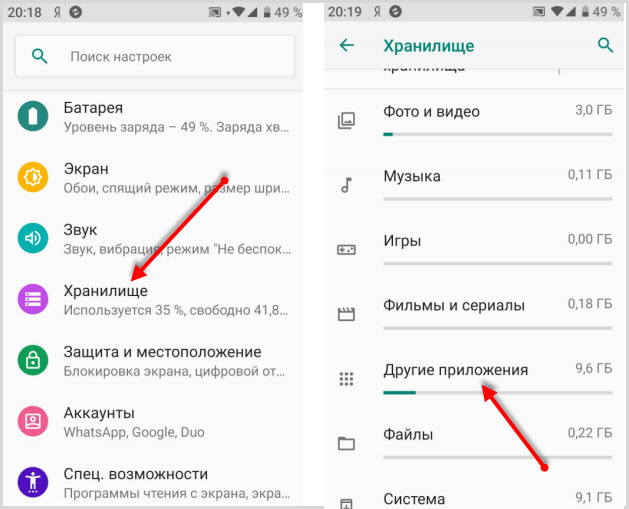
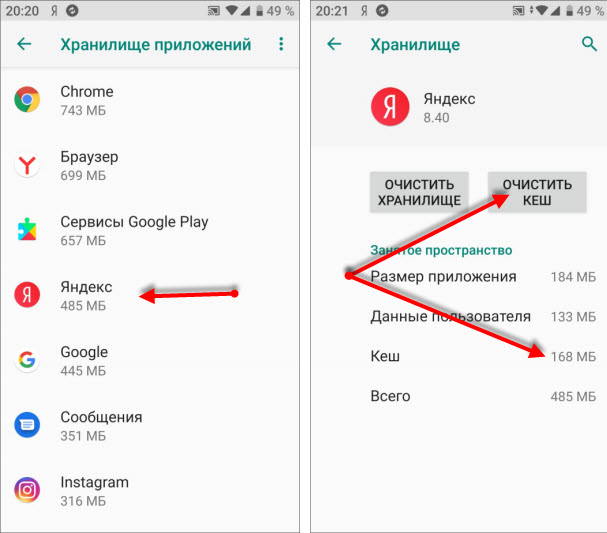
Очистка кэш сторонними приложениями
На данный момент в магазине Плэй Маркет большое количество различных чистильщиков. Какой выбрать, конечно же, решать вам, но я хочу порекомендовать SD Maid.
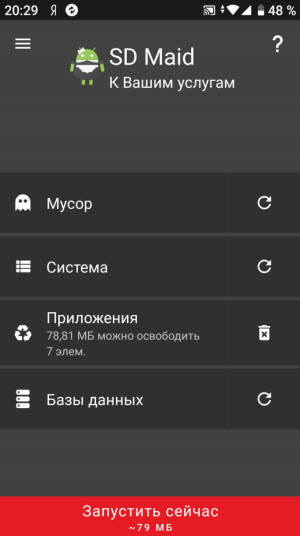
Есть бесплатная и платная версии. Он очень хорошо справляется с поставленными задачами и может очистить кэш используя более гибкие настройки.
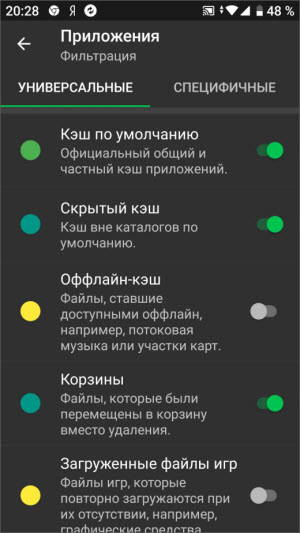
Удаление неиспользуемых приложений
Практически каждый пользователь на своем устройстве имеет приложения, которые не используются или используются крайне редко. Зачем их держать в памяти, если в любой момент можно скачать с магазина Плэй Маркет и воспользоваться.
Некоторые приложения занимают достаточно много места, включая кэшированные данные, при этом работают в фоновом режиме и расходуют энергию батареи и соответственно отнимают оперативную память.
Если вы затрудняетесь вычислить такие приложения, воспользуйтесь приложением Google Files . С версии Андроида 8 она поставляется вместе с устройством, и вы можете ее найти среди остальных приложений.
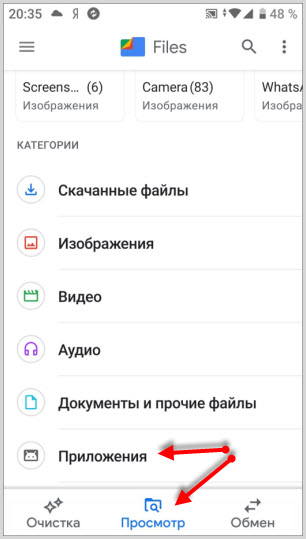
2. Переходите в раздел Приложения
3. Вы можете отфильтровать все приложения:
- по названию от А до Я и наоборот
- по дате (новые, старые)
- по размеру (большие, маленькие)
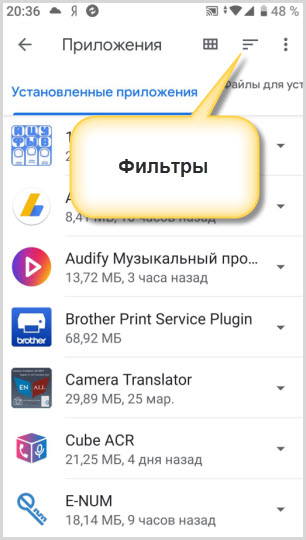
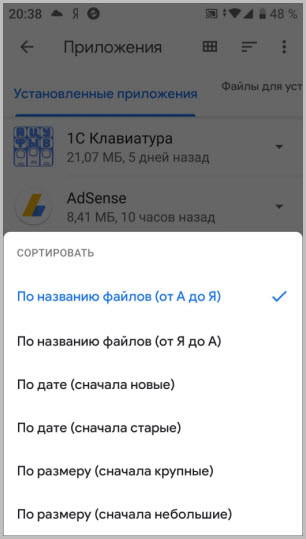
4. Выбирайте приложения, которые использовались давно и удаляйте.
Удаление возможно и через системные настройки, но это менее удобно.
Перенос файлов на карту памяти
Об увеличении объема памяти за счет сторонних накопителей знает каждый. Воспользуйтесь картой памяти, если объем внутренней памяти на исходе.
Перенесите все объемные файлы (фотографии, видео, документы и даже приложения) на съемный накопитель.
Часть внутреннего свободного места на устройстве должно быть всегда. Это благоприятно скажется на работе гаджета. Система и приложения смогут спокойно обновляться и работая постепенно занимая свободное пространство.
Если же память будет переполнена, устройство может не только тормозить, но и не работать вообще, выдавая оповещении об отсутствии свободного места.
Для перемещения обычных файлов на карту памяти вы можете использовать любой файловый менеджер, а для переноса приложений на карту воспользуйтесь информацией, представленной в этой статье.
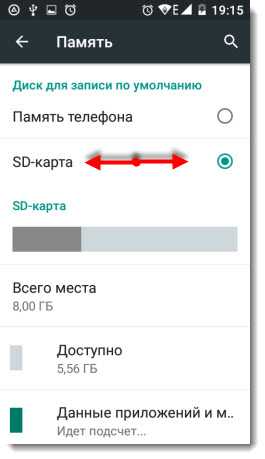
Удаление ненужных файлов
Любой файловый менеджер подходит для ручной очистки памяти вашего телефона. Чтобы освободить память на Android, мы рекомендуем Cx проводник или Total Commander .
Будьте осторожны и удаляйте из памяти гаджета только ненужные, созданные вами или скопированные файлы.
Итак, зайдите в любой файловый менеджер, откройте корень внутренней памяти и начните поиск файлов и удаление тех, которые больше не используются.
Файлы, которые должны быть удалены (или перенесены на microSD) в первую очередь:
Фото, видео и другие документы, хранящиеся во внутренней памяти вместо SD;
Электронные книги и файлы, хранящиеся сторонними приложениями в памяти вашего устройства;
Содержимое папки DCIM, bluetooth и звуков.
Перенос фотографий и видео в облачные хранилища
Фото и видео занимают большое количество внутреннего пространства памяти вашего телефона. Идеальным способом хранения всех фотографий, не занимая места на телефоне, будет синхронизация вашего устройство с облачным хранилищем Гугл Фото.
Все сделанные снимки и отснятые видеосюжеты будут сохраняться без потери качества в облаке.
Загрузите приложение, авторизуйтесь в нем.
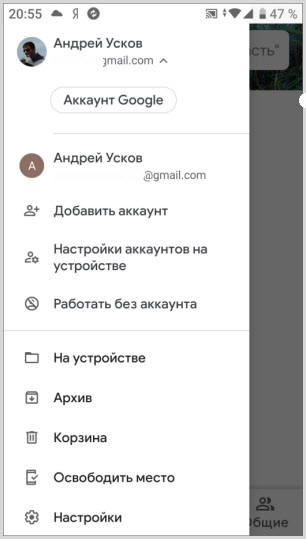
В настройках Автозагрузка и Синхронизация активируйте эту функцию.
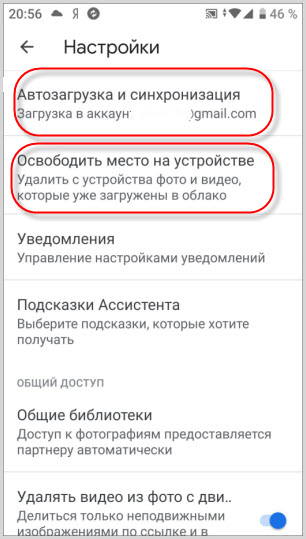
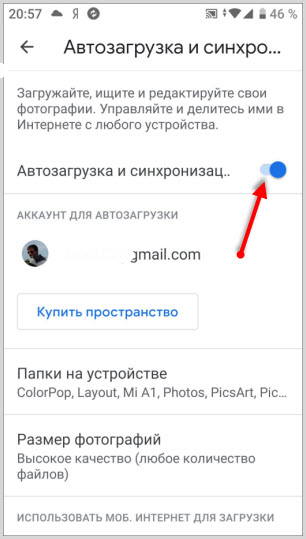
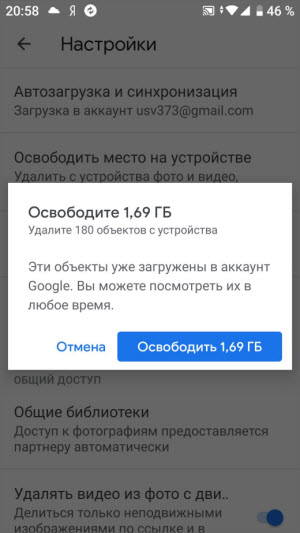
Все сохраненные в облаке фотографии и видео будут удалены с телефона.
На телефоне так же остаются скрытые фотографии, которые сложно найти и они разбросаны по различным папкам. Приложение Photos Cleaner соберет все вместе и предложит удалить.
Доступ ко всем фотографиям у вас будет всегда при наличии интернет-соединения и в любом месте. При необходимости вы их можете скачать не только на телефон, но и на компьютер.
Возьмите себе за правило и регулярно очищайте внутреннюю память телефона и ваш Андроид будет работать без сбоев, быстро и долго.
Владельцы Lenovo A5 часто жалуются на то, что внутренний накопитель быстро заполняется. У пользователя нет возможности загрузить новое приложение или снять видеоролик. Но, к счастью, есть несколько простых способов очистить память на телефоне Lenovo A5.
Самостоятельное удаление ненужных файлов
Если владелец Lenovo A5 давно не выполнял очистку смартфона, в первую очередь стоит избавиться от крупных файлов, которые давно не используются. Это может быть загруженный фильм, музыкальные композиции и другие данные. Для удаления необходимо открыть «Проводник», выделить папку или файл, а затем нажать кнопку «Удалить».
Удаление ненужных приложений
В процессе эксплуатации Lenovo A5 на смартфон загружается множество приложений. Многие из них забываются уже через несколько дней, но они продолжают заполнять память устройства. Для удаления потребуется на пару секунд задержать палец на иконке игры или программы, а затем передвинуть значок к заголовку «Удалить». После этого софт пропадет. Также удалить приложение можно через Google Play или настройки.
Очистка кэша приложений
Более рациональный вариант для тех, кто планирует и дальше использовать программу. Приложения быстро накапливают временные данные, которые принято называть кэшем. Их удаление не приводит к серьезным последствиям. Пользователю не придется повторно проходить авторизацию.
Очистка кэша осуществляется следующим образом:
При выполнении операции нельзя путать кэш с данными приложения. Если cache – временные файлы, чье удаление не приводит к последствиям, то очистка данных закончится тем, что пользователь будет вынужден заново осуществлять вход в учетную запись.
Удаление файлов из мессенджеров
При использовании WhatsApp и других подобных мессенджеров владельцы Lenovo A5 часто отправляют друг другу фотографии. После просмотра они не удаляются, а сохраняются в памяти устройства. Поэтому их приходится удалять вручную.
Все мультимедиа, полученные через WhatsApp, хранятся в одноименной папке, в которой есть каталоги с названиями «Images» и «Video». Эти директории необходимо очистить либо через диспетчер файлов на смартфоне, либо через «Проводник» компьютера.
Использование специальных программ
На телефон Lenovo A5 можно установить приложение, способное анализировать внутреннюю память устройства и находить в нем мусор (временные файлы). Существует несколько десятков подобных программ. Одной из самых популярных является Clean Master.
После загрузки и пользователю необходимо открыть программу, перейти в раздел «Мусор» и запустить проверку. По окончании теста приложение предложит освободить некоторое количество свободного пространства. Останется лишь подтвердить выполнение операции.
Если памяти все равно мало
Рассмотренные ранее способы позволяют в полной мере освободить пространство на внутреннем накопителе Lenovo A5. Однако даже удаление большого количества файлов не приводит к достижению оптимального результата, если владелец приобретал версию с минимальным объемом памяти.
Есть пара способов выхода из ситуации. Во-первых, можно установить карту памяти MicroSD. Она расширяет внутреннее хранилище на 32-256 гигабайт в зависимости от выбранной конфигурации. Во-вторых, есть вариант с загрузкой персональных данных в «облако» вроде Google Drive или Яндекс Диск. Но здесь важно обратить внимание на тот факт, что бесплатно предоставляется лишь ограниченное количество места. Для расширения виртуального накопителя придется оформить подписку.
Выбрав подходящий вариант, владелец может перекинуть большинство файлов на MicroSD-карту или загрузить данные в «облако». К сожалению, перемещению не поддаются приложения. Но от фотографий, видеозаписи и музыки удастся избавиться без особых проблем.

Одна из распространенных проблем, с которыми сталкиваются владельцы старых или бюджетных смартфонов и планшетов — это нехватка внутренней памяти. Подобное затруднение приводит к необходимости каждый раз выкраивать свободное пространство для новых приложений, а также делает невозможным установку обновлений имеющегося софта, что ведет к дестабилизации системы. Рассмотрим основные способы очистки памяти на Android-устройствах.
Посмотреть статистику загруженности внутренней памяти и SD-карты можно в разделе «Память» («Хранилище», «Накопители») настроек устройства, либо открыв приложение «Проводник», после чего уже переходить к очистке и оптимизации.
Очистка кэша
Большинство установленных на смартфоне или планшете приложений имеют собственную папку, где хранятся временные файлы (кэш), необходимые, как правило, для ускорения загрузки и экономии интернет-трафика. Ничего особо важного, типа данных для авторизации, в кэше обычно не хранится, поэтому можно смело его очищать. Для этого нужно открыть «Настройки» — «Память» — «Данные кэша» и в открывшемся окне нажать «Да». Очистка кэша может занять несколько минут.

Кэш некоторых приложений нельзя очистить таким образом, придется сделать это в персональном режиме. В браузере Google Chrome следует открыть «Настройки» — «Дополнительно» — «Личные данные» — «Очистить историю». Поставить здесь галочку возле «Изображения и другие файлы, сохраненные в кэше», выбрать период, например, «Все время» и нажать «Удалить данные».

Из приложений одним из самых прожорливых до постоянной памяти является Telegram. Если он установлен и имеется много подписок, стоит озаботиться оптимизаций его настроек. Открыть «Настройки» — «Данные и память» — «Использование памяти».

Установить «Хранить медиа» 3 дня. Затем произвести очистку кэша, нажав «Очистить кэш Telegram». В открывшемся окне можно выбрать, что конкретно нужно удалить, таким образом, чтобы не получилось конфликта с экономией трафика.

Перенос приложений на SD-карту
При наличии SD-карты и свободного места на ней, часть приложений можно перенести туда, если прошивка и версия Android это позволяют. Перенос доступен, как правило, для сторонних программ, установленных самим пользователем. Чтобы проверить доступность данной процедуры для конкретного приложения нужно открыть раздел «Приложения» в настройках устройства, выбрать в списке приложений нужное и нажать на него.
Если в открывшемся окне будет присутствовать кнопка «Перенести на: MicroSD» или аналогичная, значит перенос доступен и можно его осуществить нажав сюда. После переноса здесь появится кнопка «Перенести на: Память устройства», с помощью которой можно будет перенести приложение обратно на ПЗУ девайса.

В Android 5 и последних версиях операционной системы данная функция недоступна, однако здесь и в других версиях Android можно воспользоваться опцией выбора SD-карты в качестве основной (внутренней) памяти, после чего новые приложения и их обновления будут полностью или частично устанавливаться туда. Там же будут кэшироваться данные. При этом карта памяти отформатируется, соответственно, ее содержимое будет удалено. Для использования на другом устройстве ее снова придется отформатировать. Карту памяти для этого лучше использовать быструю, UHS-I или выше.
Для смены основной памяти открываем «Настройки» — «Хранилище» («Память», «Носители») — «SD-карта» — «Меню» — «Настройки хранилища».

Далее «Внутренняя память» — «SD-карта: форматировать».

Для того, чтобы перенести данные на отформатированную карту памяти, нажимаем на «SD-карта», далее «Меню» — «Перенести данные» — «Перенести контент».

Для превращения установленной в качестве внутренней памяти SD-карты в прежней формат, с возможностью использования на другом устройстве, вновь заходим в настройки «Хранилища», жмем «SD-карта» — «Меню» — «Портативный носитель» — «Форматировать». Соответственно, все ее содержимое будет ликвидировано.

Перенос файлов в облачное хранилище

После отправки в облако файлы можно удалить. В дальнейшем файлы доступны через приложение с любого устройства. Бесплатно сервисы предоставляют от нескольких Гб свободного места. Дополнительное пространство в облаке можно докупить за относительно небольшую плату.
Очистка с помощью сторонних приложений
Очистку памяти можно осуществить также с помощью одного из специальных приложений — например, CCleaner, KeepClean, AVG Cleaner. Перечисленные утилиты бесплатны в базовой версии и достаточно просты в использовании.
В программе CCleaner нужно открыть «Быструю очистку». После анализа хранилища отобразится все, что в принципе можно удалить для освобождения свободного места в ПЗУ. В разделе «Удаление безопасно» представлен в основном кэш приложений, который можно смело зачищать, в разделе «На ваше усмотрение» — различные файлы и данные. Выбираем подлежащее удалению и жмем «Завершить очистку». В платной Pro-версии CCleaner доступна автоматическая очистка по расписанию.
Нехватка памяти – распространённая проблема для пользователей смартфонов. Её не хватает для установки приложений, скачивания больших файлов, сохранения фото и видео. Очистить память телефона на Андроиде можно несколькими способами. Всё зависит от того, что чистить – ОЗУ или ПЗУ. Попробуем разобраться в видах памяти и способах её очистки.
Виды памяти на устройствах Android
В смартфонах на Android три вида памяти:
- Оперативная (ОЗУ) – в ней размещаются уже запущенные приложения и модули операционной системы. Чем больше оперативки, тем больше одновременно работающих приложений (и меньше «тормозов»);
- Пользовательская (ПЗУ) – здесь хранятся фотографии, видеоролики, установленные игры и программы, а также операционная система Android;
- Карта памяти – используется для хранения любых пользовательских данных. На некоторых смартфонах сюда переносятся установленные приложения.
Если оперативка переполнена, телефон тормозит. Он пытается выгрузить часть неиспользуемых данных в пользовательскую память, но на это уходит время. Пользователь нервничает, пытается запустить нужно приложение снова и снова, чем усугубляет ситуацию. Чтобы ускорить телефон, необходимо освободить его от мусора в оперативке. Для ускорения нужно очистить оперативную память телефона. Неиспользуемые фрагменты данных отправятся в утиль, работоспособность трубки улучшится.
Классические признаки заканчивающейся пользовательской памяти:
- Телефон выдал соответствующее уведомление;
- Невозможна установка софта из Play Маркет;
- Камера не может сохранить фото или видео.
Кэш – это область ПЗУ, где хранятся временные данные, необходимые для работы операционной системы. Проще говоря, это своеобразный перевалочный пункт, требующий регулярной очистки (ничего важного здесь нет). Заполненный кэш – ещё одна причина отсутствия места в ПЗУ.
Перенос приложений на карту памяти уменьшает скорость их работы. Некоторые приложения (например, банковские) переносу не подлежат.
Как посмотреть статистику по загруженности памяти смартфона или планшета
Для оценки состояния пользовательской памяти пройдите в настройки устройства, найдите пункт «Хранилище». На открывшемся графике отобразится загруженность ПЗУ с разделением на виды файлов и данных:
- «Приложения и их данные»;
- «Изображения и видео»;
- «Музыка»;
- «Кэш»;
- «Прочие файлы».
Наименования данных пунктов могут отличаться.
Загруженность оперативки отображается в меню «Память».
При отсутствии пункта «Память» воспользуйтесь приложением «Clean Master». Он покажет точное количество свободной и загруженной оперативной памяти (и поможет её очистить).
Как очистить память вручную
Почистить пользовательскую память поможет штатный «Проводник». Он показывает файлы и папки, доступные к просмотру и очистке.
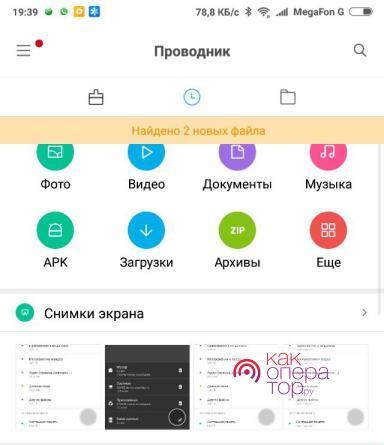
Также он открывает доступ к другим участкам файловой системы, но удалить здесь можно далеко не всё. Для ручной очистки загляните в следующие папки:
- «Download» или «Загрузки» – сюда сохраняются файлы, скачиваемые браузером;
- «DCIM» – здесь хранятся фотографии и видеоролики;
- «WhatsApp» – во внутренних папках «WhatsApp Video» и «WhatsApp Images» хранится невообразимое количество видеороликов и картинок, которыми обмениваются пользователи (иногда интенсивность переписки переходит все разумные пределы – папки вспухают до 2-3 Гб).
По аналогии с WhatsApp проверьте папки других мессенджеров – здесь тоже может оказаться полно мусорных и просто ненужных файлов.
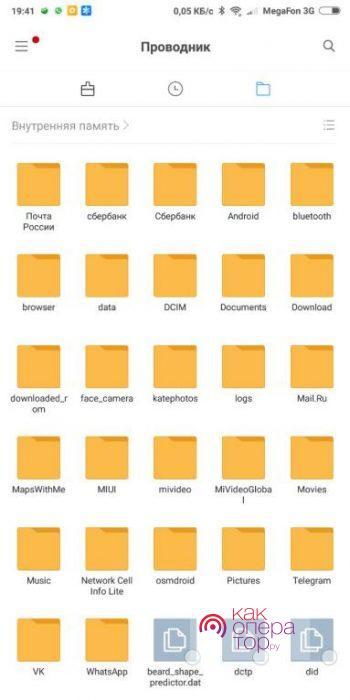
Кэш приложений
Не стоит устанавливать ради очистки кэша приложений отдельную утилиту. Чтобы очистить кэш, пройдите в «Настройки – Хранилище» и дождитесь завершения анализа свободного и занятого места. Тапните по пункту «Кэш» или «Данные кэша», подтвердите очистку – готово. За день здесь набирается до 1,5 Гб мусорных файлов, требующих удаления. В некоторых телефонах (например, в Xiaomi) имеются штатные инструменты для мгновенной очистки кэша и других папок с ненужными служебными данными.
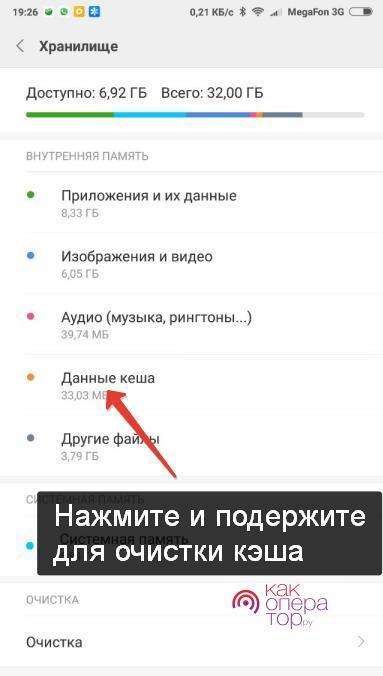
Как удалить «мусор» в браузере
Зайдите в «Настройки – Приложения», найдите установленный браузер, выберите пункт «Память». Здесь отобразятся:
- Занимаемая память (общая);
- Данные – тут хранятся логины и пароли;
- Объём кэша браузера.
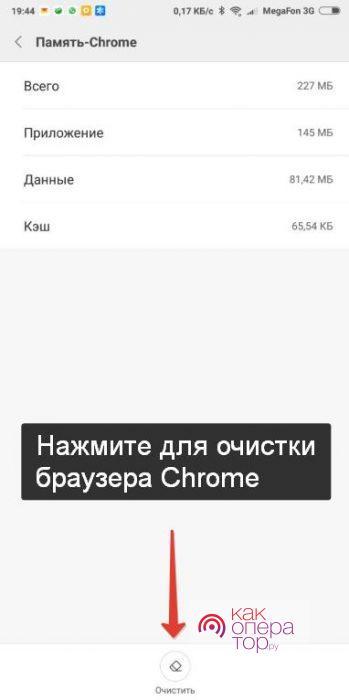
Удаление приложений
Приложения в операционной системе Android удаляются через «Настройки – Приложения». Зайдите в «Настройки – Приложения», выберите ненужное, щёлкните по нему, нажмите на кнопку удаления. Ещё один способ – найдите приложение в общем меню, нажмите на него и удерживайте до появления пункта «Удалить» (или с изображением корзины). Переместите приложение на этот пункт, отпустите – оно удалится. Аналогичным способом удаляются программы в смартфонах, где меню и рабочие столы объединены в одно целое (по аналогии с iOS).
Удаление файлов
Файлы удаляются согласно вышеуказанной инструкции через встроенный «Проводник». Если его возможностей мало, скачайте приложение «ES Проводник» и поработайте с файловой системой с его помощью. Приложение работает с локальными папками, картой micro-SD и даже облачными хранилищами. Также в нём есть корзина – удалённые файлы сначала помещаются в неё (по аналогии с компьютером). Очистите корзину, чтобы удалить файлы навсегда и очистить память.
Как очистить память с помощью программ
В Google Play (он же Play Маркет) полно программ для очистки оперативной и пользовательской памяти. Мы рассмотрим несколько из них.
Clean Master
Самая популярная программа для очистки ОЗУ, ПЗУ и кэша. Весит около 18 Мб, обладает интуитивно понятным интерфейсом – с ней справится и младенец.
После запуска приложения выберите один из трёх пунктов:
- «Мусор» – очищает неиспользуемые системные файлы из пользовательской памяти;
- «Ускорение телефона» – освобождает оперативную память;
- «Охлаждение» – выгружает неиспользуемые приложения и модули.
Также на борту предусмотрены антивирус и система энергосбережения. Неприятной чертой приложения является изобилие рекламы – с платным отключением.
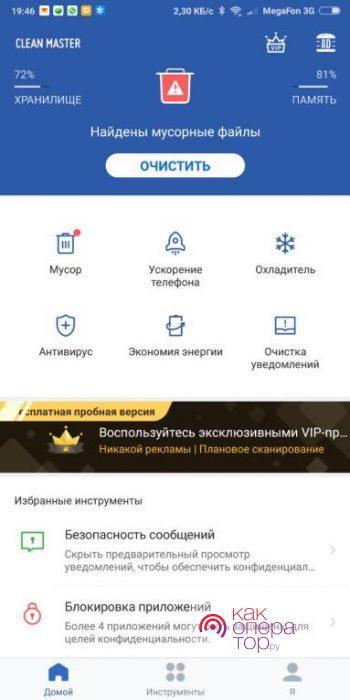
SD Maid
Прочие возможности приложения:
- Очистка по расписанию;
- Анализ хранилища – находит самые объёмные файлы;
- Встроенный проводник для самостоятельной работы с памятью.
Платная версия, позволяющая очищать приложения, обойдётся в 155 рублей (единоразово).
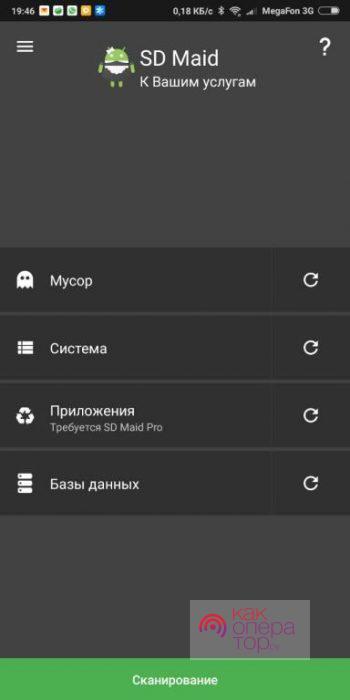
Не устанавливайте слишком частую очистку памяти по расписанию и не увлекайтесь с частой ручной очисткой – это приведёт к быстрому разряду батареи.
App Cache Cleaner
Приложение для очистки кэша от разработчика VPN Master Labs. У него такой же функционал, как у Clean Master, но есть и небольшой бонус – расширенная очистка мессенджеров. Выберите нужный пункт, и программа сама очистит папки WhatsApp и Telegram. Также предусмотрен поиск дублирующихся фото, занимающих память. Достоинство приложения – минимальное количество рекламы.
Как почистить телефон через компьютер (через USB)
Очистка с помощью компьютера напоминает очистку через «Проводник». Подключите телефон к компьютеру через USB-кабель, зайдите в файловую систему и удалите ненужные файлы. Очистить кэш операционной системы, кэш приложений и оперативной памяти этим способом невозможно.
Все перечисленные в данном обзоре инструменты – рабочие. Мы рекомендуем уделить внимание очистке мессенджеров и кэша, причём без всяких приложений – они тоже занимают определённое место в памяти. Также рекомендована очистка ОЗУ штатными функциями. Что касается программ, то некоторые из них надоедают уведомлениями и приводят к быстрому разряду аккумулятора.
Читайте также:


