Как почистить макбук от ненужных файлов и очистить память
Если вы используете Mac в течение длительного времени, вероятно, за этот период скопилось множество ненужных файлов и папок, но чистить все вручную достаточно хлопотно и здесь пригодится инструмент для очистки. Рассмотрим лучшие инструменты, которые можно использовать.
Но следует учитывать, что во многих случаях использование приложений для очистки Mac просто не требуется.
CleanMyMac X - одно из лучших и популярных приложений, содержащее функцию Smart Scan для очистки Mac от ненужных файлов, и защиту от вредоносных программ. Также оно оптимизирует использование оперативной памяти. В дополнение, CleanMyMac X имеет нотариальный знак Apple, в качестве свидетельства того, что компания проверила программное обеспечение и не обнаружила в нем вредоносного содержимого.
Несмотря на данные положительные аспекты, приложение имеет некоторые недостатки и основным из них является покупка платной версии. Чтобы воспользоваться всеми его преимуществами, потребуется приобрести годовую подписку или пожизненную лицензию. Бесплатная версия позволяет очистить только до 500 МБ ненужных файлов на Mac.
Стоимость годовой подписки CleanMyMac X, которую можно скачать , составляет от $39,95 (2981 руб.) в год.
Smart Mac Care
Smart Mac Care - еще одно эффективное программное обеспечение с простым пользовательским интерфейсом для очистки и оптимизации файлов на Mac, работающее под управлением OS X 10.9 или более новых версий.
Функции сканирования Junk Scan, Privacy Scan, Malware Scan и другие позволяют обнаруживать ненужные файлы для удаления, помогают решать проблемы с конфиденциальностью и выявлять вредоносные программы.
Drive Genius
Drive Genius - это не только инструмент для очистки, но также мониторинга и оптимизации, содержащий функции, запускающие диагностику накопителя Mac. Кроме того, программа может сканировать вредоносный контент и безопасно удалять файлы.
Содержащаяся в Drive Genius функция DiskPulse позволяет запустить обширное сканирование внутреннего диска с получением информации о его состоянии и спасти от потери файлы на практически умирающем носителе.
TuneUpMyMac
Данное приложение, разработанное Systweak Software, несколько отличается по функциональности от других инструментов. TuneUpMyMac – это, в первую очередь, инструмент для очистки с четырьмя модулями:
- Очистка;
- Оптимизация;
- Безопасность;
- Ручная очистка.
Gemini 2
Gemini 2 - еще один мощный инструмент очистки, способный обнаруживать повторяющиеся файлы, составлять список и удалять их на вашем Mac за несколько минут, помогая освободить гигабайты дискового пространства.
При просмотре результатов сканирования можно выбрать дубликаты, которые следует удалить, и те, что требуется сохранить. Если какая-то копия будет удалена по ошибке, ее легко восстановить одним щелчком мыши. Кроме того, можно выбрать файлы и папки, которые следует исключить при поиске дублей.
В числе минусов Gemini 2 – это платная версия, как и у многих инструментов подобного типа. Кроме того, функция «achievement», в действительности выглядит бесполезной.
CCleaner
CCleaner - многоцелевой инструмент очистки, работающий на устройствах MacOS, Windows и Android. Он определяет ненужные файлы на вашем компьютере и удаляет их, освобождая место и повышая производительность за счет снижения нагрузки на оперативную память.
Несмотря на имеющиеся преимущества, у этого программного обеспечения иногда появляются баги, которые, следует отметить, быстро исправляются.
С другой стороны, большинство предлагаемых в CCleaner функций бесплатны. Версия Pro может понадобиться тем, кому нужны автоматические обновления и фоновый мониторинг.
Можно скачать бесплатную версию CCleaner или премиум-версию.
Обеспечение эффективной работы Mac
Тем, кто решит использовать приложения для очистки Mac, данная информация о лучших предложениях позволит проще ориентироваться в выборе. И хотя большинство из них являются платными, можно выбрать лучшее, которое стоит своих денег.
Между тем, не следует забывать, что можно выполнить очистку и вручную на своем Mac разными способами.

Нужен ремонт MacBook - звоните, мы поможем!
Нехватка встроенной памяти — большая проблема для пользователей MacBook, поскольку месяцы активной работы неизбежно забивают диск компьютера временными и ненужными данными. В нашей новой заметке мы рассмотрим несколько способов борьбы с нехваткой свободного места, а также затронем тонкости работы с “тяжелыми” программами.
Как почистить память Макбука от ненужных файлов
Чтобы уточнить количество свободного места, воспользуйтесь Дисковой утилитой (находится в папке Other меню Launchpad, клавиша F3). Обратите внимание, что Вы можете удалять приложения прямо из окна Finder, поскольку большинство программ не оставляют после себя лишнего “мусора”.
Чтобы найти наиболее “тяжелые” файлы, следует выполнить следующие действия:
- Кликните на рабочем столе и вызовите поиск (сочетание Cmd + F);
- В столбце “Тип” кликните по “Другое…” и выберите из списка “Размер файла”;
- В столбце “Равен” укажите нужный объем (например, 1 ГБ).
Таким образом Вы получите список файлов, которые занимают наибольшее количество места на Вашем накопителе.
Если Вы хотите упростить себе задачу, Вам может пригодиться специализированная программа для чистки Макбука. Вот список наиболее эффективных утилит:

- MacClean (бесплатный аналог CleanMyMac);
- DaisyDisk (доступна бесплатная демо-версия);
Обратите внимание, что очистка компьютера при помощи этих программ может сбросить данные о сохраненных паролях Safari (и других браузеров).
Также Вы можете самостоятельно почистить кэш на Макбуке, что позволит освободить место за счет удаления временных файлов. Для этого необходимо выполнить следующие действия:
- Кликните на рабочем столе и выполните сочетание клавиш Cmd + Shift + G;
- В появившейся строке введите “
Больше инструкций и лайфхаков про Apple у нас в группе вконтакте. Подписывайся!

Аренда и подмена
Предлагаем услугу аренды Macbook и iMac. Предоставляем аппарат на подмену на время ремонта.
Курьерская служба
Сохраним ваше время и силы, курьер заберёт на ремонт и доставит восстановленное устройство.
Гарантия до 12 месяцев
Уверены в качестве выполняемого ремонта и используемых комплектующих.
Компонентный и модульный ремонт
Выполняем компонентный ремонт, что дешевле. Также можем заменить целиком модуль.
Инженеры с большим опытом
У нас все прозрачно и честно
Спросите любого:
КОМАНДА MACPLUS
Советы экспертов: Как правильно выбрать сервис?
Никогда раньше не обращались за ремонтом электроники?
Не знаете с чего начать? В первую очередь - не переживать! Признаки хорошего и качественного сервиса видны сразу. Мы подготовили инструкцию для тех, кто ищет мастерскую или сервисный центр по ремонту Apple

Как видите, перечень довольно обширный, прочитав его, в памяти сразу возникает несколько ассоциаций.
Возможно, где-то сохранили пару установочных архивов для программ или игр, сделали резервную копию документов либо устанавливали вторую ОС через виртуальную машину, а потом банально забыли об этом.
Видео
Удаление мусора
Существуют специальные программы, позволяющие очистить макбук и освободить диск от всего лишнего: Cocktail, Clean My Mac 3, CCleaner, DaisyDisk.

Расширенные настройки
Если на вашем компьютере установлена операционная система macOS Sierra или более новая версия, она содержит удобный штатный инструмент, который позволяет сократить накопление файлов на жестком диске. Для этого выполните следующие действия:
- Зайдите в меню Apple.
- Выберите раздел «Об этом Mac».
- Откройте вкладку «Хранилище».
- Кликните по кнопке «Управлять».
- Настройте сохранение файлов в облачном хранилище iCloud. Поможет в этом меню “Рекомендации”.
- Настройте оптимизацию хранилища и автоматическую очистку корзины.
Здесь же вы можете просмотреть документы, установленные программы, старые резервные копии и прочую информацию. Ненужные файлы можно сразу удалить.

Отфоматируйте жесткий диск
После создания резервной копии и выхода из всех сервисов содержащих вашу личную информацию, пришло время стереть все с диска, отформатировавшую его.
- Перезагрузите свой iMac или MacBook.
- Во время включения одновременно удерживайте кнопки Command+R. Mac загрузиться в режиме восстановления.
- Выберите Дисковую утилиту.
- Нажмите Продолжить.
- Нажмите Вид.
- Нажмите на Показать все устройства.
- Выберите диск с macOS (он будет называться Apple SSD или что-то подобное).
- Нажмите Стереть в верхней части окна Дисковая утилита.
- Выберите имя нового диска (например, Macintosh HD или что-то в этом роде).
- Выберите формат APFS, если система не поддерживает этот формат выберите Mac OS Extended (Журналируемый).
- Нажмите Стереть.
- После завершения процесса выберите Выйти из дисковой утилиты в раскрывающемся меню Дисковая утилита в верхнем левом углу экрана.
Как узнать сколько занимает раздел «Другое»
- Откройте меню Apple.
- Выберите пункт “Об этом Mac”.
- Откройте раздел «Хранилище».
Если размер “Другое” занимает несколько десятков гигабайт или даже больше, его необходимо очистить.

Использование актуальной версии ОС
Макбук обновляется самостоятельно, но периодически стоит проверять, работает ли устройство на новой ОС. Для этого следует запустить App Store. Открыв дополнение, надо выбрать вкладку «Последнее обновление». В результате пользователь увидит доступные версии – их можно загрузить как отдельно, так и вместе.
Будет полезным включить опцию «Устанавливать обновления автоматически», перейдя в подраздел «Системные настройки».
Приложения для очистки кэша на Mac
Можно, конечно, тратить время, удаляя кэши вручную, но зачем, если существуют приложения, которые сделают это за вас. Вся прелесть данных приложений заключается в том, что они, как правило, делают намного больше, чем от них ожидают. Подобные программы также прекрасно справляются с освобождением дискового пространства.
OnyX — мощный бесплатный инструмент, обеспечивающий простое удаление кэшей. Загрузите версию для вашей операционной системы, и запустите приложение. Дайте программе проанализировать ваш загрузочный диск, а затем перейдите на вкладку «Обслуживание». Укажите, что именно следует удалить, а затем нажмите «Выполнить».

CCleaner — не обладающий таким широким функционалом, как у OnyX, инструмент для очистки кэшей. Загрузите и установите приложение, затем нажмите «Analyze», чтобы CCleaner обнаружил как можно больше потенциального свободного места (включая кеши). Затем вы можете нажать «Run Cleaner» для удаления выбранных объектов.

CleanMyMac X — мощная программа, позволяющая очистить кэш в один клик. Данный инструмент удалит кэши и найдет другие мусорные файлы на macOS, такие как устаревшие резервные копии и просто большие файлы.

Всемогущий эксперт по написанию текстов, который хорошо разбирается в проблемах Mac и предоставляет эффективные решения.
Чистка Mac это не так просто, как кажется, потому что есть много ненужных файлов, дубликатов папок, приложений, которые вы больше не используете, и их нелегко найти. Есть ли способы легко и быстро почистить мой макинтош.
Никогда не волнуйтесь, потому что есть много способов как очистить Mac. После того, как вы выполните этот процесс очистки, ваш Mac будет работать быстрее, а ваш Mac станет более производительным, чем раньше.
Вот несколько вещей, которые вы можете сделать для вас очистить свой компьютер Apple .
Продукты Mac действительно не требуют особого обслуживания, но вам все равно придется регулярно чистить свой компьютер Mac. Это связано с тем, что ваш Mac может содержать различные типы ненужных файлов, о которых вы на самом деле не знаете. Если на вашем Mac слишком много ненужных файлов, это может стать одной из причин того, почему вы можете столкнуться с этим. ваш Mac тормозит.
Однако очистить Mac не так просто, как кажется, если вы собираетесь очищать его вручную, потому что есть много ненужных файлов, повторяющихся папок, приложений, которые вы больше не используете, и их нелегко найти. Итак, как очистить Mac? Переходим к следующей части.

Часть 1. Как удалить ненужные файлы с моего Mac? - Быстрый и легкий способ
На самом деле существует программное обеспечение, которое вы можете использовать для очистки Mac, с помощью которого вы сможете сэкономить больше времени и усилий при очистке вашего компьютера Mac. Это достигается путем загрузки программного обеспечения под названием iMyMac PowerMyMac. Это, безусловно, поможет вам ускорить работу вашего Mac, потому что он быстро и безопасно удалит все ваши ненужные файлы с вашего Mac, чтобы у вас было больше места на вашем диске.
Это может помочь вам найти все эти ненужные вложения электронной почты и удалить их навсегда. Это также может помочь вам найди те старые файлы резервных копий iTunes избавиться от ненужных языковых файлов, хранящихся на вашем компьютере Mac. Это также может помочь вам сканировать, а затем удалять все ваши старые большие файлы, которые на самом деле занимают много места для хранения.
По сути, если обобщить все, iMyMac PowerMyMac обязательно выполнит всю очистку, такую как удаление дубликатов файлов, очистка корзины и многое другое, о чем было сказано ранее. Вот простой пошаговый метод очистки Mac с помощью этого замечательного программного обеспечения.
- Разрешите PowerMyMac сканировать ваш Mac
- Предварительный просмотр и выбор файлов, которые вы хотите удалить
- Очистка завершена
Шаг 1. Разрешите PowerMyMac сканировать ваш Mac
Просто выберите из этого списка, скажем, нажмите " Мастер сканирования "чтобы вы очистили весь свой хлам. После этого нажмите" Сканирование ", чтобы программа могла найти и просканировать все ваши ненужные файлы на вашем компьютере Mac. После завершения процесса сканирования PowerMyMac покажет вам все ненужные файлы.

Шаг 2. Предварительный просмотр и выбор файлов, которые вы хотите удалить.
IMyMac PowerMyMac сможет показать вам все ваши ненужные файлы по категориям. Все, что вам нужно сделать, это выбрать из списка категорий на экране и затем нажать на значок " Oчистка Кнопка ".
НАКОНЕЧНИК: Вы можете сделать те же шаги от шага 1 до шага 3, если вы хотите удалить дубликаты файлов, большие старые файлы и многое другое, выбрав задачу в левой панели вашего экрана.

Шаг 3. Очистка завершена
Как только ваш мусор будет завершен, все ваши ненужные файлы будут удалены, и вы сможете увидеть там «Очистка завершена» как указание на то, что других ненужных файлов не осталось. Однако некоторые папки не будут иметь этой индикации, потому что они фактически являются автоматически воссозданной папкой.

Часть 2. Как очистить диск на Mac?
1. Очистите кеш
Возможно, вы слышали, что «удалите кеш» как один из шагов по устранению неполадок в вашем браузере. На самом деле, есть большая вероятность, что ваш Mac может хранить много информации о ваших файлах, называемой вашим кешем. Однако эти файлы на самом деле могут занимать много места на вашем компьютере Mac, и вместо того, чтобы дать вам ускорение на вашем Mac, они на самом деле будут причиной замедления. Итак, вы должны регулярно очищать кеш.
2. Удалите все приложения, которые вы не используете.
Все приложения, которые у вас есть на вашем Mac, на самом деле занимают много места на вашем Mac. Как только ваш Mac заполнится различными приложениями, есть большая вероятность, что ваш Mac станет медленнее. Итак, как очистить Mac, удалив приложения? Убедитесь, что вы удалили все приложения, которые больше не используете, а не просто поместили их в корзину, потому что это все равно оставит вам остатки или остатки приложений, которые по-прежнему будут занимать часть вашего хранилища.

3. Удалите все вложения электронной почты.
Как только вы получите электронное письмо на свой Mac в виде PDF-файлов, документов Word, изображений и т. Д., Мы по ошибке дважды щелкнем по ним. Как только это произойдет, все файлы будут сохранены в ваших папках загрузки почты. Самый простой способ очистить Mac, удалив вложения электронной почты, - использовать Spotlight:
- Нажмите Command плюс пробел, чтобы на экране появилось поле поиска.
- Идите вперед и введите там Mail Downloads. Вы попадете в папку Загрузки почты.
- Как только вы окажетесь в этой папке, выберите файлы, которые вы хотите удалить за вас. освободить часть своего пространства для хранения на вашем Mac.
4. Очистить корзину
Как известно большинству людей, как только вы удалите определенный файл или папку на своем Mac, они будут полностью удалены с вашего Mac. Это неправда! После удаления файла или папки они автоматически попадают в корзину и по-прежнему могут занимать место на вашем Mac.
Они просто там и ждут, когда вы их полностью удалите. Итак, если вы хотите, чтобы на вашем Mac было больше дискового пространства, вам нужно очистить корзину. Вот как вы можете это сделать, чтобы очистить Mac:
- Нажмите и удерживайте значок корзины на рабочем столе.
- После этого, выберите Пустой мусор из всплывающего меню, которое появляется на экране, и вы готовы идти.

5. Удалите большие и старые файлы, которые есть на вашем Mac.
Удаление старых и больших файлов - это один из простых способов очистить Mac и освободить место для хранения на диске. Чтобы иметь возможность удалять большие и старые файлы на Mac, вы можете использовать для этого специальный инструмент или удалить их вручную.
6. Удалите все свои старые резервные копии iOS.
Конечно, наличие резервной копии - отличная идея, так как в любом случае, если вы случайно удалите свои данные, у вас будет легкий доступ к ним, и вы можете восстановить их на своем устройстве с помощью резервной копии. Однако со временем ваш компьютер Mac становится перегружен старыми резервными копиями, которые вам больше не нужны.
Это может занять гигабайты места на вашем диске. Из-за этого вы можете подумать об удалении всех старых файлов резервных копий, которые есть на вашем Mac, которые вам больше не нужны. Помните, что к каждой резервной копии, которая остается на вашем компьютере, можно получить доступ через iTunes.
Поэтому, чтобы удалить свои старые резервные копии на компьютере Mac, вы можете выполнить следующие простые шаги, которые мы предлагаем для очистки Mac:
- Запустите программу iTunes на своем Mac.
- В строке меню перейдите вперед и нажмите iTunes, а затем «Настройки».
- После этого перейдите на вкладку устройства, чтобы найти список файлов резервных копий.
- Затем, как только вы найдете весь свой список резервных копий, продолжайте и выберите все резервные копии, которые вам больше не нужны.
- Как только вы подтвердите все выбранные резервные копии, нажмите «Удалить резервную копиюКнопка ".

7. Сотрите языковые файлы
Помните, что приложения Mac поставляются с языковым файлом для каждого языка, который они поддерживают. Однако есть только случаи, когда вам не нужны эти другие языковые файлы, потому что наверняка большинство этих языковых файлов даже не на вашем языке. Я имею в виду, вам нужно, чтобы приложение было на латинском языке или, возможно, на корейском языке? Бьюсь об заклад, нет.
Поскольку вы даже не говорите на этих языках, это означает, что эти файлы просто тратят часть вашего дискового пространства на вашем Mac. Таким образом, вы можете подумать об удалении этих ненужных языковых файлов, которые вам не нужны.
Вот как очистить Mac, что вы действительно можете удалить языковые файлы что вам на самом деле не нужно.
- Запустите Finder и перейдите в «Приложения».
- Затем щелкните правой кнопкой мыши приложение, содержащее языковые файлы, которые вы не используете, и выберите «Показать содержимое пакета".
- Запустите папку «Ресурсы», а затем найдите папки, оканчивающиеся на «.lproj».
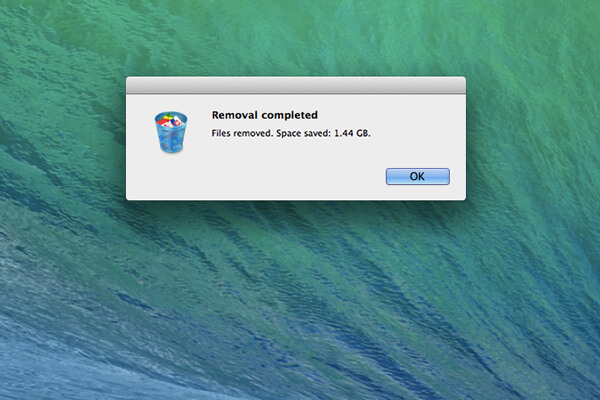
ПРИМЕЧАНИЕ: Каждая папка, которая у вас есть, фактически содержит языковые файлы только для одного конкретного языка, вы можете вручную найти все приложения и удалить языковые файлы, которые вы не используете, или вы также можете попробовать загрузить инструмент, который поможет вам в этой задаче.
8. Удалите старые Dmgs и Ipsw.
DMGs означает образы дисков, а IPSW означает Пакеты программного обеспечения для iPhone, и оба они не нужны и просто занимают место на вашем Mac. Чтобы вы могли избавиться от этого, сделайте следующие шаги по очистке Mac:
- УДАЛЕНИЕ ДМГ - После того, как вы смонтировали образ диска и установили приложение, теперь вы можете извлекать и помещать в мусорную корзину свой DMG. Просто сделайте это и перетащите установленный том на корзину для мусора.
- УДАЛЕНИЕ IPSW - Просто выберите «Библиотека», затем перейдите в iTunes и выберите «Обновления программного обеспечения». Здесь вы можете найти все ненужные вам пакеты программного обеспечения и удалить их.
9. Удалите все повторяющиеся файлы.
Все эти нежелательные копии ваших документов, файлов и фотографий на самом деле просто занимают место на вашем компьютере Mac. Следовательно, вам необходимо избавиться от этих повторяющихся файлов, чтобы очистить свой Mac и вернуть то место, которое они занимают. Итак, как очистить Mac, удалив дубликаты? Если вы собираетесь сделать это вручную, вам потребуется больше терпения и, конечно же, больше времени, но вы также можете попробовать загрузить инструмент, который поможет вам в выполнении этой задачи.
10. Сделайте свой рабочий стол аккуратным
Ваш рабочий стол на самом деле является главным местом, где мы обычно делаем все наши работы. И из-за этого мы склонны хранить файлы, которые мы часто используем, и заставляем их накапливаться до тех пор, пока наш рабочий стол не станет похож на катастрофу. На самом деле это одна из причин, по которой ваш Mac тормозит, поэтому вам лучше подумать о его очистке. Вместо того, чтобы класть все файлы на рабочий стол, почему бы не попытаться организовать их и разместить в одной папке.
Таким образом, вам также будет легче найти свои файлы на компьютере Mac. У вас также есть возможность использовать Google Диск, или ваш Dropbox или другие внешние устройства хранения, чтобы вы могли сохранять файлы, чтобы ваш рабочий стол выглядел аккуратно.

Часть 3. Вывод
Так что теперь у вас есть способы очистить Mac. Как видите, iMyMac PowerMyMac действительно очень помогает вам в очистке вашего Mac, потому что он может легко и быстро очистить ваш Mac с помощью всего нескольких простых шагов. Загрузите это программное обеспечение на свой компьютер Mac, чтобы вы могли регулярно чистить свой Mac.
Читайте также:


